Содержание
Оригинал взят у в Импорт и обработка модели персонажа от DAZ Studio в Максе.Автор — Steampunk3D. Это цитата этого сообщения
Импорт и обработка модели персонажа от DAZ Studio в Максе.
Любой 3Д аниматор работающий в максе и решивший воспользоваться сторонними моделями персонажей для собственной анимации, столкнется с проблемой наличия этих моделей ( я имею ввиду наличие в нете ). Бесплатных нормальных для макса можно сказать и нет, платных очень мало и очень дорого. Зато очень много моделей от DAZ. Кто не знаком — поясню. Эта контора специализируется на их выпуске. Все они полностью анимированны, для многих куча одежды и аксесуаров. Для работы с ними существует собственный дазовский редактор DAZ Studio и Poser. Но эти софтины очень слабы по возможностям как 3Д редакторы. По сравнению с максом этих возможностей можно сказать и нет. Так вот возникает вопрос — как бы взять эти дазовские модельки да засунуть в Макс для дальнейшей работы с ними там. Этому вопросу и посвящен данный урок.
В уроке используются DAZ Studio 4 Pro (для экспорта модели в .fbx формат)
Базовая модель Genesis (входит в состав Daz studio)
Костюм для Genesis — Genesis Namo Suite (или любая другая одежда — устанавливается отдельно)
3Ds Max 2012 (no comments)
модуль персонажной анимации CAT (в составе макса с 2010 версии — для создания скелетной модели персонажа).
Урок расчитан на начинающего пользователя в силу своей тематики но я расчитываю что азы интерфейса макса вам знакомы. Сразу хочу сказать что вы должны действовать обдуманно и с пониманием а не слепо следовать инструкциям. Понимание происходящего — ключ к правильному прохождению урока. Если вы заинтересовались то начнем. Для начала установим DAZ Studio 4 Pro если его нет. Обратите внимание на приставку Pro — то версия программы. Экспорт возможен только в ней. Базовую модель Genesis устанавливать не надо, она идет в комплекте, а вот дополнительную одежду устанавливать надо отдельно. Ее и сами модели посмотреть можно на сайте компании DAZ ну а взять сами знаете где ( как говорится спроси у яндекса ). Для урока я взял костюмNamo Suit — очень он мне понравился. Установка контента для даза проблем не вызывает. Запускаем скачанный файл и да да да. Потом открываем саму DAZ Studio. По умолчанию в видовое окно загрузится модель Genesis а также будут видны окна Scene, Content library и Parameters. Если вы их не видите то в панели меню (то что сверху) выбираем Window/Tabs и отмечаем галочкой эти окна . Получится что-то типа того (рис 1). Для начала рекомендую особо для слабых машин зайти в меню параметров Генезиса (если он не выбран то выбираем его в меню Scene), раздел General/mesh resolution и поставить параметры как на рисунке. Это сократит число полигонов модели и повысит скорость работы с ней.
рис 1
рис 2
Далее накинем на нашу модель текстуры. Для этого идем в меню Content Library/my library/people/ genesis/materials (рис 2) и выбираем любой материал из списка ниже. Я выбрал Sample Lana Wetsuit — просто деваха во влажной сюите. При клике на иконку проходит некоторое время и наша модель раскрашивается, но тело-то осталось мужское, хочу чтоб стало женское. Для этого идем в меню параметры опять при выбранном Генезисе раздел Actor и устанавливаем параметр Female на 1 (рис 3)
рис 3
Теперь оденем нашу девушку. Снова меню Content Library/mi libraty/people/genesis/clothing. Здесь если вы установилиNamo suit у вас будет его иконка Midnight stories/Namo suit. Из списка ниже выбираем namo-suit-HR — геометрию самого костюма.(рис 4) Кликаем ждем и девушка одевается.В списке Scene появится название нашего костюма, который автоматом подстраивается под форму тела. Можно также в параметрах установить начальный уровень разрешения и разбиения геометрии костюма, предварительно выбрав его в списке Scene. Если у вас нет данного костюма то можно взять любую другую одежду и действовать по аналогии.
рис 4
В принципе все готово для экспорта, к чему и приступим. Идем в панель меню File/Export. В появившемся окне выбираем папку для сохранения файла, имя и формат Autodesk FBX — универсальный формат, переносящий геометрию материалы и анимацию. Он будет доступен если вы используете версию Pro программы. Кликаем сохранить и всплывает окно оций FBX. Расставляем галочки как на рис 5. Тут думаю все понятно. Захватываем наши фигуры (если не выбрано Selected то берется вся сцена, в данном случае это два объекта), анимацию то-есть Skinи кости, морфы (об этом далее) и текстуры наших моделей. Галочка Collect textures to folder создаст папку с текстурами там, куда сохраняется файл fbx. Галочка Merge Clothing будет использовать кости фигуры для одежды. Теперь о морфах. Вся лицевая анимация и не только в дазе делается ими. Кто не в курсе — поясню, морф это модификатор такой, который изменяет геометрию от одной формы к другой. Этих форм может быть много, они называются целями и у них есть свои правила, но подробней о них не буду дабы излишне не углубляться. Так что делаем с морфами в дазе. Открываем Edit Morph export rules. Всплывает окно правил. По умолчанию здесь стоят только морфы фонем речи (строка с названием CTRLVS). Нам нужно добавить новые строки нажав на Add.(рис 6) В новой строке вбиваем название морфа в столбце Match и Exportв столбце Action. Где взять эти названия и посмотреть собственно работу морфов. Нужно вернуться к нашей сцене и выбрать голову Генезис, тупо кликнув по ней. Чтоб это сделать костюм можно пока скрыть, нажав на глазик напротив его в списке Scene. В параметрах головы раскрываем рубрику Pose Controls.(рис 7) Справа и будут наши морфы. Двигая ползунки можно заметить именения лица модели — это и есть работа морфов. Выберите запомните или запишите названия нужных вам морфов, их-то и нужно будет вбивать в Morph Rules. Следует отметить, что занесение морфов происходит по соответствию буквосочетания (как поиск), тоесть строка CTRLVS внесет все морфы, в названии которых она есть.Когда закончите с ними жмите Accept и еще раз Accept. Если все нормально то пойдет создание файла fbx. На этом с DAZ Studio мы заканчиваем. Если эта прога вас заинтересовала, то ищите информацию в нете, а мы переходим к Максу.
рис 5
рис 6
рис 7
Итак открываем Макс и импортируем наш fbx файл, то-есть идем в панель меню Import/Import non-native file formats. Выбираем файл и опять всплывает окно теперь уже импорта fbx.(рис 8) Расставляем галочки как на рисунке, т. е. захватываем анимацию. В рубрике animation take берется уже готовая анимация (ключи) и здесь ставим no animation, так как у нас ее нет и чтобы Макс не создал не нужные нам ключи анимации. В разделе Deformation оставляем все галки. В разделе Bone creation можно поставить Convert as dummy. Это создаст дополнительные указатели и облегчит работу с костями. В разделе Units выставляем единицы, аналогичные единицам Макса. У меня это сантиметры. Посмотреть и изменить единицы можно в панели меню Customize/Unit setup. Здесь рекомендую выставить Generic Units иSystemunits — cantimeters. Остальные опции fbx можно оставить без изменения. Жмем ОК и ждем. Время загрузки fbx файла зависит от используемого в нем контента и может быть велико (минут пять а то и больше). При успешном завершении увидим в видовых окнах нашу модель.(рис 9) Если вы ее не видите то возможно она слишком велика или мала. Откройте список объектов сцены нажав на Н. Внем должны присутствовать названия костей и геометрии. Если модель слишком велика или мала то рекомендую изменить единицы импорта и произвести его заново, предворительно сбросив сцену (панель меню — Reset).Если все нормально (см. на рисунке соответствие модели и сетки) то продолжаем.
рис 8
рис 9
рис 10
Итак в сцене присутствуют две полисетки и множество пустышек с указателями. Сетка Namo-Suit-HR.Shape самая тяжелая (около 200000 полигонов ) и если видовые окна крутятся с задержкой то рекомендую сразу отобразить ее как коробку. Кликаем на ней правой кнопкой и выбираем Object properties. Там в разделе Display properties ставим Display as box. Пустышки тоже можно пока скрыть. Идем в панель команд (та что справа) Display/Hide by category и отмечаем Helpers. Теперь предлагаю разобраться с материалами. Открываем редактор материалов, кликаем по пипетке (рис 10) а за тем кликаем по нашей девушке. Это действие снимет материал с нее и занесет в первый слот. Как можно видеть это мульти-материал т. е. материал состоящий из двух и более материалов, которые присваиваются различным полигонам сетки по соему ID (дентификатор м-ла). Этим видом ма-ла обладают почти все персы Даза. Но в максе для него требуется небольшая доработка. Чтобы понять почему проведем рендер, предворительно скрыв объект Namo-Suit-HR.Shape и приблизив голову. И видим мы вот такую хрень (рис 11). Это происходит потому что не корректно работает Displacement карта, наложенная на рестницы. Как это исправить. Снова открываем наш мульти-материал. Под слотами мат-лов видим список мат-лов из которых он состоит. Второй в списке мат-л с названиемeyelash — это и есть материал рестниц. Кликаем по названию и открываются опции мат-ла. Здесь выбираем Maps и снимаем галочку с картыDisplacement тупо отключив ее (рис 12). Для возврата к списку материалов нажмите стрелочку вверх под слотами мат-лов (рис 13). Снова проведем рендер — все ок. (рис 14) Небольшое отступление на счет Displace карт. Если кратко — это карты, которые производят смещение вершин сетки по картинке в градации серого. Там где на картинке белый цвет смещение полное (или 1) где черный смещения нет (или -1). тоесть формируется своеобразный рельеф. Но для его формирования сетка должна быть хорошо разбита, те вершин должно быть много. С Дазовскими дисплейс картами в Максе происходит непонятка (для меня по крайней мере). В данном случае с рестницами я ее просто отключил. Не знаю за чем она вообче нужна. Но есть модели, где геометрия отталкивается от карт смещения, и тут приходится мутить, Или просто ставить их в канал Bump или производить сглаживание модели с применением модификатора Displace и последующим снятием карты нормалей — целая история вобщем и в данном уроке я ее пропущу дабы не растягивать его. Так или иначе ситуацию с рестницами мы исправили и продолжаем. В принципе здесь править больше нечего, но я советую, особенно начинающим, просмотреть хотябы некоторые остальные материалы.На что здесь стоит обратить внимание.
рис 11
рис 12
рис 13
рис 14
Главная карта для большинства материалов это Diffuse Color. Обычно это точечный рисунок (bitmap) определяющий раскраску материала. Для примера возьмем материал Skinforearm. Kak видно в нем отмечена только одна карта Diffuse Color. Кликнем по названию и раскроются ее свойства (рис 15). Чтобы просмотреть рисунок карты кликните View image. Чтоб изменить его кликнете по пути чуть выше. Также важна рубрика Coordinates, задающая смещение поворот и деление рисунка по осям координат. Следующие важные карты- Bump (рельеф). Их действие аналогично картам смещения, только они не двигают вершины а проводят работу с тенями для создания рельефа. Для них также в основном используется точечный ресунок в градации серого. И последняя карта на которую я советую обратить внимание — opasity (прозрачность). Тут также применяется рисунок в градации серого. Действие ее простое — там где цвет рисунка черный прозрачность полная, там где белый прозрачности нет. Предлагаю для тренировки вам самим разобраться с материалом второй сетки Namo-Suit-HR.Shape по тому же принципу. Скажу только что при создании модели в Дазе в начале урока я забыл наложить на костюм материал и все карты мультиматериала объекта Namo-Suit-HR.Shape будут одинаково серыми. Но это не страшно. Нужные текстуры находятся в папке Даза. У меня это Выглядят они так (рис 16). Вам нужно будет только расставить их для разных материалов. Схема такая. Выключаете для Namo-Suit-HR.Shape display as box. Снимаете с него материал. Открываете первый мат-л и удаляете карту Diffuse Color кликнув по ней правой кнопкой и выбрав Clear. Кликнув по карте еще раз выбираете Bitmap и заносите нужный рисунок (юбой из тех что на картинке а можно и свой). Подстраиваете рисунок используя опции Offset и tiling и руководствуясь видом в окнах (рис17). Если хотите добавить рельеф просто скопируйте Diffuse, перенеся его на карту Bump (рис 18).
рис 15
рис 16
рис 17
рис 18
Для равильной стыковки карты Diffuse и Bump должны совпадать по координатам, но для рельефа (Bump) иногда бывает полезно зайти в раздел Output (он в самом низу свитка параметров карты материала и отметить Invert (инверсия рисунка (Bitmap) т. е. белое становится черным а черное белым (рис 19). Руководствоваться нужно правилами описанными выше. Этот же прием распространяется и на карты прозрачности (Opasity). Для некоторых материалов я поставил тип метал и покрутил настройки блеска (рис 20). Для некоторых добавил Self-Ilumination (цвет по желанию) Поэкспериментируйте с картами и материалами. По окончании должно получиться чтото типа того (рис 21). Вообще работа с материалами это целая наука и в формат одного урока не влезет по этому с ними я заканчиваю.
рис 19
рис 20
рис 21
Теперь переходим к созданию скелетной модели для нашего персонажа. Мы будем использовать существующие кости и Skin(модификатор привязки геометрии к костям) и прикрутим к ним скелетную модель, созданную при помощи модуля САТ (в составе Макса). Для начала немного теории вперемешку с практикой. Зайдите в панель команд/Display/Hide by category скройте геометрию и откройте хелперсы (рис 22). В видовых окнах станут видны пустышки с указателями идущими от одной к другой (рис 23). Это Дазовские кости, импортированные через fbx файл. Геометрия перса привязана именно к ним, посредствам модификатора Скин (они накодятся в его списке). Если вы их покрутите (примените вращение), то модель будет двигаться вместе с ними (чтоб увидеть надо ее раскрыть). Но данные кости не обладают настроенной скелетной моделью — Ригом, в которой кости связанны иерархическими связями и между ними установленны цепочки кинематики (об этом далее). Такая модель нужна для дальнейшей анимации персонажа. В Максе есть несколько способов создания таких скелетных моделей. Можно через Характер Студио (Бипед), можно через САТ, можно делать риг самому (уроки на сайте и в нете). Я предлагаю вариант с использованием САТ, ну нравится он мне хотя и не без недостатков — а кто без них.
рис 22
рис 23
рис 24
Итак САТ. Но для начала советую выделить все кости-хелперсы (их будет 73 если использована модель Генезис) и создать на панели инструментов именованный набор (рис 24) Это облегчит дальнейший доступ к ним когда модель обрастет хелперсами САТ. Далее собственно идем в панель команд/Создать/Хелперс и меняем стандартный на CAT Objects из выпадающего списка (рис 25). Тип объекта выбираем CATParent. Оставляя Rig load save — (None) (рис 26) на виде сверху кликаем и удерживая растягиваем значок скелета САТ. Вы должны его сразу увидеть. Выставляем единицы САТ 1,0 (рис 27). При выбранном значке САТ кликаем правой кнопкой по иконке перемещения на панели инструментов (рис 28) и далее правой же кнопкой по стрелочкам абсолютных координат (рис 28). Это сбросит координаты и поставит значек САТ в начало координат. Кости при этом не создались т. к. мы выбрали пустой скелет, и надо для начала создать кость Pelvis (таз) — основную кость скелета от которой растут и к которой привязаны все остальные. КликаемCreate Pelvis (рис26). Далее тема такая. Поскольку ма будем привязывать кости САТ к Дазовским костям то нам и выравнивать надо первые по вторым, для соблюдения правильной синхронизации при анимации. Что мы и сделаем. Кликаем по нашей кости таза САТ(рис 29 номер 3) Она будет иметь имя CATRigHub001. За тем по иконке выравнивания на панели инструментов (рис 29). За тем по Дазовской кости Pelvis (рис 29 номер 1). Если не используется Генезис название может быть другое. На него же показывает входящий в него указатель (номер 2). Выбрав его выберите Pelvis. Лучше ориентироваться по виду сбоку. В появившемся окне параметров выравнивания выберите всю позицию и отмените всю ориентацию и масштаб выравнивания (рис 29). Точки выравнивания берем опорные точки объектов т. к. это точки используемые при анимации, что нам и надо. Кликаем ОК и объект CATRigHub001выравнивается относительно объекта Pelvis.
рис 25
рис 26
рис 27
рис 28
рис 29Если душе угодно то можно подогнать размеры кости CATRigHub001 под размеры тела. Предворительно раскрыв и заморозив (Freeze) само тело — Genesis.Shape. Размеры нужно менять на панели Modify CATRigHub001 (рис 30). И помните кость нельзя двигать и поворачивать иначе собъется выравнивание. Можно создать большую подгонку используя на кости модификатор Edit Mesh, а можно не подгонять вообче. Форма кости всего лишь условность. Далее добавляем ногу, нажав Add Leg (рис 30). Нога в САТ это цепочка костей, обладающая инверсной кинематикой (ИК). Что это значит. Это значит что в цепь костей ( в данном случае трех — ляжка голень и стопа) добавляется обратная связь от последней (стопа) к первой (ляжка). Для этого создается специальная крайняя точка этой связи — цель ИК. Двигая эту точку мы двигаем всю цепь в то время как при движениях корпуса и ляжек цель остается на месте, образуя своеобразный якорь для стопы. На этом свойстве основано использование ИК в анимации. Для управления целью к ней прикреплен специальный хелперFootPlatform (рис 31 номер 3). Его размеры как и других костей можно менять на панели Modify, далее будем работать в основном с ней. От крайней кости к первой идет линия обозначающая наличие ИК (рис 31 номер 2). Для того чтобы увидеть работу ИК рекомендую подвигать кость таза и FootPlatform а также покрутить костями ноги . Только не забудте все потом вернуть. Теперь подгонка ноги. Для начала нужно верно выставить FootPlatform а за тем выравнивать кости.Пододвиньте и разверните FootPlatform под положение ступни модели (рис 32). Манипуляции с FootPlatform в данном случае только в горизонтальной плоскости. Подгоните кость стопы САТ по стопе так чтобы она примерно начиналась и заканчивалась на Дазовских костях пальцев и стопы соответственно (рис 32). Манипуляции возможны в любой плоскости. Так же хочу напомнить что для вращения костей САТ желательно использовать локальные координаты. Они включаются на панели инструментов (рис 30-2). За тем выполните выравнивание стопы САТ относительно Дазовской кости LFoot аналогичное ранее сделанному для таза.рис 30рис 31рис 32ДАЛЕЕ ТУТ http://render.ru/books/show_book.php?book_id=1745
Оригинал записи и комментарии на LiveInternet.ru
Программа Daz Studio является новой вехой в области 3D графики и анимации. С течением времени это приложение становится всё более популярным среди многочисленных любителей и профессионалов этой сферы. Сегодня это программное обеспечение широко используется в современной игровой индустрии для создания персонажей.
Daz Studio: что это за программа, и для чего она нужна
Эта совершенно бесплатная программа используется для создания 3D графики. В этом бесплатном редакторе разрабатываются трёхмерные персонажи. Огромным преимуществом программы является то, что в ней присутствует большая база актуальных дополнений в виде разных текстур, определенных 3D объектов, рабочих плагинов и расширений. Приложение функционирует на движке Ndivia Iray и прекрасно подходит для быстрого создания профессиональных анимационных моделей, имеющих высочайшее качество.
Полезно также почитать: Подробный обзор программы Wings 3d
Справка! Также пользователи могут устанавливать дополнительные материалы, представленные в изобилии. Это разнообразные персонажи, элементы одежды, обувь и украшения, интерьерные предметы и многое другое.
Для чего нужна Daz Studio 3D, узнаете из этого видео:
Функциональные возможности
DAZ Studio является практически идеальным инструментом, используемым для разработки современного цифрового искусства и анимации с созданием виртуальных фигур людей, разных животных, реквизита, транспорта и аксессуаров.
Основные возможности программы:
- мощные функции процесса моделирования;
- рендеринг и применение разных эффектов;
- фотореалистичный выполняемый рендеринг;
- наличие горячих клавиш;
- возможность отмены или повтор определенных действий;
- аппаратное ускорение под названием OpenGL;
- поддержка специальной функции Drag and Drop;
- импорт разных настроек с возможностью поддержки современных многопроцессорных систем;
- экспорт в формат AVI.
Пользователь может выполнять изменение любого предмета, игрового персонажа или происходящего явления, добавлять на сцену необходимое количество человек, устанавливать людей, разных животных или инопланетян, разных неодушевленных предметов. Модели могут одеваться в выбранные детали, а в помещении размещаются мебель, фон и объекты. Также располагается и регулируется свет, местоположение и размер множество камер.
Преимущества и недостатки
Программа Daz Studio привлекает своих пользователей удобным и вполне логичным интерфейсом, большим количеством 3D контента для выполнения работы, а также обучающими уроками, представленными на русском языке.
Преимущества приложения:
- множество полностью готовых моделей, используемых для создания разных образов, например, персонажей, элементов одежды, аксессуаров и интерьерных предметов, эффектов освещения;
- поддержка процесса создания реалистичных сцен;
- возможность анимации созданных моделей;
- инновационный движок Nvidia Iray;
- поддержка специальной технологии GPU-ускорения при выполняемом рендеринге.
Созданные файлы при необходимости сохраняются прямо в собственных форматах и могут быстро открываться в специальных действующих приложениях. В них также возможен экспорт изображений в форматах BVH и DAE, FBX и U3D.
Недостатком этой программы является отсутствие возможности объемного моделирования, вместо которой предлагается использование полностью готовых моделей с их выбором из представленных материалов.
Версии
Первая версия этой программы была выпущена в далеком 2005 году. Сегодня известны следующие самые популярные версии этого приложения:
- DAZ Studio Pro;
- DAZ Studio 4;
- DAZ Studio 5.
С версии 4.8 загрузка Даз Студио возможна с новым движком рендеринга под названием Ndivia Iray, а в версии 4.9 впервые появилась платформа Genesis 8, обеспечивающая полный контроль над созданным персонажем.
Daz Studio Pro
Программа Daz Studio Pro позволяет создавать разных персонажей в формате 3D, а также разрабатывать к ним соответствующие костюмы. Возможностями этого приложения являются:
- создание разных трехмерных моделей;
- возможность детальной настройки анимации своих персонажей;
- работа с разными инструментами, которые позволяют достичь максимальной реалистичности;
- экспорт созданного объекта в любой формат;
- огромная база полезных компонентов, способствующих ускорению проектирования героя.
Программа позволяет пользователям создавать любительские и профессиональные трехмерные модели, поэтому она получила отличные рекомендации.
Daz Studio 4
Этот многофункциональный редактор используется для создания анимационных персонажей, а разработка в нём выполняется в трехмерной графики с максимальной реалистичностью визуализации.
Основными преимуществами приложения являются:
- сотни полностью готовых шаблонов;
- огромное количество визуальных эффектов;
- легкий и понятный пользовательский интерфейс;
- высокая скорость рендеринга.
В настоящее время эта программа, положительно оцененная многочисленными пользователями, является хорошей альтернативой современному дорогостоящему ПО.
Daz Studio 5
Программа Daz Studio 5 является продуктом, созданным специально для аниматоров. С его помощью создаются предметы интерьера, трёхмерные персонажи, задаются позы, цвет кожи и глаз. Встроенный редактор позволяет изменять одежду, моделировать механизмы, животных и окружение.
Основные возможности:
- полная проработка сцены с размещением фона и объектов по собственному выбору;
- гибкая настройка освещения сцены с регулировкой направления источника света;
- просмотр созданной сцены сразу с нескольких позиций;
- встроенное обучающее видео по выполнению работы с этой программой.
Приложение прекрасно справляется с детализацией модели, а гибкая система настроек позволяет пользователю провести адаптацию средства именно под себя.
Инструкция по использованию Даз Студио
Инструкция по загрузке и установке этого приложения не является очень сложной, поэтому в ней может легко разобраться даже начинающий пользователь. Сначала пользователь должен скачать и запустить DAZ Install Manager, а затем он получит список продуктов, готовых к загрузке и установке. Потом он должен следовать подсказкам установщика.
Как скачать и установить Daz Studio и русификатор с официального сайта
Весь дистрибутив может быть загружен через личный кабинет на официальном сайте www.daz3d.com или через программу DAZ Install Manager. В одном комплекте присутствует сама программа, разные базовые модели и специальный плагин для фотошопа.
Важно! Путь установки программы Daz Studio не должен иметь русские буквы, так как это может привести к возникновению проблем.
Установка Daz Studio Portable
Можно скачать и установить действующую портативную версию этой программы, которая будет работать без установки:
- Сначала скачивается DAZ Studio Portable + модели.
- Распаковывается архив, а все его содержимое перемещается в удобное выбранное место.
- Файл запускается, после чего возможен переход к работе с программой.
Установка полной версии DAZ Studio
Также пользователь может загрузить и использовать обычную полную версию этого приложения:
- Для этого скачивается инсталлятор DAZ Instal Manager.
- Запускается файл и используются подсказки пошагового мастера для установки программы.
- Приложение открывается, и начинается работа с ним.
Также пользователи могут при желании воспользоваться популярным видеохостингом YouTube, где присутствует огромное количество обучающих роликов по этой теме.
Как создать 3D модель персонажа
Сначала необходимо определиться с изображением и выбрать его из списка предлагаемых объектов. Следующие действия:
- Добавление фигуры и продолжение работы с загруженным объектом или его удаление с добавлением собственных фигур.
- Выбор разнообразных предметов одежды в категории Wardrobe (Гардероб).
- Добавление окружения и подходящих внешних атрибутов.
- Выбор позиции созданного объекта и его правильное расположение.
- Выбор фоновой подсветки, необходимой для создания отличной композиции.
Также свои картинки можно обрабатывать с помощью фотошопа, который в связке с программой Daz Studio способен творить чудеса.
Как удалить Daz Studio с компьютера
Если программа не устроила, то её можно всегда удалить, причём деинсталляция должна быть проведена правильно:
- используется программа Revo Uninstaller, с помощью которой выделяется нужное приложение;
- на верхней панели нажимается кнопка удаления, после чего ожидается завершение работы;
- дальше удаляются «хвосты» на диске и в системном реестре.
После этого программа полностью удаляется с компьютера.
Как установить новые модели в Daz Studio
Все модели других производителей располагаются в заархивированных файлах с расширением Zip. Часто они конфигурируются вместе со структурой библиотеки Poser. Поэтому все файлы из архива папки Runtime извлекаются в похожую папку в необходимом месте.
Многими пользователями программы эти файлы устанавливаются во внешние папки таким образом, чтобы они использовались вместе в DAZ Studio и в Poser. Для добавления новой папки к уже имеющимся папкам с моделями используется команда меню Edit > Preferences и далее вкладка Directories.
Аналоги Даз Студио
Сегодня существуют другие приложения, которые могут стать заменой популярной программы DAZ Studio:
- ZBrush;
- Blender;
- Autodesk 3Ds Max, Maya;
- Cinema 4D;
- Mudbox.
Справка! Немаловажным является выбор программы, подходящей для разных сфер программирования. У редактора должны присутствовать необходимые выходные форматы, функции импорта и другие особенности.
Системные требования
Для корректной работы русской версии приложения DAZ Studio на персональном компьютере или ноутбуке машина должна иметь следующие характеристики технического характера:
- ЦП Intel Dual Core 1,8 ГГц и выше;
- 1 Гб ОЗУ и выше;
- От 1 Гб места на жестком диске;
- видеокарта OpenGL 1.6 и минимум 128 Мб видеопамяти.
Мир 3D является очень интересным в том случае, если пользователь знает то, чего ожидает. С помощью программы DAZ Studio возможно создание потрясающих 3D персонажей, а её правильное использование позволяет легко влиться в процесс и получить отличные немедленные результаты. Поэтому с течением времени программа постепенно становится всё более популярной.
Полезное видео
Как скачать и установить Daz Studio, наглядно показано в этом видео:
Статьи
Для тех, кто не слинял в кусты с прошлого блога, а наоборот заинтересовался программой, продолжаю туториал на тему ее функционала. В этом блоге покажу, как ее устанавливать и что, где находится.
Автор в курсе, что продвинутые адепты уже, скорее всего, всюду успели тыкнуть и без советов, но так же лично знает адептов, кому помешало незнание языка разобраться самому. Поэтому пусть будет.
Установка программы и ДАЗ аккаунт
Для того чтобы скачать программу, надо сначала сделать аккаунт в магазине ДАЗа. Без этого программу установить не получится, так как после установки вас попросят одноразово залогиниться. Для регистрации вам нужна только электронная почта. Если вас спросят, где вы живете, спокойно заполняйте три точки в любой графе, и система это съест. Так что можете оставаться полностью анонимным. Аккаунт можно создать здесь.
После создания аккаунта, у вас автоматом появится программа в вашей Product Library – странице в аккаунте, где записаны все ваши покупки. Можете найти эту страницу либо по ссылке выше, либо же нажав на вашего голубого человечка в правом верхнем углу. Выбираем My Account, а затем иконку с облаком.
Здесь же есть и стартовый пакет с первыми бесплатными моделями и менеджер для автоматической установки (DAZ Install Manager). Стартовый пакет необходимо установить, без него не будут работать модели и шейдеры. Поэтому скачать нужно все, что будет на данный момент лежать в вашем списке.
Если вы программист и ненавидите автоматическую установку, то можно скачать все руками, просто кликая на каждую строку и скачивая зип-архив. Все архивы надо будет распаковать в одну папку (то есть не много маленьких папочек, а именно объединить все в одну стопку). В этой папке будут вот такие суб-папки:
DAZ Install Manager (DIM)
Если вы наоборот хотите быстро и удобно, то скачиваем, устанавливаем и запускаем DAZ Install Manager. После логина, вам будет предложен список всех ваших продуктов. Если вас не волнует, куда ваш контент и программа будут установлены и у вас неограниченный интернет, спокойно выбираем все и говорим Start Queue.
После такого, как вы нажмете на эту кнопку, ДИМ скачает и установит саму программу ДАЗ Студио и нужный базовый контент. Если у вас ограниченный интернет, то перед тем как нажимать на Start Queue, посмотрите снизу слева сколько будет примерный размер того, что вы выбрали. Слишком много? Тогда можете устанавливать по очереди, выбирая по одной строчке за раз и устанавливая по одному.
После установки, строчка переходит из таба Ready to Download (готово к скачиванию) в таб Ready to Install (готово к инсталляции). Стандартом в первом табе стоит галочка Install after Download (установить после скачивания), что значит, что сразу после скачивания контент будет установлен и перейдет в третий таб (Installed). Если вы этого не хотите, можете отключить.
Так же во втором табе стоит галочка Delete Package Once Installed (удалить зип архив после инсталляции). По дефолту она выключена, что значит, что все архивы будут сохранены. С одной стороны это удобно — если вы хотите проверить, что лежит в отдельном архиве конкретного продукта. С другой стороны, место на диске будет заниматься двойное. Если у вас проблемы с местом, советую поставить эту галочку.
Стандартно вся ваша библиотека (на Виндоуз) будет установлена сюда:
C:/Users/Public/Documents/My DAZ3D Library
Но если это вас не устраивает, то можно поменять в настройках. Настройки можно найти, нажав на шестеренку в правом верхнем углу. Здесь вы найдете 4 вкладки — Accounts, Downloads, Installation и Applications.
Но если у вас мало место на главной жестком, можно поменять.
Во вкладке Installs можно проставить куда будут устанавливаться программы и контент. Первые две строчки — куда устанавливаются программы 32-битные и 64-битные.
Папок может быть сколько угодно. Чтобы добавить папку, нажмите на плюс снизу слева и выберите нужную вам папку, нажав на три точки возле второй строчки (Path) и подтвердив (Accept). После того, как папка появится в списке, нажмите на строчку рядом с Current и выберите вашу папку.
После установки программы (если она почему-то не встала иконкой вам на рабочий стол), ее можно найти здесь (или же, если вы поменяли путь установки, там, куда вы попросили ДИМ установить программу):
C:Program FilesDAZ 3DDAZStudio4DAZStudio.exe
Если по какой-то причине вы захотите удалить контент или отинсталлировать программу, то стоит найти соответствующую строчку в табе Installed (установлено) и нажать на Start Queue.
Библиотека и базовый функционал
При запуске программы вас попросят залогиниться и будет окно с тютами. Если они вам не нужны, то ставьте снизу галочку «не показывать больше».
Далее стоит выбрать стиль подачи программы. Его можно установить через верхнюю менюшку:
Window -> Workspace -> Select Layout
Я лично всем советую перейти сразу на Self-Serve, на мой взгляд он самый удобный.
И так (если вы последовали моему совету), то теперь ваша программа поделена на пять вкладок:
1. Loading | Creating — Загрузка и создание моделей. Здесь вы можете загрузить модель из вашей библиотеки, поменять ей цвет или текстуру, создать камеру, примитивный кубик или источник света.
В левой части вы можете найти три вкладки. В Scene (сцена) будет список уже загруженных вами в сцену предметов и актеров. Скажем, одна Виктория с платьем и один стул.
В Content Library будет ваша библиотека. Она делится на две части.
DAZ Studio Formats – это новый контент, грубо говоря вышедший после определенного года. Советую, по началу, идти туда, он сильно лучше организован и сортирован. Потыкайте в разные папки. Например, в People лежат актеры, а в Animals зверюшки. Когда вы заходите в папку, в которой что-то лежит, снизу сразу высветятся иконки моделей. Чтобы загрузить модель в сцену, просто дважды кликните мышкой по такой иконке.
Poser Formats – старый контент, пережитки прошлого, когда еще не было никакого DAZ Studio, а был только Poser, для которого ДАЗ делала модели. Это свалка и здесь все не логично. Например, все модели в одной куче (Figures), а их текстуры и позы в другой (Poses). И папки от этих моделей и текстур могут называться совершенно по-разному. Однако старый контент, скорее попадет в ваши руки бесплатно, так что когда наберетесь смелости, идете тыкать в папки и туда тоже.
Последняя вкладка – Smart Content. Я ее не использую, но в принципе это такая система тэгов, которая позволяет быстро найти к вашему платью его текстуры и прочие причиндалы. На моей памяти она чаще не работает, чем работает, но возможно я просто ленивый скептик. Никто не мешает вам попробовать с ней разобраться и приручить эту зверушку.
2. Posing | Shaping – Создание позы для ваших персонажей, перемена формы тела и лица, выражения лиц. Просто перемещение предметов по сцене.
Здесь тоже есть разные вкладки. Нижняя отвечает за анимацию, которая вам, скорее всего, не понадобится. Это только если вы хотите делать мультики, что в принципе таки да возможно с этой программой, хотя и весьма геморройно. Так что ее я бы почти сразу задвинула вниз, чтобы не занимала место. То же с левой. Она такая же, как и в «создательной» вкладке, я ей не пользуюсь, но на вкус и цвет.
А вот правая самая важная. Тут несколько вкладок, но все они собраны в главное – Parameters. Остальные лишь части этой. Так что выбираем ее.
Если вы выберете в вашей сцене персонажа или предмет, то у него появятся три цветные стрелочки.
Этими стрелочками вы можете таскать предмет по сцене, а кружочками вертеть его вокруг разных осей. Так же это можно делать слайдерами, которые откроются в табе Параметры.
Если же вы выбрали актера-персонажа, то у него, помимо примитивной позиции и ротации, еще и есть такие свойства как форма тела и лица. Это все лежит в суб-вкладке Actor, в которой есть много интересных вариантов, сортированных по частям тела. Так можно пойти в этот список, выбрать например параметр Full Body (все тело) и поиграться со слайдерами.
Если выбрать у персонажа какую-нибудь часть тела, то появятся индивидуальные слайдеры для этой части тела. Скажем для руки или ноги, что позволит вам в ручную создать позу, двигая руки и ноги куда надо.
Позы для эмоций и лица находятся под суб-вкладкой Pose controls ->Head или если просто нажать на голову.
А если у вас есть одежда, то у некоторых элементов гардероба могут быть разные интересные морфы. Как там пусть юбка летит направо, налево, увеличить размер в пояснице. Количество подобных опций зависит от качества продукта, но всегда полезно потыкать в него, чтобы посмотреть, что есть в наличии.
3. Lightning | Cameras – Если вы создали какие-нибудь источники света или камеру в первом окне, то здесь вы сможете поиграться с их параметрами.
Тут всего одна вкладка, справа, но только она и важна. В ней по-простому два раздела, один для камер (Cameras), другой для света (Lights). Какие бывают для них параметры еще расскажу поподробней в следующих блогах.
4. Surfacing | Rendering – Здесь вы можете поработать с вашими материалами (Surfaces – поверхности) и параметрами вашего рендера.
Левую вкладку я объясню в другой раз, там опять же снова есть библиотека и параметры вашей мышки. В основном это полезно, если вы хотите сделать не целую картинку, а только вырезанный из нее кусок. Это очень удобная вещь, но ее надо объяснять подробно. На пока можете просто задвинуть левую вкладку влево.
А вот правая вкладка содержит все, что вам нужно для последних штрихов. В ней нас интересуют два таба.
Surfaces – отвечает за материалы и шейдеры. Если вы выберете любую поверхность в вашей сцене в этом окне, то появится список параметров материалов, которые к этому предмету относятся. Сам же предмет окажется обведен оранжевым контуром. В списке прописано все – и текстура, которая на предмет ложится, и его прозрачность, и насколько он блестит на солнышке. Если интересно, сделайте в первом окне (Loading | Creating) примитивный шарик, и поиграйте с разными слайдерами от этого шарика.
Render Settings – таб отвечающий за параметры вашей картинки.
В суб-табе General можно проставить размер картинки (количество пикселей) и то, хотите ли вы рендерить в новом окне (New Window) или же сразу спасать в обозначенный файл (Direct to File). Последнее полезно, если вы хотите уехать на каникулы, оставить комп рендеритьбольшую сцену, но боитесь, что где-то через два дня случатся автоматический апдейты, которые перезагрузят ваш компьютер. Если вы рендерить в новом окне, то оно будет ждать, пока вы придете и спасете готовую картинку. При перезагрузке картинка потеряется. А если вы рендерите в файл, то картинка сразу спасается на жесткий диск.
Еще один важный параметр – Auto-Headlamp. Это великое зло. Потому что автоматом все ваши камеры и даже из Perspective View рендер будет делаться с этой Headlamp, если в сцене нет источников света. А это как снимать со вспышкой. Свет всегда будет спереди, и много текстур окажется пере-освещёнными. Поэтому сразу переставляем этот параметр с When no scene lights на Never.
В суб-табе Progressive Render тоже есть два важных параметра – здесь надо проставить максимальной количество семплов (Max Samples) и максимальное рендер время (Max Time). По дефолту рендер кончается через 2 часа после начала, чего может быть не достаточно для сложных картинок. Тогда ваш рендер будет с шумами. Я просто всегда ставлю оба параметра на максимум и жду, пока рендер сам дойдет до 100% convergence.
В суб-табе Environment проставлено, какой вы используете свет. Про разные возможности я расскажу еще подробней, но именно в этом табе можно проставить хдр-ку или сказать, чтобы система использовала только источника света в сцене.
Ну и самое главное – Зеленая кнопка Render, которая нужна, чтобы наконец-то сделать картинку. Нажимаем ее и (если вы все-таки рендерите в новое окно) и у вас выскочит новое окошко по размерам картинки. А сбоку начнется счетчик процентов. Чем больше процентов, тем меньше шума в картинке. В идеале стоит ждать до 100%, но если у вас нет хорошей графической карты, и вы рендерить на процессоре, то для больших сцен это может занять много времени. Я рендерю по ночам, у Вадима хорошая граф-карта, а некоторые просто довольствуются 40-50% или маленькими размерами картинки.
5. Building | Scripting — окно для продвинутых. В принципе в ДАЗе любое действие можно закодировать и выполнить при помощи скрипта. Если вы программист, то в этом окне вы можете написать скрипт, который будет делать для вас всю работу. Грузить фигуры, одевать их, менять, конвертировать. Конечно, обычно скрипты используют для чего-то, что не хочется делать в ручную по 100 раз. Например, если вам надо сконвертировать женские позы в мужские, а у вас этих поз 100 штук.
Кому интересно, я могу дать ресурсы на скриптинг в ДАЗе. На эту тему есть официальная документация, со своими туториалами и мелкими темплейтами для кода.
Так же в этом окне есть некоторые, ограниченные возможности по работе с моделями. Тут можно увеличить количество поверхностей (subdivision) и поколдовать с шейдерами. Этим я, увы, еще не занималась, но если надо, знаю у кого спросить.
На сегодня все. В следующем блоге будет уже про конкретные советы, скорее всего про камеры и свет. Вопросы и комментарии приветствуются.
Используемые источники:
- https://3d-tutorials.livejournal.com/16505.html
- http://junior3d.ru/article/daz-studio.html
- https://author.today/post/18317
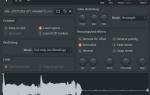 Как записать голос в Fl Studio 12 (2 способа)
Как записать голос в Fl Studio 12 (2 способа) ViPNet Client
ViPNet Client Как установить FL Studio 12 — подробная инструкция по установке и регистрации
Как установить FL Studio 12 — подробная инструкция по установке и регистрации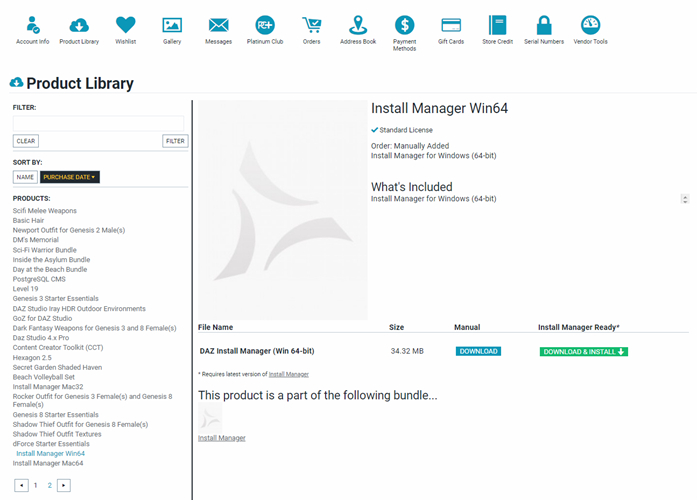
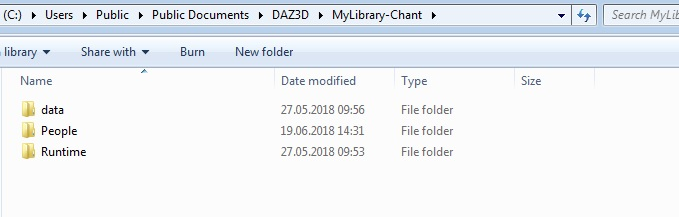
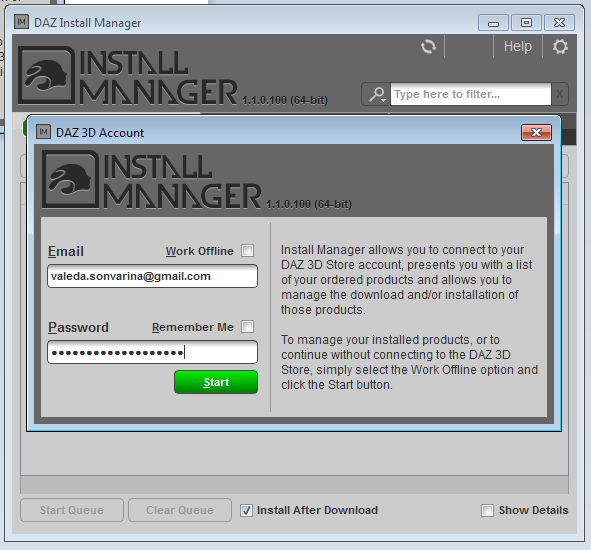
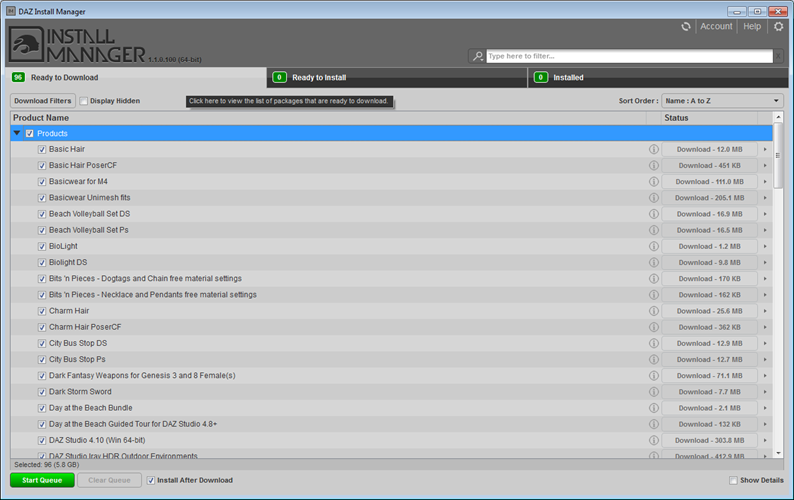
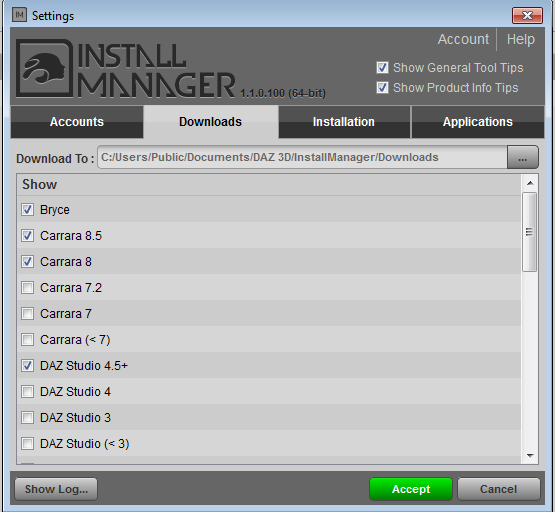
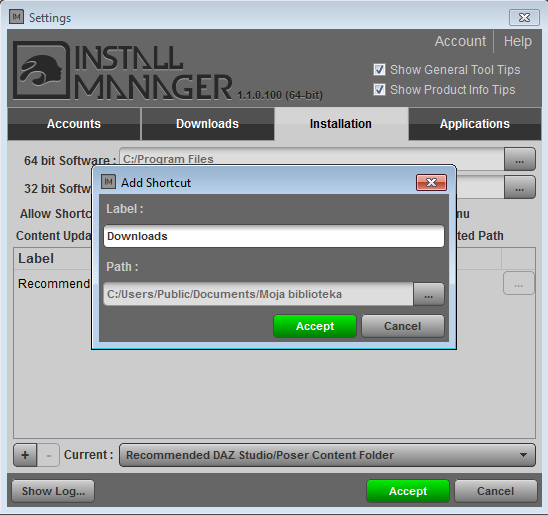
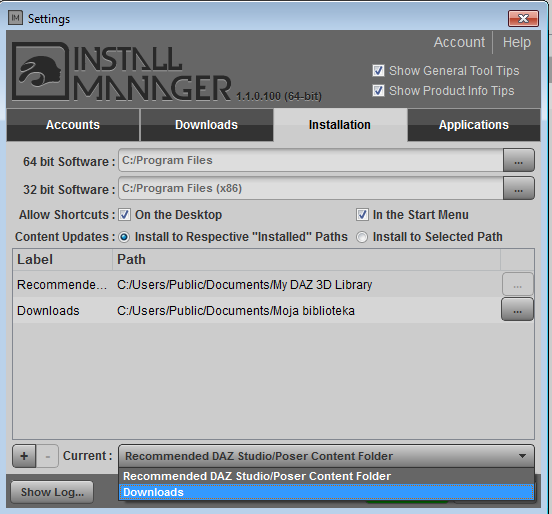
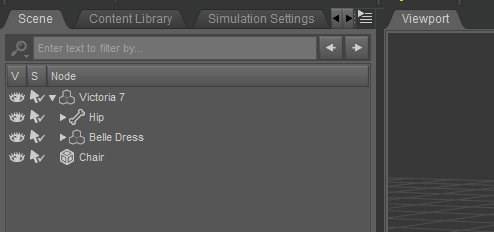
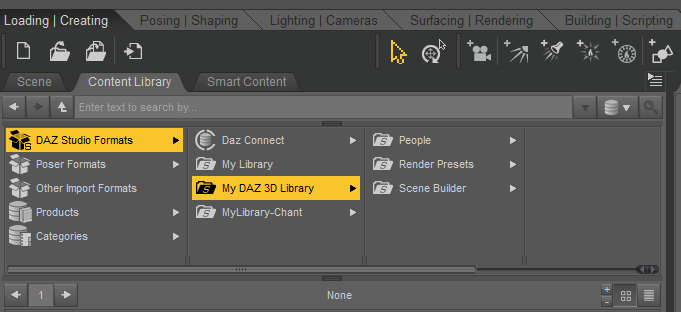
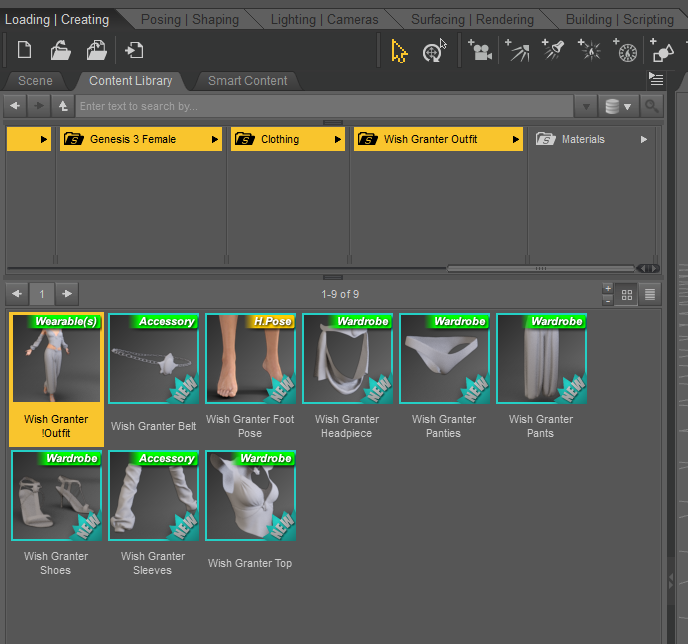
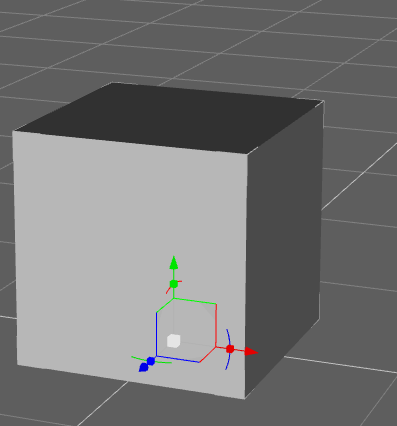

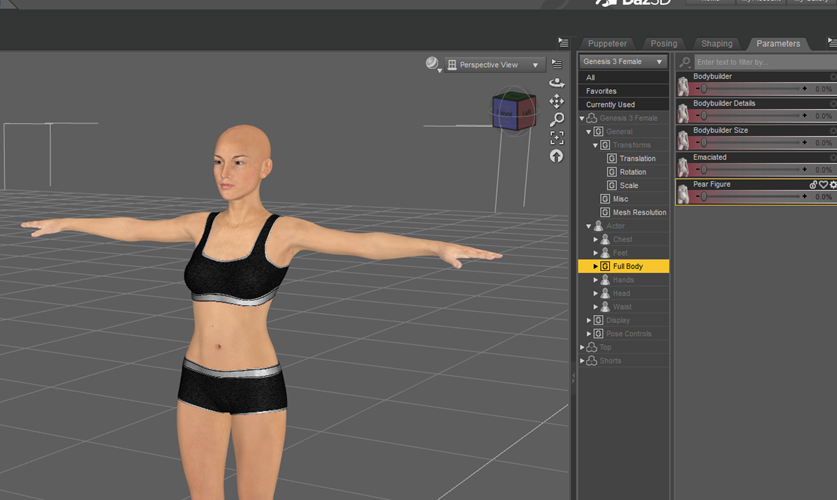
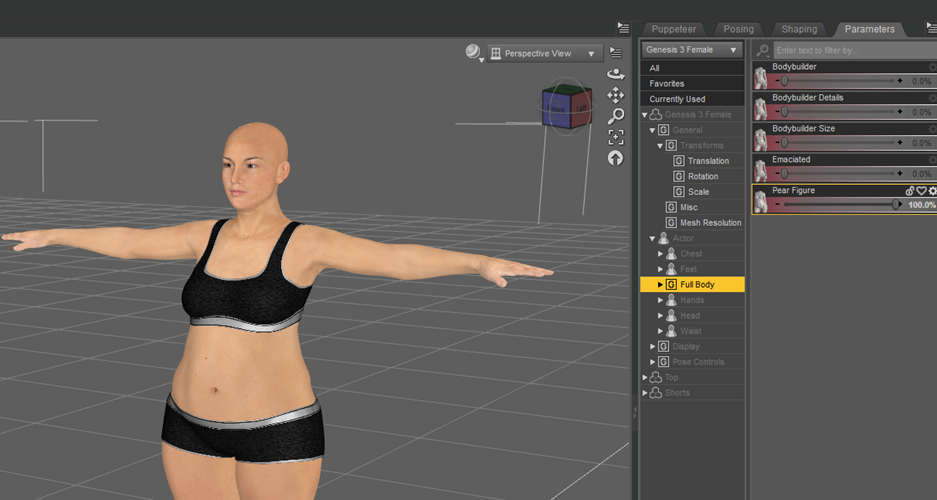
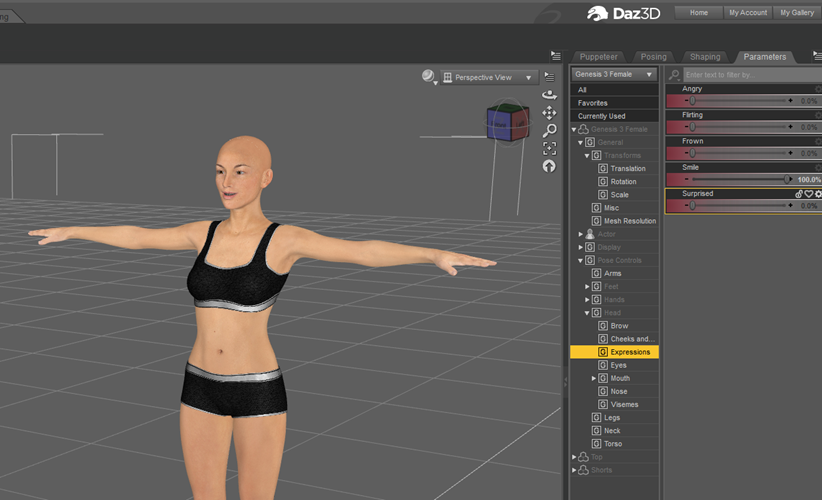


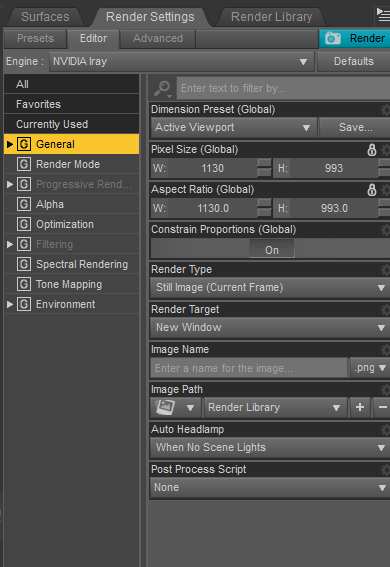
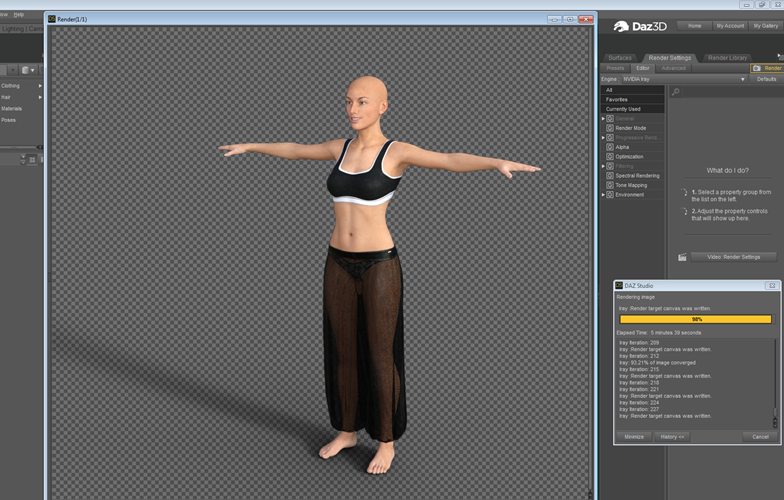



 Визуализация в Archicad
Визуализация в Archicad Visual Studio 2017: установка, обзор, как выбрать нужную версию, что учесть при установке
Visual Studio 2017: установка, обзор, как выбрать нужную версию, что учесть при установке Печать листов в Автокад (Публикация в Автокад)
Печать листов в Автокад (Публикация в Автокад) Как добавить существующее решение в GitHub из Visual Studio 2013
Как добавить существующее решение в GitHub из Visual Studio 2013