Содержание
- 1 Как открыть
- 2 Функционал
- 3 Дополнительные
- 4 Специальные возможности
- 5 Ещё по теме
- 6 Как включить автоудаление истории в Chrome
- 7 Как запретить передачу данных из Chrome в Google
- 8 Как заблокировать уведомления от сайтов в Chrome
- 9 Как запретить сайтам следить за вами
- 10 Как запретить сайтам работать в фоне
В этом обзоре мы рассмотрим настройки Гугл Хром и расскажем про существующий функционал браузера. Подробно расскажем, какие опции встроены для создания индивидуального режима работы, удобного каждому человеку. Информация будет полезна как новым пользователям, так и тем, кто давно пользуется программой и хочет расширить знания о ее работе.
Как открыть
Начнем статью с того, что расскажем, где находится управление и настройка Google Chrome. Не зная, как попасть в блок управления, невозможно создать удобную рабочую среду.
Итак, как в Гугл Хром открыть настройки:
- Откройте браузер;
- Дождитесь загрузки;
- Нажмите на иконку в виде трех вертикально расположенных точек;
- В открывшемся меню ты увидишь третий пункт снизу – нажми на него.
Теперь ты знаешь, где в Гугл Хром настройки и можешь приступать к персонализации рабочих инструментов для удобства использования. Расскажем, что скрывается в этой кнопке и какие опции тебе доступны.
Функционал
Мы рассказали о том, как зайти в настройки браузера Google Chrome для знакомства с существующими параметрами. После того, как ты откроешь страницу, перед тобой предстанет меню из нескольких блоков, о которых мы расскажем подробнее.
Пользователи
Здесь можно настраивать основные параметры учетной записи, используемой в браузере:
- Выход из учетной записи;
- Выбор аватара пользователя;
- Активация синхронизации;
- Управление паролем;
- Сохранение адресов;
- Добавление и управление способами оплаты;
- Импорт закладок;
- Выбор другого пользователя.
Внешний вид
В этом блоке представлены параметры оформления браузера:
- Выбор темы или ее сброс;
- Демонстрация кнопки «Главная страница»;
- Показ панели закладок;
- Масштабирование страницы;
- Управление шрифтами и выбор размера.
Поисковая система
- Поиск, выбранный для адресной строки;
- Управление сторонними системами – их выбор и настройка.
По умолчанию
В этом разделе устанавливается использование программы на данном ПК по умолчанию достаточно просто нажать кнопку «Использовать».
Запуск
Содержимое раздела позволяет управлять открытием программы. Ты можешь выбрать:
- Новая вкладка. При включении будет открываться пустая страница;
- Ранее открытые вкладки. При запуске откроются использованные ранее странички;
- Заданные страницы. Здесь можно добавить выбранный ресурс или использовать уже заданные варианты.
Мы рассмотрели, как настроить Гугл Хром в основных блоках. Переходим к дополнительным параметрам, которые открываются при нажатии на соответствующую кнопку «Дополнительные».
Дополнительные
Конфиденциальность и безопасность
- Отключение веб-сервисов;
- Разрешение входа в браузер на сайтах компании;
- Использование подсказок при вводе данных в строку поиска или адресную строку;
- Ускорение загрузки страниц;
- Использование веб-службы для решения проблем, связанных с навигацией;
- Включение безопасного просмотра;
- Улучшение режима безопасного просмотра;
- Отправка статистики о сбоях в компанию;
- Включение проверки правописания;
- Отправка запрета на отслеживание исходящего трафика;
- Активация сохранения используемых способов оплаты;
- Настройка сертификатов HTTPS/SSL;
- Управление контентом на веб-страницах;
- Удаление истории.
Скачанные файлы
- Установка папки для загрузки скачанных файлов;
- Тумблер для включения запроса места загрузки.
Языки
- Установка основного языка;
- Выбор языка для проверки правописания.
Печать
- Управление принтерами на ПК;
- Управление виртуальным принтером браузера.
Специальные возможности
В этом блоке можно войти в интернет-магазин, где для загрузки доступны дополнительные расширения.
Система
- Работа с прокси-сервером;
- Использование аппаратного ускорения;
- Отключение или включение сервисов, работающих в фоновом режиме.
Сброс
- Удаление вредоносного программного обеспечения с компьютера;
- Восстановление всех опций по умолчанию.
Отметим, как сохранить все настройки Google Chrome. Для этого достаточно выбрать определенные параметры – сохранение произойдет в автоматическом режиме.
Теперь ты знаешь, как можно настроить браузер Google Chrome для быстрой работы и сможешь установить удобные и простые параметры для комфортного ежедневного использования.
Ещё по теме






В выпавшей панели нажмите раздел «Настройки».
На вкладке открылась святая святых Google Chrome — здесь находятся его винтики, шурупы, защёлки и ползунки. Давайте разбираться по каждому блоку, что и как крутить и клацать.
Следующие две опции «Показывать… » отвечают за отображение кнопки «Главная страница» (или стартовая, домашняя) и панели закладок. Их желательно включить. Они обеспечивают более комфортное управление Google Chrome.
А если конкретней — обеспечивают быстрый доступ к часто используемым ресурсам. На кнопку начальной страницы можно назначить установленный поисковик или страничку быстрого доступа (экспресс-панель с визуальными закладками, которая отображается на пустой вкладке). Чтобы установить необходимое значение, нужно щёлкнуть в подменю кнопки соответствующий пункт.
Панель закладок (во включенном состоянии) позволяет практически всю коллекцию закладок (ссылок на сайты) держать на виду. На ней размещаются/удаляются не только отдельные URL, но и папки с подборками URL. Очень удобно: один-два клика, и во вкладке уже загружается нужный сайт.
«Размер шрифта» — отстройка отображения символьных данных. При помощи пресета в опции «Размер» можно задать другой масштаб. Пользователи с плохим зрением могут установить — «Крупный» или «Очень крупный».
В подменю «Настроить шрифты» размещены инструменты для тонкой отстройки графики символьных данных (оптимальный и минимальный размеры, стиль).
Изменять без особой необходимости не нужно. Относительно стилистики они пребывают в идеальном балансе.
«Масштабирование страницы» — регулятор соразмерности открываемых веб-страниц. В перечне его значений 100% — это исходный размер. Если поставить больше, например, 200%, странички будут отображаться в двукратном увеличении.
Опция незаменима для людей со слабым зрением. В особенности, в тех случаях, когда они потеряли или забыли где-то свои очки.Внимание! Часы отстраивать в Хроме посредством стандартных опций нельзя. Для решения этой задачи лучше использовать соответствующие аддоны.
Разработчики Хрома, естественно, в качестве стартового поисковика задали Google. Но если вы больше используете Yandex, почему нет. Кликните в первой строке блока «Поисковая система… » ниспадающий перечень и выберите то, что вам нужно.
А если вы в этом списке не обнаружите поискового сервиса, который вам нужен, задействуйте вторую строку блока. Нажмите «Управление… », в открывшейся панели клацните «Добавить» и введите адрес поисковика. Список добавленных поисковых систем можно редактировать (изменять, удалять) при помощи кнопки «три точки» (открывается набор команд для записи в текущей строке).
На всякий случай, если вы не знаете: у Windows среди всех установленных браузеров есть фаворит, называемый как «главный», или «по умолчанию», браузер. Именно в нём система загружает странички, запрашиваемые в автоматическом режиме программами, а также открывает HTML-файлы, запускаемые пользователем.
Так вот, в этом блоке и отображается информация о приоритете Хрома в Windows: является ли он браузером по умолчанию или нет. Здесь же и назначается данный статус (включается/выключается приоритет).
Вы постоянно пользуетесь Google Chrome? Если да, тогда назначайте его в ОС Windows главным. При любых запросах вы всегда будете просматривать странички в любимом Хроме.
Название блока полностью символизирует своё функциональное предназначение. То есть, что будет открываться в окне браузера сразу же после запуска. Выбор значения этой настройки зависит от специфики веб-сёрфинга конкретного пользователя:
«Новую вкладку» — открывается пустая вкладка. Если юзер не знает перед началом каждой интернет-сессии на какой сайт он первым делом отправится, этот вариант — оптимальное решение.
«Ранее открытые вкладки» — браузер загружает вкладки, оставшиеся с предыдущей сессии. Очень удобный режим, если нужно быстро продолжить прерванную работу, дочитать статью и т.д.
«Заданные страницы» — Хром автоматически открывает указанные странички. Настройка избавляет от необходимости каждый раз при запуске открывать вручную одни и те же веб-сайты.
Кликните этот пункт меню. Затем в подменю нажмите команду «Добавить страницу».
Введите URL и нажмите «Добавить».
Внимание! Список ссылок можно править при помощи кнопки «три точки» (отображается в графе каждого адреса).
Чтобы быстро занести в перечень URL открытые страницы, щёлкните надпись «Использовать текущие страницы».
Чтобы увидеть скрытые настройки Google Chrome, в нижней части вкладки с настройками щёлкните надпись «Дополнительные».
Спешим вас предупредить! Прежде чем зайти в эти настройки, трезво оцените свои силы касательно понимания компьютерной грамоты и веб-технологий в частности. Вы должны иметь чёткое представление о том, что вы включаете и выключаете. Сомневаетесь, нужно ли вам трогать расширенные опции, — лучше оставить всё как есть.
В дополнительной панели опции также структурированы посредством блоков.
Очень важная группа настроек. Они способны повысить уровень защиты личных данных, обеспечить должную приватность в Сети, создать определённые удобства по набору информации в формах. В предустановленной конфигурации все надстройки верхней части блока включены за исключением трёх. Их можно оставить как есть. Не рекомендуется отключать такие опции, как «Защитить устройство от опасных сайтов», «Использовать подсказки… ».
Три изначально отключенных опции можно активировать по индивидуальной надобности: «Автоматически отправлять… » — своеобразное сотрудничество с Google. Включая ползунок в этой строке, вы предоставляете возможность компании получить данные о вашей системе и контенте, который просматриваете.
«Отправлять запрет на отслеживание… » — браузер будет автоматически давать отказ «любопытным» сайтам на отслеживание вместе с исходящим трафиком.
«… для проверки правописания» — автоматическая проверка текста на орфографические ошибки. Весьма полезный интегрированный инструмент для тех, кто активно ведёт деловую переписку, работает с документами в Сети.
В нижней части блока находятся ещё три опции с собственными подменю:
«Настроить сертификаты». Эта опция для юзеров, которые работают в какой-то компании или являются её клиентом, и она (компания) предоставляет сертификаты для настройки зашифрованного сетевого соединения с целью обмена данными (скрывают информацию от посторонних). После клика по опции, открывается панель для управления сетевыми сертификатами (импорт, экспорт, удаление).
«Настройка контента» — управление отображением различных элементов на страничке. А именно: картинок, анимированных баннеров, фреймов с видео и др. Значение в ней могут выставляться как для всех сайтов, так и для сайта, открытого в текущей вкладке.
В настроечной панели меню находятся параметры общего значения (для всех веб-ресурсов). Откройте интересующую настройку и в её панели измените значение ползунка. Рекомендуется включить уведомление на запрос сайта о местоположении пользователя. Поскольку оно позволяет сохранять приватность при посещении сомнительных сайтов.
В последних версиях Хрома опция, регулирующая запуск Flash-апплетов (видео, игры, анимации и др.), несколько изменена. В общем, для всех сайтов, в ней предусмотрены только два действия:
- запускать по запросу — flash-элемент запускается, если пользователь подтверждает запрос;
- блокировать — все флеш-элементы на страничке блокируются.
Если вы регулярно просматриваете видео, слушаете музыку, играете в игры в браузере, нужно включить опцию «Всегда спрашивать… » в подменю Flash.
Просмотрите панель «Всплывающие окна». Загрузку и отображение этого элемента из соображений безопасности имеет смысл деактивировать. Согласно статистике, множество вирусов и шпионских программ проникает на ПК через всплывающие в браузере окна.
Чтобы отстроить запуск и отображение элементов в текущей вкладке, щёлкните иконку «замок», или «i», расположенную по левую сторону от адресной строки.
К примеру, когда не удаётся запустить флеш-плеер, необходимо в меню выполнить следующие действия: 1. Открыть меню элементов.
2. В строке «Flash» кликом мышки открыть список и выбрать значение «Всегда разрешать на этом сайте».
Последний пункт в блоке «Конфиденциальность и безопасность» — «Очистить историю». В его подменю размещены настройки очистки браузера от следов пребывания в интернете. Это окно также появляется при запуске команды удаления истории (Ctrl+Shift+Del).
Чтобы задать устранение всех сохранившихся файлов в директории Хрома, нужно отметить все элементы в списке и указать временной период «за всё время».
Это менеджер учётных записей и данных для автозаполнения форм на веб-сайтах.
В подменю «Настройки автозаполнения» хранятся адреса, номера банковских карт и др.
В подменю «Настроить» — список паролей и настройки их сохранения.
Активируются эти функции при помощи ползунка, в панели подменю. Его нужно кликом перевести в состояние «ВКЛ».
Менеджер выполняет автоматическую авторизацию на сайтах после сохранения данных, это в значимой степени ускоряет вход в профиль. Автозаполнение автоматически выдаёт подсказку при наборе сохранённого слова, номера. Нет необходимости набирать всю символьную комбинацию вручную. Но при всех этих удобствах повышается риск кражи личных данных.
Отстройка языковой локализации, добавление дополнительных предпочитаемых языков. Включение опции автоматической проверки правописания отдельно: по основному и по каждому дополнительно добавленному языку.
Если вы часто посещаете сайты какой-либо страны, уместно добавить её язык в этой панели и включить проверку на ошибки.
Чтобы не тратить время на поиски скачанных из интернета файлов, кликните в этом блоке «Изменить» и укажите папку (желательно создать новую директорию). Весь загруженный контент браузер будет помещать в неё.
Предпоследние блоки — «Печать», «Специальные возможности», «Система» — соответственно, предназначены для подготовки страниц к печати, изменения системы управления, отображения контента (для людей с ограниченными возможностями), отстройки аппаратных параметров (графика, сеть, фоновый режим).
Внимание! Через подменю «Система» настраивается подключение к Сети через прокси-сервер.
Если вас не устраивают заданные параметры работы веб-навигатора, но вы не помните, какие конкретно опции изменяли, или же конфигурацию настроечного профиля изменил вирус, вы можете оперативно сбросить все настройки браузера Google Chrome до состояния «по умолчанию». Правильно выполняется эта операция так:
В последнем блоке настроечной вкладки нажмите «Сбросить».
Подтвердите запуск сброса.
Совет! Также можно воспользоваться специальной утилитой для очистки Хрома и сброса его настроек. Она предоставляется бесплатно на странице https://www.google.ru/chrome/cleanup-tool/index.html.
Чтобы сохранить настройки и быстро восстанавливать их на своём и чужом ПК, вам понадобится аккаунт Google.
1. В первом блоке настроек «Пользователи» нажмите «Войдите в Chrome».
2. Авторизуйтесь.
3. Задайте (какие элементы конфигурации необходимо сохранять).
Дождитесь завершения процедуры. Теперь чтобы установить свои настройки просто выполните авторизацию в браузере, и синхронизирование будет выполнено в автоматическом режиме.
Совет! В этом же блоке есть функция для импорта данных из других браузеров. Если вы сменили браузер, например, работали в Firefox, а теперь в Chrome, обязательно воспользуйтесь импортированием данных. Таким образом, вам быстрее удастся настроить веб-обозреватель.
Успешной вам настройки браузера и удобного, безопасного веб-сёрфинга!
Еще можете почитать:Как сделать Интернет Эксплорер браузером по умолчанию?
Видео по теме:
15.10.2019
Chrome содержит так много настроек, в которых можно и запутаться. Но некоторые их них могут помочь защитить вашу приватность
Как включить автоудаление истории в Chrome
В Chrome есть автоудаление истории. Теперь можно не удалять информацию об открытых сайтах вручную
Совершенно необязательно хранить всю историю посещений в памяти браузера, откуда к ней могут получить доступ посторонние лица. Поэтому мы настоятельно рекомендуем настроить автоматическое удаление этих данных. Для этого перейдите в «Настройки» — «Синхронизация сервисов Google» — «Использование данных о посещённых страницах» — «Управление историей» и выберите нужный параметр: удалять спустя 18 месяцев или удалять спустя 3 месяца.
Как запретить передачу данных из Chrome в Google
Chrome позволяет установить запрет на отправку данных в Google
Chrome, как и любой другой сервис Google, собирает данные о пользователе и отправляет их поисковому гиганту. В компании говорят, что эта информация используется для повышения качества обслуживания, однако в этом нельзя быть уверенным на 100%. Поэтому мы бы рекомендовали минимизировать объём сведений, которые браузер передаёт Google. Для этого перейдите в «Настройки» — «Синхронизация сервисов Google» — «Другие сервисы Google» и отключите те параметры, которые вам кажутся неприемлемыми. Например, безопасный просмотр или проверку правописания.
Как заблокировать уведомления от сайтов в Chrome
Надоели уведомления от сайтов? Просто отключите их
Сейчас среди сайтов широко распространена практика уведомлять постоянных посетителях о вышедших материалах. Но если для постоянных читателей это плюс, то для случайных – самый настоящий минус, тем более, если подписаться на рассылку случайно. К счастью, Chrome позволяет либо отключить подобные уведомления вообще, либо отказаться от рассылок от конкретных ресурсов. Для этого перейдите в «Настройки» — «Дополнительные» — «Настройки сайта» — «Уведомления» и настройте уведомления так, как вам нужно.
Как запретить сайтам следить за вами
Геолокация и куки позволяют отследить любого человека. Просто отключите их
Несмотря на то что слежка в интернете давно стала обычным делом, многие предпочитают не следовать на поводу у всех остальных, тщательно оберегая свою приватность. Но о какой приватности может идти речь, если любой сайт может определить место, где вы находитесь, а также сохранить куки, которые затем позволят ему узнать, что это именно вы открыли его снова. Чтобы отключить отслеживание и сохранение куков, перейдите в «Настройки» — «Дополнительные» — «Настройки сайта», а затем поочерёдно откройте вкладки «Файлы cookie» и «Геоданные» и добавьте сайты, которым запрещено отслеживать вас.
Как запретить сайтам работать в фоне
Некоторые сайты продолжают работать даже после закрытия. Но и на них можно найти управу
Многие сайты умеют работать в фоновом режиме, даже если вы свернули браузер или даже закрыли его. Чаще всего это делается для удобства пользователей, которые могут получать уведомления из социальных сетей или синхронизировать файлы из памяти компьютера с облаком. Однако иногда попадаются вредоносные ресурсы, которые продолжают работать в фоне, высаживая аккумулятор вашего ноутбука. Чтобы запретить им это делать, перейдите в «Настройки» — «Дополнительные» — «Настройки сайта» — «Фоновая синхронизация» и отключите параметр, разрешающий недавно закрытым сайтам продолжать синхронизировать данные с компьютером.
Используемые источники:
- https://googlechro-me.ru/nastrojki-chrome/
- https://brauzerok.ru/google-chrome/kak-nastroit
- https://androidinsider.ru/polezno-znat/5-nastroek-google-chrome-kotorye-nuzhno-izmenit-vsem.html
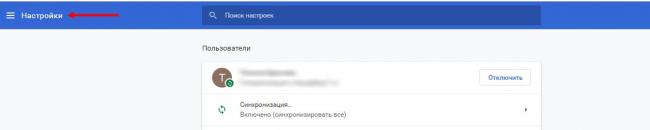
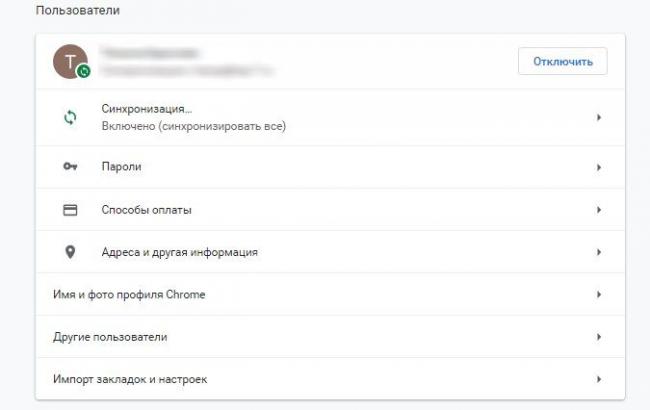
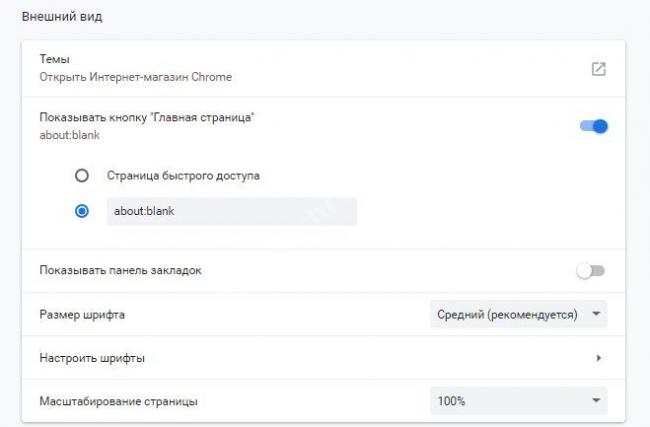
 Настройка браузера Google Chrome
Настройка браузера Google Chrome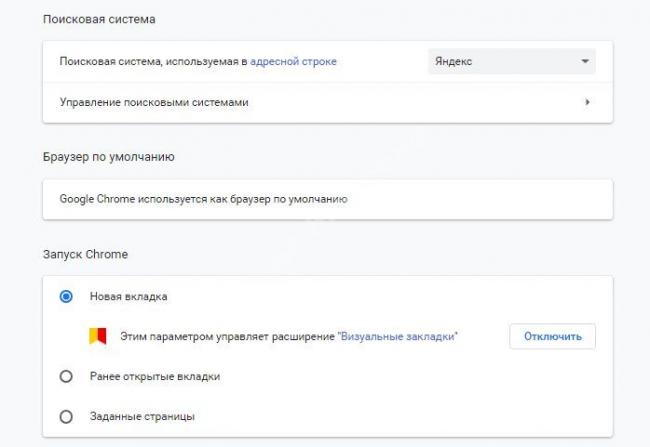
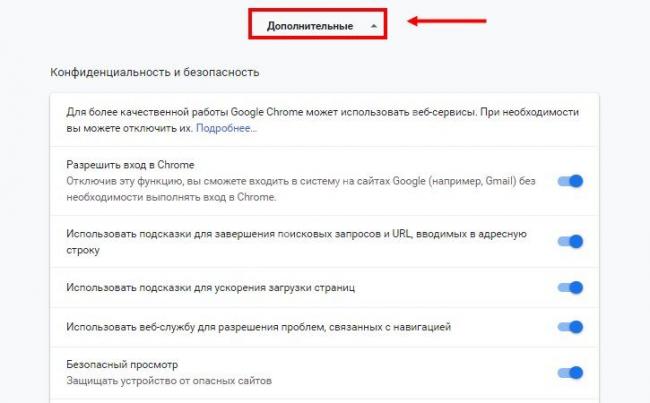
 Использование удаленного рабочего стола Chrome: для чего это нужно, как настроить
Использование удаленного рабочего стола Chrome: для чего это нужно, как настроить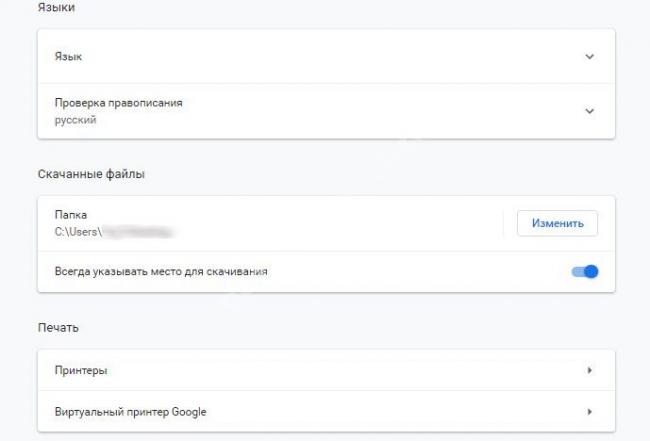
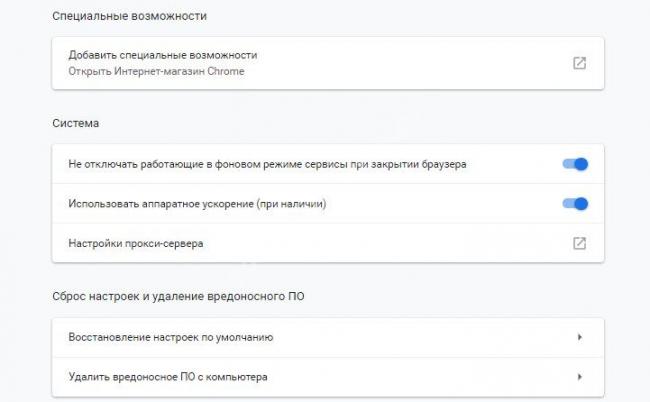

 Как посмотреть сохранённые пароли в браузере Google Chrome (Хром)
Как посмотреть сохранённые пароли в браузере Google Chrome (Хром)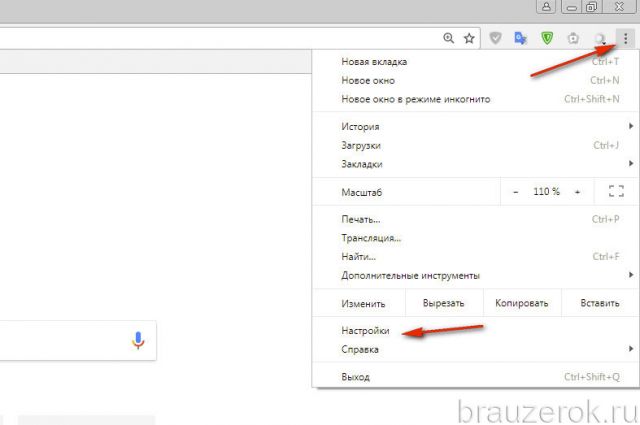
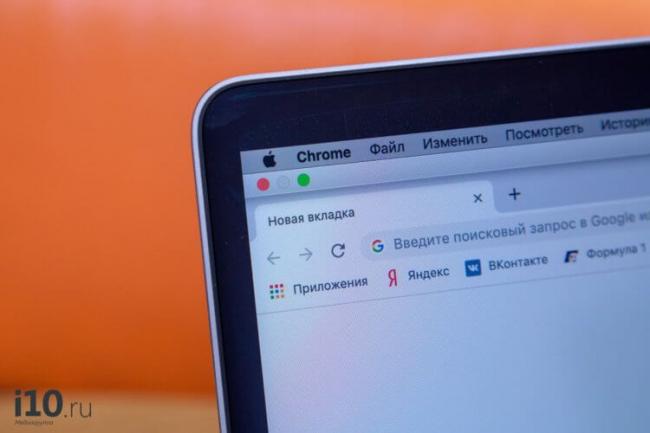
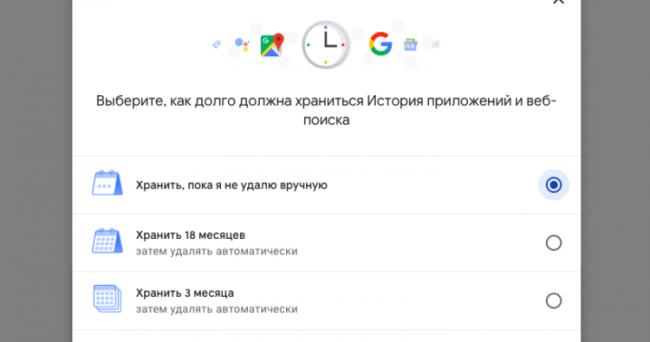
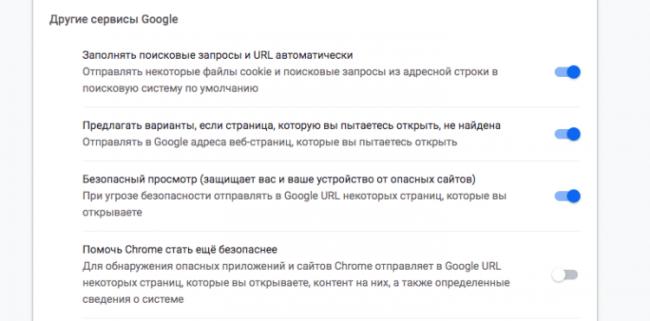
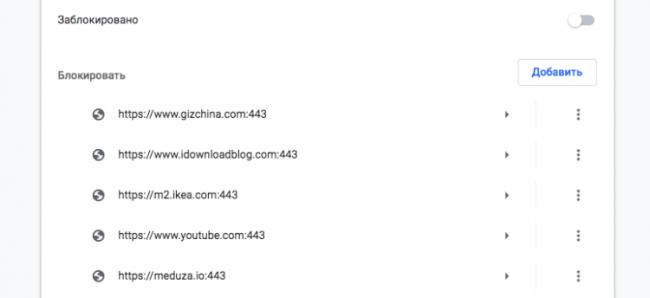
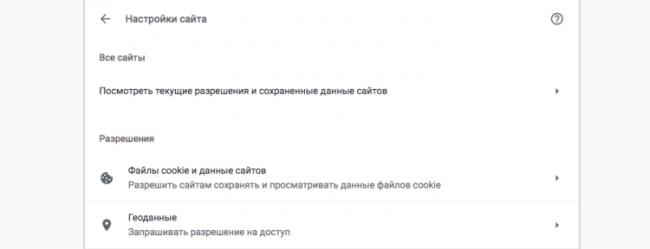
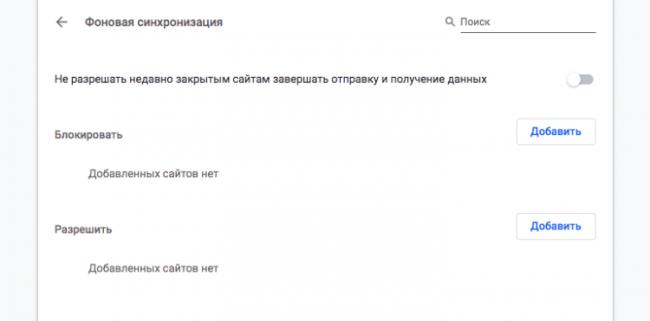

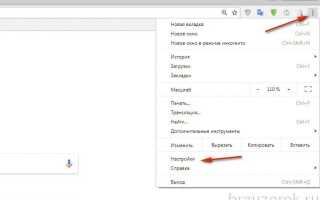

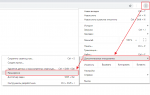 Как установить дополнительное расширение в Google Chrome
Как установить дополнительное расширение в Google Chrome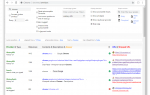 12 скрытых настроек Google Chrome
12 скрытых настроек Google Chrome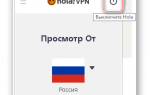 Лучшие бесплатные VPN для браузера Google Chrome
Лучшие бесплатные VPN для браузера Google Chrome Как сохранить все пароли из Chrome и перенести их в сторонний менеджер
Как сохранить все пароли из Chrome и перенести их в сторонний менеджер