Содержание
Настройка прав доступа к файлам и ограничение прав пользователей
В процессе работы на компьютере часто возникает необходимость защитить те или иные свои данные от неквалифицированного и несанкционированного просмотра и редактирования. Эта задача обычно возникает при работе в локальной сети, а также в случае, когда к компьютеру в разное время имеют доступ несколько разных пользователей.
Механизм защиты информации от постороннего вмешательства существовал и в предыдущих версиях операционной системы Windows. В данном разделе мы расскажем, как он функционирует в системе Windows 7.
Чтобы настроить права доступа к файлу, щелкните на нем в окне Проводника правой кнопкой мыши, и в появившемся контекстном меню выберите команду Свойства. Затем в открывшемся окне перейдите на вкладку Безопасность, содержимое которой показано на рис. 5.12.
Рис. 5.12. Свойства файла, вкладка Безопасность
В верхней части данной вкладки отображается полный путь к выбранному объекту (на рис. 5.12 это D: Экспорт. txt). Ниже располагается список пользователей или групп пользователей, имеющих доступ к данному компьютеру. Еще ниже отображается перечень разрешений для пользователя или группы, выделенной курсором. На рис. 5.12 пользователи группы Alex применительно к данному файлу имеют разрешение Чтение и выполнение.
Отметим, что на вкладке Безопасность вы не сможете изменить текущие разрешения. Чтобы добавить пользователя или группу пользователей, либо чтобы отредактировать действующие разрешения нажмите кнопку Изменить. В результате на экране откроется окно, изображенное на рис. 5.13.
Рис. 5.13. Редактирование разрешений
Если вы хотите изменить разрешения для пользователя или группы пользователей, выберите в списке Группы или пользователи соответствующую позицию щелчком мыши, после чего в нижней части окна путем установки соответствующих флажков определите запреты или разрешения.
Чтобы добавить в список нового пользователя или группу пользователей, нажмите кнопку Добавить. В результате на экране откроется окно, изображенное на рис. 5.14.
Рис. 5.14. Добавление пользователя или группы для управления доступом к файлу
В данном окне в поле Введите имена выбираемых объектов нужно ввести имя пользователя или группы пользователей для последующей настройки прав доступа. Вы можете ввести в данное поле одновременно несколько имен – в этом случае разделяйте их точкой с запятой. При вводе имен используйте следующие варианты синтаксиса:
• Выводимое Имя (пример: Имя Фамилия);
• Имя Объекта (пример: Компьютер1);
• Имя Пользователя (пример: Пользователь1);
• Имя Объекта@Имя Домена (пример: Пользователь1@Домен1);
• Имя ОбъектаИмя Домена (пример: Домен1Пользователь1).
С помощью кнопки Проверить имена осуществляется поиск имен пользователей и групп пользователей, указанных в поле Введите имена выбираемых объектов.
В поле Выберите тип объекта, которое находится в верхней части данного окна, указывается тип объекта, который нужно найти, Например, вы можете настраивать разрешения только для пользователей, или только для групп пользователей, или для встроенных субъектов безопасности, или всех типов объектов одновременно (последний вариант предлагается использовать по умолчанию). Чтобы выбрать типы объектов, нажмите кнопку Типы объектов, затем в открывшемся окне путем установки соответствующих флажков укажите требуемые типы объектов и нажмите кнопку ОК.
Область для поиска объектов указывается в поле В следующем месте. Этой областью может являться, например, конкретный компьютер (по умолчанию предлагается текущий компьютер). Чтобы изменить область для поиска, нажмите кнопку Размещение, затем в открывшемся окне укажите требуемую область и нажмите кнопку ОК.
Чтобы удалить пользователя или группу из списка объектов для настройки разрешений, выделите соответствующую позицию в списке (см. рис. 5.13) щелчком мыши и нажмите кнопку Удалить. При этом следует соблюдать осторожность, поскольку система не выдает дополнительный запрос на подтверждение операции удаления, а сразу удаляет выбранный объект из списка.
Аналогичным образом выполняется настройка разрешений и для папок. Однако для папок и каталогов можно настроить также дополнительные параметры доступа. Для этого в окне свойств папки предназначена вкладка Доступ, содержимое которой показано на рис. 5.15.
Рис. 5.15. Настройка параметров общего доступа
Чтобы настроить общий доступ к папке (это обычно используется при работе в локальной сети), нажмите на данной вкладке кнопку Общий доступ. В результате на экране отобразится окно, которое показано на рис. 5.16.
Рис. 5.16. Настройка общего доступа для отдельных пользователей
В данном окне из раскрывающегося списка нужно выбрать пользователя, которому требуется настроить доступ. Отметим, что содержимое данного списка формируется системой автоматически по мере добавления в нее учетных записей (о том, как осуществляется добавление и редактирование учетных записей, мы говорили ранее, в соответствующих разделах данной главы). Помимо имен учетных записей, добавленных в систему пользователем, данный список содержит также позиции Все, Гость, Администратор, Запись для сети и Домашняя группа, которые добавляются в него по умолчанию.
После выбора пользователя нужно нажать кнопку Добавить – в результате его имя отобразится в перечне, который находится чуть ниже. В поле Уровень разрешений нужно из раскрывающегося списка выбрать уровень разрешений для данного пользователя применительно к данной папке. Возможен выбор одного из двух вариантов:
• Чтение – в данном случае пользователь будет иметь право только на просмотр содержимого данной папки.
• Чтение и запись – при выборе этого варианта пользователь будет иметь право не только на просмотр, но и на редактирование содержимого данной папки.
Чтобы удалить пользователя из списка, выберите для него в поле Уровень разрешений команду Удалить. При этом следует соблюдать осторожность, поскольку программа не выдает дополнительный запрос на подтверждение операции удаления.
Чтобы настройки общего доступа вступили в силу, нажмите в данном окне кнопку Общий доступ. Отметим, что процесс предоставления общего доступа может занять определенное время – это может зависеть от количества пользователей, которым открыт общий доступ к папке, от производительности и конфигурации компьютера, а также от иных факторов. Через некоторое время на экране отобразится информационное сообщение о предоставлении общего доступа к выбранной папке (рис. 5.17).
Рис. 5.17. Информация о предоставлении папке общего доступа
Вы можете информировать по электронной почте других пользователей о том, что им предоставлен общий доступ к папке – для этого воспользуйтесь соответствующей ссылкой. Чтобы просмотреть содержимое каталога, к которому вы предоставили общий доступ, дважды щелкните мышью на его значке в поле Отдельные элементы. Для завершения операции нажмите в данном окне кнопку Готово.
В данном примере мы открывали общий доступ к папке, которая называется Документы. В окне, изображенном на рис. 5.15, для данной папки в области Общий доступ к сетевым файлам и папкам отображается информация Нет общего доступа. После предоставления общего доступа к данной папке эта информация изменится, и отобразится текст Есть общий доступ. Кроме этого, будет показан сетевой путь к данной папке, по которому ее смогут найти другие пользователи локальной сети.
Для перехода в режим расширенной настройки общего доступа нажмите на вкладке Доступ (см. рис. 5.15) кнопку Расширенная настройка. При этом на экране откроется окно, которое показано на рис. 5.18.
Рис. 5.18. Расширенная настройка общего доступа
Параметры данного окна являются доступными для редактирования только при установленном флажке Открыть общий доступ к этой папке. Если вы ранее уже открыли общий доступ к данной папке (так, как было рассказано чуть выше), то по умолчанию этот флажок будет установлен. Если же общий доступ к папке до настоящего момента не открывался, то флажок по умолчанию будет снят, и вы можете установить его самостоятельно.
Имя ресурса, к которому открывается общий доступ, отображается в поле Имя общего ресурса. В некоторых случаях это значение можно перевыбрать из раскрывающегося списка. Вы можете добавить новый общий ресурс – для этого нажмите в данном окне кнопку Добавить. В результате откроется окно добавления ресурса (рис. 5.19).
Рис. 5.19. Добавление общего ресурса
В данном окне в поле Общий ресурс с клавиатуры вводится имя общего ресурса – в соответствии с именем, под которым он храниться в компьютере. В поле Описание при желании можно с клавиатуры ввести дополнительное описание к ресурсу – например, кратко охарактеризовать его содержимое, и т. д.
С помощью переключателя Предельное число пользователей вы можете определить максимально допустимое число пользователей, которые могут одновременно работать с данным ресурсом. Если переключатель установлен в положение максимально возможное (этот вариант предлагается использовать по умолчанию), то ограничение по числу пользователей не будет – все, кто захочет, могут в любой момент получить доступ к ресурсу независимо от того, работает с ним кто-то в данный момент или нет. Если же переключатель установлен в положение не более, то справа открывается для редактирования поле, в котором с клавиатуры или с помощью кнопок счетчика указывается предельное число пользователей, которые могут одновременно работать с данным ресурсом. Иначе говоря, если вы не хотите, чтобы с вашей папкой одновременно работало более 3 пользователей, установите переключатель Предельное число пользователей в положение не более, и в расположенном справа поле введите значение 3.
С помощью кнопки Разрешения осуществляется переход в режим настройки разрешений для выбранного ресурса. О том, как работать в данном режиме, шла речь выше (см. рис. 5.13).
Завершается ввод нового общего ресурса нажатием в данном окне кнопки ОК. С помощью кнопки Отмена осуществляется выход из данного режима без сохранения выполненных изменений.
Чтобы удалить общий ресурс, выберите его из раскрывающегося списка (см. рис. 5.18) и нажмите кнопку Удалить. При этом будьте внимательны, поскольку программа не выдает дополнительный запрос на подтверждение данной операции.
В поле Ограничить число одновременных пользователей до (см. рис. 5.18) можно ограничить число пользователей, которые одновременно могут работать с данным ресурсом. Этот параметр работает таким же образом, как и переключатель Предельное число пользователей в окне Новый общий ресурс (см. рис. 5.19).
В поле Примечание при необходимости можно ввести или отредактировать дополнительную информацию произвольного характера, относящуюся к данному общему ресурсу.
С помощью кнопки Разрешения осуществляется переход в режим настройки разрешений для выбранного ресурса. О том, как работать в данном режиме, шла речь выше (см. рис. 5.13).
С помощью кнопки Кэширование (см. рис. 5.18) вы можете определить, какие файлы и программы будут доступны пользователям вне локальной сети. При нажатии данной кнопки на экране открывается окно, изображенное на рис. 5.20.
Рис. 5.20. Настройка автономного режима
В данном окне с помощью соответствующего переключателя можно открыть или закрыть доступ к файлам и папкам вне сети. Возможен выбор одного из трех вариантов:
• Вне сети доступны только указанные пользователем файлы и программы;
• Файлы и программы в этой общей папке недоступны вне сети;
• Вне сети автоматически доступны все открывавшиеся пользователем файлы и программы.
По умолчанию данный переключатель установлен в положение Вне сети доступны только указанные пользователем файлы и программы.
Все настройки, выполненные в окне Расширенная настройка общего доступа (см. рис. 5.18), вступают в силу после нажатия кнопки ОК или Применить. Чтобы выйти из данного режима без сохранения выполненных изменений, нажмите кнопку Отмена.
Данный текст является ознакомительным фрагментом. Поделитесь на страничке
Следующая глава
Настройка прав создана для удобства работы пользователей, обеспечения безопасности компании и информации, например, клиентской базы, а также дает руководителю возможность контролировать деятельность сотрудников, у которых есть доступ к YCLIENTS.
Важно
1. Для обеспечения безопасности вашей информации предоставляйте каждому сотруднику индивидуальный доступ, мы не рекомендуем давать общие доступы для нескольких сотрудников.
2. Будьте внимательны при предоставлении прав на выгрузку информации и управление пользователями.
Перейдите в раздел Настройки – Пользователи. Выберите Пользователя и перейдите на вкладку Права доступа.
Здесь вы можете предоставить или снять абсолютно все права, а также настроить права доступа по каждому разделу. Изучите особенности настройки более детально, для этого перейдите по ссылкам с названием раздела (оглавление ниже) и настройте права доступа для каждого Пользователя.
Права доступа к Журналу записи
Права доступа к Окну записи
Права доступа к разделу Финансы
Права доступа к разделу Склад
Права доступа к разделу Настройки
Права доступа к разделу Клиентская база
Права доступа к разделу Обзор
Права доступа к разделам Лояльность и Онлайн-запись
Права доступа к отправке SMS и разделам Аналитика, Биллинг
Еще есть вопросы? Отправить запрос
Доброго здоровья, уважаемые читатели блога! Всем бы нам хотелось, чтобы каждый файл или папка, расположенные на сервере хостинга и принадлежащие сайту, были бы максимально защищены от несанкционированного доступа.
Такая защита обеспечивается за счет того, что 90% хостеров используют Unix-подобные операционные системы, в которых существует возможность регулировать права доступа ко всем файлам и каталогам. Сервер моего хостинг-провайдера Спринтхост, на котором расположено несколько моих проектов, не исключение.
Кстати, обязательно поинтересуйтесь, какой хостинг может называться самым лучшим, перейдя по предоставленной ссылке. Но продолжим. Правила, установленные в Unix, отличаются от привычного для многих регламента работы в операционной системе Windows, где защита в этом аспекте не так сильна, что иногда приводит к плачевным последствиям в виде заражения системы вирусами.
CHMOD для пользователей и права доступа к файлам и папкам (директориям)
В системах, управляемых Unix, ситуация иная и есть возможность серьезно осложнить жизнь нехорошим дядям, которые попытаются воспользоваться результатами вашего кропотливого труда на протяжении длительного периода. А именно, правильно настроить права доступа CHMOD. Наша задача дать минимально возможные для доступа к файлам и папкам права, которые тем не менее не нарушат корректную работу сайта.
Согласитесь, грех не воспользоваться возможностью серьезно усилить безопасность вашего блога WordPress. Конечно, в этом случае редактирование некоторых файлов будет занимать немного больше времени, но тут уж приходится выбирать: либо оптимизация безопасности системы, либо… Ниже я постараюсь систематизировать информацию по CHMOD (правам доступа), потому что здесь есть несколько нюансов, которые необходимо знать вебмастеру. Итак, начнем.
Права доступа различаются для различных групп пользователей. При попытке соединения сервер определяет, к какой группе отнести того или иного пользователя. Все пользователи разделяются на три категории:
- «user» — владелец файла
- «group» — один из членов группы, к которой принадлежит и владелец
- «world» — “остальной мир”, то есть все остальные пользователи
Если вы подключаетесь к серверу по протоколу FTP и заходите под своим логином и паролем, то будете идентифицированы как “user” (u), если кто-либо другой подключается по FTP, то будет определен как “group” (g), если же пользователь использует браузер, то попадает под категорию “world” (o).
Теперь о правах доступа CMOD к файлам и директориям. По сути они немного отличаются, хотя обозначения применяются одни и те же. Права доступа к файлам:
- r (read) — право на чтение данных файла
- w (wright) — право на изменение содержимого (можно произвести только редактирование содержимого — запись, но удалять нельзя)
- x (eXutive) — право на исполнение файла
Права доступа к папкам (директориям):
- r — право на чтение папки (можно получить содержимое директории, то есть список файлов, входящих в нее)
- w — право на изменение содержимого ( разрешение на создание и удаление объектов в директории, если вы имеете право на запись файлов, то удалять можно даже те объекты, которые вам не принадлежат)
- x — право доступа в ту или иную директорию (особенность здесь такая, что если даже вы имеете все необходимые права на файл, который расположен “в глубине” директорий, но не имеете права доступа хотя бы к одной поддиректории на пути к этому объекту, то не сможете получить доступ к нему)
Значком дефиса «-» отмечают отсутствие каких-либо прав. Все эти права прописываются администратором, который получает эту возможность посредством ввода пароля. Если мы сможем установить максимально возможные ограничения на права доступа CHMOD к тем или иным файлам ресурса, то сможем практически исключить опасность реализации своего “черного дела” вирусным программам.
Для наглядности рассмотрим пример, когда владелец файла u имеет все возможные права: на чтение, запись и исполнение. Пользователи, отнесенные к категории g (group) — только на чтение и запись, все остальные (w) имеют только право на чтение. Тогда запись CHMOD будет выглядеть следующим образом: «rwx rw- r- -».
Права доступа к файлам и папкам в цифровом выражении: CHMOD (777, 755, 444)
Но чаще вебмастерам в своей практической деятельности приходится назначать те или иные права доступа в цифровом выражении:
- r (чтение) — 4
- w (запись) — 2
- x (исполнение) — 1
- — (нет прав) — 0
Теперь вновь разберем вышеприведенный пример для назначения прав доступа «rwx rw- r- -». Для отображения прав каждого пользователя применяется сложение его прав (r чтение + w запись + x исполнение). Таким образом часть записи для владельца файла u (user) — «rwx » превратится в 7 (4+2+1). Для члена группы g (group) — «rw-» в 6 (4+2+0) и для остальных пользователей o (world) — «r- -» в 4 (4+0+0). В качестве резюме представлю сводную таблицу со значениями прав доступа CHMOD, выраженными как в буквах, так и в цифрах:
Теперь представлю еще одну таблицу, которая отражает суммарные права CHMOD для всех групп пользователей в формате цифр:
Это основные комбинации, которые наиболее часто используются в работе вебмастера. Остальные формируются по аналогии. Если вы являетесь администратором сайта или блога, но работаете с проектом, не подсоединившись по FTP протоколу, вы также относитесь к группе “Остальные пользователи”. В таком случае при работе с сайтом в таком режиме нужно учитывать последнюю цифру в значении CHMOD.
Обычно на сервере, где находятся файлы вашего WordPress блога, на папки выставляются права доступа 755, а на файлы, которые входят в их состав, 644. Это справедливо, когда ресурс построен с использованием файлов HTML, однако в современных условиях для построения сайта массово используются CMS (системы управления контентом), к которым относится и WordPress. А здесь могут находиться объекты, в которые нужно производить записи от группы пользователей “world”. Могут находиться папки кэширования, в которые загружается контент, в том числе изображения.
Поэтому назначения прав CHMOD на те или иные файлы необходимо дифференцировать. Если вы входите в управление сайтом по FTP, то можете производить любые действия, однако во многих случаях мы работаем со своим проектом через браузер, а в этом случае могут возникнуть проблемы, если права слишком завышены, и, наоборот, если права доступа к тому или иному файлу (папке) занижены, то возрастает угроза безопасности. Посему на основании вышесказанного можно определить некоторые рекомендации по практическому применению CHMOD для блога WordPress:
Также рекомендую на папки, находящиеся в корне сайта, поставить код доступа CHMOD 444.
Как настроить права доступа CHMOD с помощью FTP менеджера FileZilla
Если при работе с ресурсом будет необходимо внести какие-то изменения, но по причине наличия запрета на редактирование это сделать невозможно, нужно подсоединиться к серверу хостинга по протоколу FTP и изменить права доступа на 777. Однако после внесения в файл изменений рекомендуется вновь выставить прежний CHMOD.
Теперь подробнее о том, как проделать эту операцию с помощью ФТП (FTP) клиента FileZilla. Для этого открываем программу и соединяемся посредством FTP к серверу хостера. В левой части «Удаленный сервер» сначала отмечаем файлы, атрибуты которых будут подвергнуты редактированию:
И из контекстного меню, вызванного нажатием правой кнопки мыши, выбираем «Права доступа к файлу». После этого появится диалоговое окно «Изменить атрибуты файла»:
Здесь присваиваем нужные значения CHMOD для выбранного (или выбранных) файлов. Но это только, если вы выбирали файл или группу файлов. В случае, если вы хотите установить или изменить значения CHMOD для каталога (папки) при выборе «Изменить атрибуты файла» появится аналоговое окно, несколько отличное от расположенного выше, а именно:
Видите, здесь появились дополнительные настройки. Если вы поставите галочку напротив строки «Перенаправить во вложенные каталоги», это значит, что заданные права доступа будут применены ко вложенным в эту директорию каталогам (папкам) либо файлам. При отмеченной галочке ниже расположенная группа настроек станет активной и вам потребуется еще выбрать, как нужно применять настройки: ко всем файлам и каталогам, только ко вложенным файлам либо только к каталогам.
На этом, пожалуй закончу сегодня. Надеюсь, теперь вы знакомы с процедурой назначения прав доступа CHMOD к файлам и папкам и сможете теперь применить ее на практике. Если статья понравилась, не забудьте поделиться с друзьями и подписывайтесь на обновления блога по e-mail и RSS, чтобы не пропустить актуальные материалы.
Используемые источники:
- https://it.wikireading.ru/17892
- https://support.yclients.com/hc/ru/articles/206017162-настройка-прав-доступа-пользователя
- https://goldbusinessnet.com/dvizhok-wordpress/chmod-prava-dostupa-k-fajlam/
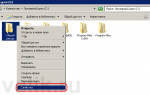 CHMOD (777, 755, 444): настройка прав доступа к файлам и папкам блога WordPress
CHMOD (777, 755, 444): настройка прав доступа к файлам и папкам блога WordPress
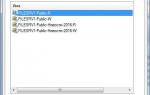 Права доступа на файловом сервере в доменной среде
Права доступа на файловом сервере в доменной среде
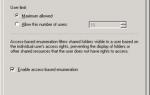 Стандарт управления правами доступа к корпоративным файловым информационным ресурсам
Стандарт управления правами доступа к корпоративным файловым информационным ресурсам

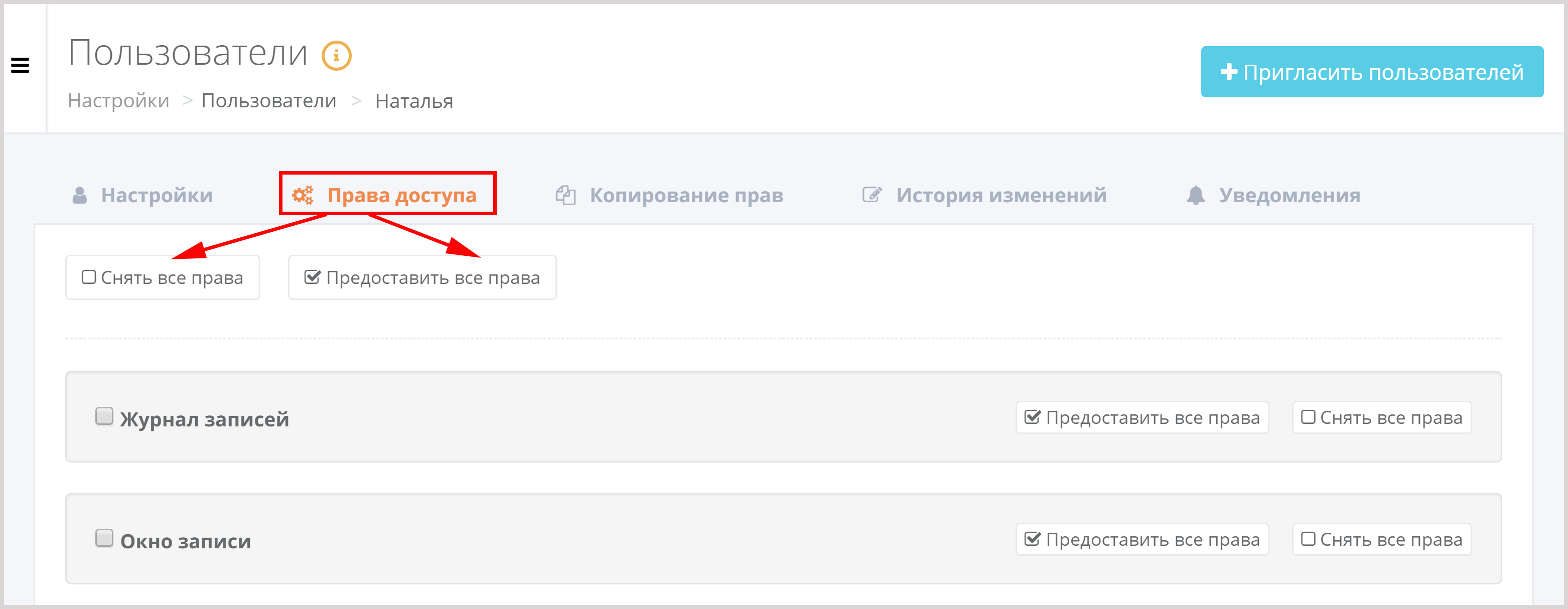

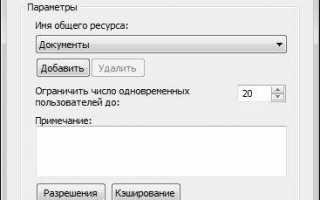

 Сказ о том, как мы отечественного производителя поддерживали
Сказ о том, как мы отечественного производителя поддерживали ViPNet Client
ViPNet Client Визуализация в Archicad
Визуализация в Archicad Импорт и обработка модели персонажа от DAZ Studio в Максе.
Импорт и обработка модели персонажа от DAZ Studio в Максе.