Содержание
- 1 Что такое профиль Mozilla Thunderbird
- 2 Учетная запись Mozilla Thunderbird
- 3 Темы и оформление
- 4 Сортировка писем
- 5 Как в Mozilla Thunderbird сделать автоответ
- 6 Защита и анти-спам
- 7 Настройки звука
- 8 Настройка ответов по шаблону
- 9 Настройка параметров сервера
- 10 Экспорт настроек Mozilla Thunderbird и учетной записи
- 11 Настройки программы для разных почтовых сервисов
- 12 Преимущества локальной почты перед браузерной
- 13 Почтовый клиент Thunderbird — загрузка и установка
- 14 Наши новогодние скидки
- 15 Thunderbird — настройка учеток и не только
- 16 Почтовые протоколы, — какие есть, зачем и почему
- 17 Настройка сервера исходящей (SMTP) для Mozilla Thunderbird
- 18 Настройка сервера входящей (POP) почты для Mozilla Thunderbird
- 19 Место хранения файлов почты
- 20 Базовая настройка почтового клиента Thunderbird
- 21 Фильтры сообщений в Thunderbird
- 22 Послесловие
- 23 Добавление почтового ящика
- 24 Добавление альтернативного ящика
- 25 Удаление учетной записи
- 26 Заключение
Почтовая программа Mozilla Thunderbird делает работу с корреспонденцией и группами новостей существенно проще, если ее правильно настроить. Процедура это несложная и не отнимет у пользователя много времени, однако поможет оптимизировать рабочий процесс в будущем. Из этой инструкции вы узнаете, как настроить Mozilla Thunderbird «под себя» максимально эффективно, чтобы задействовать весь потенциал этого инструмента.
Содержание
Что такое профиль Mozilla Thunderbird
Профиль – информация, которая генерируется в процессе работы почтового клиента, но не относится к исполняемым файлам программы:
- локальная почта и копии сообщений Email (зависит от настроек);
- пользовательские настройки (темы оформления, панели инструментов и т.д).
По умолчанию Mozilla Thunderbird сразу же после установки создает профиль с именем default. Он же будет использоваться программой в дальнейшем, если специально не создать новый с помощью Менеджера профилей.
Где он хранится
При создании профилю присваивается имя вида ххх.ууу, где ххх – 8 случайно сгенерированных программой цифр, а ууу – его отображаемое название. В различных версиях ОС местоположение файлов профиля отличается. Чтобы быстро найти профиль,
Следует кликнуть по кнопке главного меню программы и перейти по пути «Справка» — «Информация для решения проблем». Напротив пункта «Папка профиля» есть кнопка «Открыть папку» Нажав на нее, вы попадете в целевой каталог, где увидите требуемые файлы.
Резервное копирование и восстановление профиля
Чтобы создать бэкап файлов профиля Mozilla Thunderbird, следует выполнять простой алгоритм:
- закрыть программу;
- открыть каталог с файлами профиля способом, указанным выше;
- перейти на уровень выше и скопировать папку профиля с названием ххх.ууу;
- сохранить каталог в целевом месте на диске.
Хранить резервную копию можно как на жестком диске компьютера, так и внешних носителях – оптических дисках, флешках, файлообменниках и облачных серверах.
Для восстановления профиля Mozilla Thunderbird достаточно просто скопировать с заменой файлов папку в целевой каталог. Если же процедура проводится после переустановки ОС и профилю по умолчанию после повторной установки программы присвоено другое имя, следует копировать не папку, а только содержащиеся в ней файлы.
Учетная запись Mozilla Thunderbird
В процессе настройки Mozilla Thunderbird большинство параметров устанавливается в автоматическом режиме. Ручные настройки требуются лишь в случаях, если провайдер Email отсутствует в базах автоматических конфигураций программы или используются нестандартные параметры аккаунта электронной почты.
Автоматические настройки
Все, что потребуется от пользователя в этом случае – адрес почты, пароль от аккаунта и имя пользователя. Все остальные параметры – протоколы безопасности, доменные имена и используемые порты, Mozilla Thunderbird загрузит с сервера из базы конфигураций.
Предложение о настройке выдается программой во время первого запуска после ее установки. Если пользователь по какой-либо причине пропустил этот этап, настройка почты Mozilla Thunderbird вызывается в любой момент через главное меню («Создать» — «Получить новую запись почты»).
В появившемся диалоговом окне Mozilla Thunderbird предложит создать новый почтовый ящик. От этого можно отказаться, нажав соответствующую кнопку.
В следующем окне необходимо заполнить предложенные поля и нажать кнопку «Продолжить».
Все, что остается сделать – выбрать подходящий протокол (IMAP или POP3) и нажать кнопку «Готово».
Программа перенаправит запрос на почтовый сервер (в этом конкретном случае показано как настроить Mozilla Thunderbird для Gmail), где следует авторизоваться и открыть ей доступ к вашему аккаунту.
Если введены корректные данные и все сделано правильно, почтовый клиент подключится к вашей учетной записи и загрузит всю корреспонденцию.
Обратите внимание! В случае с Gmail письма и уведомления не отсортированы по категориям (Соцсети и Промоакции), как при входе в почтовый ящик через браузер. В Mozilla Thunderbird они представлены в виде списка, что не всегда удобно для использования.
Изменение протокола учетной записи
Еще один аспект, который следует знать о том, как настроить почту Mozilla Thunderbird, касается перехода ауккаунта с POP3 на IMAP. POP3, как более устаревший протокол, больше почти нигде не используется, а все крупные провайдеры электронной почты давно перевели сервера на IMAP.
Если ваш провайдер не поддерживает IMAP, но вы хотите воспользоваться всеми преимуществами этого протокола, рекомендуется поменять поставщика услуг, настроив переадресацию корреспонденции со старого ящика на новый.
Достаточно создать новую учетку IMAP, переместив со старой всю необходимую корреспонденцию:
- Отключить аккаунт POP3. Кликнуть правой кнопкой мыши по названию учетки в правой части окна и выбрать пункты «Параметры» — «Параметры сервера». Здесь необходимо убрать галочки с пунктов «Проверять новые сообщения каждые ХХ минут» и «Проверять почту при запуске».
- Создать новую учетку методом, описанным выше;
- Перетащить необходимые письма из учетки POP3 в IMAP для их загрузки на сервер;
- Удалить старую запись – кликнуть по кнопке «Действия» в окне параметров и выбрать соответствующий пункт.
Темы и оформление
В Mozilla Thunderbird темы представлены в виде отдельных дополнений, которые необходимо скачивать из интернета. Сделать это можно без посещения сторонних ресурсов сразу в окне программы. Для этого необходимо кликнуть по пункту «Дополнения» в главном окне.
Проскрольте содержимое вкладки «Получить дополнения» вниз и напротив пункта «Избранные темы» кликните по ссылке «Показать все»».
Найдя подходящую тему, кликните по ее названию и на следующей странице нажмите кнопку «Добавить в Thunderbird». Не забудьте также нажать кнопку «Разрешить» во всплывающем окне.
Скачанная тема применяется автоматически. Если вы загрузили несколько тем, для переключения между ними необходимо перейти во вкладку «Внешний вид» меню управления дополнения и нажать кнопку «Включить» напротив названия темы, которую вы хотите применить.
В этом же меню можно удалить темы оформления Mozilla Thunderbird, которые вам больше не нравятся.
Сортировка писем
В Mozilla Thunderbird можно установить один или несколько фильтров для автоматизации действий с полученной или отправленной корреспонденцией. Работают фильтры в том порядке, в котором они расположены в списке пользователя. Чтобы создать новый фильтр, следует зайти в главное меню программы и выбрать пункт «Фильтры сообщений». В открывшемся окне нужно выбрать учетную запись, к которой будет применен фильтр, и нажать кнопку «Создать».
Откроется меню настроек фильтра. Все ключевые параметры фильтрации задаются выбором подходящего варианта из выпадающего списка.
С помощью этого инструмента, например, можно отсеять спам по определенному слову в теле письма или настроить сохранение корреспонденции от конкретного контрагента в отдельную папку.
Как в Mozilla Thunderbird сделать автоответ
Такая функция понадобится, если вы в отпуске или отсутствуете в течение нескольких дней. Настроить ее можно с помощью простого алгоритма:
- Создать новое сообщение, нажав комбинацию Ctrl+N
- Указать в теле письма «Отсутствую с … по …». Получателя указывать не нужно.
- В меню окна создания сообщения выбрать «Файл» — «Сохранить как» — «Шаблон» и закрыть текущее окно.
- Создать новы й фильтр способом, описанным выше.
- В параметрах фильтра переставить переключатель в положение «Без каких-либо условий» и назначить действие «Ответить по шаблону».
- Подтвердить изменения нажатием кнопки «ОК».
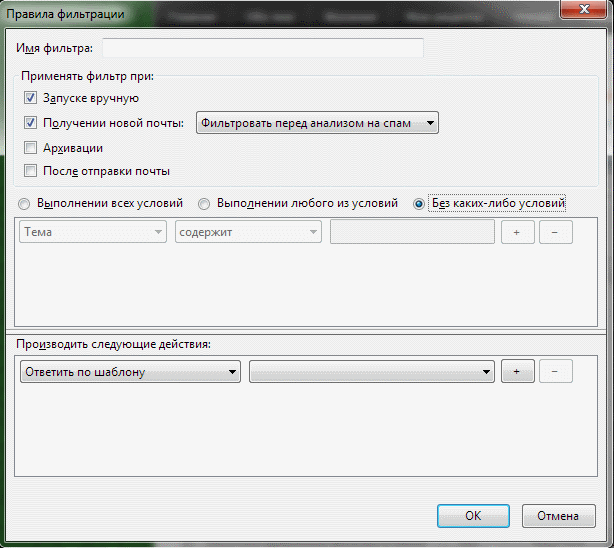
В Mozilla Thunderbird настройка Mail позволяет настроить ответ по шаблону не только для всех входящих писем, но и, например, для конкретных контрагентов или по ключевым словам.
Защита и анти-спам
Настроить фильтрацию нежелательной или мошеннической корреспонденции в этой программе гораздо проще, чем фильтры. Для этого через главное меню следует перейти в пункт «Настройки».
Во вкладке «Защита» доступны такие действия:
- Для антиспама. Удалять или перемещать спам в соответствующую папку, отмечать как прочитанные. Предусмотрен адаптивный обучающийся фильтр, сортирующий последующую корреспонденцию на основании действий пользователя.
- Для мошеннических писем. Информировать, не является ли входящее сообщение подозрительным.
- Для антивируса. Разрешить антивирусному ПО помещать в карантин подозрительные вложения.
- Для паролей. Запоминать пароли от всех учетных записей и задать мастер-пароль.
Настройки звука
Параметры звуковых уведомлений можно найти через главное меню в настройках во вкладке «Основные». Для сигнализации о получении почты можно использовать как стандартное сопровождение из звуковой схемы операционной системы, так и аудиофайл, который хранится на жестком диске компьютера. Если функция не нужна, ее можно отключить, убрав соответствующую галочку.
Настройка ответов по шаблону
В электронной переписке хорошим тоном считается в конце письма указать всю контактную информацию, чтобы получатель мог связаться с отправителем любым удобным способом. Чтобы не вводить эти данные каждый раз вручную или не копировать их из текстового файла, можно создать готовый шаблон, на основании которого формировать новые исходящие сообщения.
Первым делом следует сделать саму подпись. Для этого создается новое сообщение с помощью комбинации клавиш Ctrl+N и набирается (или копируется) контактная информация. Затем в окне создания сообщения следует выбрать «Файл» — «Сохранить как» — «Файл», выбрать место хранения на компьютере и задать имя.
Затем в параметрах учетной записи нужно найти опцию «Вставлять подпись из файла», установить галочку и задать путь к сохраненному файлу.
Текст подписи также можно поместить в соответствующем поле в настройках учетной записи. Кроме того, вы можете прикрепить и визитную карточку – например, изображение, анимацию или небольшой видеоролик.
Настройка параметров сервера
Чтобы отредактировать эти значения, нужно кликнуть правой кнопкой мыши по имени учетной записи, выбрать пункт параметры и в открывшемся окне перейти во вкладку «Параметры сервера».
Здесь рекомендуется отрегулировать интервал проверки почты и действия с удаленными письмами, но не менять ключевые параметры работы программы – используемый порт, методы защиты и аутентификации, так как при неправильных настройках возможны неполадки в работе Mozilla Thunderbird.
Экспорт настроек Mozilla Thunderbird и учетной записи
Так как программа является кросплатформенной, все рабочие данные можно перемещать между различными операционными системами – например, Windows и Linux в любом направлении. Учетная запись также относится к этим данным, поэтому хранится там же, где все прочие файлы профиля (где именно, смотрите выше). Экспорт учетной записи Mozilla Thunderbird проводится аналогично переносу настроек: достаточно скопировать эти файлы на целевой компьютер. Использовать можно не только физические накопители, но и переместить их посредством удаленного доступа – например, используя программы Team Viewer или Radmin.
Настройки программы для разных почтовых сервисов
Параметры, необходимые для корректной работы с почтой Gmail, показаны на примере выше. Удобно, что настройка Mozilla Thunderbird для Mail ru или Yandex не отличаются: эти популярные провайдеры давно используют протокол IMAP, поэтому конфигурация загружается приложением автоматически.
Доброго времени суток, дорогие читатели и прочие личности.
Думал-думал и вдруг понял, что каким-то неведомым чудом обошел стороной почтовую тему. Нет, я, конечно, кратенько писал про защиту от спама, упоминал про спуфинг, да и в твиттере немного говорил про свою любовь к Gmail, но с программной точки зрения, конкретно какому-либо почтовому клиенту время уделить забыл. Странно. Исправляюсь 🙂
Как Вы уже поняли, сегодня речь пойдет о почте, а точнее о программе, позволяющей эту почту получать, хранить, сортировать и вообще творить с ней самые разные непотребства. Многие из Вас конечно удивятся, мол, зачем нужна программа, если в современном мире всё уже давно интегрировано на уровень браузера, — бери да заходи и пользуйся.
Однако, я как человек старой закалки (моя почта начиналась с Outlook Express еще в Windows 2000) и просто профессионал, считаю, что у почтовых клиентов есть ряд преимуществ перед браузерными решениями. О них (преимуществах) я Вам поведаю (и даже немножко покажу), а так же, собственно, научу как установить, настроить и мощно использовать такой замечательный почтовый клиент как Thunderbird.
скидки от 50%
Хотите знать и уметь больше?
Записаться сейчас!
Поехали.
Содержание:
Преимущества локальной почты перед браузерной
Прежде чем приступить, я, как и обещал, для начала расскажу о том, в чем я вижу преимущества локальной, так сказать, программной, почты от той, что обитает в браузере.
Во-первых, это таки, поддержка нескольких ящиков разом и в разных сервисах. Не знаю у кого как, но у меня больше десятка email‘ов, которые обитают на куче разных доменов: @gmail, @mail, @yandex, @sonikelf.ru и тп. Естественно, что бегать в браузере из ящика в ящик, даже при условии, что у меня будут сделаны на них прямые закладки, всё равно замучаешься: пока залогинешься, пока проверишь всё новое, пока ответишь.. Долго и муторно.
Можно конечно прикрутить плагин для Firefox, который почту проверяет всюду и позволяет кликом мышки скакать между ящиками, но.. Всё равно не то. Нету в подобном решении наглядности, целостности, удобства и комфорта. Интерфейсы везде разные, функционал разный и тыры-пыры. Другое дело, когда используешь тот же Thunderbird: вся почта в одном месте, загружается автоматически, дизайн предварительно выбран и настроен тобой же, почта разнесена по папкам и вообще всё наглядно и удобно.
Во-вторых, это таки, наглядность. Да, я про папки и фильтры. Чего мне всегда не хватало в браузерных решениях, так это возможности нормально и неограниченно сортировать почту по созданным мною же папкам. Да, в Gmail есть, так называемые ярлыки (которые в некотором смысле являются мощным и интересным решением), но это всё равно немного не то, что создаваемые вручную папки под работу, людей и всякий определенный тип писем.
Опять же, в почтовом клиенте можно создавать нормальные фильтры сообщений, которые, руководствуясь заданным правилам, будут при загрузке всю эту почту по папкам раскладывать, чтобы сразу наглядно было видно, где у тебя важная почта, где всякие уведомления из социалок, где письма от друзей, где спам, где что-то по работе и тп. Тобишь не надо разгребать общую кашу (не знаю у кого как, а у меня приходит не меньше нескольких десятков писем на один ящик), сваленную в один список «Входящие«. Должен же быть порядок. Желательно во всём 😉
В-третьих, конечно же, доступность почты в оффлайне. Не смотря на век высоких технологий, безлимитный и, казалось бы, вечный интернет, всё равно бывают сбои и неурядицы различного характера (например ящик на @mail мне сегодня при попытке войти в него через браузер выдал уведомление о том, что шел бы я в лес со своими пожеланиями почитать почту).
Естественно, как на зло, во время подобного бывает срочно нужно какое-либо письмо, содержащее в себе важную информацию, которую, как Вы понимаете, если интернет или ящик, что называется «скис» (или Вы забыли от него пароль), добыть естественно не получится. В случае же использования почтового клиента, а не браузерного решения, вся Ваша почта обитает не где-то там на сервере, а здесь, на жестком диске, и Вы всегда можете получить доступ к загруженной некогда почте (у меня в Thunderbird сохранились письма даже за 2004 год 🙂 ).
Далее, безусловно, функционал. Как ни крути, а почте, живущей «на той стороне» всегда будет далеко до локально установленной программы. Дело в том, что тот же Thunderbird, как и Firefox, содержит кучу плагинов без которых, лично я, не представляю работу с почтой вообще. Здесь и разметка почты, и быстрые ответы (в один клик на клавиатуре) заранее заготовленными шаблонами, и нормальная привязка к календарю-органайзеру, и полноценная адресная книга с возможностью её самостоятельно заполнять разной информацией и примечаниями (а так же внятным экспортом), и потрясающий (по качеству, наглядности и удобству) поиск сообщений, и внятная поддержка RSS, и всякие внешние приятности вроде стилей оформлений, шрифтов, кнопочек и тд и тп.
В общем куча всего того, до чего почте, вынесенной на сторону сервера (т.е в браузер), еще расти и расти. Кстати, полная подборка, от меня, мощных плагинов для Thunderbird будет, но позже, и выйдет либо отдельной статьей, либо несколькими (аля как выпускаются для Firefox).
Ну и естественно, безопасность. Есть ряд нюансов, которые, в случае использования почтового клиента, а не браузерного решения, существенно снижают шансы того, что Ваш email аккаунт или почта из него, попадет в руки кого-либо. А если и попадет, то у Вас ведь всегда есть локальная копия (кстати бекапы, как почты, так и программы-клиента, делать очень удобно и их можно хранить на флешке, работая с почтой на любом компьютере). Конечно, от отсутствия внятного пароля уже ничего не спасет, но всё же.. 🙂
Почтовый клиент Thunderbird — загрузка и установка
Скачать сию радость души можно с этой страницы.
Наши новогодние скидки
Там есть как Portable (переносная, т.е не требующая установки и не зависящая от системы, версия), так и обычная версия. Выбор конечно, за Вами, но я предпочитаю полноценную версию, т.е требующую установки (меньше возни с плагинами и тп).
Естественно, что программа полностью бесплатна (в отличии от ненавистного The Bat!) и поддерживает русский язык. Как никак, разработчик, компания Mozilla.
Установка предельно проста и я на ней останавливаться не буду.
Перейду сразу к настройкам, которые вылезают после запуска программы 🙂
Thunderbird — настройка учеток и не только
Настройки учетных записей выглядят как-то вот так:
Как уже говорилось, сразу после первого запуска, программа выдаст мастера настройки учетной записи. В принципе, он решительно и бесповоротно умен и таки можно им воспользоваться, но я предпочитаю всё настраивать самостоятельно, а посему смело жмём кнопочку «Отмена» (заодно попрактикуетесь 😉 ).
После оного Thunderbird выдаст окошко, которое поможет настроить интеграцию с системой. В принципе тут менять ничего не нужно, разве что, я бы рекомендовал снять галочку «Всегда производить эту проверку при запуске Thunderbird«, ибо в оном, во-первых, нет необходимости, а во-вторых, это ускорит загрузку программы. Проделав оное жмем «ОК«.
И так, собственно, чтобы начать получать почту, надо таки рассказать почтовому клиенту где её брать, т.е добавить свои аккаунты. Для этого мы смело идем в кнопочку с меню, а там: «Настройки — Параметры учетной записи«, где видим перед собой окно настроек, позволяющее настроить нам всё необходимое.
Но прежде, чем приступить к оному, я хочу дать Вам немножко полезной теории, которая внесет понимание что вообще к чему и как работают все эти емейлы.
Почтовые протоколы, — какие есть, зачем и почему
Дело в том, что почти любая электропочта работает по двум основным протоколам (протокол, для тех, кто вдруг не знает, это набор правил, регулирующих процесс приема/передачи данных): SMTP и POP3 (ну и еще IMAP):
- SMTP используется для отправки почты от пользователей к серверам и между серверами для дальнейшей пересылки к получателю, т.е исключительно для исходящих сообщений.
- POP3 используется почтовым клиентом для получения сообщений электронной почты с сервера, т.е исключительно для входящей почты.
Таким образом, почта как бы разделена на два потока «входящий и исходящий», и соответственно, её обрабатывают два типа серверов (ведь просто протокола недостаточно, — должно быть устройство, которое взаимодействует с ним, а так же хранит и передает почту по оному, коим устройством и является сервер).
Посему, чтобы настроить почтовый клиент, надо знать (и указать) адреса этих самых серверов, ведь у разных компаний (@mail, @gmail, @yandex и тп) они разные. Благо никакого секрета тут нету и, чтобы нам с Вами было проще настроить свои почтовые клиенты, все эти Яндексы, Гуглы и Мейлы, уже давно поведали миру адреса своих серверов, и найти их можно на страницах данных компаний. Чтобы Вы не искали самостоятельно, я приведу адреса самых популярных из них:
Для @gmail Сервер входящей почты: pop.gmail.com Сервер исходящей почты: smtp.gmail.com
Для @yandex Сервер входящей почты: pop.yandex.ru Сервер исходящей почты: smtp.yandex.ru
Для @mail Сервер входящей почты: pop3.mail.ru Сервер исходящей почты: smtp.mail.ru
Как Вы наверняка поняли, адреса плюс-минус у всех однообразны и соответствуют названию протокола, а посему, думаю, что Вы легко по аналогии составите адреса для всех остальных почтовых сервисов.. ну или найдете в интернете 🙂
Настройка сервера исходящей (SMTP) для Mozilla Thunderbird
Вернемся к нашему Thunderbird и продолжим настройку.
Для начала добавим адрес SMTP-сервера, т.е настроим отправку сообщений. Для этого нажмем кнопочку «Добавить» и заполним необходимые поля во всплывшем окошке.
В зависимости от того, где живет Ваш почтовый ящик (на @yandex, @gmail, @mail и тп), вбейте соответствующий адрес SMTP-сервера (в моём случае это smtp.gmail.com) и любое описание, которое придется Вам по душе. Дальше нам необходимо выбрать защиту соединения и указать порт.
В настоящее время большинство известных почтовых сервисов в целях безопасности используют шифрование SSL, но некоторые используют и STARTTLS. Как узнать? Так же, как и в случае с адресом сервера: необходимо найти эту информацию на сайте компании-почтовика, представляющей Вам доступ к почтовому сервису (искать по запросу «настройки smtp для почтовых клиентов yandex/google/mail» (подставить нужное)).
Чтобы Вы, опять же, не искали, я приведу список для трех наиболее популярных настроек:
@mail Защита соединения: STARTTLS Порт (для SMTP): 587 Метод аутентификации: Обычный пароль
@gmail и @yandex Защита соединения: SSL/TLS Порт (для SMTP): 465 Метод аутентификации: Обычный пароль
Заполнили? Теперь введите логин, по которому Вы обычно заходили в почту через браузер. Как правило, это то, что у Вас стояло до символа «@«, но иногда, в некоторых сервисах, сюда вводится полный адрес электронной почты (это я говорю на случай проблем, когда Вы точно уверены, что вроде всё правильно вбито, а почтовый клиент уверяет Вас в обратном и в почту не пускает). С паролем разберемся позже.
Закончив, нажмите кнопочку «ОК«.
Так уж исторически сложилось, что всю почту можно отправлять через один SMTP, а посему нам не придется здесь добавлять данные доступа ко всем ящикам всех сервисов, что у Вас есть, а посему перейдем к настройке POP3, т.е именно укажем пароли и явки сервера входящей почты, чтобы, собственно, эту почту получать.
Для этого всё в том же мастере, мы жмем кнопочку «Действия для учетной записи» — «Добавить учётную запись почты..«.
Настройка сервера входящей (POP) почты для Mozilla Thunderbird
После оного перед нами появится окошко, которое представляет собой некогда изгнанный нами мастер добавления почты. К сожалению, без плясок с бубном таки не обойдется, а посему смело вводим свои данные в соответствующие поля.
И естественно, жмем кнопочку «Продолжить«. После оного мастер попытается найти конфигурацию почты в своей базе и автоматически настроить все необходимые параметры.
Прежде, чем радостно жать кнопочку «Создать учетную запись«, я рекомендую выставить галочку «Запомнить пароль«, а так же надавить в «Настройка вручную» и проделать кое-какие изменения, а именно, если вдруг конфигуратор выставил Вам подключение через IMAP вместо POP, как в моём случае:
Я рекомендую сжечь его на костре выставить здесь POP вручную, попутно указав соответствующий адрес сервера, тип шифрования и порт из списка ниже:
@mail Защита соединения: STARTTLS Порт (для POP): 110 Метод аутентификации: Обычный пароль
@gmail и @yandex Защита соединения: SSL/TLS Порт (для POP): 995 Метод аутентификации: Обычный пароль
Закончив, можно нажать кнопочку «Перетестировать«..
..и «Создать учетную запись» (после того, как закончится тестирование). Мастер проверит пароль и, если всё верно, создаст учетную запись, после чего мы увидим примерно такую картину:
Теперь давайте настроим где на диске будет храниться наша почта.
Место хранения файлов почты
Изначально предложенный путь лучше не оставлять, т.к он закопан где-то в глубинах системы и, в случае проблем с оной, не всегда удастся потом папку найти и восстановить, а посему хорошо бы назначить свою собственную, что мы сейчас и сделаем.
На вкладке «Локальные папки» давим в кнопочку «Обзор» и задаем созданную нами папку, скажем, с названием _mail где-нибудь на диске. Проделав оное, жмем в «ОК«.
Примерно тоже самое надо проделать для созданного нами недавно ящика. Для этого переходим на вкладку «Параметры сервера» и, предварительно сняв галочку «Не более 14 дней«, жмем в «Обзор«, где указываем либо нашу папку _mail, либо подпапку в ней с именем нашего почтового ящика (чтобы разделить содержание ящиков, когда их много, по папкам).
После этого полезно перезапустить Thunderbird и после оного на всякий случай проверить сохранились ли пути и настройки.
Так же рекомендую на вкладке «Составление и адресация» выставить пункты «Поместить курсор перед цитируемым текстом» и «Ставить подпись: после моего ответа (перед цитируемым текстом)«. Это упростит ряд переписок 😉
Остальные настройки на данной странице можете выставлять на свой вкус и цвет. Благо всё на русском, а ничего сложного в этом нету.
Само собой, Вы можете добавить здесь неограниченное количество ящиков из разных сервисов, руководствуясь инструкцией, по которой мы с Вами добавили первый аккаунт выше.
Базовая настройка почтового клиента Thunderbird
Давайте еще кратенько пробежимся по настройкам самой программы, а именно по сортировке почты, настройке фильтров и интерфейсу.
Изначально список сообщений выглядит так:
Однако есть возможность сделать отображение куда более симпатичным и наглядным. Для этого, находясь в выбранной папке (например «Входящие«), жмем в окне Thunderbird пункты «Меню — Вид — Сортировка — Группировать по методу сортировки«.
После чего почта в данной папке начинает выглядеть ощутимо наглядней, а именно дробится по вкладкам на основе заданного правила сортировки:
Само собой, можно настроить различные правила для этой самой сортировки (по умолчанию идет «по дате», но есть и самые разные варианты, например: «по отправителю», «по теме» и тд, что, я думаю, Вы уже увидели на позапрошлом скриншоте).
Фильтры сообщений в Thunderbird
С наглядной сортировкой разобрались. Давайте посмотрим на фильтры и попробуем создать какой-нибудь из них.
Допустим, что у нас огромное число почты приходит с упоминанием в теме письма, некоего сайта «Заметки Сис.Админа» и мы хотим, чтобы все эти письма помещались в заранее созданную нами папочку @from_site (папка создается по правому кнопку мышки на, скажем, пункте «Входящие»). Для этого заходим в «Меню — Фильтры сообщений«.
Здесь выбираем из выпадающего списка тот ящик, для которого будут применяться фильтры, а затем жмакаем в кнопочку «Создать«.
В появившемся окне заполняем соответствующие поля, а именно:
- Имя фильтра: введите что-то, что даст Вам понять, что это за фильтр
- Тема содержит: в этом примере я ввожу «Заметки Сис.Админа«
- В поле переместить сообщение в: из выпадающего списка выбираем созданную нами папку. В моём случае это @from_site
Готово, жмем кнопочку «ОК«. Работу фильтра сразу можно проверить, выбрав для поля «Запустить выбранный фильтры в папке» папку, где мы хотим применить созданный фильтр (в данном случае это «Входящие») и жмакаем в кнопочку «Запустить«.
Со временем, когда настроите все необходимые Вам фильтры, будете жутко довольны тем, как существенно вырос комфорт при работе с почтой.
Послесловие
Вот такие вот дела.
Получилось весьма объемно, но это еще не конец 🙂 Специально под Thunderbird, как и под Firefox, существуют различные полезные расширения, призванные сделать Вашу жизнь удобнее, но о них мы поговорим в следующий раз.
Оставайтесь с проектом и Вы узнаете много нового и полезного 😉
Как и всегда, если есть какие-то вопросы, дополнения, мысли, благодарности и тп, то буду рад услышать их в комментариях к этой записи.
Подписка:Мы в соц.сетях:ВКFacebookTwitterTelegram
Как происходит настройка почты Thunderbird? Что нужно делать для этого? Вопросы такого типа задают те, кто только недавно скачал и установил себе почтовый клиент. И в данном материале мы расскажем о том, как правильно его настраивать. Вообще, процесс не особо сложен. Но новичков он точно способен выбить из колеи, так как нужно выполнить много действий. Но обо всем по порядку.
Добавление почтового ящика
Итак, как создать учетную запись в Thunderbird? В этом ничего сложного нет, так как программа предлагает настроить почту сразу после установки и первого запуска. Нам нужно будет только следовать определенным инструкциям.
Но те, кто видит клиент впервые вполне могут запутаться в настройках. Тем более, что Тандерберд не похож ни на одну известную программу такого типа. Поэтому вот подробная инструкция с четким алгоритмом действий.
- Запускаем клиент. Для этого можно использовать ярлык на рабочем столе, иконку в меню «Пуск» или кнопку в панели задач. В главном окне будет предложение получить почтовый адрес. Нам это не нужно. Нажимаем на кнопку «Пропустить это и использовать мою существующую почту». Она находится в самом низу страницы.
- Далее появится окно для ввода сведений. Вводим в соответствующие графы имя, фамилию, адрес почтового ящика и пароль для доступа к почте.
- Отмечаем галочкой пункт «Запомнить пароль» и нажимаем на кнопку «Продолжить».
- После этого нам будет предложено выбрать, где именно будут храниться письма. Лучше их хранить на компьютере, так как будет постоянный доступ к ним. Даже при отсутствии интернета. Соответственно, отмечаем пункт «POP3» и жмем «Готово».
Вот и все. Через несколько секунд созданный ящик появится в левом столбце окна. Останется только кликнуть по нему правой кнопкой мыши и в появившемся меню выбрать «Загрузить письма». Можно переходить к следующей главе нашего материала.
Добавление альтернативного ящика
А как в Mozilla Thunderbird добавить второй ящик? Для этого тоже есть определенная процедура. Она несколько отличается от того процесса, что мы рассмотрели выше. Но общий принцип будет точно таким же.
Тем не менее, неопытные пользователи могут запутаться в пунктах меню и настройках. Поэтому мы подготовили подробную инструкцию, которая четко опишет все действия, требуемые для выполнения задачи и достижения поставленной цели.
- Запускаем программу и кликаем по имени уже готовой учетной записи.В главном окне появится список возможных действий. Щелкаем по ссылке «Электронная почта» в блоке «Учетные записи».
- А далее повторяем шаги, которые описаны в пунктах 3-5 предыдущей инструкции. Только данные почтового ящика вводим другие.
Как видите, даже добавление дополнительной учетной записи в Mozilla Thunderbird происходит на удивление просто. Пользователям даже не нужно вооружаться какими-нибудь дополнительными инструкциями.
Удаление учетной записи
Как в Thunderbird удалить почтовый ящик? Для этого придется немного пообщаться с настройками программы, так как в обычном контекстном меню такого пункта нет. Но даже это в Thunderbird довольно-таки легко.
Однако в этом случае инструкция еще более необходима, чем в предыдущих двух. Ведь придется иметь дело с настройками программы. В любом случае, вот тот алгоритм действий, которого нужно придерживаться при выполнении этой задачи:
- В левом столбце главного окна кликаем правой кнопкой мыши по имени почтового ящика. Появится меню, в котором нужно будет щелкнуть по пункту «Параметры».
- После этого мы попадем в настройки учетной записи. Здесь в левом столбце кликаем по ее названию. А в самом низу ищем кнопку с надписью «Действия для учетной записи».
- В появившемся контекстном меню выбираем «Удалить учетную запись».
- Подтверждаем действие при помощи кнопки «Да».
После этого выбранный почтовый ящик будет полностью уничтожен. Вместе со всем содержимым. Но если вы вдруг передумаете, то можно будет создать его заново. Как это делать вы уже знаете. Так что проблем не возникнет.
Заключение
А теперь пришло время подвести итоги, обобщить всю полученную информацию и сделать соответствующие выводы. В рамках данного материала мы поговорили о том, как создать или удалить почтовый ящик в популярном клиенте Mozilla Thunderbird.
Оказалось, что сделать это довольно просто. Но некоторые новички, которые только начинают знакомиться с компьютером могут запутаться. Поэтому нами были предложены подробнейшие инструкции. Они точно помогут справиться с задачей.
Используемые источники:
- https://m-thunderbird.ru/nastrojka-mozilla-thunderbird
- https://sonikelf.ru/e-mail-po-maksimumu-ili-pochtovyj-klient-thunderbird/
- https://firefx.ru/faq/how-to-tune-mozilla-thunderbird
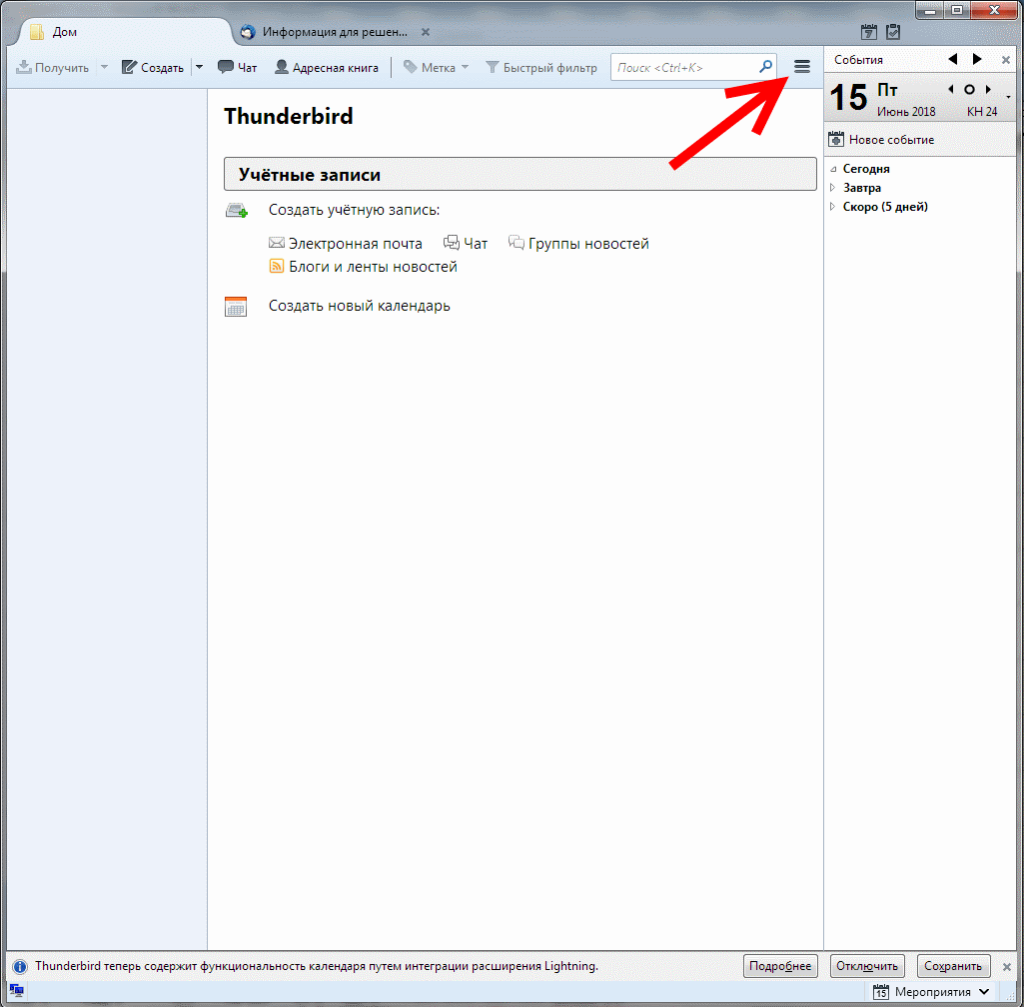
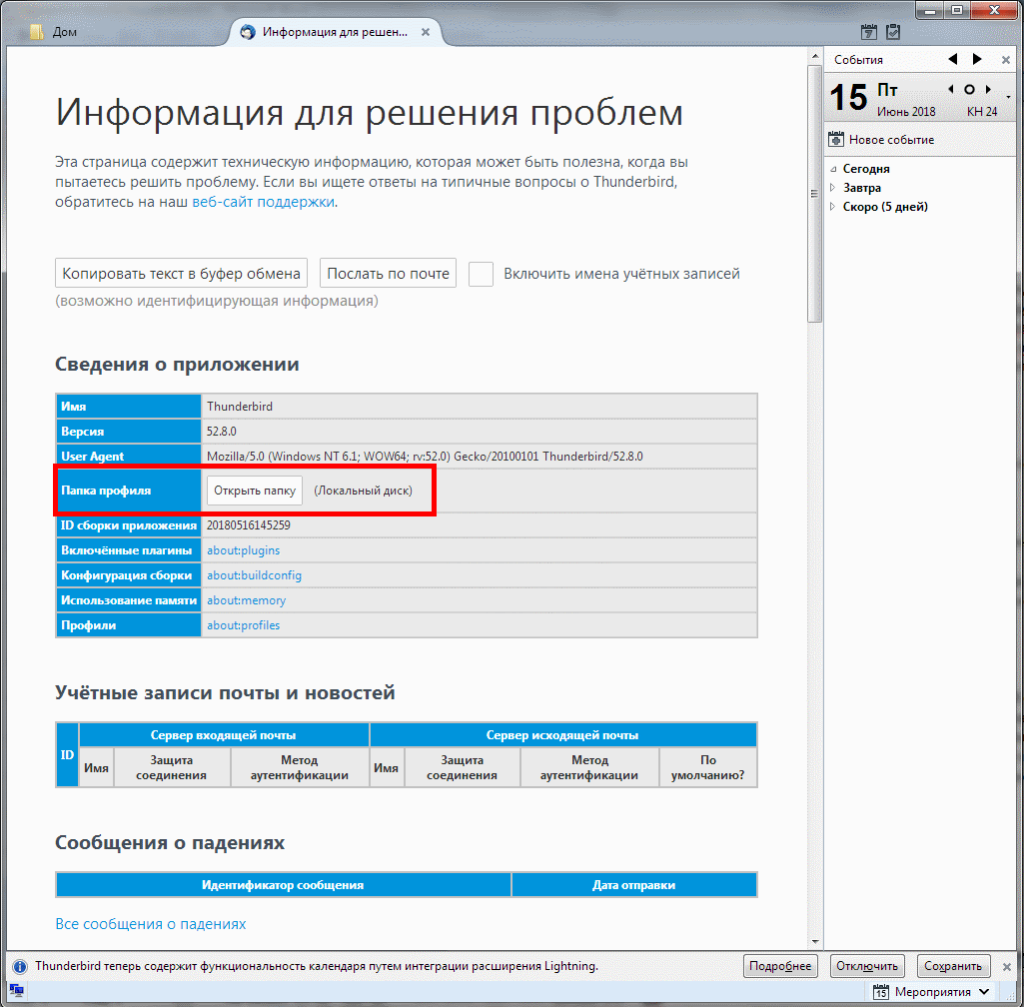

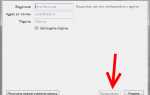 Настройка правил фильтрации сообщений в Thunderbird
Настройка правил фильтрации сообщений в Thunderbird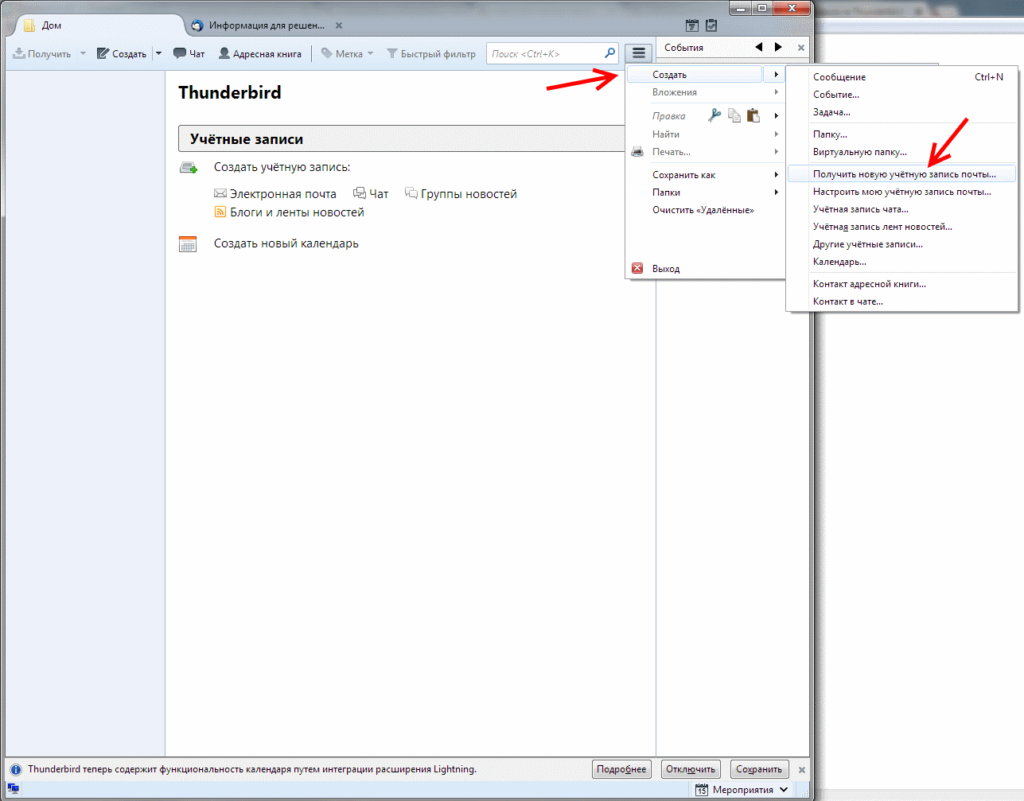
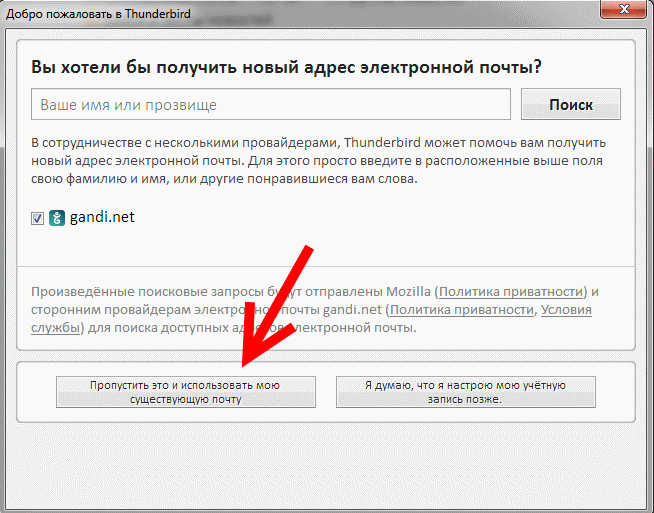
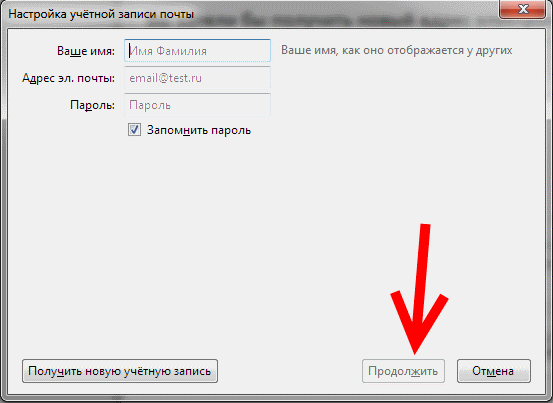
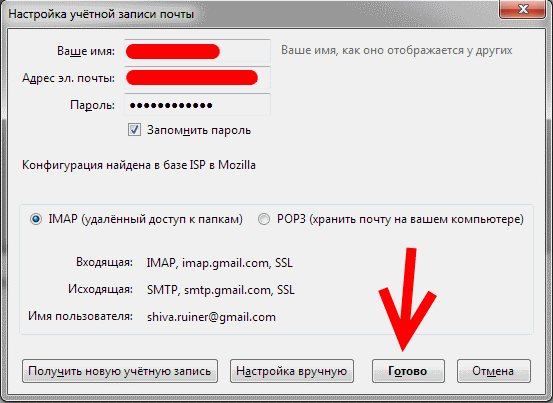
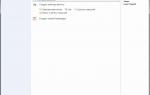 Настройка Mozilla Thunderbird для Mail.ru
Настройка Mozilla Thunderbird для Mail.ru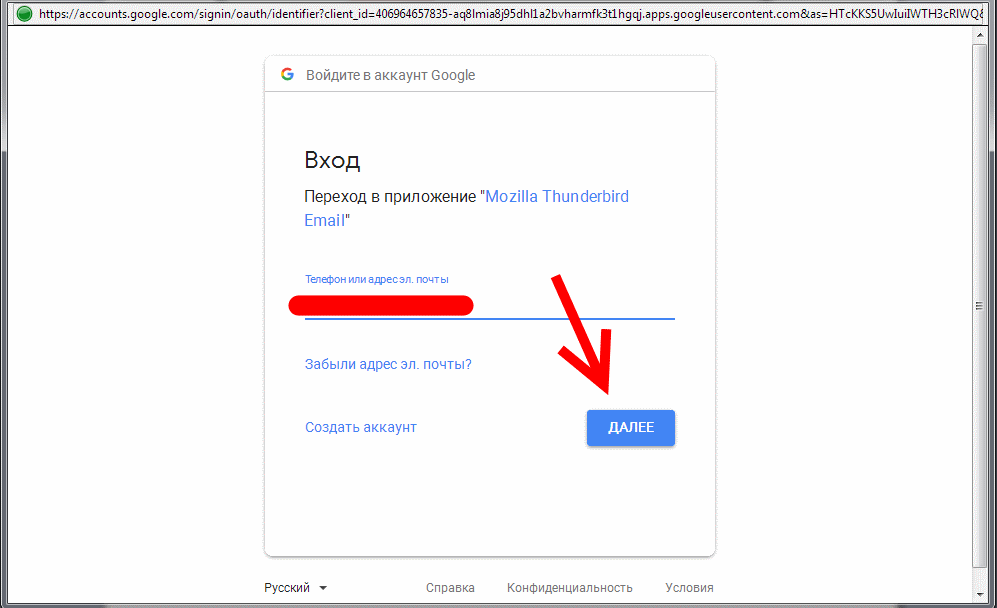
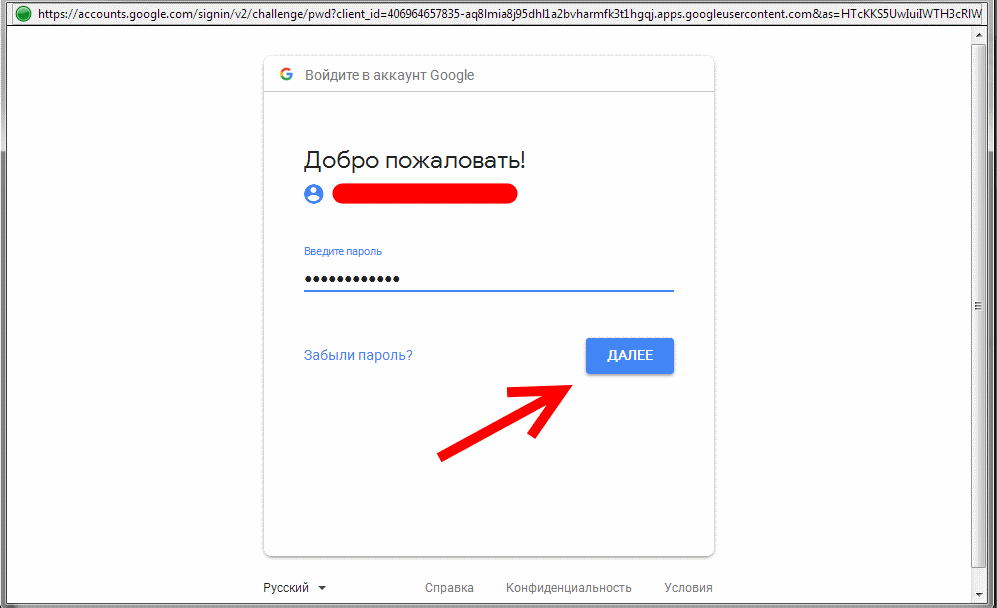
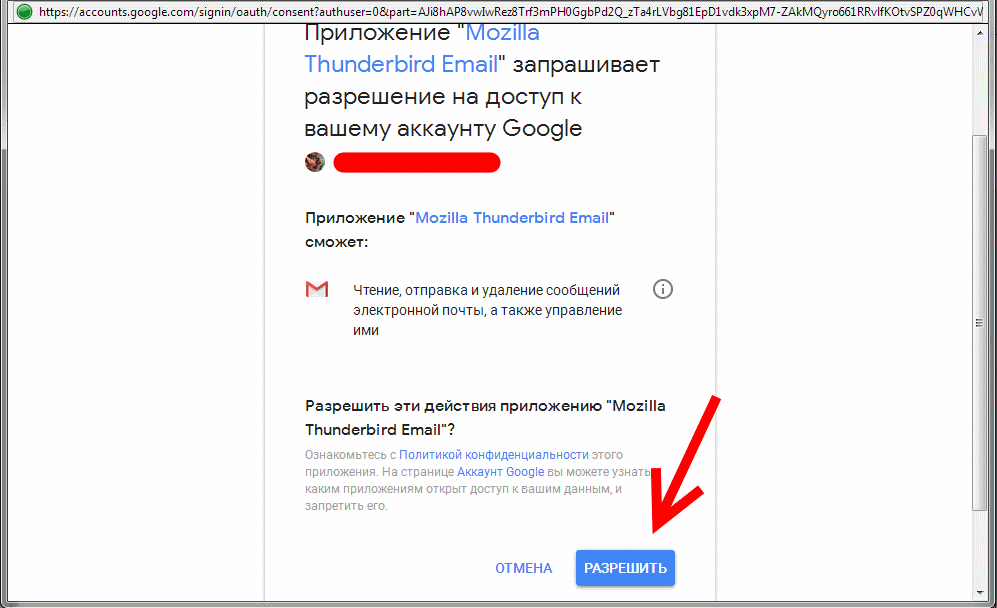
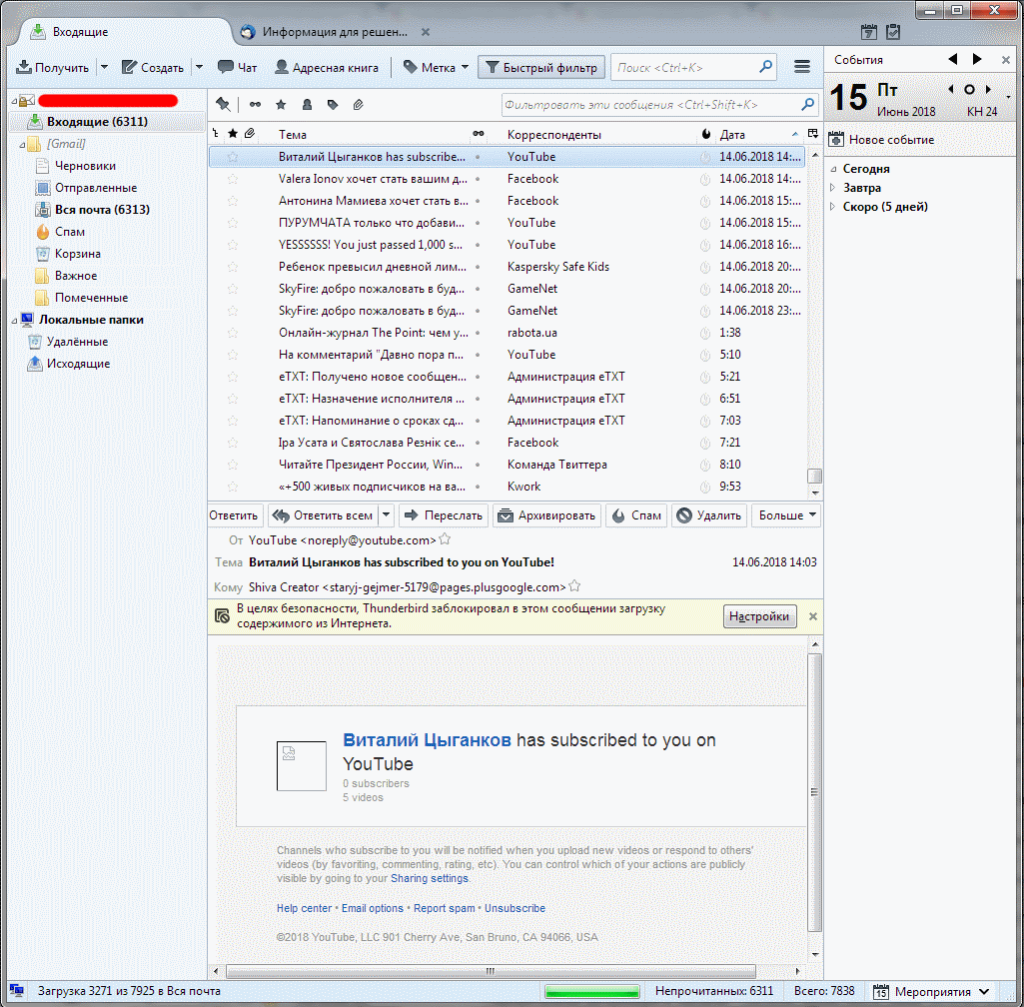
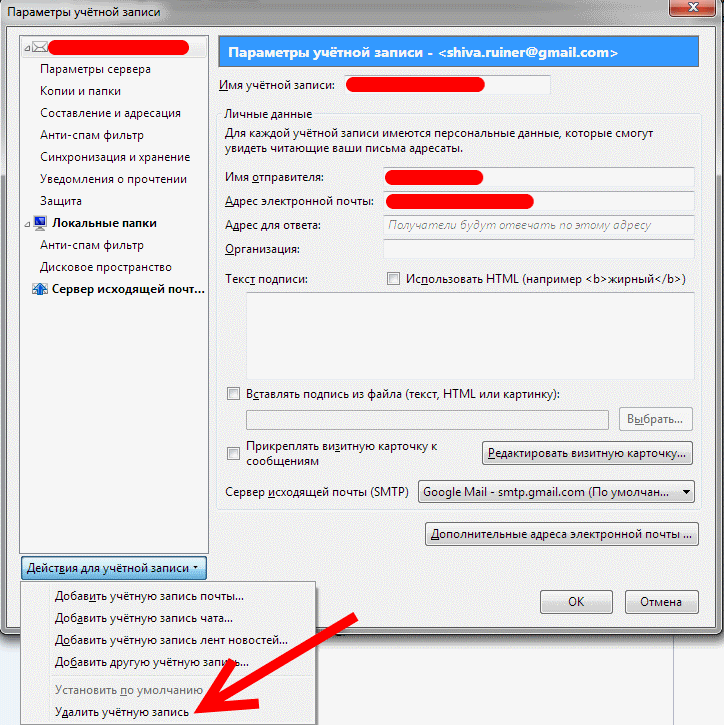
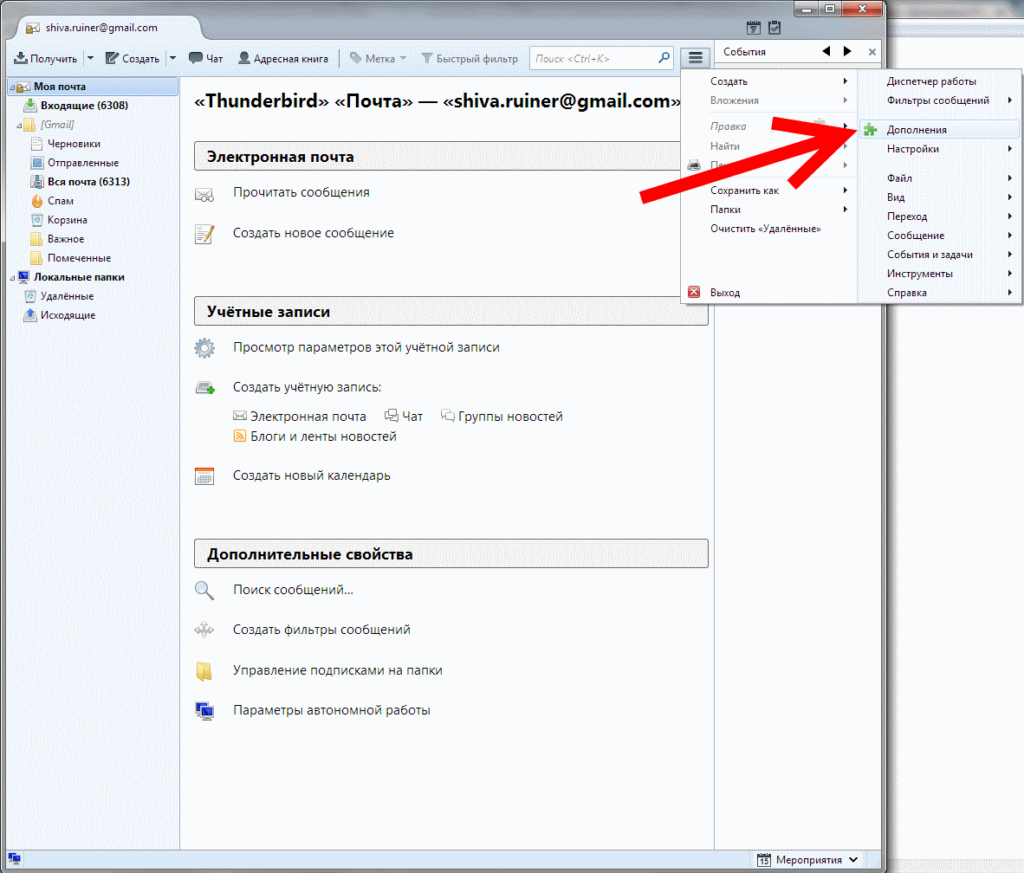
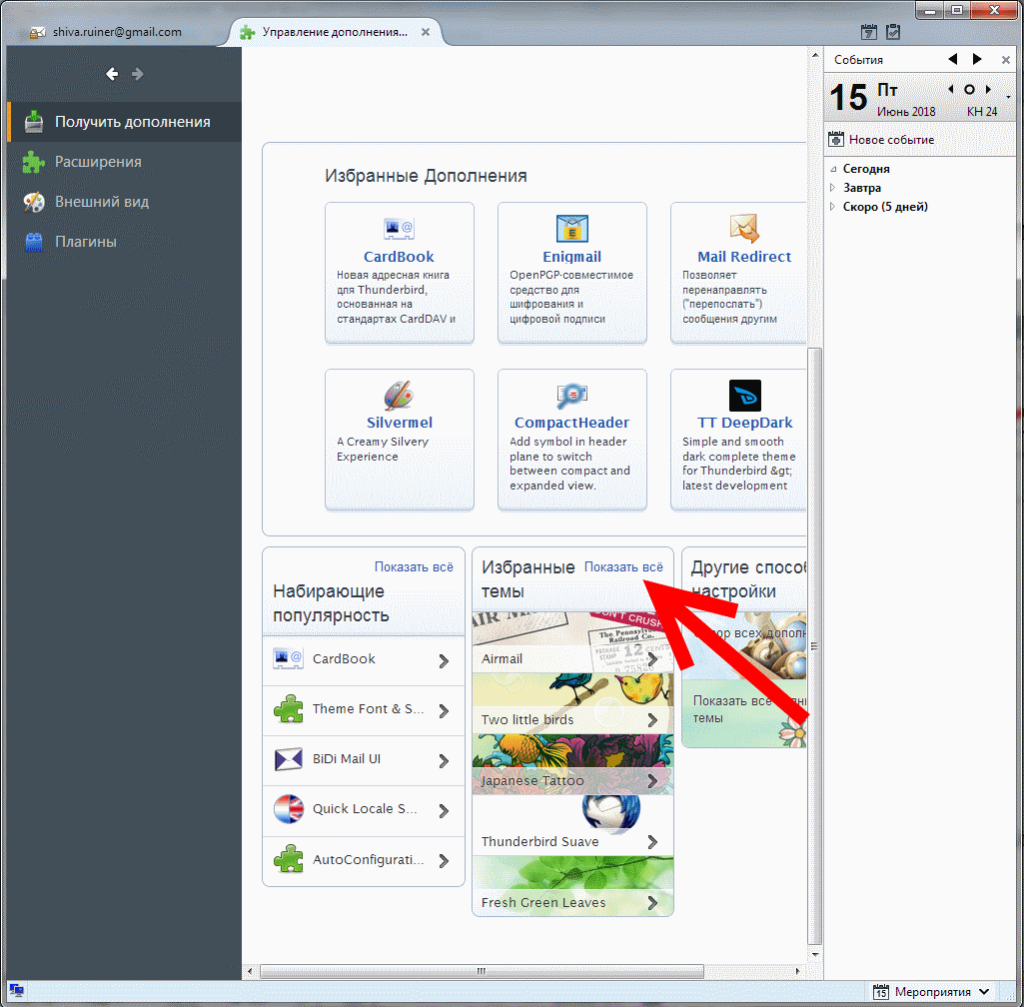
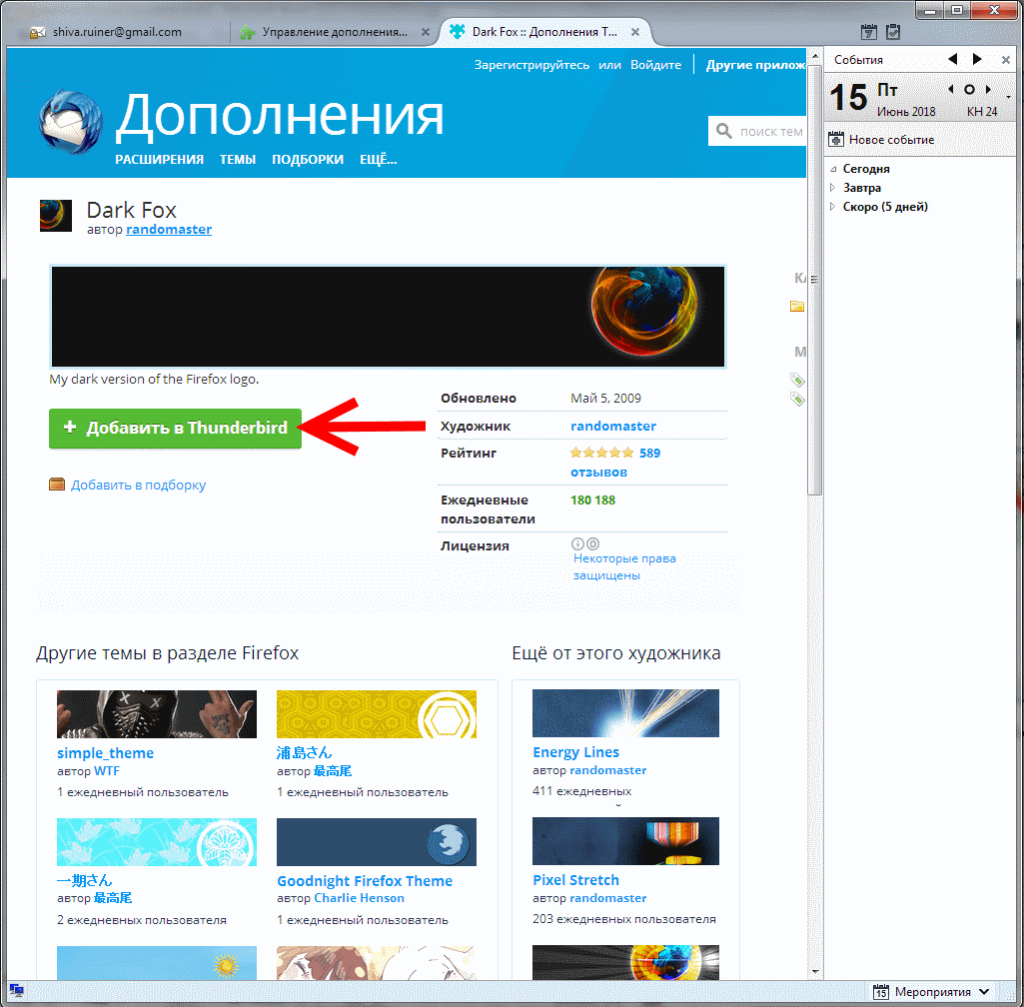
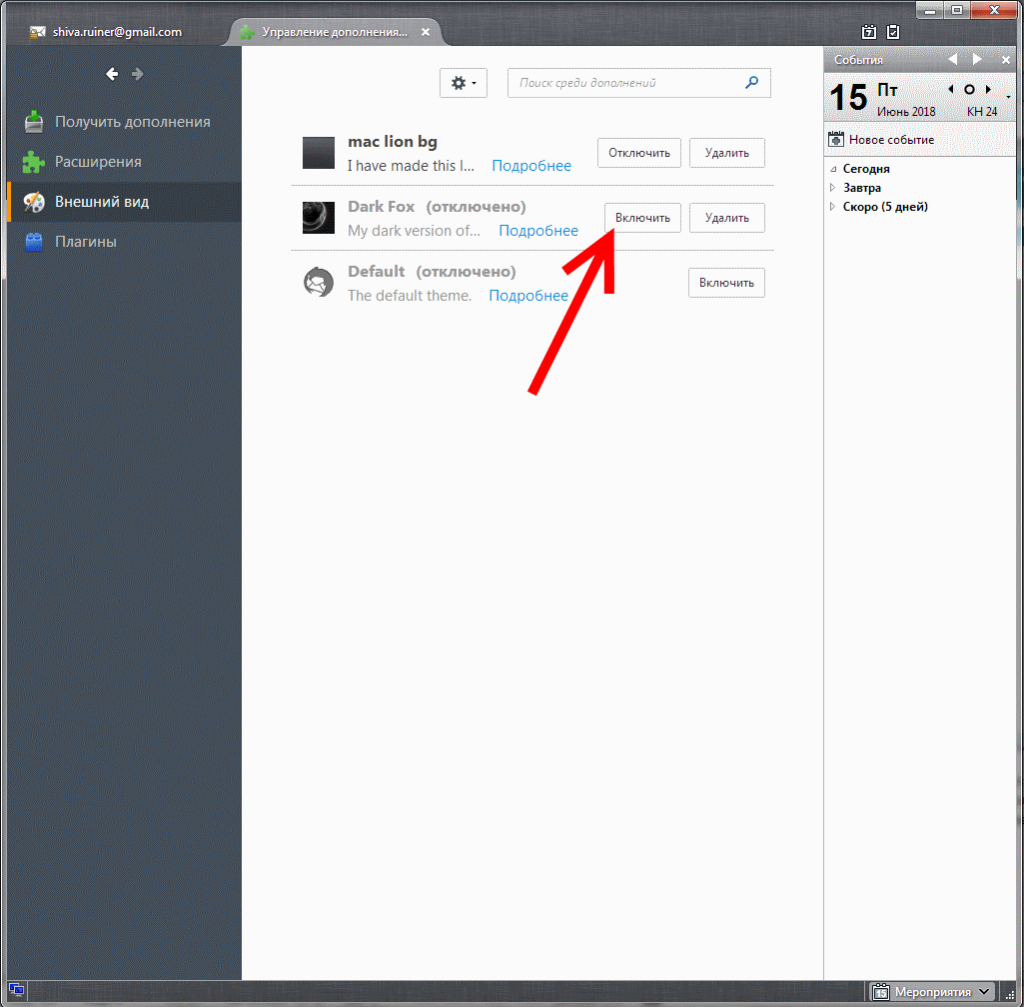
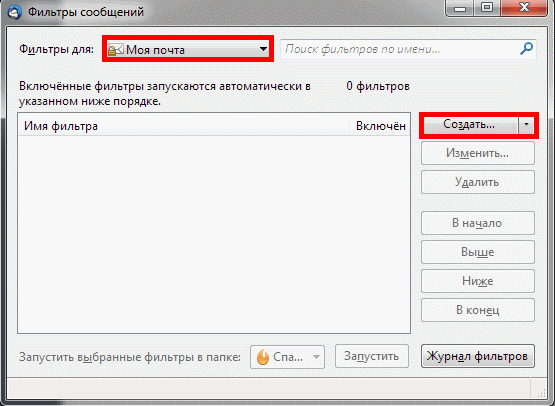
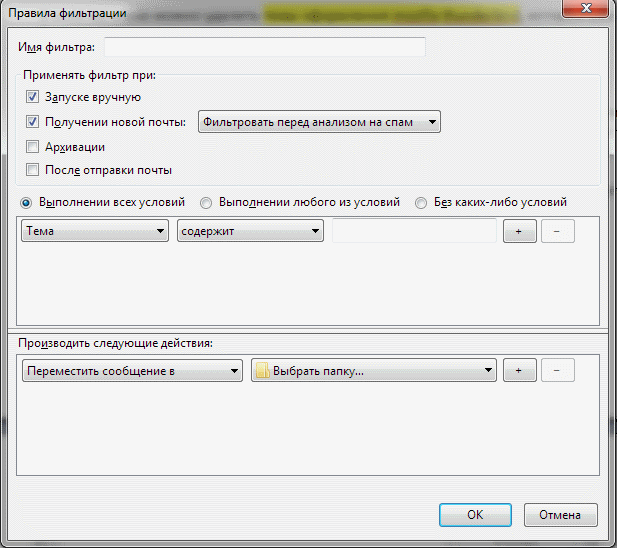
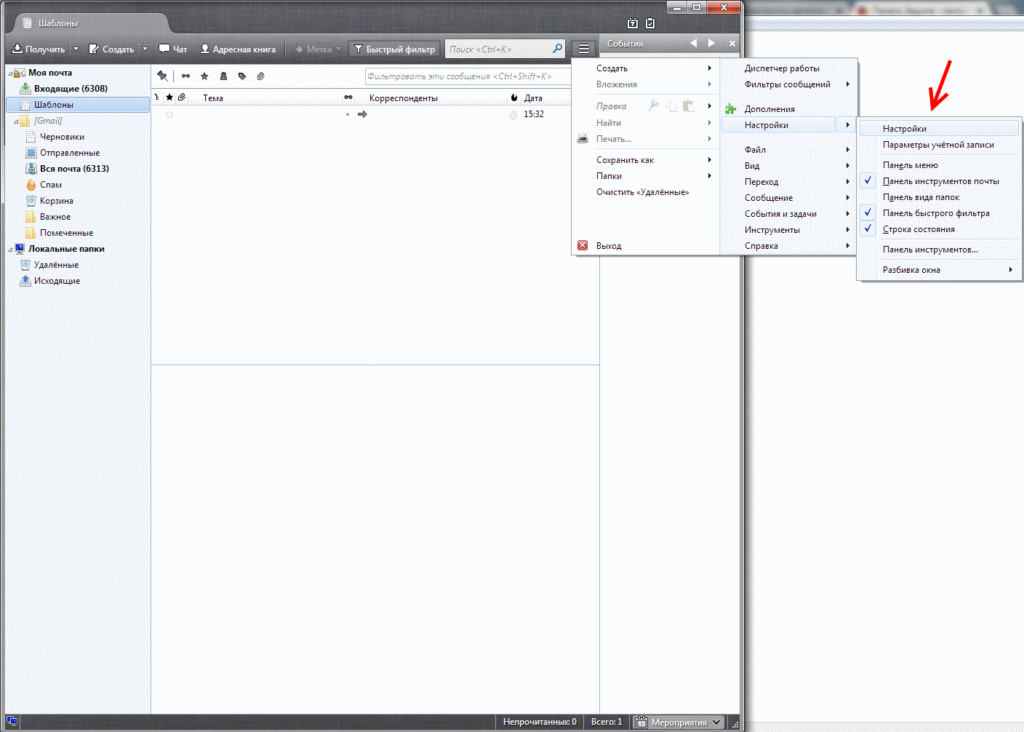
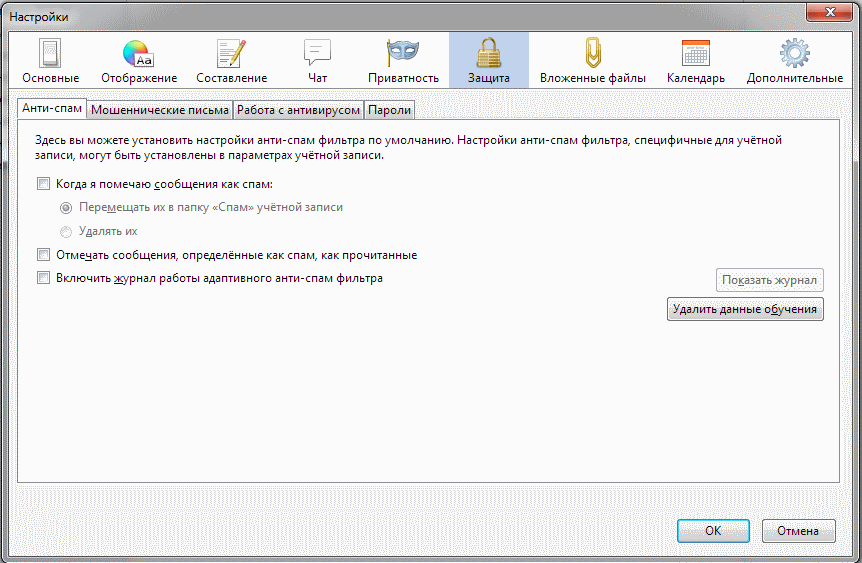
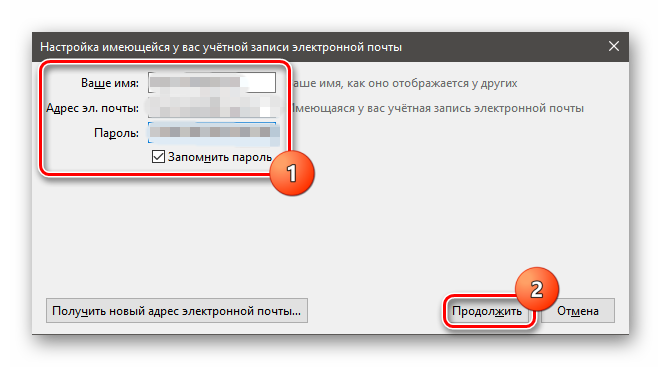
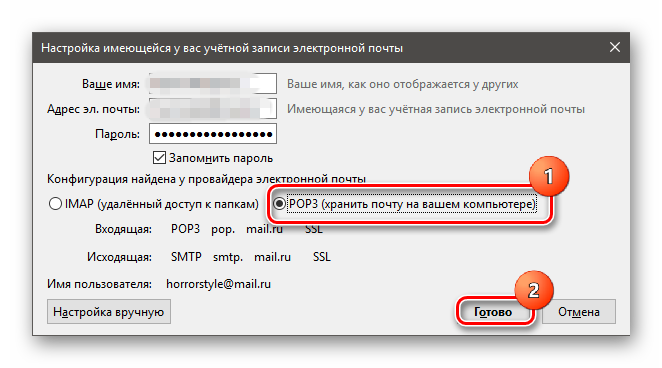
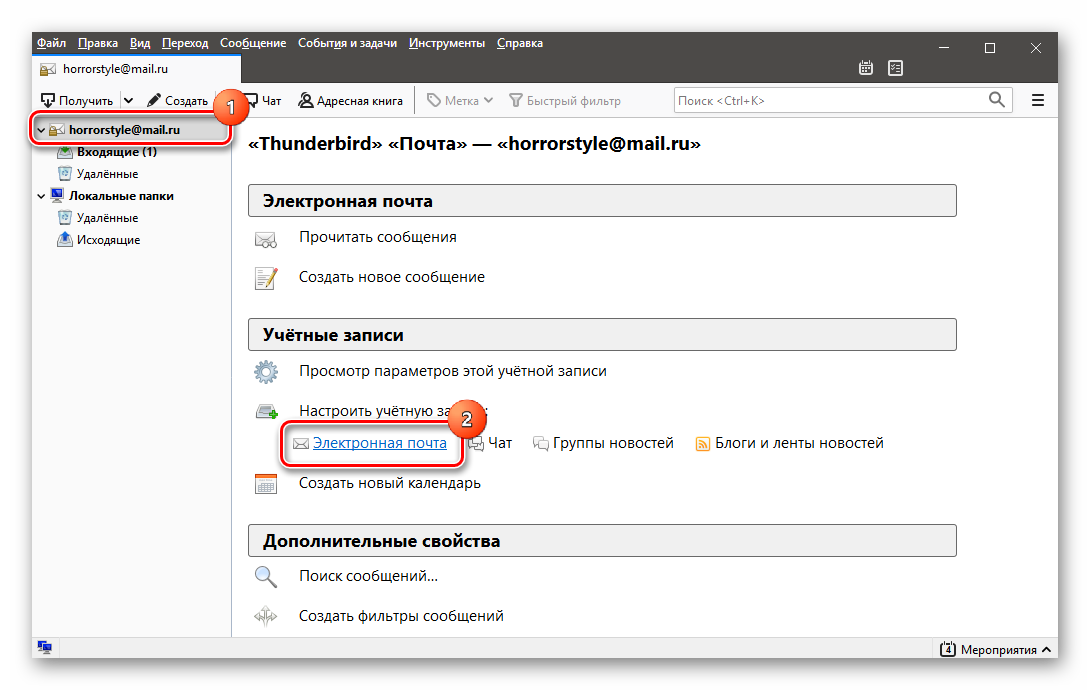
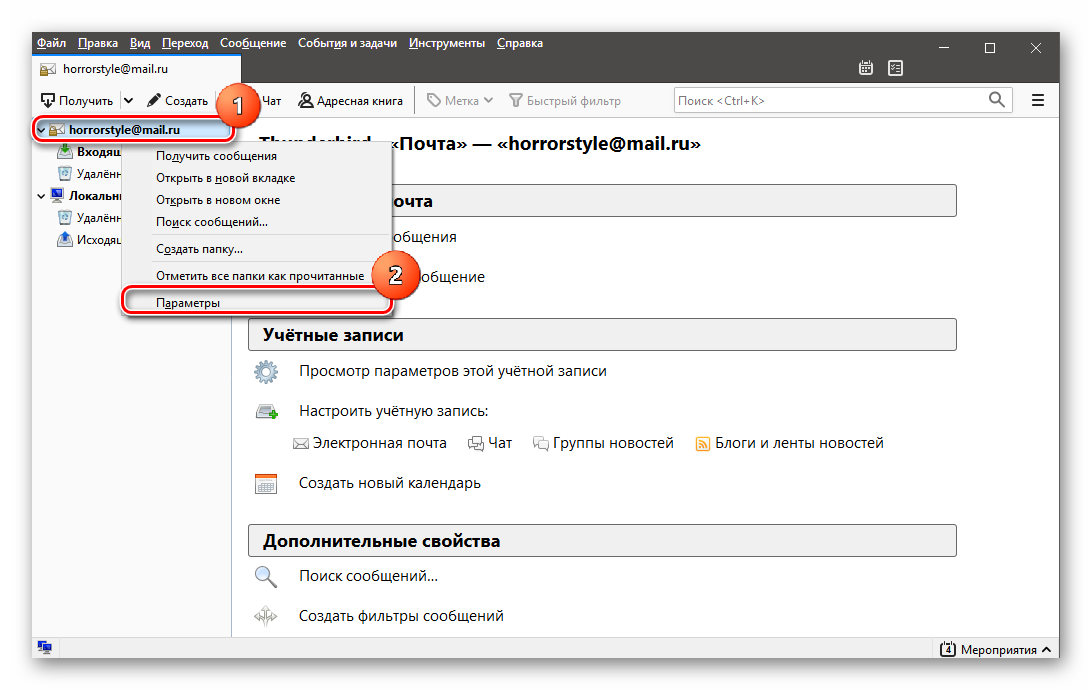
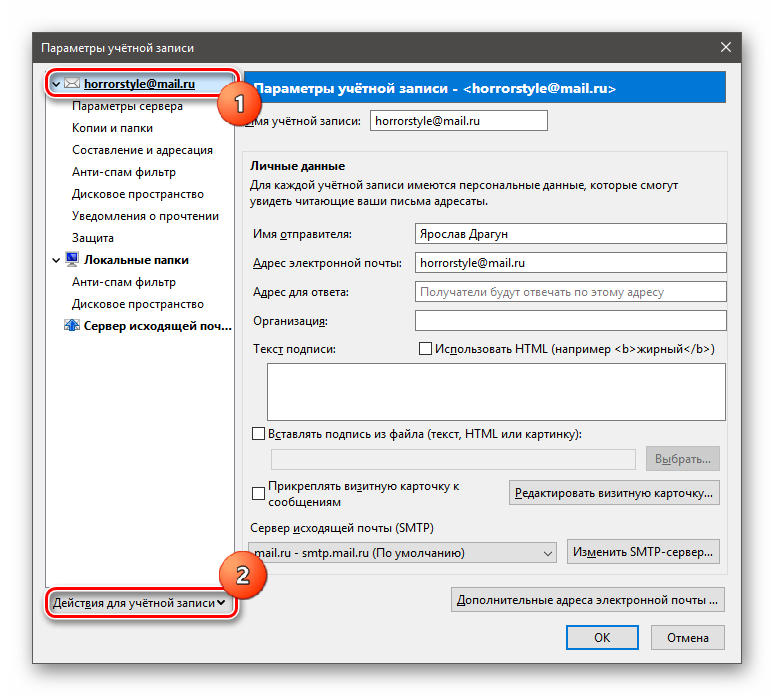
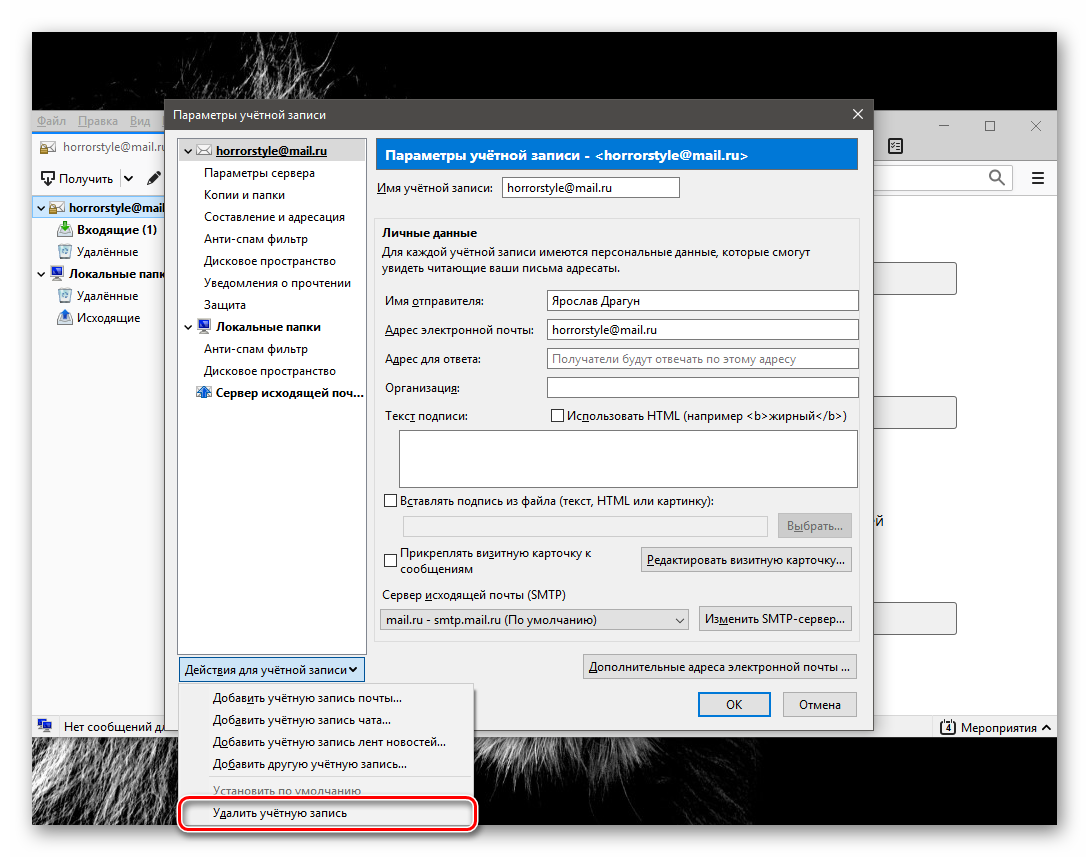

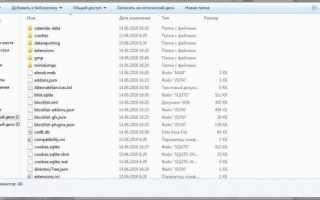

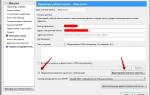 Как пользоваться программой Mozilla Thunderbird
Как пользоваться программой Mozilla Thunderbird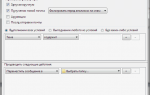 Как настроить почтовую программу Thunderbird
Как настроить почтовую программу Thunderbird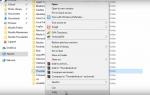 Клонирование или перенос профиля Thunderbird на другой компьютер
Клонирование или перенос профиля Thunderbird на другой компьютер Настройка подписи в Thunderbird
Настройка подписи в Thunderbird