До новогодних праздников остались считанные дни, и наверно Дедушка Мороз уже приготовил подарки, которые как по волшебству появятся под елкой в новогоднюю ночь. В подарочных коробках с красной лентой иногда лежат устройства компании Apple. Возможно, если Вы хорошо себя вели в течении года, то получите в подарок какой-нибудь Apple iPhone, плеер iPod ну или планшет iPad. Что бы, проснувшись утром 1-го числа, Ваша сказка продолжалась мы решили написать инструкцию, которая поможет включить новый айфон, айпод или айпад и правильно настроить устройство для дальнейшей работы.

Начальные настройки и iPhone и iPad’а и iPod’а выглядят примерно одинаково, для подготовки материала мы произвели первый запуск плеера iPod touch 5-го поколения и на его примере написали эту инструкцию:
1. Вынув iPod touch из коробки, нажимаем и немного держим верхнюю кнопку включения, Вы делаете все то же самое только со своим устройством. На дисплее появляется яблоко – устройство загружается. На сером фоне появляется надпись iPod, ниже которой слайд с надписью Настройте, мелькающей на различных языках. Проводим слайд вправо и выбираем язык, который по умолчанию стоит английский, для того чтобы увидеть перечень всех доступных языков жмем кнопку со стрелкой вниз. 2. Выбираем язык, мы выбираем Русский и жмем синюю стрелку в верхней части экрана. Установка языка вступит в силу очень быстро, и появиться очередной экран с настройками, который предлагает нам выбрать страну и регион, по умолчанию стоит США, но мы нажимаем кнопку Другие… 3. Листаем список вниз и выбираем – Россия, после чего жмем кнопку Далее. Следующий экран с настройками предложит настроить iPod с помощью программы iTunes, но если у Вас имеется доступная беспроводная Wi-Fi-сеть, то можно продолжить настройку плеера без iTunes, прямо в самом устройстве. Так как Wi-Fi имеется не у всех, выполним настройку при помощи подключения к программе iTunes, которая должна быть установлена на Вашем компьютере. 4. Нажимаем кнопку Подключиться к iTunes на экране плеера. На экране появляется уведомление, гласящее, что для настройки iCloud и других служб необходимо сетевое подключение, т. е. Ваш компьютер должен быть подключен к интернету. Если комп имеет доступ к сети жмем кнопку Продолжить. Появляется значок iTunes и кабель, который нужно подключить.
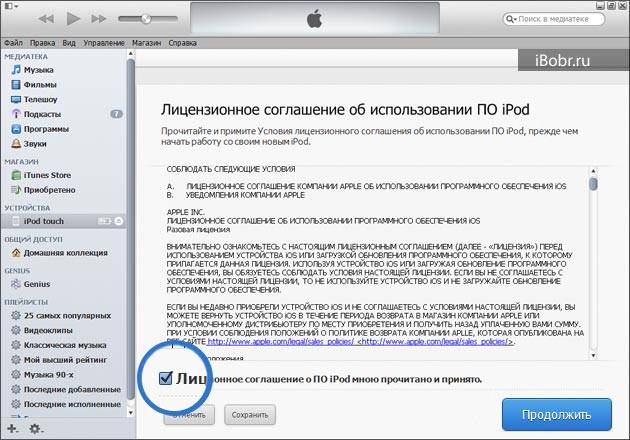
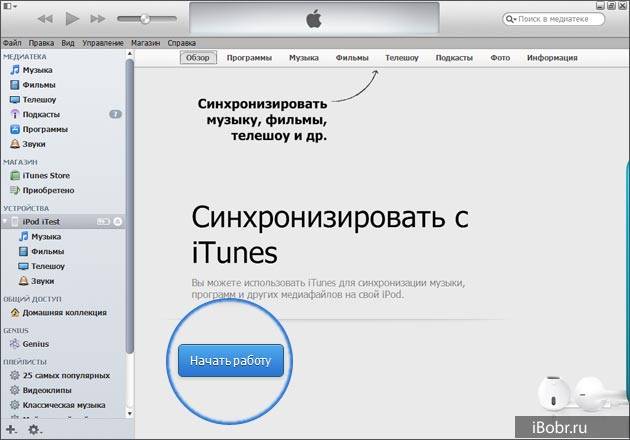
Ну вот и все iPod touch настроен и готов к использованию. Плеер благодарит нас и предлагает приступить к работе с самой передовой операционной системой iOS. Жмем кнопку – Начать использовать iPod и перед нами появляется рабочий экран со значками.
На этом первое включение и настройка iPod touch завершены. Инструкцию можно применять и к iPhone и при первом запуске планшета iPad. Для дальнейшего изучения устройства рекомендуетм зарегистрировать Apple ID без карты и попробовать установить игру или программу.
Все что мы сегодня проделали называется активация iPod touch. И именно с момента первой активации гарантия на продукцию Apple вступает в силу. Подключение к сети интернет необходимо в момент активации для передачи серверам Apple информации о первом запуске устройства.
Глава 3
Основные сведения
20
Перемещение значка программы на другой экран. Пока значок покачивается, перетяните его к боковому краю экрана.Настройка главного экрана с помощью iTunes. Подсоедините iPod touch к компьютеру. Выберите iPod touch в меню iTunes на компьютере, затем нажмите кнопку «Программы», чтобы увидеть изображение главного экрана iPod touch.Восстановление стандартного вида главного экрана. Выберите «Настройки» > «Основные» > «Сброс» и нажмите «Сбросить настройки «Домой»». При сбросе главного экрана все созданные Вами папки удаляются, а на экране устанавливаются обои, используемые по умолчанию. Программы, добавленные на iPod touch из App Store, появляются после программ, которые шли в комплекте с плеером.
Упорядочивание при помощи папок
Для упорядочивания значков программ на главных экранах можно использовать папки. Расположение папок, так же как и расположение значков программ, можно изменять, перетягивая их между главными экранами либо помещая в Dock.Создание папки. Нажмите значок программы и удерживайте его, пока значки программ на главном экране не начнут покачиваться, затем перетяните программу на другую программу.
Открытие папки. Нажмите папку. Чтобы закрыть папку, коснитесь экрана за пределами папки или нажмите кнопку «Домой» .Упорядочивание при помощи папок. Действия при размещении значков программ (значки покачиваются).
•
Помещение программы в папку. Перетяните программу в папку.
•
Удаление программы из папки. Откройте папку, если необходимо, и перетяните значок из папки.
iPhone и iPod Touch — два устройства, которые визуально чрезвычайно тяжело отличить друг от друга. Однако, с iPhone вы можете звонить, а если вы обладатель iPod, то вы лишены этой возможности. За возможность совершать звонки вам придется положить дополнительно $100 в копилку Apple плюс минимум $60/месяц платить компании AT&T в течение последующих двух лет. Вы убережете себя от этих затрат, если приобретете iPod touch, но он ведь не умеет совершать звонки. Ошибаетесь — умеет. Сегодня я расскажу вам, как пользоваться VoIP-телефонией с вашего iPod Touch и iPhone при помощи бесплатного приложения, имя которому SIP-VoIP. Для этого вам понадобится:
- Разблокированный Jail’ом iPod touch или iPhone. Если ваше устройство еще не разблокировано, не переживайте, это займет не больше 45 секунд.
- Наушники с микрофоном от iPhone с iPod Touch работать не будут. Таким образом, если вы используете iPod touch, то вам придется использовать микрофон Touchmod. Таких устройств огромное множество: от простых микрофонов, которые подсоединяются к iPod touch через сервисный разъем до интегрированных в наушники (практически идентичны тем, что используются в iPhone). Такой микрофон обойдется вам примерно в $50-$60.
- Бесплатное приложение SIP-VoIP. Как установить SIP-VoIP см. ниже.
Внимание: 15 апреля появилась программа Fring — еще одно VoIP-приложение для iPhone. Как сообщают разработчики, Fring работает как со Skype, так и с SIP-аккаунтами. Как и SIP-VoIP, это приложение еще слишком молодо и пока не претендует на звание безупречного продукта. Мне не довелось протестировать Fring, но думаю, что это будет достойный конкурент SIP-VoIP, кроме того, программу очень легко устанавливать.Установка SIP-VoIP Предположим, у вас уже есть микрофон и разблокированный iPod touch. Пришло время установить VoIP-приложение. Даже если у вас пока нет микрофона, то вы все равно сможете проверить работоспособность SIP-VoIP. Я расскажу о двух разных способах установки SIP-VoIP. Первый и самый легкий метод — при помощи Installer.app, программы, которая автоматически инсталлируется при разблокировке iPod. Второй способ немного сложнее, но его тоже необходимо изучить на случай, если что-то пойдет не так (что и произошло со мной).I. cпособ установки SIP-VoIP (при помощи Installer.app): Для начала, если по-умолчанию installer.app не обнаружит в SIP-VoIP, вам потребуется добавить Touchmods-репозиторий в Installer. Для этого запускаем Installer и отправляемся на вкладку Sources. Затем выполняем Edit -> Add и в открывшемся диалоге вводим touchmods.net/rep.xml. Жмем ОК, после этого Installer обновит ваши ресурсы, на этот раз, добавив к ним Touchmods-репозиторий. Теперь переходим на вкладку Install, находим там иконку входа в Touchmods. Внутри вы обнаружите приложение под названием Touchmods SIP-VoIP. Устанавливаем SIP-VoIP нажатием сначала на стрелку, затем на кнопку install. Подтверждаем, что вы действительно хотите установить приложение из ненадежного источника. Это, пожалуй, самый легкий способ установки SIP-VoIP. Однако, мой iPod touch не принял последнюю версию SIP-VoIP (версия 1.2), поэтому мне пришлось откатиться к версии 1.1. И не смотря на то, что вероятность установки последней версии Installer’ом велика, я все-таки опишу еще и способ установки более ранних версий SIP-VoIP. Конечно, я бы советовал сначала попробовать первый способ, и прибегнуть ко второму лишь в случае проблем с первым. Если вы проводите установку первым способом впервые, то пропустите главу “Установка SIP-аккаунта”.II. Способ установки SIP-VoIP (через SSH): Для того, чтобы установить более раннюю версию SIP-VoIP, для начала вам потребуется установить OpenSSH при помощи Install.app (его вы найдете выполнив Install -> System). Теперь необходимо подключиться к iPod с компьютера, используя FTP-клиент с поддержкой SFTP (например FileZilla для Windows и Cyberduck для OS X). Данное действие позволит просматривать и копировать файлы на iPod подобно тому, если бы выполняли те же самые операции с жестким диском компьютера. Для того, чтобы подсоединиться к компьютеру, следует узнать IP-адрес iPod touch или iPhone. Открываем Settings, выбираем Wi-Fi, нажимаем на синюю стрелочку, она приведет вас к сети, к которой вы подключены. Теперь, когда все готово, запускаем на компьютере FTP-клиент, полученный IP-адрес указываем в качестве сервера, имя пользователя root, пароль alpine. Как только соединение будет установлено, перейдите к папке Applications (прямо под корневой папкой). Именно там в iPod touch и iPhone хранятся все установленные приложения. Теперь можно удалять или устанавливать необходимую версию приложения простым перетаскиванием в папку Applications или из нее. При написании данной статьи я использовал SIP-VoIP версии 1.1, ее можно найти в интернете. Просто распакуйте zip-архив и перетащите файл SIP-VoIP.app в папку Applications. Наконец, перезагрузите iPod или iPhone. Новое приложение появится на рабочем столе.Создание SIP-аккаунта К сожалению, SIP-VoIP не работает с наиболее популярным VoIP-приложением Skype, т.к. соединение происходит по SIP-протоколу. Предполагается, что у вас есть зарегистрированная учетная запись другого сервиса, и при работе с программой вы будете использовать именно ее. К счастью сервисов для работы с SIP-VoIP навалом. Я предпочел FreeCall, поэтому буду отталкиваться от него, но вы можете ознакомиться со списком альтернативных серверов на блоге Touchmods. Если вы придерживаетесь моих настроек, то перейдите на страницу регистрации FreeCall и создайте себе аккаунт. После того, как аккаунт успешно создан, необходимо приобрести несколько минут для того, чтобы можно было совершать звонки. FreeCall является международным сервисом, поэтому при ответе на запрос номера вашего мобильного телефона, на который будет выслано смс-уведомление, необходимо вводить так же код страны, в которой вы находитесь. Например, если вы находитесь в США, то номер будет выглядеть примерно так: 0015555551234. Сумма минимального платежа составляет 10 евро, приблизительно $16. Как только вы приобрели несколько минут эфирного времени FreeCall, можно приступать к настройке SIP-VoIP и непосредственно к самим звонкам. Примечание: Если вы не хотите прямо сейчас платить деньги, то воспользуйтесь такими сервисами как Gismo5 (в прошлом Gismo Project), они предоставляют определенное количество бесплатных минутНастройка SIP-VoIP для совершения звонков Наконец, мы готовы к настройке SIP-VoIP для того SIP-оператора, которого вы выбрали. Запускаем приложение на iPhone или iPod tiuch, затем переходим на вкладку Settings (кнопка в правом нижнем углу). Появится очень простая форма, в которую необходимо ввести данные об аккаунте, который вы ранее зарегистрировали. Если вы, как и я, используете FreeCall, то вводим имя пользователя FreeCall и пароль в первые 2 поля (при использовании других сервисов в поле “имя пользователя” следует вводить номер, полученный при регистрации), в поле SIP-Server вводим адрес sip.voiparound.com (см. скриншот). Могут быть и другие поля для заполнения, но для FreeCall достаточно и этих. Нажимаем Save для того, чтобы сохранить настройки — на iPod можно просто нажать кнопку “return” и вам будет предложено сохранить настройки — затем вызываем панель набора номера. Перед тем, как вы совершите ваш первый звонок, необходимо соединиться с SIP-севером. Для этого выбираем “Connect to SIP-server” (кнопка в левом нижнем углу). Если все пойдет как надо, то соединение с сервером пройдет успешно. (Именно на этой стадии у меня возникли некоторые проблемы с версией 1.2 на iPod touch. IPhone соединился с сервером без особых проблем, а вот iPod touch напрочь отказался устанавливать соединение. Если вы столкнетесь с такими же трудностями, то установка версии 1.1 должна помочь.) Как только соединение будет установлено, все, что от вас требуется для совершения звонка — это просто набрать номер (при использовании некоторых сервисов код страны вводить не обязательно) и нажать кнопку вызова.Регистрируем входящий номер FreeCall-аккаунт позволяет совершать только исходящие вызовы. Но существует возможность научить iPod touch также принимать звонки. Вы можете использовать ваш SIP-аккаунт в других системах (как например IPKall), которые предоставляют возможность получить номер для входящих соединений на ваш iPod touch. (но существуют и подводные камни: ваш номер будет привязаны к коду штата Washington). Я не буду углубляться в процедуру регистрации входящего номера, всю необходимую информацию вы можете получить, прочитав это сообщение блога Touchmods. SIP-VoIP находится в разработке совсем не долго, и, хотя программа еще довольно сыра, похоже, со временем приложение будет доработано. Продажи прошивки версии 2.0 для iPhone и iPod touch официально начнутся где-то в июне. В Apple обещали поддерживать сторонних разработчиков ПО. Посмотрим, какие VoIP-приложения появятся в ближайшем будущем. Глядишь, появится Skype или какое-то еще официальное приложение для iPhone. (В Apple заявили о том, что сервис VoIP будет реализован через Wi-Fi). Программа SIP-VoIP уже вышла в свет. В своей работе, проводимой в данной этой области, я целиком и полностью полагался на удачу. Пройдет немало времени, когда SIP-VoIP станет любимой программой. Но если вы уже сейчас желаете совершать недорогие международные звонки или просто связаться с внешним миром, используя iPod touch, то милости просим: ребята из Touchmods и SIP-VoIP уже предоставили вам такую возможность. Информация с сайта «Apple — это образ жизни»Используемые источники:
- http://ibobr.ru/manual/kak-vklyuchit-ipod-touch.html
- https://manualza.ru/apple/ipod-touch-ios-6-1/bf11
- https://habr.com/post/26886/
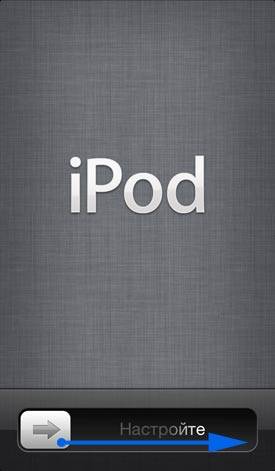
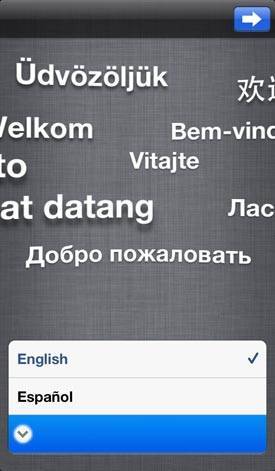
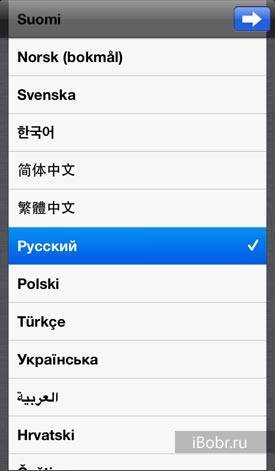
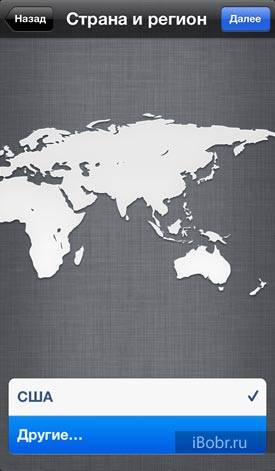
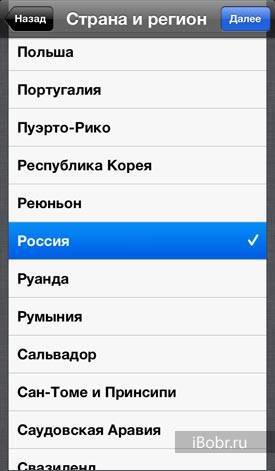


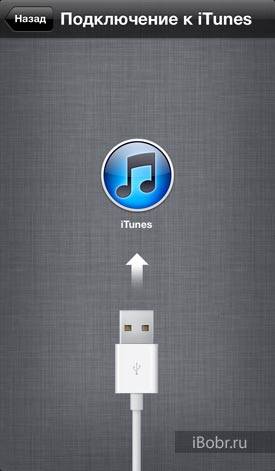
 Как зарегистрировать SIP — аккаунт?
Как зарегистрировать SIP — аккаунт?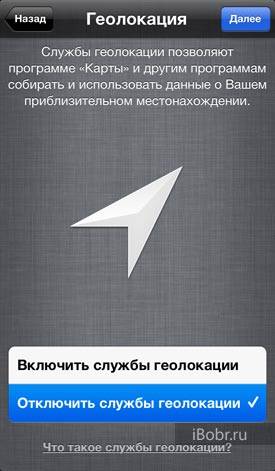
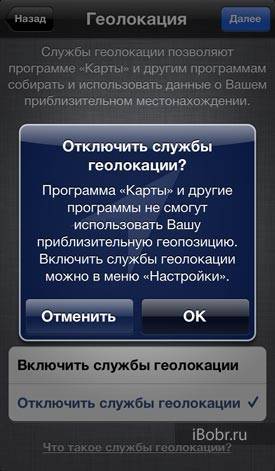
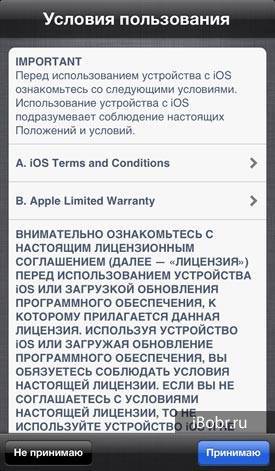
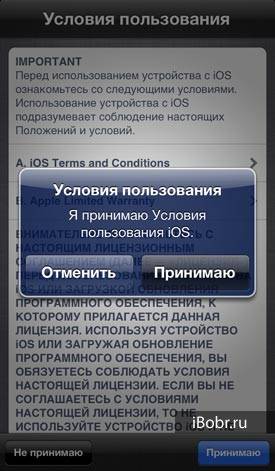
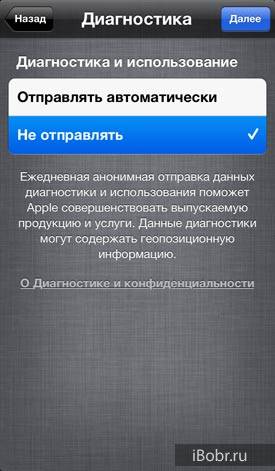
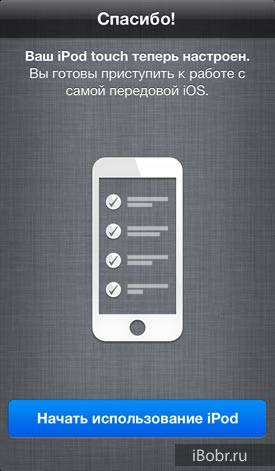
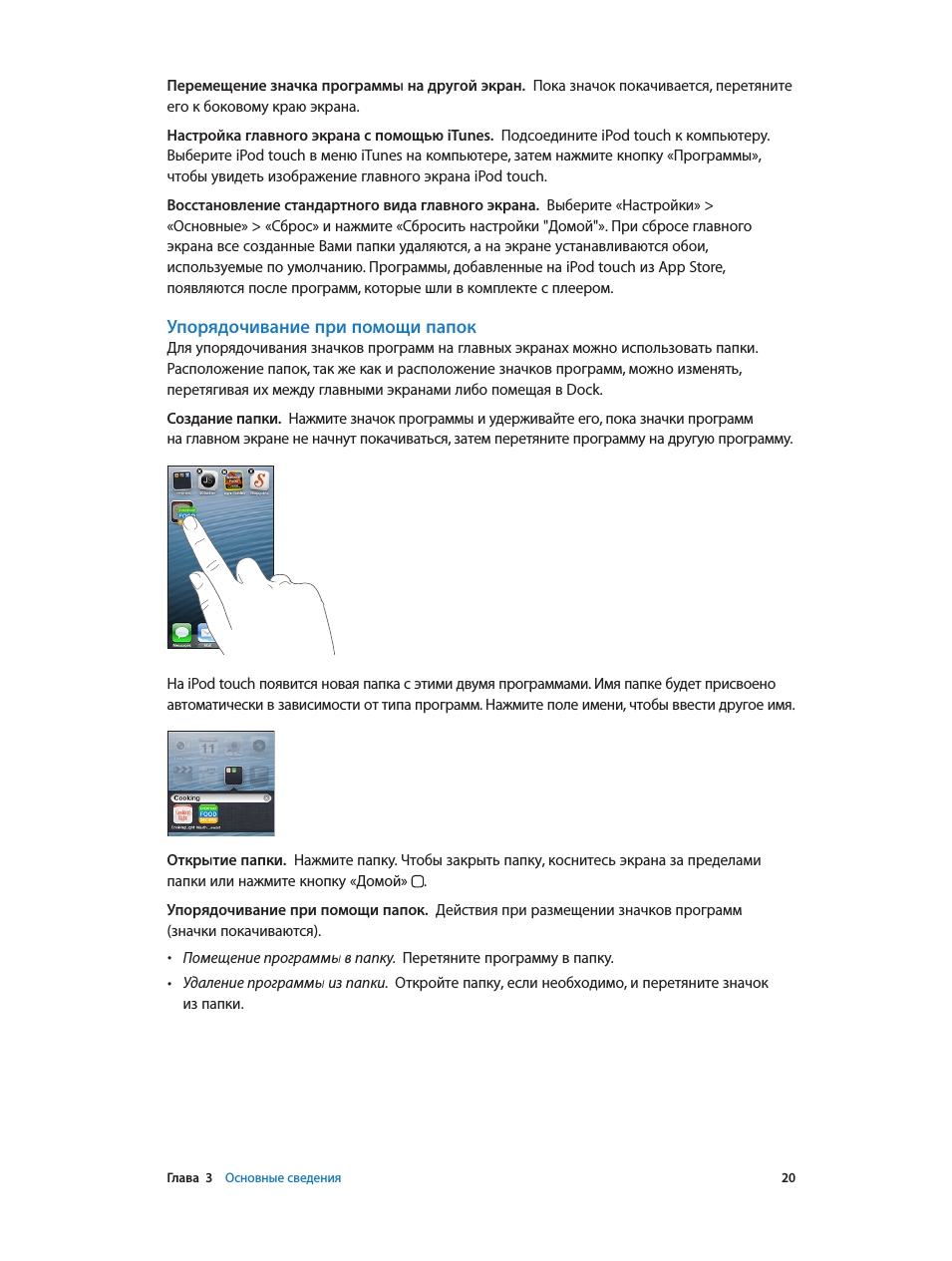
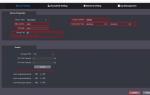 Настройка вызывной панели Dahua DH-VTO2111D-WP
Настройка вызывной панели Dahua DH-VTO2111D-WP


 25 полезных советов для владельцев Apple Watch Series 4
25 полезных советов для владельцев Apple Watch Series 4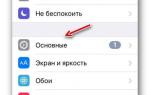 Почему после смены Apple ID на iOS запрашивается пароль старой учётной записи
Почему после смены Apple ID на iOS запрашивается пароль старой учётной записи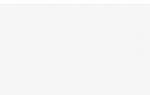 Конфигурация встроенного SIP-клиента Android для звонков по SIPNET на примере HTC Desire S
Конфигурация встроенного SIP-клиента Android для звонков по SIPNET на примере HTC Desire S