Подробная настройка домофона и вызывной панели Dahua на SIP прошивке 2.0
- Настройка SIP Server (меню «Network Setting», подменю «Sip Server»):
- По умолчанию, SIP Server включен. Если SIP Server включен – пункт 1.2. не обязателен к выполнению;
- Если SIP Server отключен (галочка снята) – включите SIP Server. Для включения SIP Server – поставьте галочку на SIP Server Enable, нажмите «Save». Устройство будет перезагружено;
- При включенном SIP сервере, поля ввода Server Type, IP Addr., Port, Username, Password, SIP Domain, SIP Server Username, SIP Server Password неактивны и отображают информацию, которая нигде не задействована.
- Настройка номеров вызова в меню «Local Setting» в подменю «Basic»:
- «VTO No.» — номер вызывной панели 8001 (по умолчанию);
- «Villa Call No.» — номер учетной записи SIP для домофона/мобильного телефона/софтфона или другого SIP устройства 9901 (по умолчанию). Данный номер можно изменить на другой, для дозвона на этот номер должна быть создана учетная запись SIP, создание учетных записей SIP описано в пункте 6.;
- «Centre Call No.» — номер учетной записи SIP для домофона/мобильного телефона/софтфона или другого SIP устройства 888888 (по умолчанию), на которое вызывная панель будет звонить в заданный интервал времени, либо постоянно (промежуток времени для постоянного звонка 00:00:00 – 23:59:59). Данный номер можно изменить на другой, для дозвона на этот номер должна быть создана учетная запись SIP, создание учетных записей SIP описано в пункте 5.6.
- Опция работает при активной галочке. Вызывная панель может звонить на номер «Villa Call »либо на номер «Centre Call No.», одновременный звонок на эти номера невозможен;
- «Group Call» — групповые звонки активны по умолчанию. Главный домофон имеет номер учетной записи SIP 9901#0, дополнительные домофоны 9901#1, 9901#2, 9901#3, 9901#4, 9901#5, 9901#6, 9901#7, 9901#8, 9901#9, 9901#10. Если необходимо использовать 1 домофон – нужно снять галочку с «Group Call», главный домофон будет иметь номер 9901. Создание учетных записей SIP описано в пункте 5.6.
- Если настройки по умолчанию изменены, необходимо сохранить новые настройки, нажав на «Confirm», перезагрузить устройство с помощью кнопки «Reboot».
- Настройка контроля доступа:
- «Unlock Responding Interval» – временной интервал между открытием замка (если нужно часто открывать замок – поставить 1);
- «Unlock Period» – для электромеханического замка указать 2, для электромагнитного замка указать 6-8;
- «First Unlock Command» – задать код для открытия первого замка (по умолчанию 123). То есть, для открытия замка, необходимо набрать на клавиатуре 123#. Если Вы удалите код 123, открытие замка будет осуществляться нажатием символа #;
- «NC» – для работы с электромагнитным замком, «NO» – для работы с электромеханическим замком;
- Сохранить настройки, нажав на «Save», перезагрузить устройство с помощью кнопки «Reboot».
- Проверка работоспособности SIP сервера в меню «Household Setting» в подменю «VTO No. Management»:
- Значение параметра «VTO No.» 8001 (по умолчанию);
- Значение параметр «IP Address» всегда должно совпадать с адресом вызывной панели. Если вызывная панель имеет IP-адрес 192.168.10.11, то значение данного параметра должно быть 192.168.10.11. Если значение данного параметра отличается от адреса вызывной панели – SIP сервер работать не будет. После перезагрузки вызывной панели SIP сервер должен заработать, проверьте значения параметра «IP Address» после перезагрузки.
- «Room No. Management»:Настройка учетных записей SIP в меню «Household Setting» в подменю
- 11 учетных записей SIP создано по умолчанию, так как «Group Call» (групповые звонки) активны по умолчанию (подробнее о «Group Call» в пункте 4.).
- Если «Group Call» (групповые звонки) отключены, 1 учетная запись SIP создана по умолчанию;
- 1 учетная запись SIP создана по умолчанию, так как «Group Call» (групповые звонки) отключены (подробнее о «Group Call» в пункте 2.4.).
- SIP, можно изменить «First Name» (имя), «Last Name» (имя), «Nick Name» (псевдоним), «Register Type» (тип учетной записи – публичный (по умолчанию) или локальный), «Register Password» (пароль учетной записи SIP, 123456 по умолчанию, этот пароль необходимо вводить в устройствах, которые подключаются по SIP);Редактирование параметров существующих учетной записи SIP осуществляется после нажатия на карандаш, удалить учетную запись можно, нажав на крест ;
- При редактировании параметров существующих учетных записей
- Сохранить новые настройки, нажав на «Save»;
- Чтобы создать учетную запись SIP, необходимо нажать на «Add» и задать обязательные параметры: «Room No.» (номер учетной записи SIP, если «Group Call» (групповые звонки) включены – номер необходимо вводить в формате 9901#0, 9901#1 (пример), если«Group Call» (групповые звонки) отключены – номер необходимо вводить в формате 9901, 9902 (пример)), «Register Type» (тип учетной записи – публичный (по умолчанию) или локальный),«Register Password» (пароль учетной записи SIP, 123456 по умолчанию, этот пароль необходимо вводить в устройствах, которые подключаются по SIP);
- Сохранить настройки, нажав на «Save».
- Подключение дополнительной вызывной панели к главной вызывной панели:
- Для подключения дополнительной вызывной панели, необходимо создать учетную запись SIP в настройках главной вызывной панели в меню «Household Setting» в подменю «VTO No. Management». Для создания учетной записи SIP, необходимо нажать на «Add»;
- Необходимо задать параметры «Rec No.» (номер учетной записи SIP для дополнительной вызывной панели (если главная панель 8001, то дополнительная 8002)), «Register Password» (123456 по умолчанию, можно изменить на другой), «IP Address» (IP адрес дополнительной вызывной панели), «Username» (логин главной вызывной панели (admin) для входа в web интерфейс), «Password» (пароль от главной вызывной панели для входа в web интерфейс);
- В настройках дополнительной вызывной панели необходимо отключить SIP сервер и прописать параметры для подключения к SIP серверу главной вызывной панели (меню «Network Setting», подменю «Sip Server»). Для настройки необходимо снять галочку с«SIP Server», «Server Type» (VTO), «IP Addr.» (IP адрес главной вызывной панели), «Port» (5060 по умолчанию), «Password» (123456 по умолчанию, если установлен другой пароль – необходимо его ввести вручную), сохранить настройки, нажав на «Save», перезагрузить устройство с помощью кнопки «Reboot»;
- В настройках дополнительной вызывной панели в меню «Local Setting» в подменю «Basic» необходимо задать номер дополнительной вызывной панели «VTO No.» 8002, необходимо сохранить новые настройки, нажав на «Confirm», перезагрузить устройство с помощью кнопки «Reboot».
Настройка домофонов для работы через SIP сервер вызывных панелей Dahua
Домофон VTH5221DW
- Настройка главного домофона:
- Номер главного домофона (номер учетной записи SIP) можно задать в меню «VTH Config» в параметре «Room No.», тип «Master» (главный домофон), подтвердить настройку кнопкой «OK»;
- Если в параметрах вызывной панели отключены «Group Call» (групповые звонки), главный домофон может иметь номер 9901, 9902 и так далее;
- Если в параметрах вызывной панели включены «Group Call» (групповые звонки), главный домофон может иметь номер 9901#0.
- Настройка дополнительного домофона:
- Номер дополнительного домофона (номер учетной записи SIP) можно задать в меню «VTH Config» в параметре «Room No.», тип
«Extension» (дополнительный домофон), подтвердить настройку кнопкой «OK»;
- Режим дополнительного домофона необходимо выбирать, если используется 2 и более домофонов, в параметрах вызывной панели должны быть включены «Group Call» (групповые звонки), дополнительный домофон может иметь номер 9901#1, 9901#2 и так далее;
- Для взаимодействия дополнительного домофона с главным домофоном, необходимо задать параметры «Master IP» (IP адрес главного домофона), «Master Name» (логин главного домофона (admin по умолчанию)), «Master Pwd» (числовой пароль главного домофона, который был установлен на главный домофон при активации), подтвердить настройку кнопкой «OK».
- Настройка SIP Server:
- Адрес SIP сервера, порт SIP сервера, пароль от учетной записи на SIP сервере можно задать в меню «SIP Server» в параметре «Server IP» (IP-адрес SIP сервера (IP адрес вызывной панели)), «Network Port» (порт SIP сервера, 5060 по умолчанию), «Register Pwd» (пароль учетной записи SIP (123456 по умолчанию, если установлен другой пароль – необходимо его ввести вручную), статус «ON», подтвердить настройку кнопкой «OK»;
- Если домофон не подключается к SIP серверу, необходимо установить статус «OFF», нажать на кнопку «OK», установить статус «ON», нажать на кнопку «OK».
10.Подключение к главной и дополнительной вызывной панели для открытия замка:
- IP адрес главной вызывной панели, логин главной вызывной панели, пароль главной вызывной панели можно задать в меню
«VTO Config» в параметрах «Main_VTO Name» (главная вызывная панель), «VTO IP Address» (IP-адрес главной вызывной панели),
«User Name» (логин главной вызывной панели (admin) для входа в web интерфейс), «Password» (пароль от главной вызывной панели для входа в web интерфейс), установить статус «ON»;
- IP адрес дополнительной вызывной панели, логин дополнительной вызывной панели, пароль дополнительной вызывной панели можно задать в меню «VTO Config» в параметрах
«Sub_VTO1 Name» (дополнительная вызывная панель), «VTO IP Address» (IP-адрес дополнительной вызывной панели), «User Name» (логин дополнительной вызывной панели (admin) для входа в web интерфейс), «Password» (пароль от дополнительной вызывной панели для входа в web интерфейс), установить статус «ON»;
- Если домофон не подключился к вызывной панели, необходимо установить статус «OFF», установить статус «ON».
Настройка софтфонов на ПК для работы через SIP сервер Софтфон linphone
11.Скачиваем linphone с официального сайта https://www.linphone.org
12.Во время установки появится окно с предложением установить «Cisco`s OpenH264 codec» для отображения видео с вызывной панели.
13.Через меню «Пуск» необходимо запустить программу linphone.
14.В меню программы linphone нажать на кнопку «ASSISTANT» и внести настройки «USE A SIP ACCOUNT».
- «Username» — номер учетной записи SIP (номер должен содержать цифры, использования символа «#» не предусмотрено);
- «Display name (optional)» — имя учетной записи (номер должен содержать цифры, использования символа «#» не предусмотрено);
- «SIP Domain» — ip-адрес Вашего SIP сервера;
- «Password» — пароль от учетной записи на SIP сервере;
- «Transport» — указать «UDP».
15.Сохранить настройки, нажав на кнопку «USE».
16.Необходимо выбрать учетную запись в параметре «Active account», которую Вы создали, для получения звонков, подтвердить нажатием на кнопку «OK».
17.Для установки параметра подачи команд открытия замка, с помощью DTMF, необходимо перейти в меню «Preferences» в подменю «Network»,
параметр «Transport» изменить «DTMFs sending method» на «SIP info», нажать «OK» для сохранения параметров.
18.Во время поступления звонка, Вы можете ответить с помощью кнопок
«видеозвонок» и «аудиозвонок», либо отклонить вызов, нажав на «отбой».
19.Для открытия замка, необходимо нажать на кнопку вызова клавиатуры, набрать на клавиатуре 123#. Если Вы удалили код 123, открытие замка будет осуществляться нажатием символа #.
Видеозвонки не работают через X—Lite
20.Скачиваем X-Lite с официального сайта https://www.counterpath.com/x-lite/
21.Во время установки появится окно с предложением подтвердить лицензионное соглашение, необходимо поставить галочку и нажать на кнопку «Accept». Будет выполнена установка.
22.Через меню «Пуск» необходимо запустить программу X-Lite.
23.В меню программы X-Lite нажать на кнопку «Softphone», «Account Settings» и внести настройки «Account».
- «Account name» — имя учетной записи SIP (имя может содержать цифры, английские буквы);
- «User ID» — номер учетной записи (номер может содержать цифры и символ #);
- «Domain» — ip-адрес Вашего SIP сервера;
- «Password» — пароль от учетной записи на SIP сервере;
- Сохранить настройки, нажав на кнопку «OK».
24.После успешной регистрации на SIP сервере в программе будет написано
«Account enabled. The phone is ready.».
25.Для запуска X-Lite после включения компьютера, необходимо перейти в меню «Preferences» в подменю «Application», поставить галочку для включения параметра «Launch when Windows starts».
26.Для установки параметра подачи команд открытия замка, с помощью DTMF, необходимо перейти в меню «Preferences» в подменю «Calls», параметр «DTMF» выбрать «Send via INFO», нажать «OK» для сохранения параметров.
27.Для совершения исходящего звонка, необходимо нажать на кнопку вызова клавиатуры, набрать номер, нажать кнопку «Позвонить».
28.Для открытия замка, необходимо набрать на клавиатуре 123#. Если Вы удалили код 123, открытие замка будет осуществляться нажатием символа #.
29.Для завершения вызова, необходимо нажать на кнопку «Отбой».
Программный телефон GrandstreamWave
30.В инструкции дано разъяснение:
- Добавление SIP аккаунта;
- Отключение # в качестве набора номера;
- DTMF SIP Info для передачи команд открытия замка;
- Исходящий видеозвонок с открытием замка;
- Исходящий аудиозвонок с открытием замка;
- Настройка смартфона для корректной работы программного телефона;
- Прием входящего звонка.
31.Если вызывная панель является SIP сервером, номер вызывной панели 8001.
Если необходимо совершить исходящий звонок на вызывную панель – нужно звонить на номер 8001, при входящем звонке будет отображен входящий звонок с номера 8001.
32.Подробная инструкция программного телефона на скриншотах:
33.Для корректной работы программного телефона необходимо настроить разрешения:
Сегодня рассмотрим, как настроить вызывную панель Dahua DH-VTO2111D-WP.
Об авторе
Владимир Флоров
Главный инженер ООО Кибстор. Наш технический гуру и просто общительный человек..
Первоначально, как и на всех устройствах бренда Dahua, требуется пройти активацию устройства. Это можно сделать либо через веб интерфейс, либо через приложение VDPConfig (аналог программы ConfigTool только для IP домофонии Dahua). Сразу покажу вам где и как найти и правильно установить программу VDPConfig: скачиваем приложение ToolBox из нашего архива и соответственно устанавливаем, после установки у вас попросят авторизацию, создаем аккаунт с помощью вашей почты.
После того как установили и провели авторизацию, программа предложит установить обновление, устанавливаем обновление (авторизация и обновление необходимы, поскольку без авторизации вы не сможете установить VDPConfig, а без обновления программа может работать не со всеми устройствами). После всех проделанных действий повторно входим в аккаунт, который мы создали и скачиваем необходимое нам приложение которое подчеркнуто на изображении ниже.
Приложение VDPConfig не чем не отличается от приложения ConfigTool, единственное отличие в том, что первое предназначено для домофонии, а второе для камер, регистраторов. Так что если вы работали с ConfigTool, то у вас не возникнет проблем с этим приложением.
Итак, активация устройства. В случае использования VDPConfig вам нужно выбрать оборудование и нажать на клавишу «Initialize» расположенном в нижнем левом углу окна программы
После чего появится окно где вы введёте новый и безопасный пароль и повторите его, затем введете свою электронную почту (она необходима для восстановления пароля в случае его утери). Также можно пройти активацию устройства через веб интерфейс, зайдя на него через internet explorer 11 (вводим IP устройства в адресную строку). После чего вводите стандартный логин и пароль (логин: admin, пароль: admin) вам предложат поменять пароль и указать адрес электронной почты.
После активации, самое первое что мы настраиваем это время. Это можно сделать на вкладке, изображенной на картинке ниже:
нажимаем на «+» по центу экран, когда зайдете в СКУД
В верхнем правом углу находиться знак «+», нажимаем на него Выскакивает такое окно:
Выбираем P2P. После чего вводим данные панели
В центре сообщений нажимаем на иконку, которая находиться в верхнем правом углу экрана. И ставим напротив нашего устройства передвигаем ползунок.
Также не забываем обязательно настроить уведомления в приложении, это нам уже нужно сделать в настройках телефона. У каждого телефона по-разному, но в основном это можно найти в настройках всех приложений, ищем там программу gDMSS plus, заходим и там должен быть пункт «уведомления». В нём отмечаем, как мы будем получать уведомления. Обязательно устанавливаем флажок напротив «показывать уведомления».
Вызывная панель Dahua DHI-VTO2111D-WP
Содержание обзора:
Комплектация
Подключение
Настройка
Дополнительные настройки
Достоинства и недостатки
Вызывная панель Dahua DH-VTO2111D-WP в магазине Worldvision
Вызывная IP панель DHI-VTO2111D-WP применима для работы в комплекте с IP домофонами Dahua или автономно. Отличительной чертой устройства является встроенный модуль беспроводной Wi-Fi связи, существенно облегчающий монтаж и настройку, хотя, при необходимости, панель может быть подключена к сети проводным способом. В случае автономной работы, вызывная панель при вызове отправляет через облачный сервер push-уведомление на смартфон с предустановленным приложением. Это приложение позволяет получать видеоизображение с камеры панели, устанавливать с ней двустороннюю аудио связь и подавать команду на открытие двери. Данный обзор посвящен именно автономному использованию устройства. Способы подключения и настройки в составе домофонной системы полностью идентичны описанным в статье IP домофоны Dahua.
Комплектация
Подключение
Схема подключения DHI-VTO2111D-WP
На схеме продемонстрирована разница между способами подключениями магнитных и механических электрозамков. Для работы панели необходим источник питания постоянного тока напряжением 12 В. Рекомендуем блок питания не менее 2 А, так как запитать нужно не только саму панель, но и управляемый ею замок. Возможность осуществления электропитания с помощью технологии PoE отсутствует, как и на большинстве устройств оснащенных модулем Wi-Fi. Подключите блок питания к красному и черному контактам вызывного устройства, согласно маркировки на задней части корпуса. После подачи питания вызывная панель начинает запуск встроенной операционной системы, который может длиться до одной минуты, и проверку линий связи. Во время поиска беспроводной сети светодиодная подсветка кнопки вызова на лицевой стороне начинает часто мигать (при условии установленного ранее беспроводного соединения). Переход от мигания к постоянному свечению означает успешно установленное соединение и полную готовность к работе. Если у вас отсутствует возможности организовать беспроводную сеть, подключите панель к Ethernet сети с выходом в интернет, согласно схеме.
Настройка
Зайдите в стандартный для вашей системы магазин приложений и установите бесплатное приложение DMSS lite на ваше мобильное устройство.
Запустите приложение DMSS lite.
Войдите в «СКУД».
Откроется страница отображения. Чтобы добавить панель войдите в список устройств.
Нажмите на плюс чтобы добавить новое устройство.
Выберите способ подключения нового устройства — «Wi-Fi». Если Вызывная панель уже подключена к сети — следует выбрать Р2Р.
Введите название, под которым вам будет удобно видеть панель в вашем приложении. Добавить панель можно, только указав ее серийный номер. Вы можете ввести номер вручную с помощью экранной клавиатуры, либо сосканировать штрих-код или QR-код камерой вашего мобильного устройства. Серийный номер и код указаны на задней части корпуса видеокамеры, а так же, в некоторых случаях на упаковке.
Нажмите на символ QR-кода в конце строки ввода серийного номера и наведите объектив мобильного устройства на наклейку на задней стороне корпуса панели. Считав QR-код, приложение само подставит серийный номер видеокамеры в строку. Пользователь по умолчанию: admin. Пароль по умолчанию: admin. PUSH уведомления: должно быть включено. Аудио: если включить — приложение не будет осуществлять видео связь с панелью. Эта опция может быть удобна при небольшой скорости интернет соединения. Нажмите «Далее».
После проверки наличия активного подключения к Wi-Fi сети, приложение DMSS отобразит имя сети. Укажите пароль подключения к беспроводной сети, чтобы приложение смогло передать его видеопанели. Нажмите «Далее».
Поднесите мобильное устройство поближе к панели. Соединение может занять некоторое время. Если на лицевой стороне устройств начала постоянно светится синим цветом кнопка вызова, это значит, что процесс соединения панели с вашей беспроводной сетью завершен.
Вызывная панель успешно добавлена в приложение. Нажмите «Отображение».
Теперь вам доступен просмотр видео изображения, передаваемого панелью.
Для просмотра видео в лучшем качестве нажмите на правый символ в нижней части экрана смартфона.
При нажатии на кнопку вызова на вызывной панели, будет приходить PUSH уведомление на ваше мобильное устройство. Если панель подключена к домофону, то параллельно с этим будет происходить вызов на домофон.
Чтобы начать разговор нажмите на центральную клавишу, изображающую трубку.
Чтобы открыть дверь, нажмите на замок.
Через меню доступен журнал событий и сохраненный на телефон архив снимков и видео.
Сохранение видео и снимков доступно в окне Воспроизведение — клавиши обозначены изображениями видеокамеры и фотоаппарата.
Остановка записи видео выполняется той же клавишей, что и начало записи.
Дополнительные настройки
Большая часть настроек вызывной панели DHI-VTO2111D-WP не доступна через мобильное приложение. Самый простой способ получить доступ к этим настройкам – подключиться к web-интерфейсу вызывной панели с помощью персонального компьютера. Для этого вам необходимо знать IP адрес, который панель получила при подключении в вашу беспроводную сеть. Это можно сделать с помощью бесплатной программы Config Tools от Dahua, либо через web-интерфейс вашего Wi-Fi маршрутизатора. В случае проводного подключения IP адрес по умолчанию: «192.168.1.110».
Введите IP адрес в адресную строку интернет браузера. В некоторых случаях активированные надстройки блокируют доступ к панели, например надстройка Яндекс Бар автоматически выполняет поиск введенного IP адреса в интернете. Рекомендуем отключить эти надстройки. Для просмотра видео через объектив вызывной панели нужно использовать Internet Explorer, так как только на него можно установить необходимый плагин. В операционной системе Windows 10 запустить Internet Explorer можно только вручную, и находиться он по этому пути: Диск C > Program Files > Internet Explorer > iexplore.exe».
Дальнейшая работа с панелью описана в статье IP домофоны Dahua.
Достоинства и недостатки
Достоинства
Используемые источники:
- https://www.safecontrol.com.ua/domofony/podrobnaya-nastrojka-domofona-i-vyzyvnoj-paneli-dahua-na-sip-proshivke-2-0-na-primere-dahua-dh-vto2111d-wp/
- https://kib.dp.ua/support/tech-blog/sdelaj-sam/38-nastrojka-vyzyvnoj-paneli-dahua-dh-vto2111d-wp
- https://lsservice.kz/vyzyvnaya-panel-dahua-dhi-vto2111d-wp/
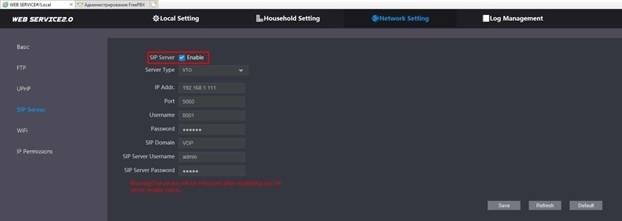
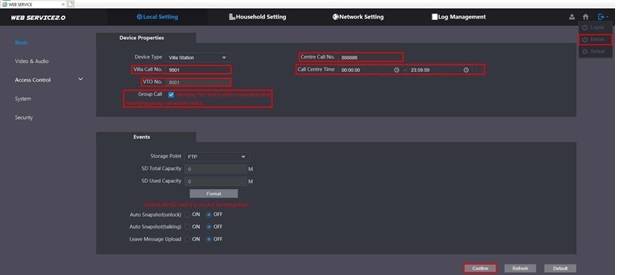
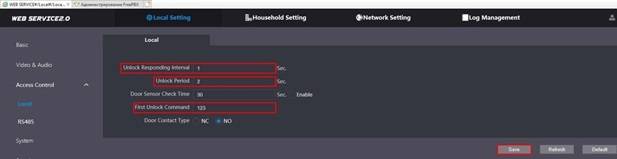
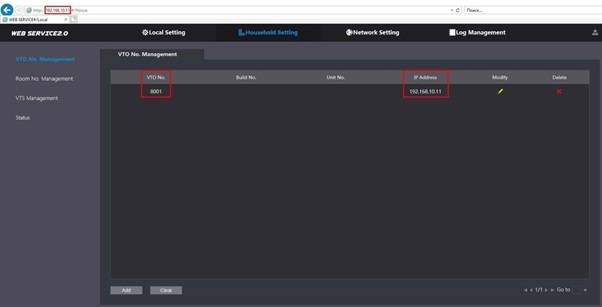
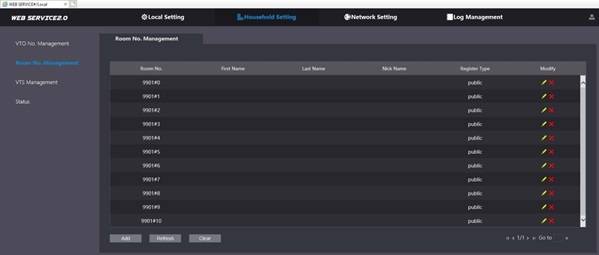
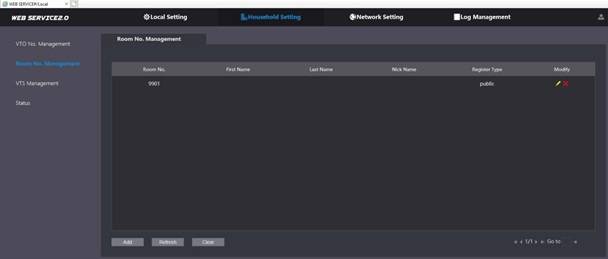
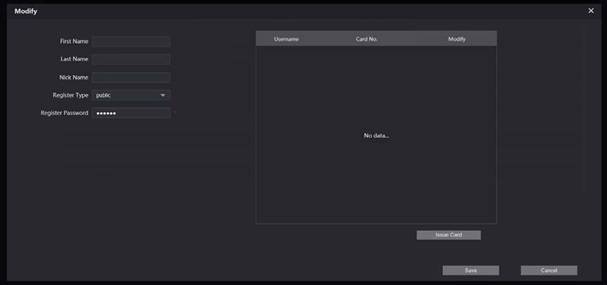
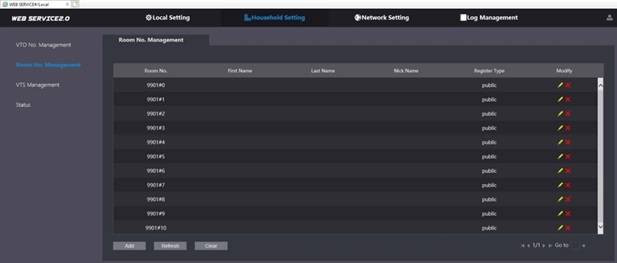
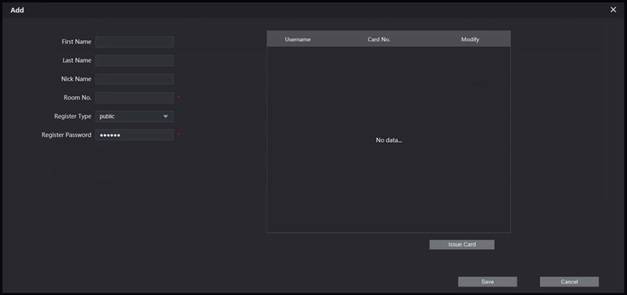
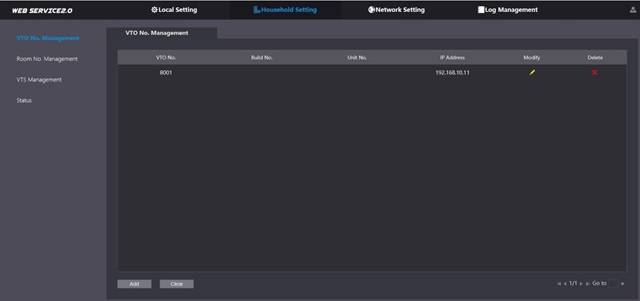
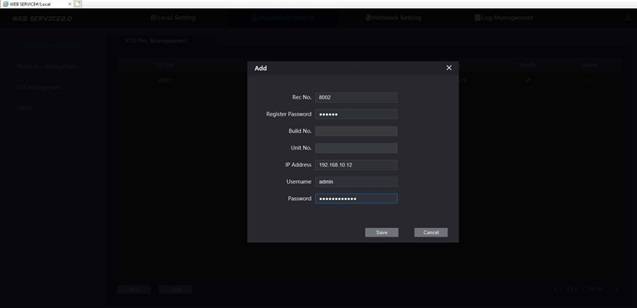
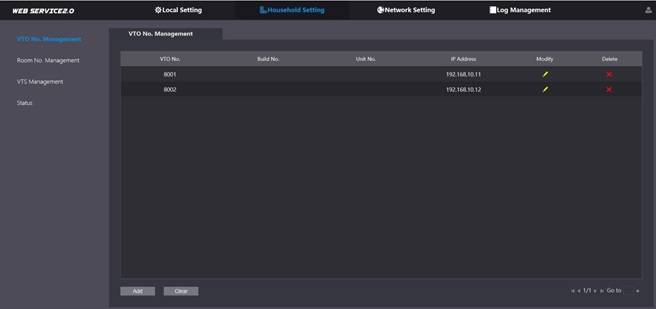
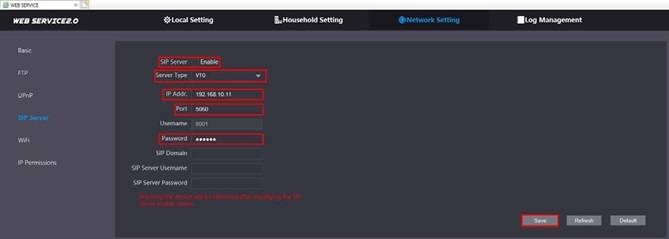
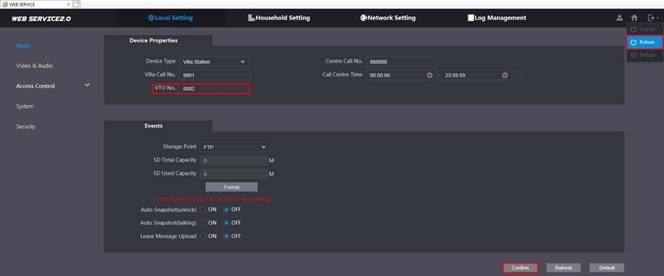
 Как зарегистрировать SIP — аккаунт?
Как зарегистрировать SIP — аккаунт?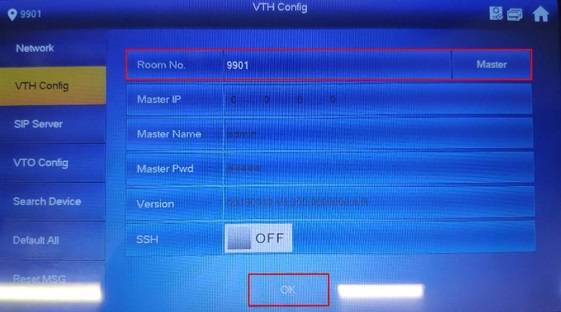
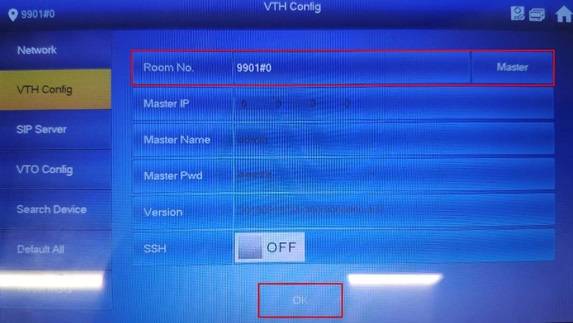
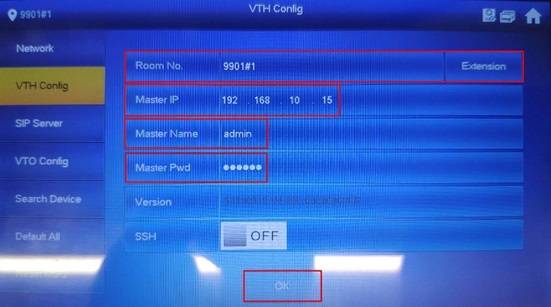
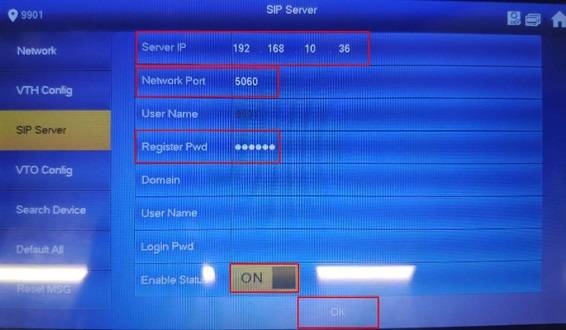
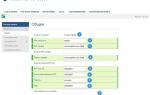 Инструкция по настройке IP-телефона Grandstream GXP1610
Инструкция по настройке IP-телефона Grandstream GXP1610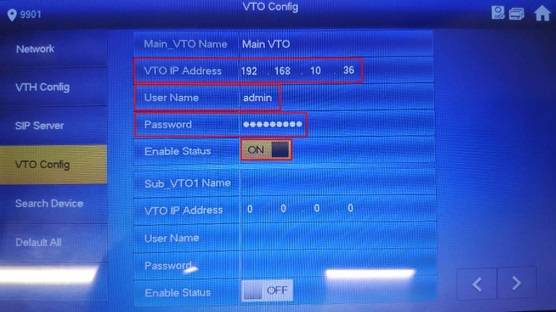
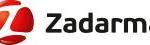 Интеграция с телефонией Битрикс24
Интеграция с телефонией Битрикс24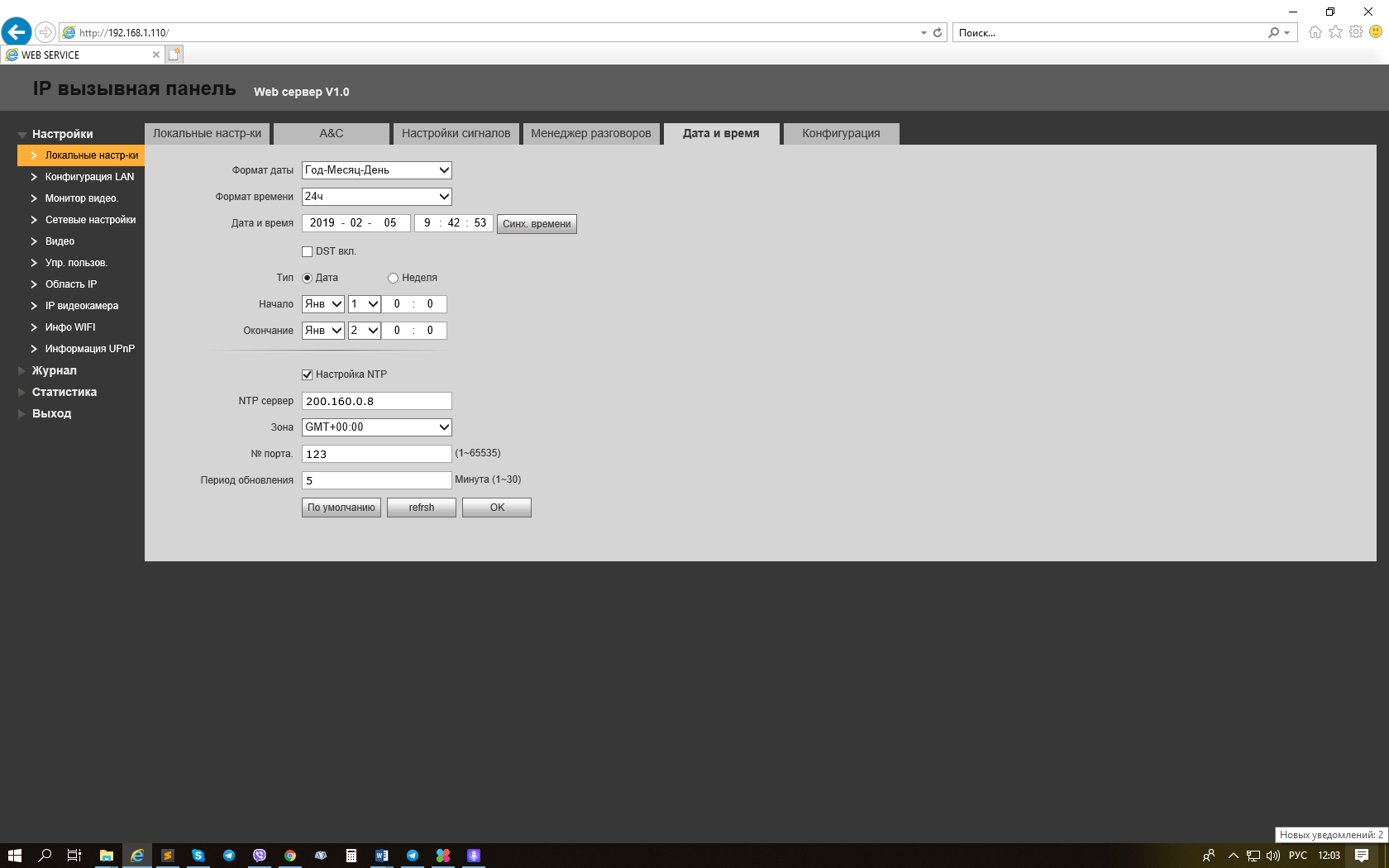
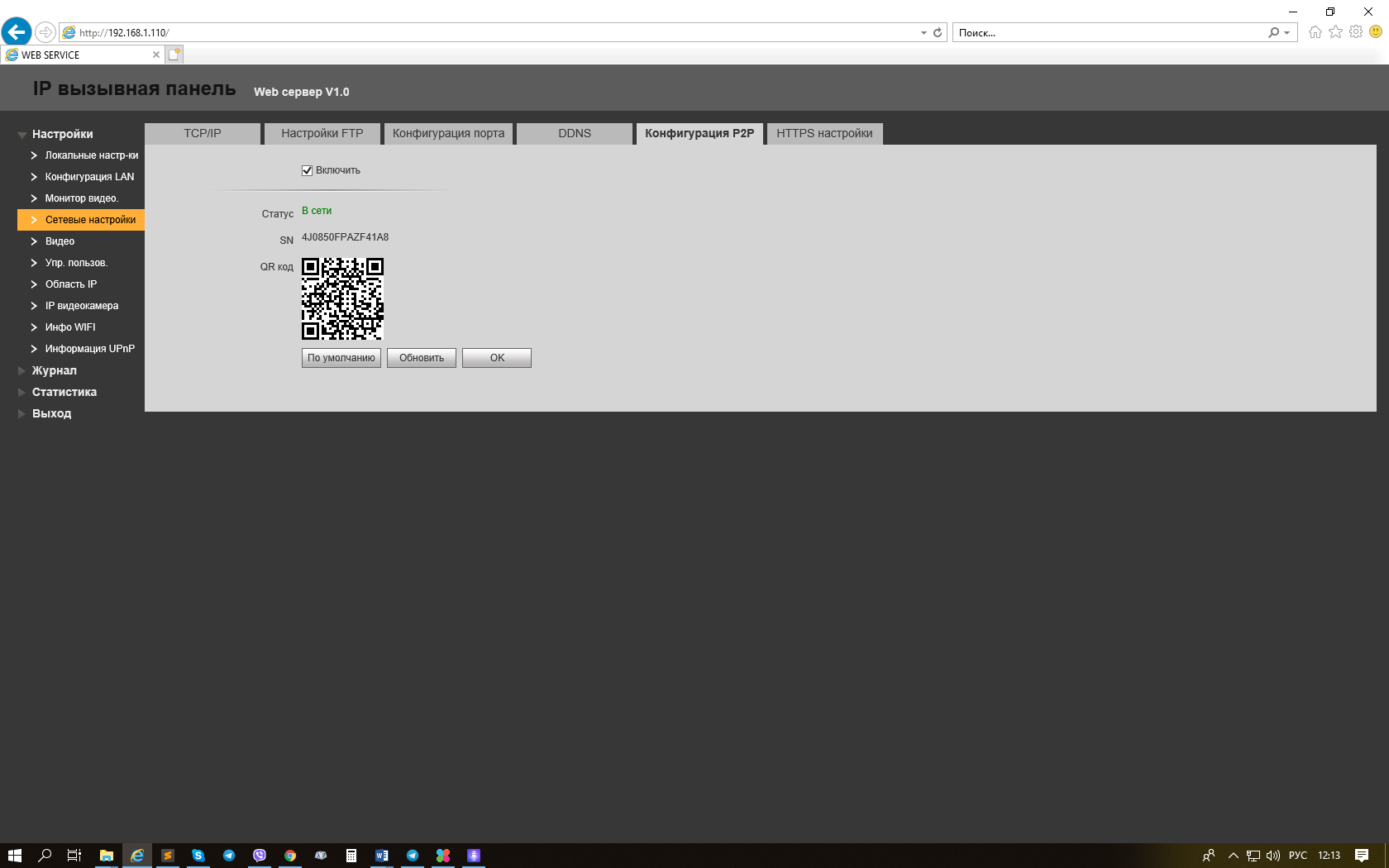
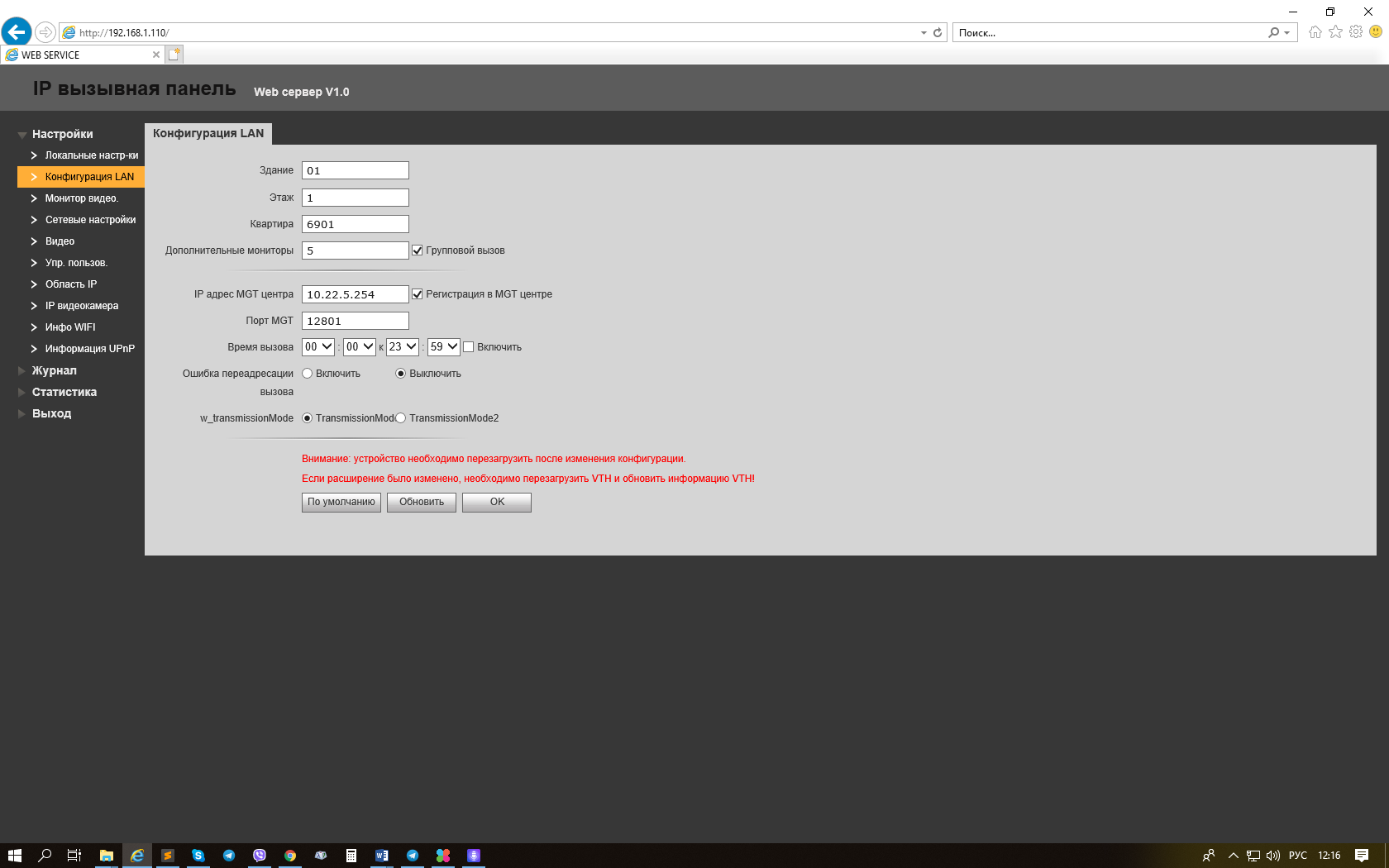
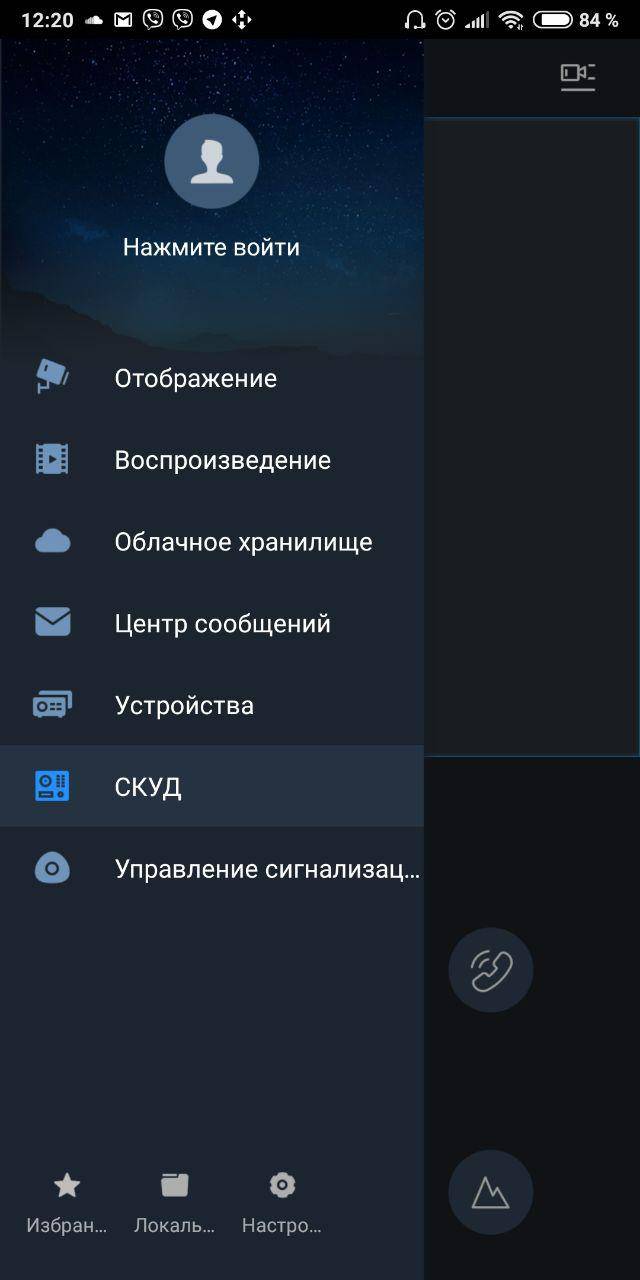
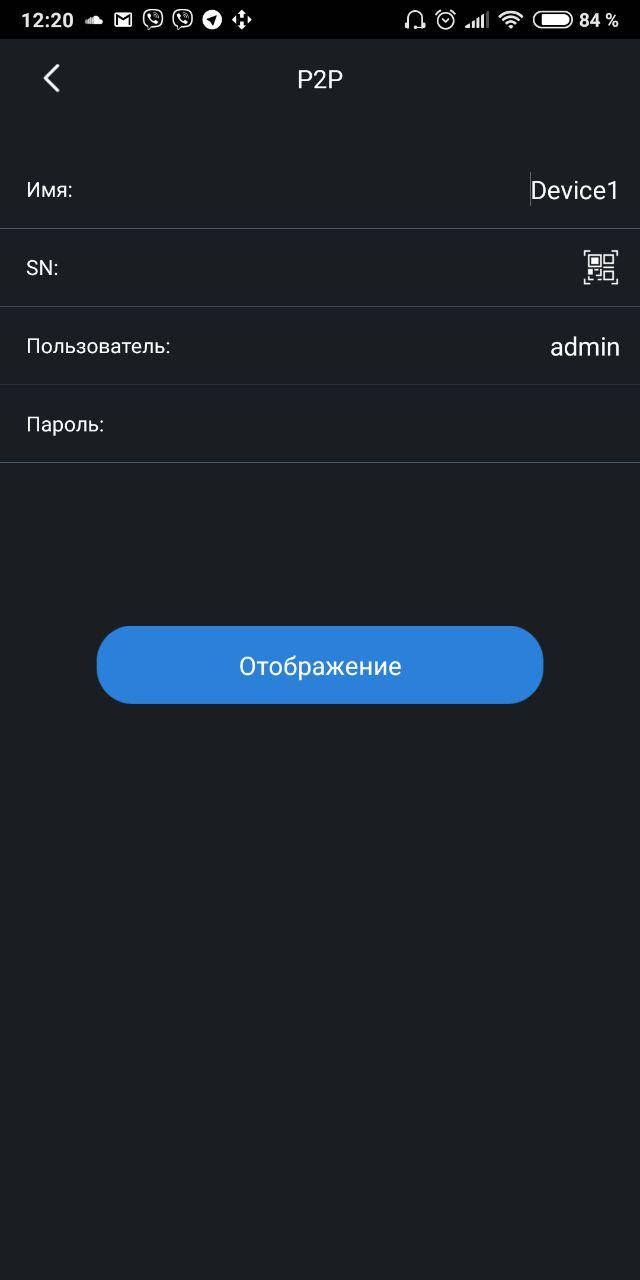
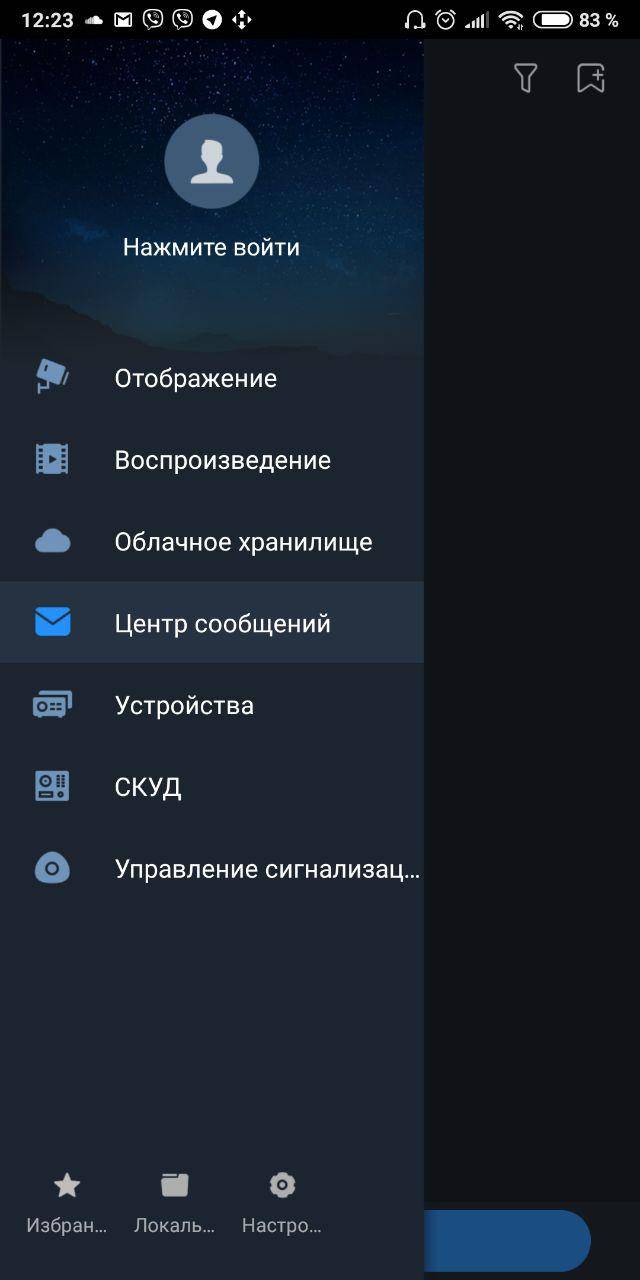
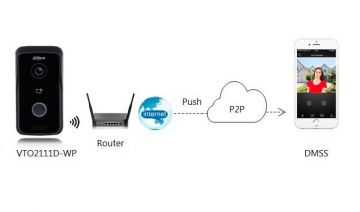


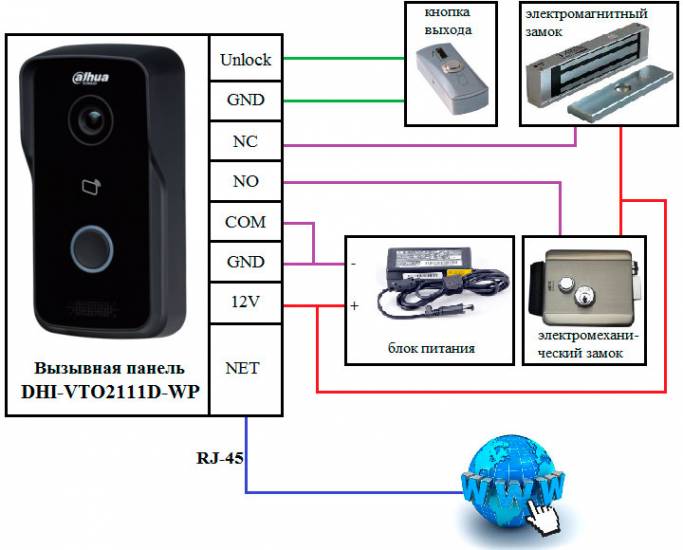

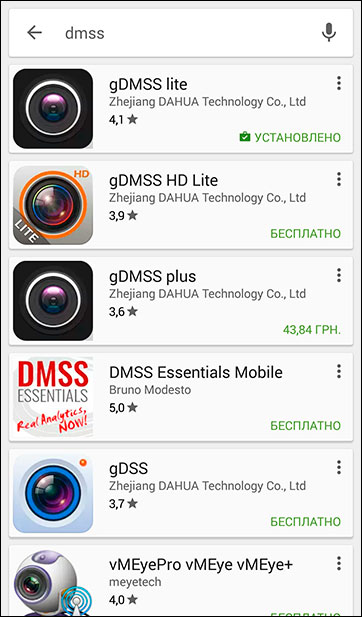

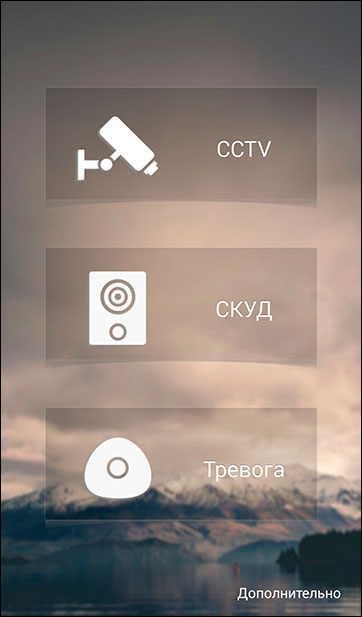
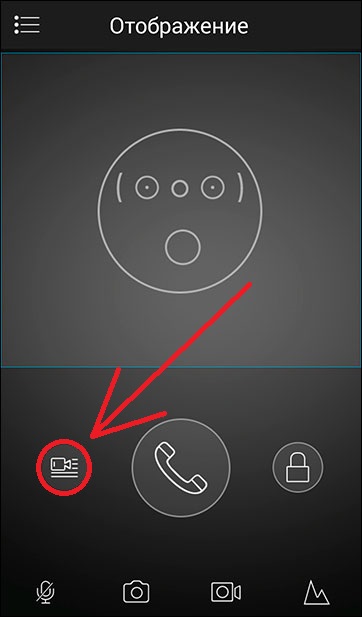
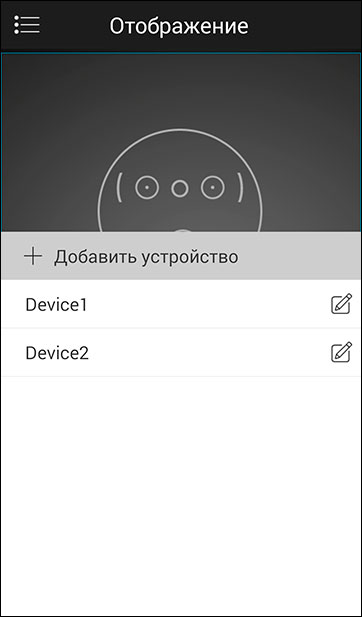
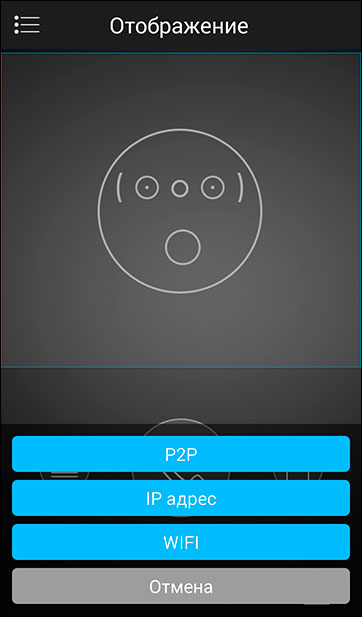
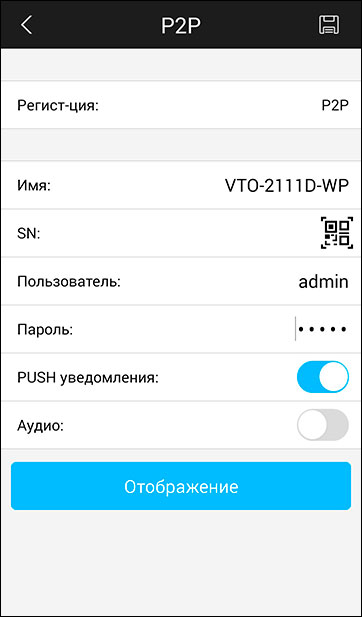

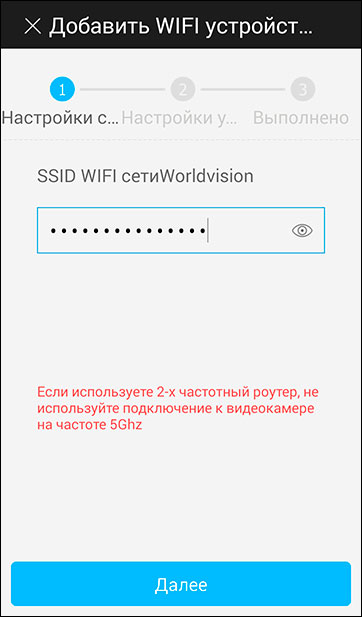
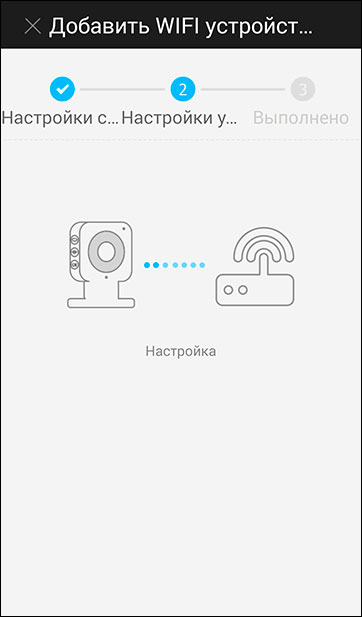
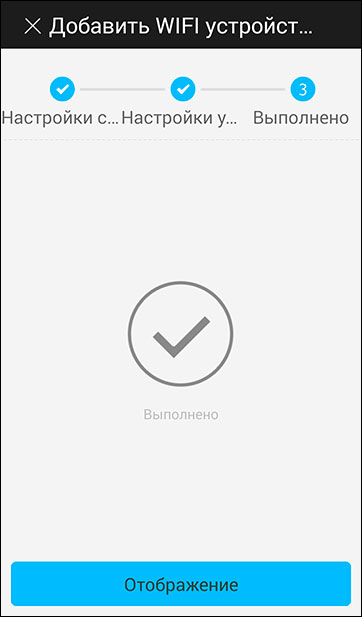
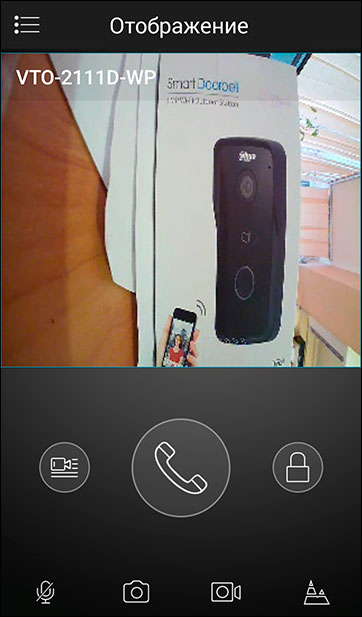
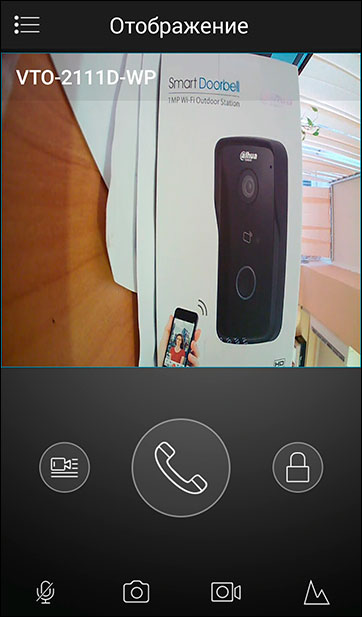
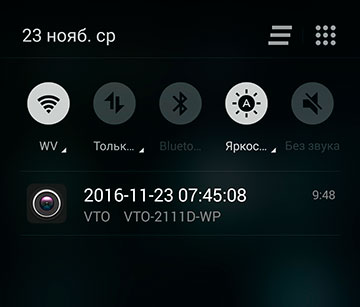
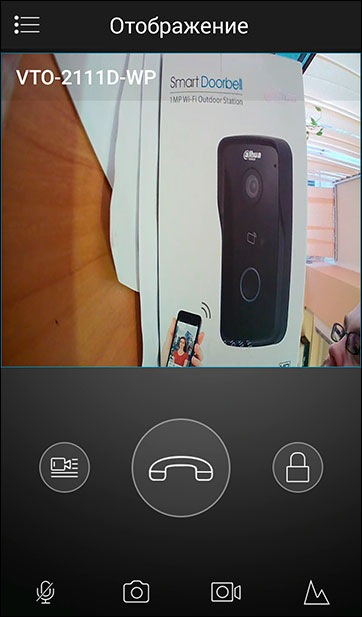
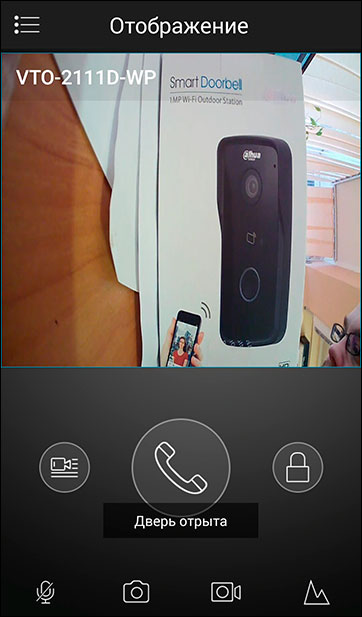

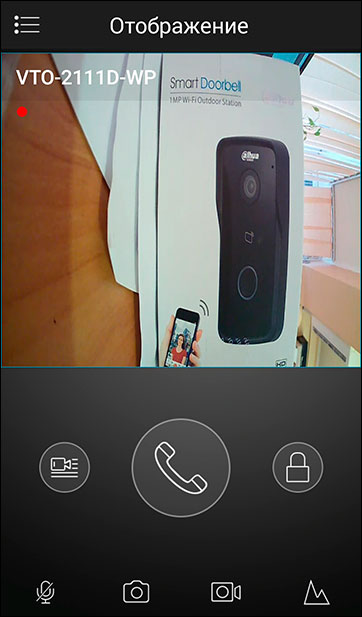
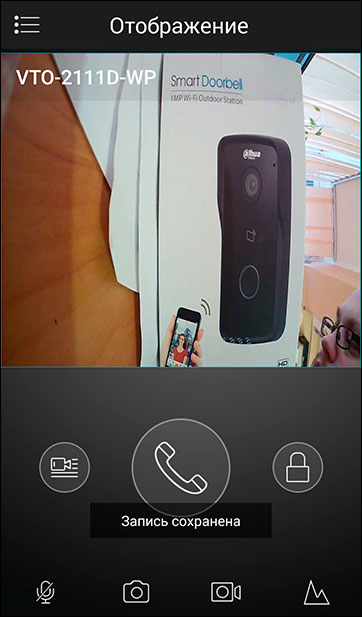
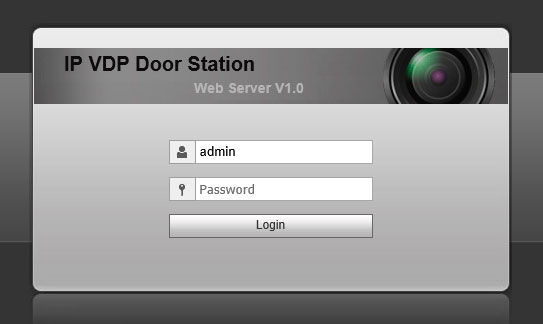
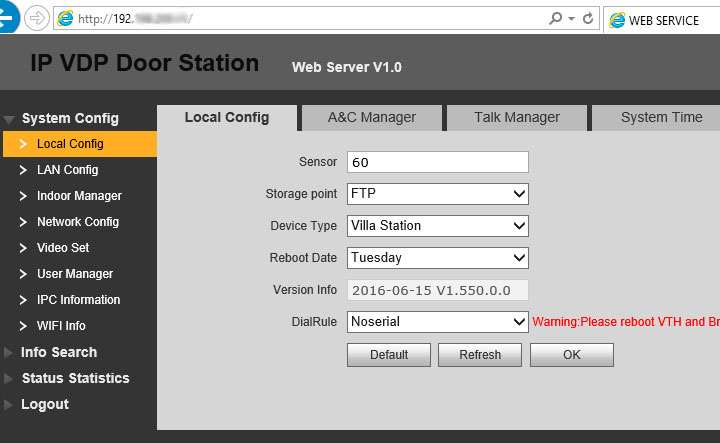

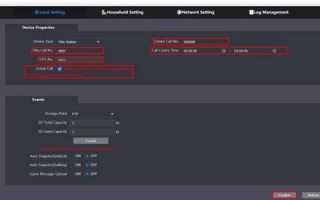

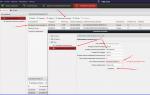 IP домофон от Hikvision
IP домофон от Hikvision [Инструкция] 5 Простых способов создания учетной записи Windows 7/10
[Инструкция] 5 Простых способов создания учетной записи Windows 7/10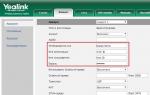 Yealink SIP-T19P/T20/T21/T22 E2. Настройка подключения IP телефона к Sipuni.
Yealink SIP-T19P/T20/T21/T22 E2. Настройка подключения IP телефона к Sipuni.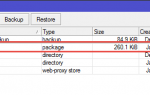 Настройка роутера Mikrotik для работы с 3CX Phone System
Настройка роутера Mikrotik для работы с 3CX Phone System