Содержание
После начала перехода предпринимателей на онлайн-кассы в 2017 году, специалисты ООО «1С» модернизировали версии программного обеспечения для их совместимости с контрольно-кассовой техникой. Это позволило бизнесменам автоматизировать бизнес-процессы для ведения деятельности предприятия, а также ее контроля и планирования.
Сочетание программного обеспечения в совокупности с кассовым аппаратом нового поколения — это эффективный инструмент для учета, контроля средств и развития компании.
Подключение фискального регистратора к 1С — процесс несложный, но у неопытного пользователя может вызвать вопросы. Поэтому предлагаем краткое описание основных действий для интеграции устройства с ПО.
Переходите на онлайн-кассу? Подберем ККТ для вашего бизнеса за 5 минут.Оставьте заявку и получите консультацию.
Что нужно, чтобы подключить фискальный регистратор к 1С
Прежде чем подключить фискальный регистратор к 1С, следует проверить, поддерживает ли программа интеграцию с вашей моделью ККТ.
Список всех совместимых с программным обеспечением устройств размещен на сайте компании «1С».
Реестром также можно воспользоваться, если техника еще не куплена, чтобы выбрать модель, которую можно интегрировать с ПО.
Перед началом установки нужно:
- Подключить устройство к компьютеру при помощи драйвера, который входит в комплектацию. Если драйвер отсутствует, то нужно его скачать на сайте производителя ККМ.
- Настроить доступ кассового аппарата в интернет.
- Начать процесс регистрации техники в кабинете оператора фискальных данных и ФНС, так как для установки аппарата в ПО понадобятся реквизиты ОФД и номер регистрационной карты ККТ, присвоенный налоговой.
- Если ранее данные кассиров не были внесены в ПО, то перед началом работы с кассой следует указать фамилию и инициалы пользователя. Эта информация должна быть отражена в чеке согласно требованиям, указанным в законе 54-ФЗ.
Когда все будет готово, можно начинать установку ККМ в ПО.
Подпишись на наш канал в Яндекс Дзен — Онлайн-касса!Получай первым горячие новости и лайфхаки!
Как подключить фискальный регистратор к 1С 8.3
Чтобы подключить фискальный регистратор к 1С 8.3, установленной на компьютере, понадобится выполнить несколько действий:
- После запуска вашей версии программы 1С нужно открыть «Администрирование», пункт меню «Подключаемое оборудование».
- Указать тип оборудования в пункте «ККТ с передачей данных».
- В открывшемся окне нажать кнопку «Создать», чтобы открыть новый пункт в справочнике.
- Следующим шагом выбрать из представленного списка драйвер, установленный ранее.
- Выбрать организацию в поле «Организация».
- Ввести серийный номер ККТ. Он указан на корпусе устройства. Сохранить изменения.
- В карточке кассового аппарата открыть меню «Настройки», прописать информацию для подключения оборудования: порт, параметры сети. Важно учесть, что для устройств с интерфейсом RS, следует обязательно прописывать информацию о порте COM и скорость обмена.
- Сохранить изменения, проверить правильность введенной информации, провести тестирование, нажав «Тест». Если все шаги выполнены корректно, система покажет сообщение — тест успешно выполнен.
Подскажем, какая касса из нашего каталога подойдет под ваш бизнес.Оставьте заявку и получите консультацию в течение 5 минут.
После того как устройство прописано в ПО, следует произвести регистрацию ФН:
- В карточке кассы кликнуть «Сервис», в открывшемся подменю кликнуть на пункт «Регистрации накопителя».
- Откроется окно, где в соответствующих графах нужно ввести регистрационный номер аппарата (не путать с серийным номером!). Этот номер присваивается устройству после постановки на учет в налоговой службе. Далее ввести реквизиты ОФД и предприятия, адрес точки, где установлена ККТ.
- В этом же окне, при необходимости, можно отметить форму налогообложения.
- Сохранить изменения.
Как настроить фискальный регистратор в 1С: пошаговая инструкция
Перед началом работы следует настроить фискальный регистратор в 1С.
Параметры ОФД
Для установки параметров два раза кликнуть на название аппарата во вкладке «Подключение и настройка». В открывшемся окне выбрать вкладку «ОФД» и ввести IP-адрес оператора, далее указать порт, таймеры оператора и ФН, IP для просмотра чека.
Настройка НДС (если есть необходимость):
Производится также во вкладке «Подключение оборудования». Выбрать вкладку «Разное». Далее указать тип НДС и сохранить изменения.
Установки для отправки чека покупателю через ПО
Чтобы кассир мог отправить электронную версию чека через СМС-сообщение или на почтовый адрес покупателя, в программе нужно произвести некоторые настройки. Открыть карту кассы, пункт меню «Органайзер». Далее прописать информацию об операторе связи для отправки СМС-сообщений, указать почтового агента. Кассир также может настроить периоды и очередность отправки чеков, которые помещаются в очередь. Опции для очереди чеков устанавливаются тут же.
Рабочее место оператора
Открыть каталог НСИ, вкладка «Администрирование». Далее кликнуть «Оборудование и РМК», затем «Рабочие места» и «Настройка РМК». В графе «Касса» выбрать наименование аппарата. Следующим шагом указать технику, которую кассир будет использовать в течении рабочей смены, в пункте меню «ККТ с передачей данных».
Подключение ККМ к компьютеру, постановка на учет в кабинете ОФД и ФНС, интеграция с ПО предприятия — это процессы, которые лучше проводить параллельно. Так, для завершения регистрации техники в ФНС нужна информация об ОФД, а для того, чтобы распечатать чек-отчет посредством ПО, понадобится номер регистрации техники, присвоенный налоговой. Поэтому, если предприниматель не уверен в том, что сможет корректно провести установку, можно заказать эту услугу в центре обслуживания контрольно-кассовой техники. Специалисты без труда за короткое время установят, настроят и зарегистрируют кассовый аппарат.
Подключим онлайн-кассу к 1С за 1 час и 3000 рублей.Оставьте заявку и получите консультацию в течение 5 минут.</span>
Наш каталог продукции
У нас Вы найдете широкий ассортимент товаров в сегментах кассового, торгового, весового, банковского и офисного оборудования. Посмотреть весь каталог
1С:Касса: новые возможности для бизнеса
1С:Касса – простое приложение для розничной торговли
Онлайн-касса и 1С: как подключить, настроить и работать
Honeywell 1450g: настройка в «1С»
1С-Битрикс: знакомство с платформой
1С для склада: какую программу выбрать
Подпишитесь на обновления в один клик. У нас много полезной информации:
- В данной статье пошагово рассматривается, как подключить и настроить фискальный регистратор для программы 1С на примере модели ШТРИХ-LIGHT-ФР-К и конфигурации Управление торговлей 10.3. Данную настройку рекомендуется выполнять опытным пользователям или специалистам 1С.
- Первым делом на компьютер следует поставить драйвер торгового оборудования с диска, который обычно идет в комплекте вместе с приобретенным оборудованием. В случае, если такого диска нет, то скачать драйвера для фискального регистратора можно с сайта производителя. Установку драйверов выполняем по умолчанию. В нашем случае мы используем тест драйвера версии 4.9.
- Следующим шагом подключаем фискальный регистратор через порт и включаем питание, после чего запускаем Тест Драйвера 4.9 и в открывшемся окне нажимаем кнопку «Настройка свойств» (рисунок 1).
Рисунок 1. – Тест драйвера 4.9
</ul>
- Откроется окно «Свойства» драйвера ФР 4.9, откуда первым делом перейдем к поиску оборудования — «Поиск оборудования». В следующем открывшемся окне нажмем «Начать поиск». Если фискальный регистратор был правильно подключен и опознан компьютером, то Тест драйвера сообщит о том, к какому порту он подключен. На рисунке 2 видим, что наш фискальный регистратор ШТРИХ-LIGH-ФР-К найден на порту COM4.
Рисунок 2. – Поиск оборудования
</ul>
- Закроем окно поиска оборудования и в открытом окне «Свойства» заполним следующие поля (рисунок 3):
Рисунок 3. – Настройка свойств торгового оборудования
</ul>
- Далее проверим связь с нашим оборудованием, нажав верхнюю кнопку «Проверка связи», после чего, если связь будет установлена, в поле Код ошибки должно появиться название фискального регистратора (рисунок 4).
Рисунок 4. – Проверка связи с фискальным регистратором
</ul>
- Наш фискальный регистратор корректно подключен к компьютеру и теперь готов к настройке в программе 1С.
Подключение и настройка фискального регистратора в 1С
- Перейдем к настройке в программе 1С для работы с фискальным регистратором. Запустим 1С в режиме 1С:Предприятие и войдем под тем пользователем, у которого достаточно прав для подключения и настройки торгового оборудования. На верхней панели меню переходим на закладку Сервис -> Торговое оборудование ->Подключение и настройка торгового оборудования (рисунок 5).
Рисунок 5. – Настройка торгового оборудования в 1С
</ul>
- Откроется окно «Подключение и настройка торгового оборудования», на форме которого перейдем на закладку «Фискальные регистраторы» и выберем обработку обслуживания торгового оборудования, но для начала нам необходимо добавить её в справочник. В окне формы создания элемента справочника «Обработки обслуживания торгового оборудования» заполним поле «Обработка», выбрав файл с обработкой, который можно скачать с сайта обновлений 1С. Все описанные процедуры с формами представлены на рисунке 6.
Рисунок 6. – Подключение и настройка нового торгового оборудования
</ul>
- После загрузки файла обработки все реквизиты формы заполнятся автоматически (рисунок 7).
Рисунок 7. – Обработка обслуживания торгового оборудования
</ul>
- Далее закроем все окна нажатием кнопки «ОК» и оставим только открытое окно формы «Подключение и настройка торгового оборудования». Теперь нам необходимо в табличную часть «Список подключенных фискальных регистраторов» добавить новую модель оборудования и указать для нее кассу. Выполнить действие «Добавить» и щелкнуть по полю выбора «Модель», после чего создадим новый элемент справочника «Торговое оборудование». В открывшейся форме выберем обработку обслуживания — Фискальный регистратор, укажем модель нашего фискального регистратора ШТРИХ-LIGHT-ФР-К и зададим имя торгового оборудования. Мы назовем оборудование именем модели. Эти действия представлены на рисунке 8.
Рисунок 8. – Выбор модели торгового оборудования
</ul>
- Теперь создадим и выберем кассу ККМ и нажмем «Параметры» (рисунок 9).
Рисунок 9. – Модель и касса ККМ создаваемого фискального регистратора
</ul>
- Далее откроется форма «Обработка «Штрих-М: Фискальные регистраторы», где нужно установить такие же параметры, как в настройке свойств Теста Драйвера 4.9 и выполнить тест устройства: Функции -> Тест устройства. На рисунке 10 видим, что у нас тест устройства выполнен успешно.
Рисунок 10. – Настройка и тест устройства фискального регистратора
</ul>
- Закроем окно обработки и выполним проверку на открытой форме «Подключение и настройка торгового оборудования». Если все в порядке, то программа сообщит нам, что Торговое оборудование настроено корректно (рисунок 11).
Рисунок 11. – Проверка корректности настройки оборудования
</ul>
Ни для кого не секрет, что инновации быстро набирают популярность, приходя на смену всему устаревшему. Так случилось и со стационарными кассовыми аппаратами, которые успешно сменили их автоматизированные мини-копии в виде фискальных регистраторов. Фискальный регистратор — это специальный кассовый аппарат, предназначенный для контроля денежных расчетов в торговле. Он работает от компьютера, на котором установлено программное обеспечение для управления фискальным регистратором, обеспечивающее учет операций по продажам.
Работа регистратора возможна только при наличии учетной программы 1С, которая устанавливается на компьютер для автоматической выдачи расчетных чеков.
Подключить фискальный аппарат достаточно затруднительно, так как производители предоставляют драйвера, которые вызывают сложности в управлении, еще и инструкции сформулированы абсолютно не понятным языком, в то время как производители утверждают, что их продукцию подключить очень просто.
А чем грозит неправильное подключение фискального регистратора к программе 1С? Правильно, множеством проблем, таких например, как ошибки в подсчете денежных средств и неправильный вывод данных на чек. Давайте же посмотрим, подключать сканер штрих кода к 1С Управление торговлей.
Итак, для подключения нам понадобится:
Фискальный регистратор (далее ФР), кабель USB для подключения ФР к системному блоку компьютера и все драйвера, которые были в комплекте с прибором
Подключаем ФР. Для подключения аппарата к компьютеру необходимо перевернуть его вверх дном, снять крышку (она, как правило, прикручена одним небольшим винтиком), под которой находится панель с 8 переключателями, после этого необходимо один из переключателей поставить в положение «вверх», а вот какой из них — это уже точно указано в инструкции, но зачастую это третий переключатель.
Закручиваем крышку ФР, как она и была, после чего устройство готово для подключения через кабель USB к компьютеру.
Если предыдущие шаги вы сделали правильно, то после подключения ФР к Windows он автоматически находит подключенное устройство и запрашивает установку драйвера, поэтому сразу берем носитель с драйвером и запускаем установочный файл для установки его в систему.
После установки драйвера может появиться проблема, предупреждающая о неверной его установке, но не беспокойтесь, ведь проблема не в нем, а в автоматическом обновлении драйвера средствами Windows.
Итак, драйвер успешно начал свою работу, а мы продолжаем настройку. Для этого проделываем следующие шаги:
Обычно ФР применяется сразу для работы с несколькими программами, которым нужен отдельный COM-порт (устанавливаем эмулятор СОМ-портов Virtual Serial Ports Emulator, если вам не хватает уже имеющихся)
Далее устанавливаем эмулятор и запускаем его. Программа VSPE предложит выбрать язык, что мы и сделаем.
Следующим шагом будет «Создание нового устройства», после которого программа выдает новое окно, в котором необходимо выбрать тип устройства, нажимаем «Splitter» и идем «Далее»
Появляется окно с «Характеристиками устройства», в котором вы выбираете тот СОМ-порт, который отвечает за эту программу, соответственно, далее в работе вы будете обращаться именно к этому виртуальному COM-порту. То есть источник данных называется СОМ1, а ваш виртуальный порт будет называться… к примеру, СОМ8
Приступаем к «Настройкам» и выбираем скорость (Speed — 9600) и время задержки (ReadintervalTimeajut — 100). Следите за тем, чтобы настраиваемые параметры строго соответствовали параметрам используемого COM-порта и фискального регистратора. Жмем «ОК» и «Готово»
В итоге всех проделанных настроек, мы создали еще один виртуальный порт COM8, работающий от одного источника данных COM1 (В новом окне эмулятора отображается как CОМ1=>СОМ8). Один момент, создать еще множество портов от СОМ1 не возможно, а вот от СОМ8 — хоть 100 штук! А для этого вновь «Создаем новое устройство», выбираем «Splitter» и видим, как ниже CОМ1=>СОМ8 отображается CОМ8=>СОМ2. Порт СОМ8 в этом случае будет использовать программа для доступа к ФР. В конце установки не забудьте сохранить настройки
Разобравшись в подключении ВР к компьютеру и установках необходимых драйверов и портов, пришло время подробно рассмотреть подключение аппарата к программе 1С. Поверьте, после всей уже проделанной работы, остались сущие пустяки. Приступим:
Настройка УТ11 на сервере
Запускаем программу, переходим в настройки «Торгового оборудования» и в «Обработках торгового оборудования» устанавливаем новую кассу и добавляем нужную нам модель ФР
Далее тестируем. После теста еще раз проверяем настройки: драйвер и версию, параметры подключения, параметры устройства, параметры наличной оплаты и функции, и при необходимости корректируем настройки под себя. Ну вот, собственно, и все, теперь вы успешно настроили свой фискальный регистратор, который облегчит вам работу и принесет пользу. Удачи в работе!
Если у вас не получилось, то наш специалист может приехать и решить задачу.
Настроим. Подключим. Исправим. Найдем ошибку 1с.
Лидеры продаж!
1С: Упрощенка 8
«1С:Упрощенка 8» является спец-поставкой программы «1С:Бухгалтерия 8. Базовая версия», которая предварительно настроена для ведения учета по УСН. При этом в «1С:Упрощенке 8» сохранены все возможности «1С:Бухгалтерии 8» – достаточно изменить настройку и можно вести полноценный учет для организаций, применяющих общий режим налогообложения и уплачивающих налог на прибыль.
1С: Бухгалтерия 8
«Программа 1С Бухгалтерия 8 создана для автоматизации бухгалтерского и налогового учета, включая подготовку обязательной регламентированной отчетности, на коммерческих предприятиях: оптовую и розничную торговлю, комиссионную торговлю, оказание услуг, производство и тому подобное.
1С: Предприниматель 8
Программа «1С:Предприниматель 8» — создана для ведения бухгалтерского учета и составления отчетности индивидуальными предпринимателями ИП, ЧП, ПБОЮЛ. Программа позволяет вести Книгу учета доходов и расходов и хозяйственных операций индивидуальных предпринимателей, являющихся плательщиками налога на доходы физических лиц (НДФЛ).
1С: Предприятие 8 Лицензии.
При необходимости работать с программой 1С более чем на одном компьютере (это может быть локальная сеть), а также при работе в одной базе 1С, возникает необходимость купить лицензии 1С. Лицензии 1С — это дополнительные ключи защиты программ 1С, которые покупаются отдельно и дают право пользоваться на несколько компьютеров.

- https://online-kassa.ru/blog/podklyuchenie-fiskalnogo-registratora-k-1s-etapy-i-nyuansy/
- http://mxcom.ru/в-помощь-пользователю/установка-и-настройка-фискального-ре/
- https://center-comptech.ru/articles/podklyucheniye-fiskalnogo-registratora-1s.html
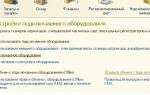 1С Подключение фискального регистратора
1С Подключение фискального регистратора 11.10. Обработка «Настройка торгового оборудования»
11.10. Обработка «Настройка торгового оборудования»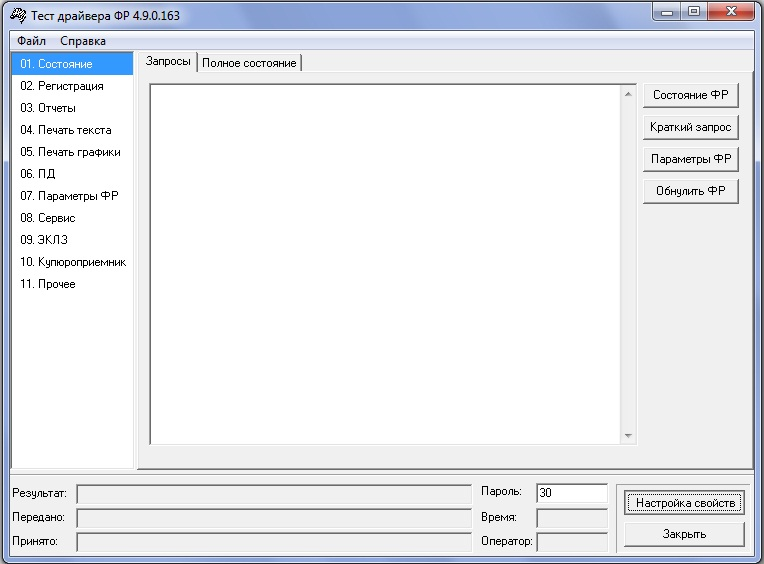
 Настройка рабочего места и торгового оборудования в 1С
Настройка рабочего места и торгового оборудования в 1С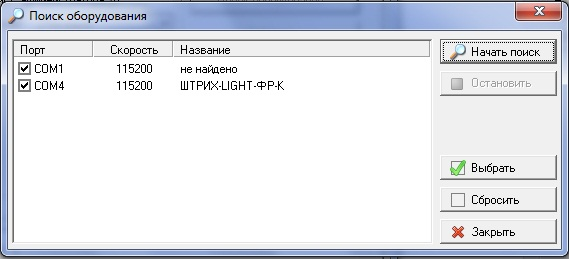
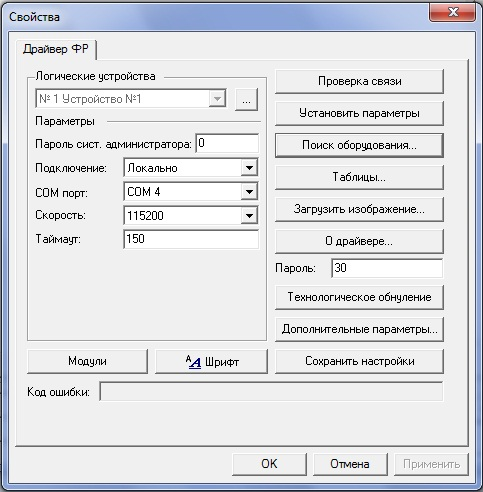
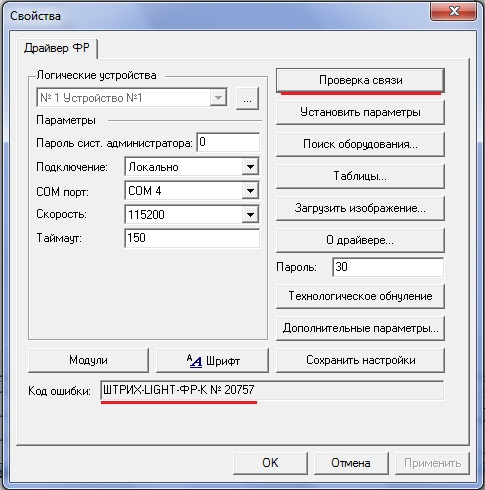
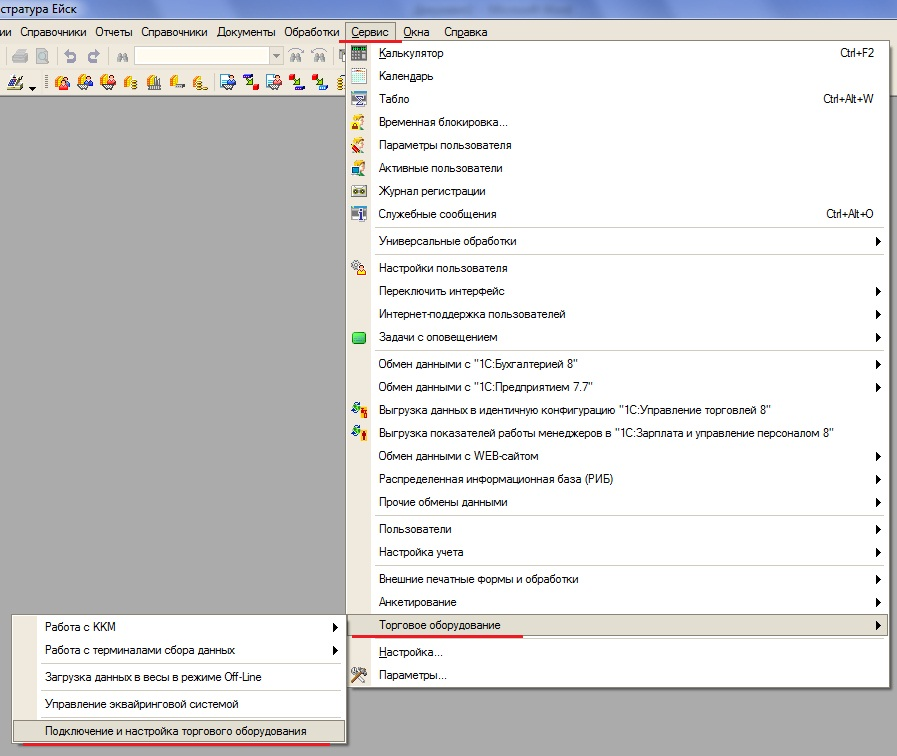
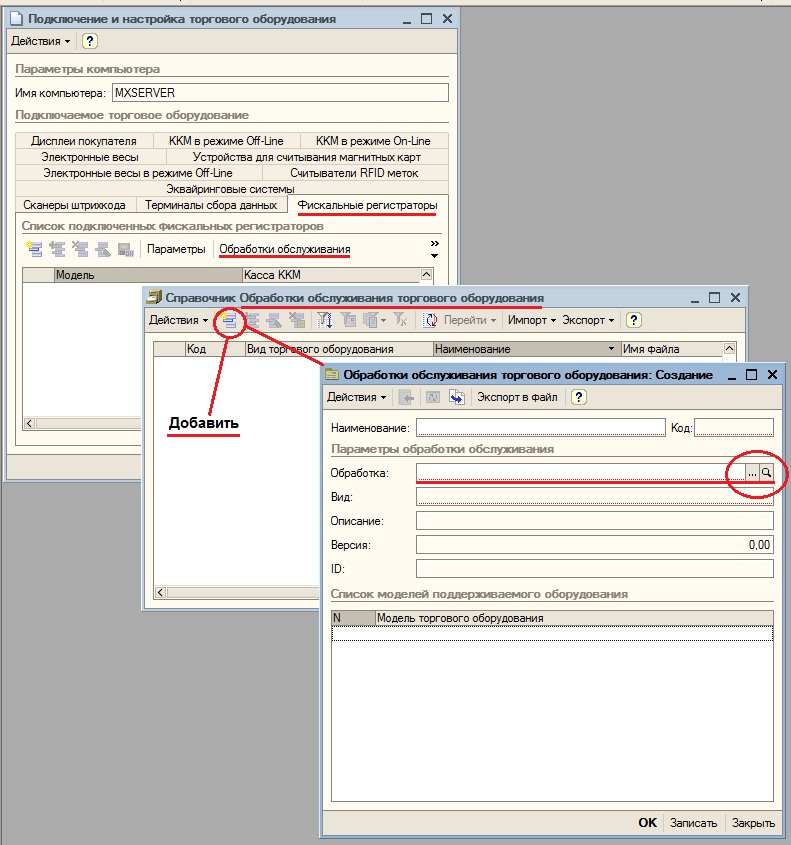
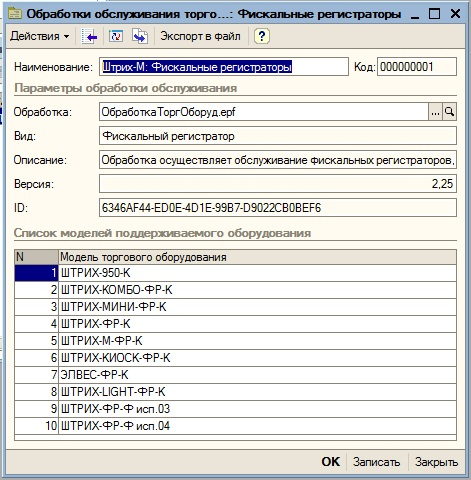
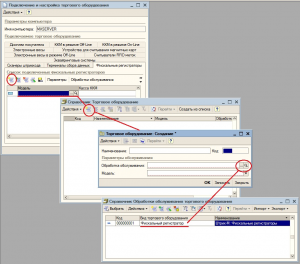
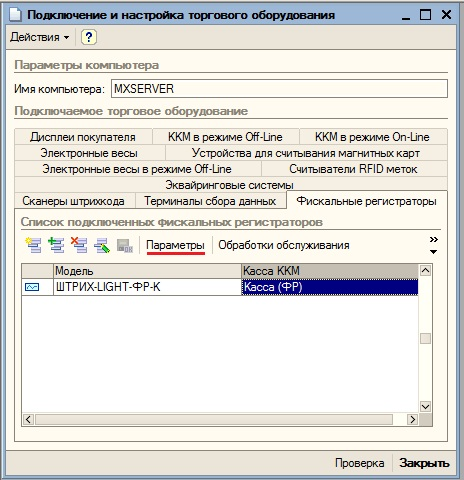
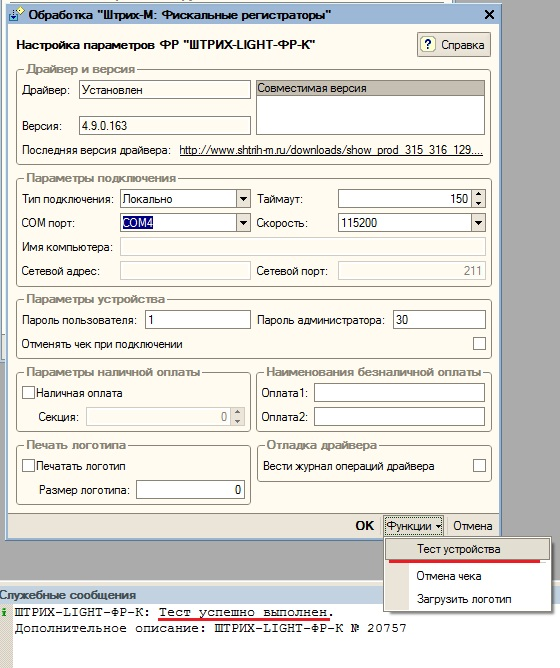
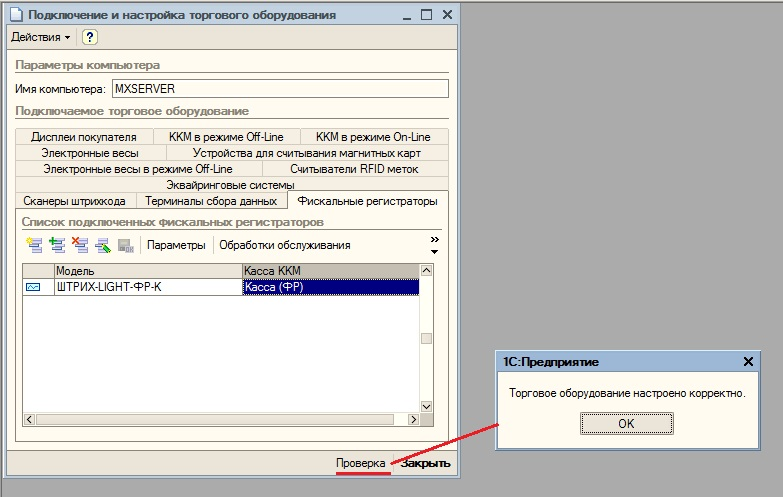
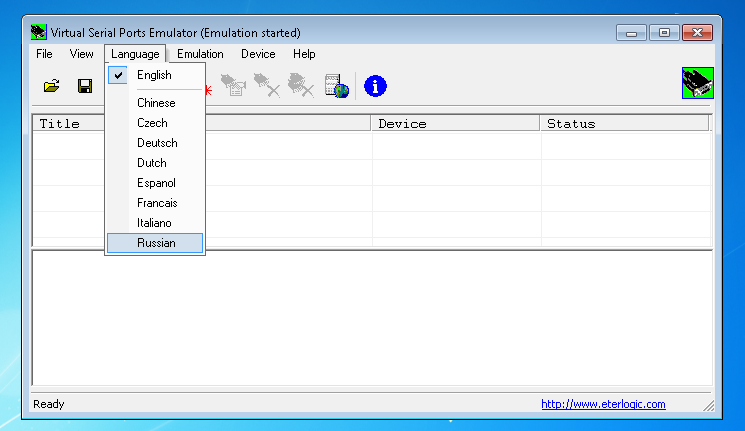
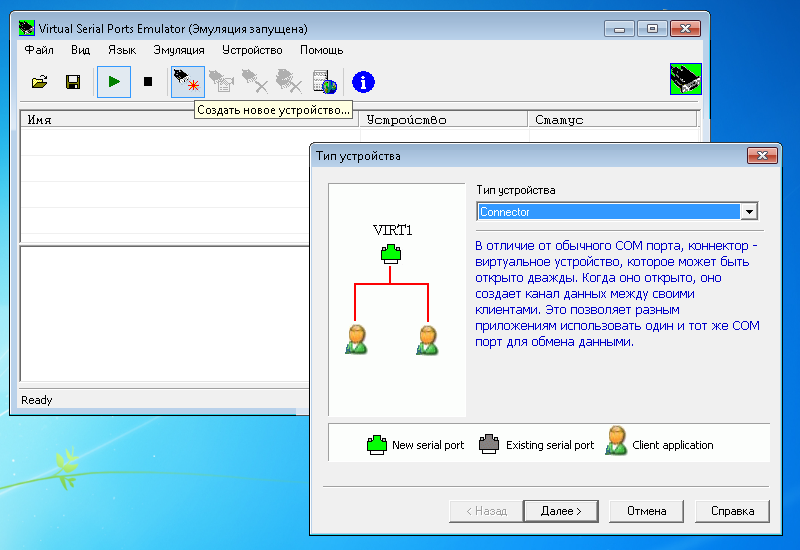
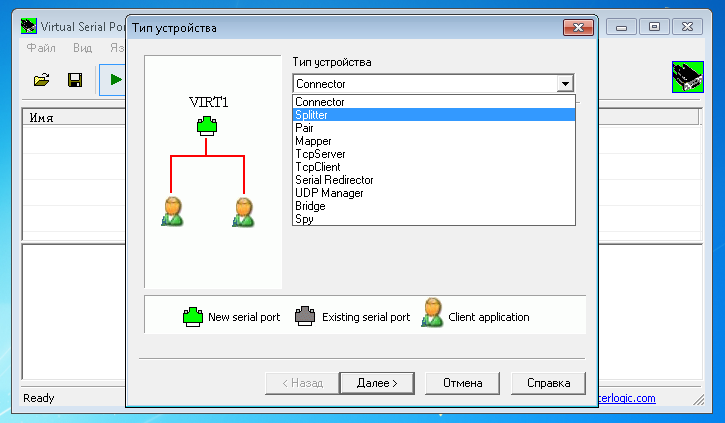
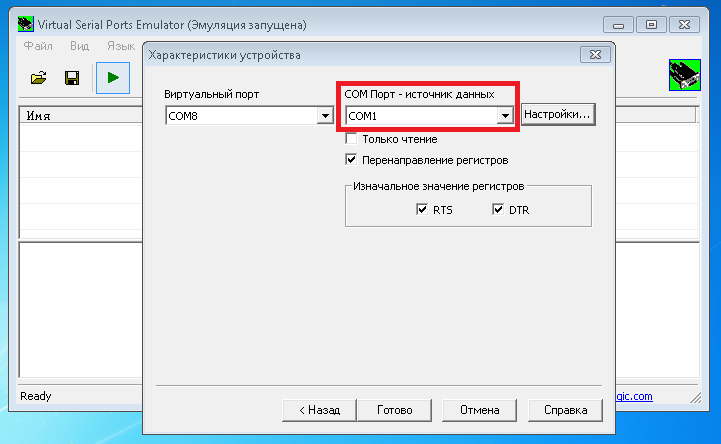
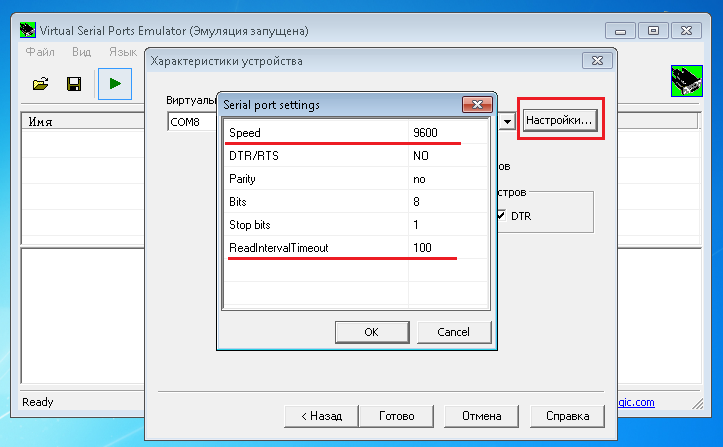
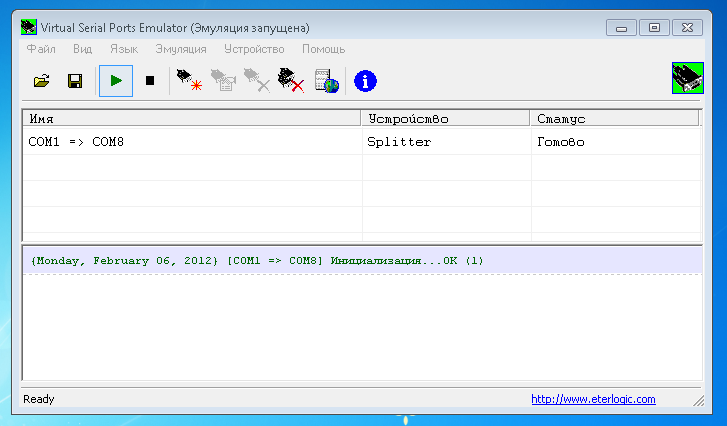
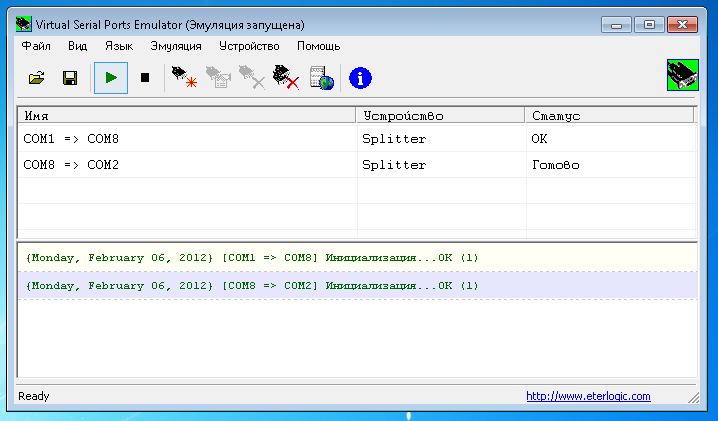
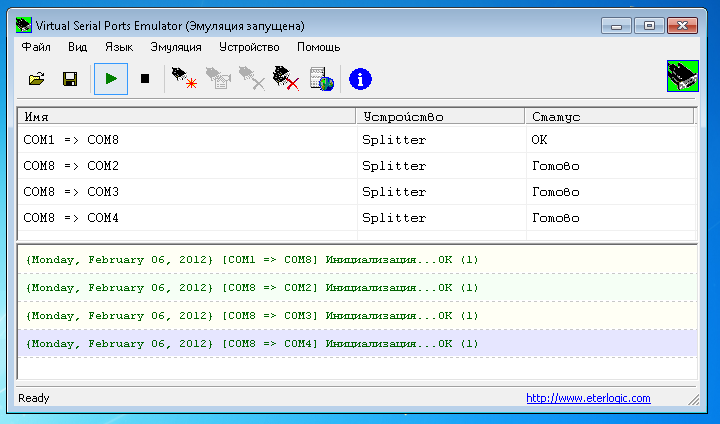
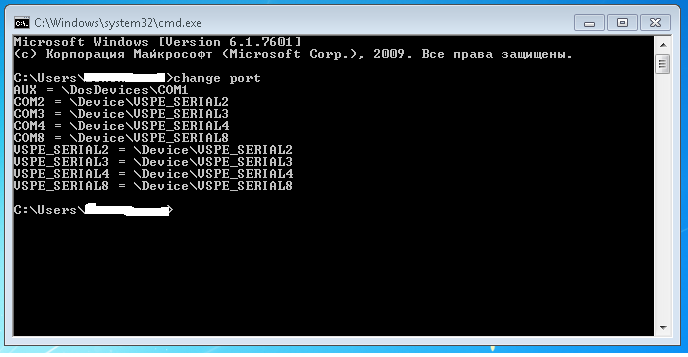
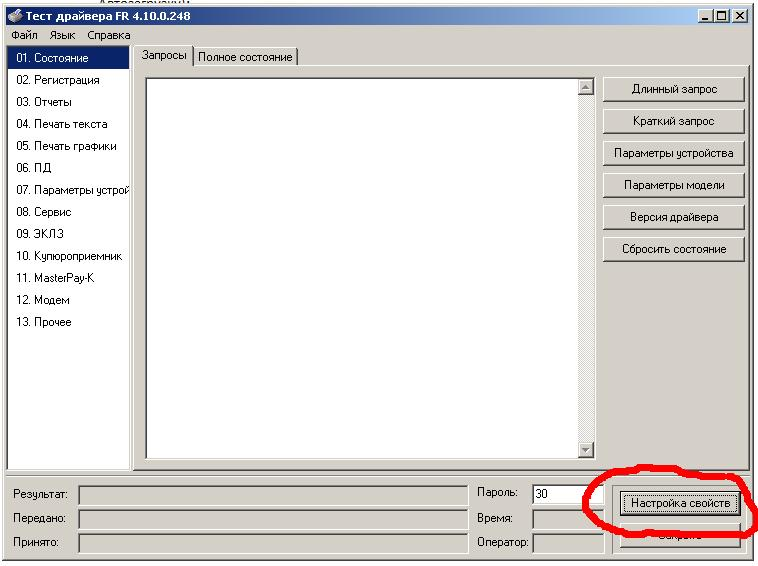
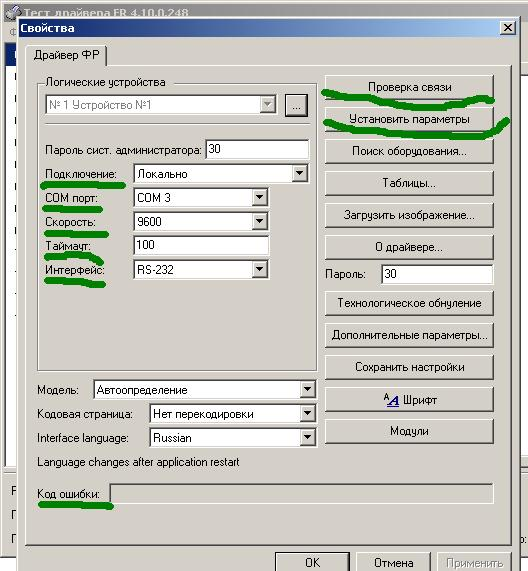
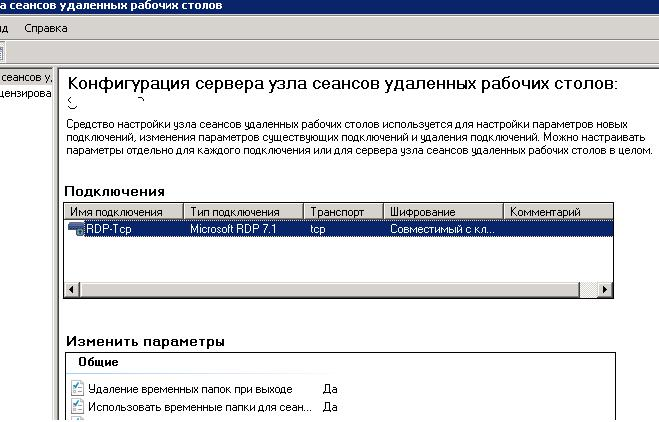
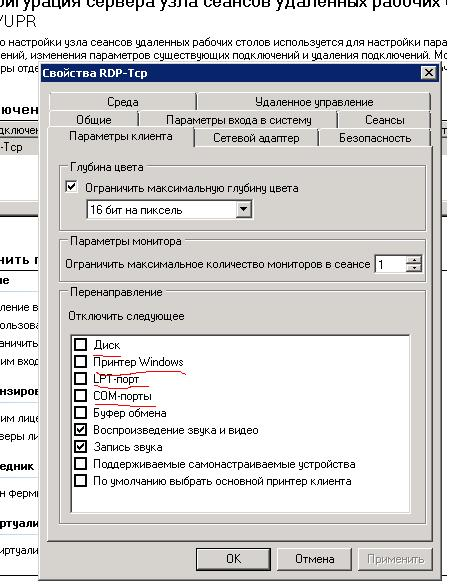
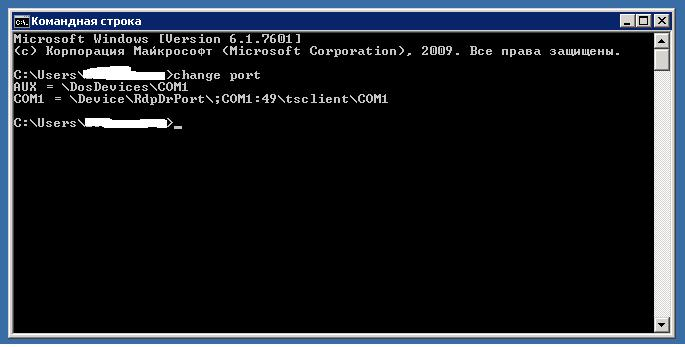
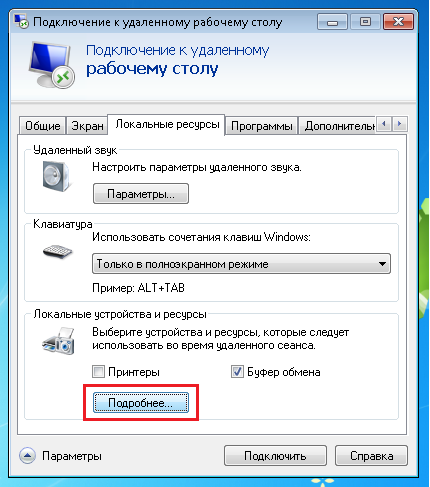
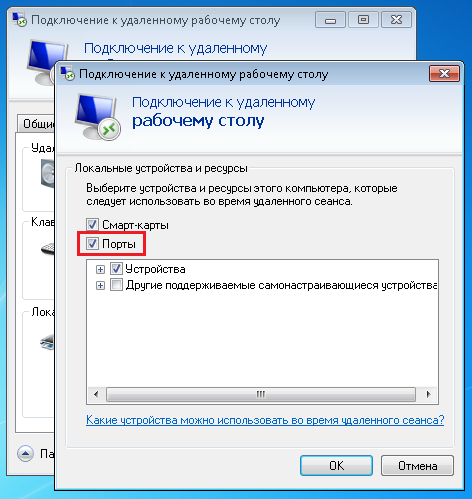
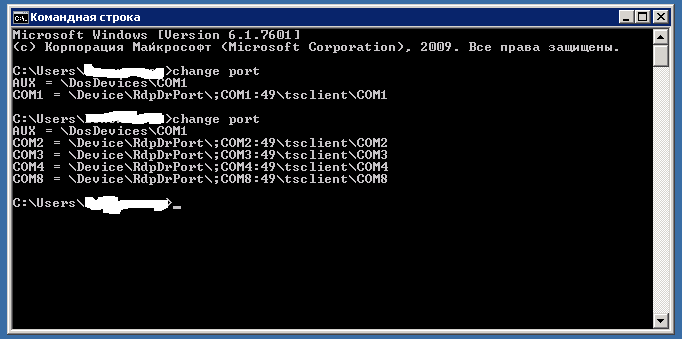
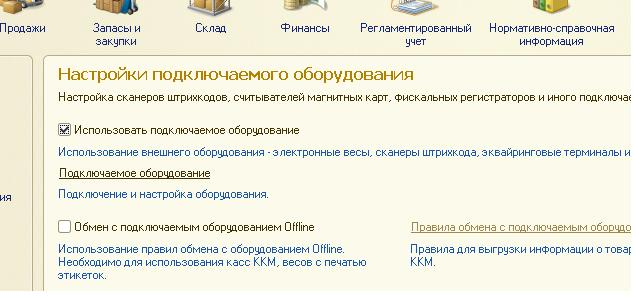
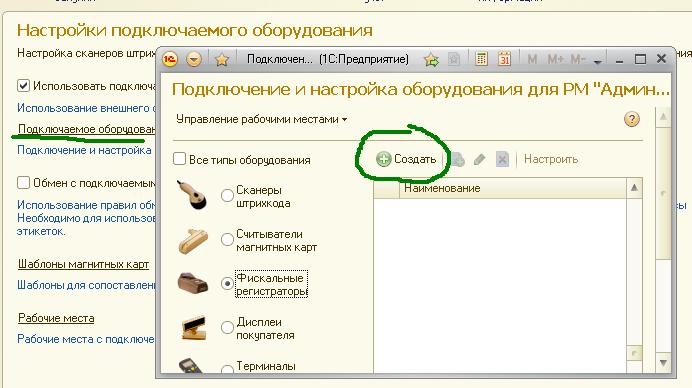
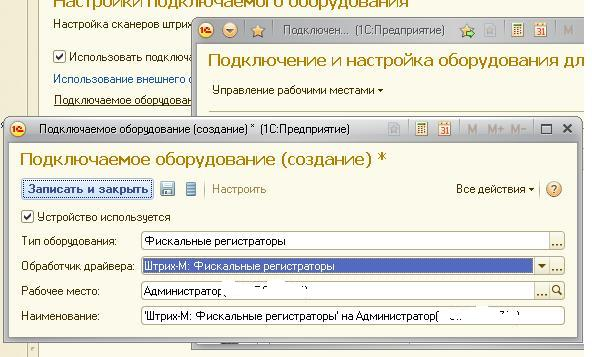

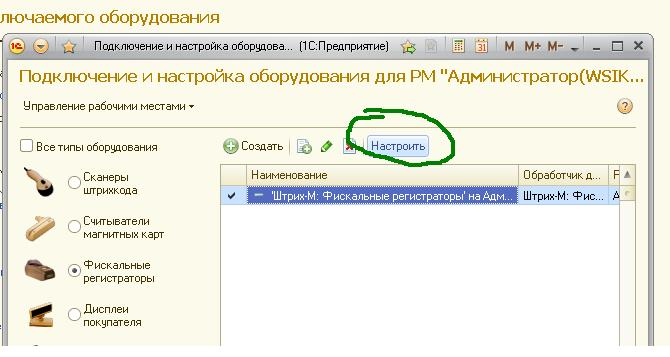
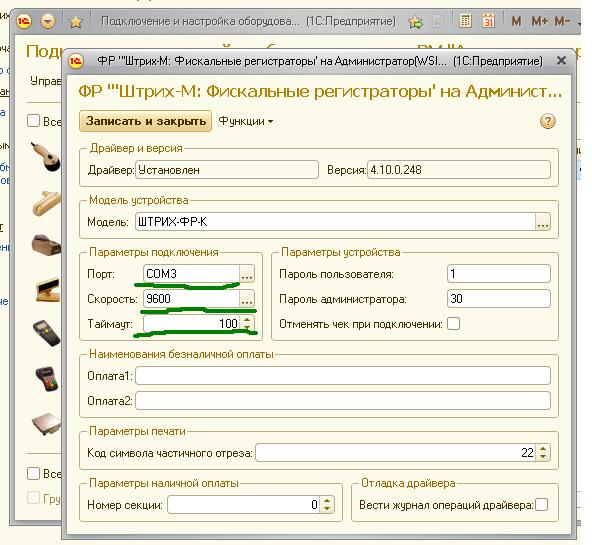
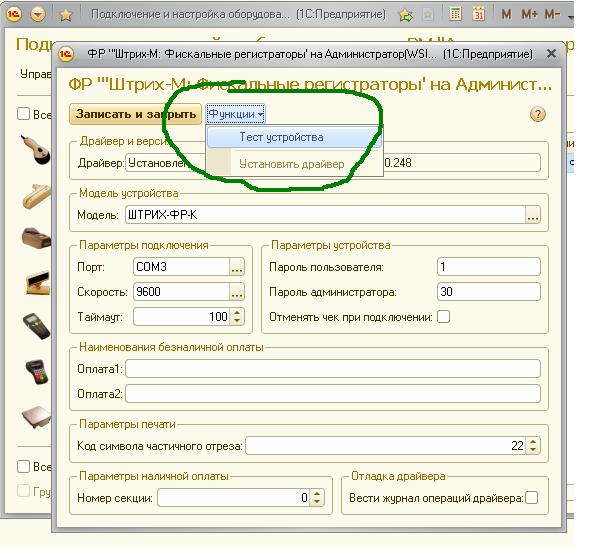






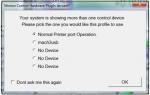 Наладка и настройка универсального фрезерного станка
Наладка и настройка универсального фрезерного станка Технические характеристики четырехстороннего деревообрабатывающего станка
Технические характеристики четырехстороннего деревообрабатывающего станка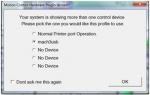 Первый запуск станка с ЧПУ. Пошаговая инструкция.
Первый запуск станка с ЧПУ. Пошаговая инструкция.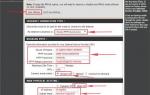 Инструкция по установке и настройке Интернет маршрутизатора DLink DIR-655
Инструкция по установке и настройке Интернет маршрутизатора DLink DIR-655