
В настоящее время ассортимент ПО фирмы 1С можно четко разделить на две части: конфигурации на основе обычного и управляемого приложений. Их несложно отличить по внешнему виду, внутренние отличия столь же существенны и поэтому, несмотря на преемственность, подходы к работе с торговым оборудованием в обычном и управляемом приложениях различаются и будут нами рассмотрены отдельно. Перед тем, как продолжать чтение, мы рекомендуем освежить знания о принципах взаимодействия торгового оборудования и 1С ознакомившись со статьей: Автоматизируем розницу. Часть 2 — Торговое оборудование.
Обычное приложение
К данному типу конфигураций относятся Управление торговлей 10.3 и Розница 1.0, в дальнейшем в качестве примера мы будем использовать именно Розницу, хотя способы подключения оборудования в любой конфигурации данного типа одинаковы.
Прежде всего подключите все необходимое торговое оборудование к ПК, переведите его в необходимый режим (например, эмуляция RS-232) и установите необходимые драйвера для операционной системы. После этого можно переходить к подключению оборудования непосредственно к конфигурации. Для успешного завершения этой задачи нам понадобится еще две вещи: обработка обслуживания и драйвер торгового оборудования.
Как мы уже писали в предыдущей статье, обработка обслуживания представляет собой внешнюю компоненту платформы 1С:Предприятие, которая отвечает за взаимодействие конфигурации с драйвером торгового оборудования, который представляет собой динамическую библиотеку, непосредственно отвечающую за взаимодействие с оборудованием и реализацию им заданных функций.
Обработки обслуживания входят в поставку конфигураций 1С и находятся в каталоге TradeWareEpf внутри каталога конфигурации в хранилище шаблонов, обычно %USERPROFILE%AppDataRoaming1C1Cv82tmplts. Также их можно скачать с сервиса обновлений 1С.
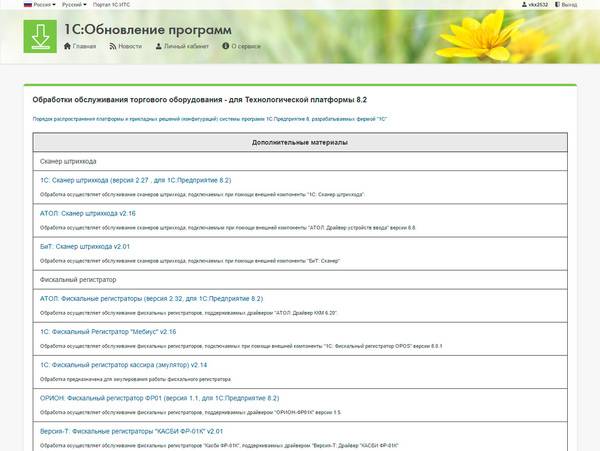
Как быть, если вы не знаете где брать драйвер? Есть маленькая хитрость, о которой мы расскажем после, а пока можете пропустить этот этап и перейти непосредственно к подключению оборудования. В 1С:Розница откроем Сервис — Торговое оборудование — Подключение и настройка торгового оборудования (в других конфигурациях путь может несколько отличаться). В открывшемся окне увидим все подключенное к рабочему месту оборудование, распределенное по группам.
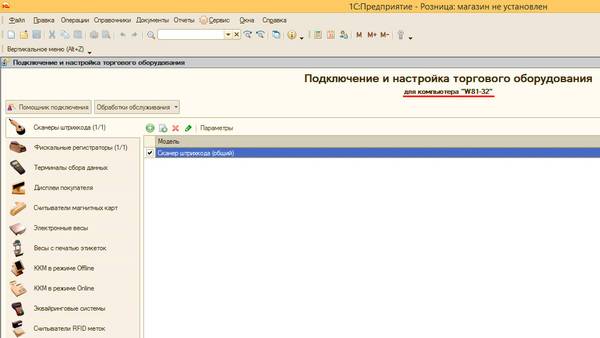
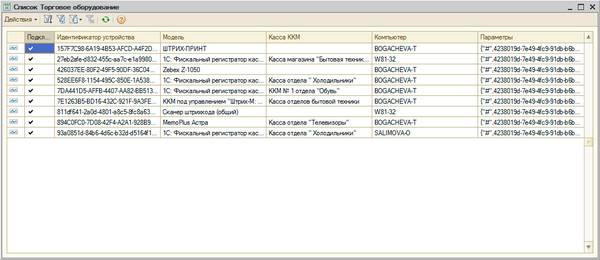

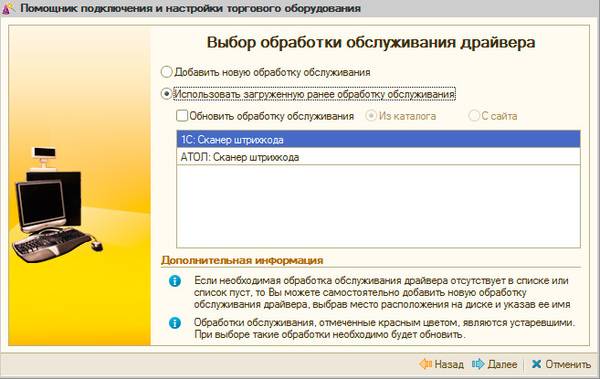
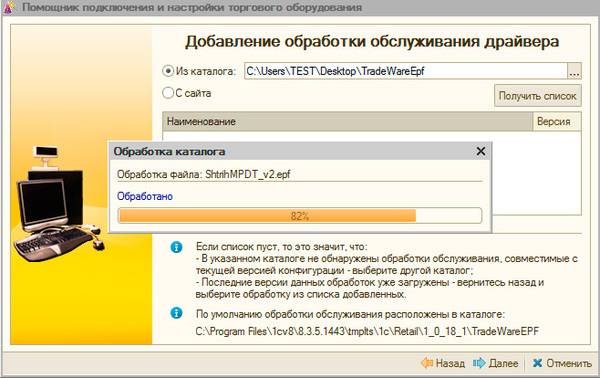
Прежде всего посетим страницу http://v8.1c.ru/retail/300/vs_drivers.htm и выясним, что данная модель поддерживается АТОЛом (платно) и Сканкодом (бесплатно)
Вполне логично выбрать бесплатный драйвер. Поэтому идем на сайт Сканкода, в разделе поддержки скачиваем драйвер ТО и устанавливаем его.
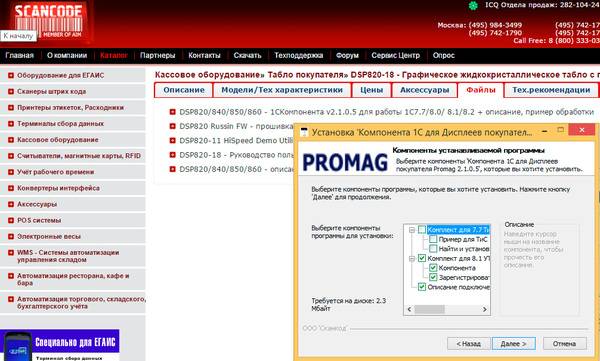
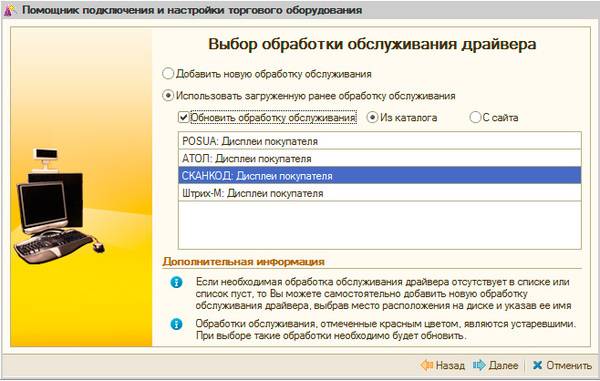
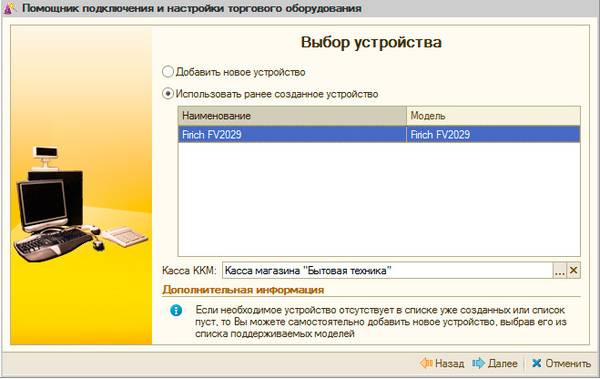
Любое устройство достаточно создать один раз, после чего его можно использовать для подключения аналогичного оборудования на других рабочих местах. Созданные устройства хранятся в справочнике Торговое оборудование и представляют, как не сложно заметить, списки соответствия модели устройства и обработки обслуживания.
Если вы используете одну и ту же модель оборудования, но в разных модификациях, то есть смысла завести дублирующую позицию, явно отразив это в названии. Например, Сканер штрихкода Voyager 1250 (USB) и Сканер штрихкода Voyager 1250 (RS-232), прямо указав физический интерфейс устройства, вместо обезличенного Сканер штрихкода (общий). Для чего это нужно, если с точки зрения 1С это абсолютно одинаковые устройства? А для того, чтобы вы, не вставая с рабочего места, просто посмотрев в регистр, могли точно сказать, какое именно оборудование установлено на каждом рабочем месте.
Наконец, выбрав или добавив требуемое устройство переходим непосредственно к его настройке. Настройка, как мы уже говорили, производится для каждого компьютера в отдельности. В зависимости от типа оборудования количество доступных опций может быть различным. Ниже показано типовое окно настройки, рассмотрим его подробнее.
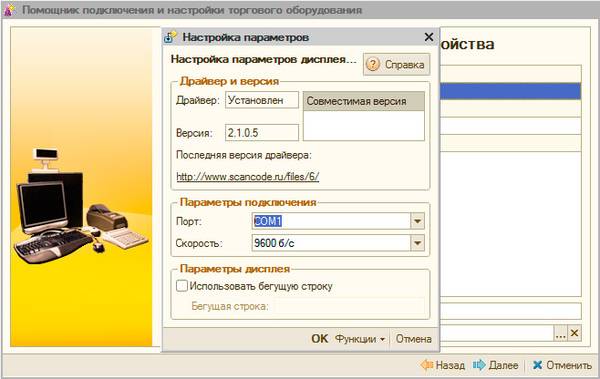
Выше мы говорили о небольшой хитрости. В низу данного блока есть ссылка на последнюю версию драйвера и если вы используете актуальный релиз конфигурации, то ссылка также будет актуальна. Так вот, если вы не знаете где брать драйвер ТО или не нашли его на сайте поставщика, то можете продолжить без его установки до данного момента, после чего пройти и скачать его по данной ссылке.
Ниже расположены параметры подключения: порт и скорость. Если с портом все понятно, то для того, чтобы узнать скорость обратитесь к документации на устройство, в случае с данным дисплеем значение скорости по умолчанию — 19200 б/с и если оставить значение 9600 б/с, то вместо букв на дисплее будут отображаться «крякозябры».
Теперь поговорим о совместимости. IT- динамично меняющаяся отрасль, поэтому может случиться так, что вы будете располагать более свежими версиями драйверов, чем указаны в списке совместимости обработки. Как быть в таком случае?
В большинстве случаев драйвера выполняются обратно совместимыми и все должно работать. Но не следует пускать ситуацию на самотек. Для начала выполните встроенный в обработку тест и убедитесь, что устройство хотя-бы просто работает.
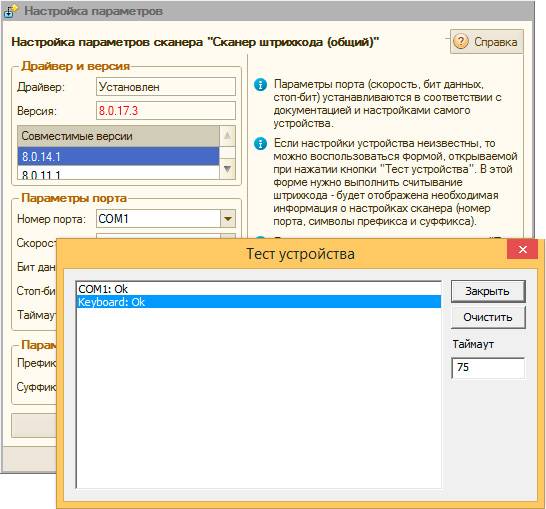
Если обнаруживаются какие-либо недочеты в работе, то следует откатиться на совместимую версию драйвера, если же все работает нормально, то оставляем как есть. Чтобы избежать надоедающего сообщения о несоответствии версии драйвера можно поправить код обработки обслуживания. Откройте ее конфигуратором и найдите секцию, отвечающую за проверку версии драйвера, затем замените версию совместимого драйвера на свою.
После этого обновите обработку обслуживания в конфигурации.
Управляемое приложение
На базе управляемого приложения создаются новые конфигурации, сегодня это Управление торговлей 11 и Розница 2.1, которые имеют существенные отличия от обычных конфигураций, как внешне, так и внутренне. Но также существует большая степень преемственности. Если вы умеете работать с торговым оборудованием в обычном приложении, то без особого труда разберетесь с управляемым.
Основное отличие в унификации подхода, теперь вместо отдельных внешних обработок обслуживания применяется технология Библиотеки подключаемого оборудования (БПО), которая предоставляет единую кодовую базу и библиотеки для работы с торговым оборудованием на уровне платформы. Также в составе БПО поставляются сертифицированные драйвера торгового оборудования, что облегчает поиск совместимой версии.
Все подключаемое оборудование делится на сертифицированное, поддержка всех компонентов связки Оборудование — Драйвер ТО — Конфигурация осуществляется фирмой 1С и оборудование поддерживаемое производителем драйвера, работу которого с Конфигурациями 1С на уровне драйвера ТО обеспечивает его производитель. Большой разницы между этими списками нет, кроме того, к кому вам придется обращаться за поддержкой в случае возникновения проблем, а также следует помнить, что драйвера ТО сторонних фирм, как правило, платные.
Обращаем ваше внимание, что в управляемом приложении обработки обслуживания не используются, а для работы с подключаемым оборудованием используется одноименная подсистема. В тоже время схема взаимодействия с оборудованием кардинально не изменилась, просто код со стороны 1С был унифицирован в рамках БПО и включен в состав конфигурации.
Мы не будем углубляться во внутренние различия, кому интересно могут самостоятельно углубить свои знания по теме Библиотеки подключаемого оборудования, а перейдем к изменениям в пользовательской части настроек.
Одно из важных нововведений — это Рабочие места. Рабочее место представляет собой совокупность компьютера и пользователя информационной базы. Это позволяет иметь разные наборы подключаемого оборудования для разных пользователей на одном и том же компьютере. Например, для кассира мы настраиваем полный набор оборудования, а для товароведа оставляем только сканер штрих-кода и добавляем ТСД.
Рабочие места также позволяют, поставив соответствующую галочку, работать с настройками оборудования подключенного на других компьютерах. Это удобно, когда надо централизовано изменить настройки оборудования сразу на нескольких рабочих местах. Например, вы изменили IP-адрес весов с печатью этикеток, теперь вам не надо бежать по всем рабочим станциям, откуда работают с весами, изменить настройки для них вы можете со своего компьютера.
Сам процесс подключения и настройки изменился незначительно и стал проще. Но есть одна тонкость, так как драйвера ТО теперь входят в состав конфигурации и устанавливаются автоматически, то на время настройки торгового оборудования программу следует запускать от имени администратора, иначе вы можете столкнуться с ситуацией, когда приложение не сможет зарегистрировать библиотеки и вы получите ошибку.
С полным списком имеющихся в конфигурации драйвером можно ознакомиться, щелкнув ссылку Драйверы оборудования вверху формы Подключение и настройка оборудования.
Кроме удовлетворения любопытства, данный список полезен еще и тем, что любой драйвер можно выгрузить и затем использовать отдельно, например, для конфигураций на базе обычного приложения, чтобы не искать его в интернете.
Подключение торгового оборудования тоже стало проще, помощник подключения отсутствует, но необходимости в нем нет, все что вам нужно выбрать — это тип оборудования, драйвер и рабочее место.
После чего следует записать изменения и, нажав на кнопку Настроить, указать параметры подключения данного экземпляра оборудования.
Следует отметить, что сообщения об ошибках стали информативнее, в нашем случае в системе уже имелся драйвер 8.0.15.1 для Розница 1.0 и мы получили настоятельную рекомендацию обновить его, минимум, до 8.0.17.1. Причем сделать это можно буквально «не отходя от кассы», выбираем Функции — Установить драйвер (напоминаем, для успеха данной операции 1С должна быть запущена от имени Администратора).
А как быть с тем оборудованием, поддержка которого в конфигурации отсутствует? В обычном приложении достаточно было получить обработку обслуживания и установить соответствующий драйвер. В управляемом приложении ничего принципиально не изменилось, для подключения неподдерживаемого оборудования производитель должен предоставить компоненту по технологии БПО, которую необходимо загрузить в конфигурацию.
Для примера возьмем принтер этикеток Godex DT2, поддержку которого осуществляет компания Сканкод. На страничке поддержки данной модели представлена подобная компонента.
Подключение компоненты не должно вызвать решительно никаких затруднений, открываем список драйверов и, выбрав опцию Добавить новый драйвер из файла, указываем на скачанный архив.
Как видим — ничего сложного. Надеемся, данный материал поможет вам приобрести первичные навыки подключения торгового оборудования к 1С:Предприятию и в дальнейшем мы не будем заострять внимание на этом вопросе, считая, что читатель уже располагает базовыми знаниями.
11.10. Обработка «Настройка торгового оборудования»
При помощи обработки «Настройка торгового оборудования» задаются различные параметры использования торгового оборудования на конкретном рабочем месте.
Диалог настройки торгового оборудования вызывается из пункта меню «Сервис – Настройка торгового оборудования» и представлен в виде списка, в который должны быть добавлены модели торгового оборудования, которые могут быть подключены к компьютеру, установленному на данном рабочем месте.
Добавление производится из справочника «Торговое оборудование».
Справочник может быть заполнен предварительно или в момент настройки торгового оборудования. Для заполнения справочника «Торговое оборудование» используется список того торгового оборудования, которое может быть стандартно подключено в конфигурации.
Из справочника выбирается модель торгового оборудования, вид торгового оборудования определяется автоматически. Для модели торгового оборудования в настройках торгового оборудования задаются дополнительные параметры.
Наличие флага в списке означает, что в данном сеансе работы торговое оборудование реально подключено к компьютеру.
При необходимости пользователь может убрать флаг. Тогда при выполнении обработки настройки торгового оборудования не будет производиться анализ возможности подключения данной модели торгового оборудования и фактическое его подключение.
При нажатии на кнопку «Применить» производится анализ возможности подключения торгового оборудования и фактическое подключение торгового оборудования к конфигурации, диалог настройки торгового оборудования при этом не закрывается.
Нажатие на кнопку «Закрыть» закрывает диалог настройки торгового оборудования без выполнения каких-либо действий и без сохранения списка настроек.
После записи настройки торгового оборудования конфигурация загружает и запускает необходимые драйверы торгового оборудования. Впоследствии, при запуске системы на данном рабочем месте, конфигурация будет при начале работы автоматически настраиваться в соответствии с записанными настройками.
К одному компьютеру может быть подключено несколько моделей торгового оборудования одного вида. Для каждой модели торгового оборудования определенного вида должен быть установлен «Номер логического устройства». Номер логического устройства должен совпадать с тем номером текущего устройства, которое указывается при реальном подключении торгового оборудования.
Данный текст является ознакомительным фрагментом. Поделитесь на страничке
Следующая глава
Перед многими компаниями, в первую очередь торговыми, стоит задача централизовать обработку данных и обеспечить их надежную защиту. В этой ситуации как нельзя лучше подходят решения на базе серверов терминалов. Для начала необходимо правильно выбрать, а затем подключить POS оборудование (POS – оборудование точек продаж: фискальные регистраторы, сканеры, кассовые аппараты). На примере подключения сканера Zebex Z-6070 и фискального регистратора ШТРИХ-М-ФР-К мы опишем последовательность действий по настройке и подключению данного оборудования к учетной системе «1С:Управление торговлей 8.1», установленной на удаленном сервере терминалов под управлением Windows 2008 R2.Подключение сканера Zebex Z-6070 (подключение через COM-порт) 1.Подключите сканер к локальному компьютеру. Обычно у компьютера только один последовательный порт – COM1. Если последовательных портов несколько – обратите внимание, к какому именно порту подключен сканер (для дальнейшей настройки). 2.Запустите программу «Подключение к удаленному рабочему столу». Нажмите кнопку «Параметры» для отображения закладок с настройками и перейдите на закладку «Локальные ресурсы». В разделе «Локальные устройства и ресурсы» нажмите кнопку «Подробнее» и поставьте галку «Порты». 3.Подключитесь к серверу. Сканер штрихкодов окажется на сервере под тем же номером, под которым и на компьютере. 4.Установите драйвер подключаемого торгового оборудования. Получить драйвер можно у производителя торгового оборудования. Если драйвер доступен для скачивания, то ссылка на него будет доступна после подключения обработки обслуживания торгового оборудования в окне настроек. 5.Переходим к подключению обработки обслуживания торгового оборудования в «1С:Управление Торговлей». Для этого выбираем пункт меню «Сервис» – «Торговое оборудование» – «Подключение и настройка торгового оборудования». Выбираем закладку, соответствующую подключаемому оборудованию. В нашем случае «Сканеры штрихкода». Нажимаем кнопку «Добавить» и по кнопке «…» открываем справочник «Торговое оборудование». Добавляем новый элемент справочника (если необходимое оборудование еще не было создано). Для создания нового элемента необходимо задать наименование торгового оборудования, выбрать обработку обслуживания, которая будет использована для работы подключаемого оборудования. В нашем случае можно использовать обработку «1С: Сканер штрихкода» (1CScanOPOSScan_v2.epf). Для этого нажатием кнопки «…» открываем справочник «Обработки обслуживания торгового оборудования» и выбираем нужную обработку. При необходимости можем подключить новую обработку. Для этого нажимаем кнопку «Добавить» и в появившемся окне задаем наименование подключаемой обработки и указываем месторасположение файла с обработкой (для этого нажимаем кнопку «Загрузка/обновление обработки обслуживания из каталога»). Остальные поля будут заполнены автоматически данными из обработки. Для сохранения жмем кнопку ОК. Выбираем созданную обработку из справочника «Обработки обслуживания торгового оборудования». После этого можно выбрать модель торгового оборудования (из списка, поддерживаемого подключенной обработкой оборудования). В нашем случае список состоит из одного элемента «Сканер штрихкода (общий)». Его и выбираем. Для сохранения выбора нажимаем ОК. В справочнике торгового оборудования также выбираем созданное оборудование. 6.Теперь необходимо настроить подключенное оборудование. В окне «Подключение и настройка торгового оборудования необходимо выделить настраиваемое оборудование и нажать кнопку «Параметры». В появившемся окне можно увидеть информацию об установленном драйвере оборудования и его версии (если драйвер доступен на скачивание, в это окне будет ссылка на последнюю версию драйвера, в противном случае необходимо обратиться к производителю торгового оборудования для его получения). В окне настройки параметров необходимо задать настройки порта, к которому подключено оборудование, и сохранить настройки нажатием кнопки ОК. 7.Теперь можно проверить работоспособность сканера. Для этого открываем документ (например, «Инвентаризация товаров на складе») и в окне документа попробовать отсканировать какой-либо штрихкод.Подключение фискального регистратора ШТРИХ-М-ФР-К (подключение через USB) 1.Необходимо установить драйвер подключаемого торгового оборудования. Получить драйвер можно у производителя торгового оборудования по адресу http://www.shtrih-m.ru/downloads/show_prod_315_316_129.html 2.Установив драйвер, можно приступать к подключению обработки обслуживания в «1С: Управление Торговлей». Для этого воспользуемся меню «Сервис» – «Торговое оборудование» – «Подключение и настройка торгового оборудования». Выбираем закладку «Фискальные регистраторы». Добавляем новую строку, в которой будет необходимо выбрать ККМ из справочника торгового оборудования, а также выбрать кассу ККМ из справочника «Касса ККМ розничного магазина». (Этот справочник используется для выбора ККМ в документах). В справочнике торгового оборудования необходимо создать новый элемент, который и выберем для выполнения пункта 2 данной инструкции. При создании элемента будет необходимо указать понятное имя оборудования, выбрать обработку обслуживания, которая будет использоваться для работы с этим оборудование, а также конкретную модель используемого оборудования ШТРИХ-М-ФР-К (будет предоставлен список моделей поддерживаемого обработкой оборудования). 3.Для подключения новой обработки обслуживания необходимо создать новый элемент справочника «Обработки обслуживания торгового оборудования». При создании можно задать понятное имя обработки. Также необходимо указать путь к файлу, содержащему обработку ShtrihMFiscalPrinters_v2.epf, используя кнопку «Загрузка / обновление обработки обслуживания из каталога». Все остальные поля будут заполнены автоматически, после загрузки файла обработки. 4.Сохранив все настройки в открытых окнах, и выбрав вновь созданные элементы справочников, возвращаемся к первому окну настройки. Подключенное нами оборудование теперь необходимо настроить. В окне «Подключение и настройка торгового оборудования необходимо выделить настраиваемое оборудование и нажать кнопку «Параметры». В появившемся окне можно увидеть информацию об установленном драйвере оборудования и его версии. В окне настройки параметров необходимо задать настройки порта, к которому подключено оборудование, и сохранить настройки нажатием кнопки ОК. 5.Теперь подключенную ККМ можно использовать. Для этого, например, в документе «Чек ККМ» необходимо выбрать кассу ККМ из справочника «Кассы ККМ розничного магазина», соответствующую настроенному нами оборудованию и провести документ. При корректно заполненных реквизитах документ будет проведен, а на печать будет выведен чек, с перечнем товара и сумм, указанных в проведенном документе.Используемые источники:
- https://interface31.ru/tech_it/2015/09/podklyuchaem-torgovoe-oborudovanie-k-1spredpriyatie-8.html
- https://econ.wikireading.ru/17935
- http://goto1c.blogspot.com/2011/09/blog-post_14.html
 Настройка рабочего места и торгового оборудования в 1С
Настройка рабочего места и торгового оборудования в 1С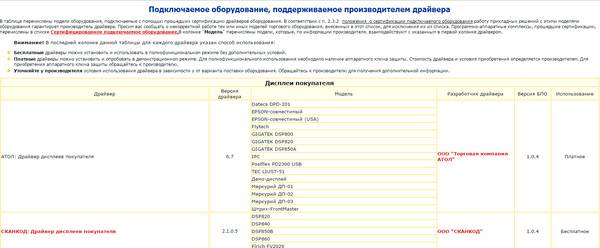
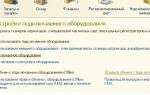 1С Подключение фискального регистратора
1С Подключение фискального регистратора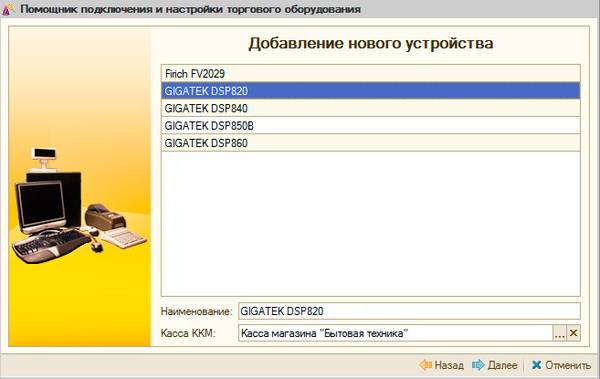
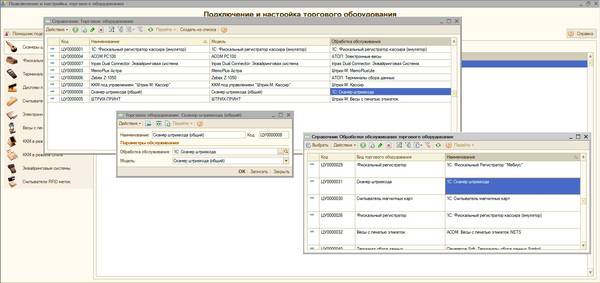
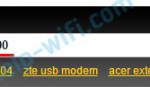 Какой драйвер нужен для интернета и сетевого адаптера: инструкция для Windows
Какой драйвер нужен для интернета и сетевого адаптера: инструкция для Windows


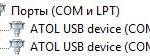 Настройка шрифтов
Настройка шрифтов Как исправить проблему с сетевой картой Realtek -->
Как исправить проблему с сетевой картой Realtek --> Какой драйвер нужен для сетевой карты (Ethernet-контроллера)? Загрузка и установка
Какой драйвер нужен для сетевой карты (Ethernet-контроллера)? Загрузка и установка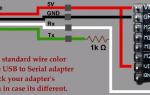 Anycubic i3 Mega (Mega S): замена драйверов шаговых двигателей на TMC2208 v2.0
Anycubic i3 Mega (Mega S): замена драйверов шаговых двигателей на TMC2208 v2.0