Содержание
- 1 Через командную строку (подходит для всех версий Windows):
- 2 С помощью редактора локальной групповой политики (самый действенный способ для старых версий Windows, таких как Vista, 7, 8 и 8.1):
- 3 Из вариантов особой загрузки системы (для Windows 10):
- 4 Отключение цифровой подписи напрямую через реестр:
Предположим, что Вы приобрели онлайн-кассу АТОЛ, зашли на сайт ФНС России (https://www.nalog.ru), подали заявление на ее регистрацию и у Вас «на руках» уже есть регистрационный номер ККТ, присвоенный налоговой. Теперь необходимо, чтобы эта касса стояла в торговой точке, благополучно печатала товарные чеки и передавала данные оператору фискальных данных (согласно 54-ФЗ). Сегодня разберем данную ситуацию на примере ККТ АТОЛ (доступной бюджетной модели — 30Ф) и учетной системы 1С:Розница. Решение задачи разобьем на два этапа:
- Подключение кассы АТОЛ 30Ф к компьютеру, ее настройка и подготовка к дальнейшей работе в торговой точке;
- Настройка АТОЛ 30Ф в 1С:Розница.
Как подключить онлайн-кассу АТОЛ 30Ф к компьютеру?
Для начала необходимо скачать с официального сайта (http://fs.atol.ru/SitePages/Центр загрузки.aspx) актуальную версию драйвера ККТ АТОЛ (на момент написания статьи это была v.8.14.2.0) и установить ее на ПК.
Подсоединить АТОЛ 30Ф к компьютеру, включить и дождаться установки драйверов в системе. После чего необходимо запустить «Утилиту для регистрации ККТ АТОЛ», входящую в состав пакета драйверов. Программа определит модель кассы, версию ПО и порт подключения (в моем случае COM21, у Вас может быть другой):
Нажимаем кнопку «Далее» — откроется меню утилиты, в нем выбираем пункт «Зарегистрировать»:
На следующем этапе необходимо актуализировать дату и время — для этого проверяем системное время на компьютере и, если все корректно, нажимаем кнопку «Синхронизировать с ПК», затем «Далее»:
Теперь указываем свои параметры организации — последовательно заполняем поля (на данном этапе необходимо знать ИНН и регистрационный номер кассы, который ранее был выдан в личном кабинете налоговой при подаче заявления о регистрации ККТ):
Проверяем введенные данные, нажимаем кнопку «Далее» и переходим к настройке параметров оператора фискальных данных. В моем примере настройка проводилась для работы с «Эвотор ОФД». У Вас могут быть совершенно другие параметры. Их должен предоставить ОФД, с которым у Вас заключен действующий договор:
Нажимаем кнопку «Далее», переходим к выбору системы налогообложения — напротив нужного пункта ставим галку (в моем случае это ЕНВД):
Снова нажимаем кнопку «Далее», еще раз внимательно проверяем введенные данные, после чего нажимаем кнопку «Выполнить»:
Регистрация ККТ АТОЛ завершена — утилита предлагает сохранить файл с ранее внесенными реквизитами. Выбираем место сохранения, нажимаем кнопку «Закрыть»:
Касса выдаст чек, информация из которого потребуется для завершения регистрации ККТ на сайте ФНС России. Чек необходимо сохранить.
Продолжаем настройку кассы — запускаем «Диспетчер устройств» (правая кнопка мыши по значку «Мой компьютер»/Управление/Диспетчер устройств) и смотрим какие порты «заняла» ККТ (в моем случае это COM20 и COM21):
Запускаем утилиту «Тест «Драйвер ККМ», также входящую в состав пакета драйверов АТОЛ, ранее установленных на ПК, нажимаем кнопку «Настройка свойств…»:
В открывшемся окне настраиваем параметры связи — выбираем порт (его мы посмотрели ранее в «Диспетчер устройств»), указываем модель (в моем случае это АТОЛ 30Ф) и скорость обмена. После чего нажимаем кнопку «Проверка связи». В поле «Результат» должна отобразиться информация о подключенной ККТ:
Нажимаем кнопку «Параметры оборудования» и переходим во вкладку «Клише/реклама»:
Здесь необходимо отредактировать текст в чеке — «Торговый объект» заменить на свой:
Проверяем введенные данные, нажимаем «Ок». Первый этап настройки онлайн-кассы АТОЛ 30Ф завершен.
Как настроить АТОЛ 30Ф для работы в 1С:Розница?
Этот этап необходимо выполнять непосредственно на том ПК, на котором установлено учетное программное обеспечение (1С:Розница) и на котором планируется использовать онлайн-кассу. Как и на первом этапе, описанном выше, сначала устанавливаем на компьютер актуальную версию драйвера ККТ АТОЛ:
По шагам выполняем рекомендации мастера установки:
Дожидаемся завершения процесса установки драйвера:
Перезагружаем компьютер. Подключаем кассу к рабочему месту, дожидаемся установки драйверов оборудования и снова запускаем запускаем «Диспетчер устройств» (правая кнопка мыши по значку «Мой компьютер»/Управление/Диспетчер устройств). Запоминаем COM-порты, отведенные системой под ККТ (в моем случае теперь это COM3 и COM5). Потры обязательно должны отображаться, как «ATOL USB device (COM)» (если этого не произошло, необходимо удалить оборудование из «Диспетчера устройств» и заново провести поиск с последующей установкой драйверов из каталога «C:Program Files (x86)ATOLDrivers8USB_Drivers»):
Запускаем утилиту «Управление драйверами», входящей в состав пакета драйвера АТОЛ, и переходим на вкладку «Служба EthernetOverUSB». Настраиваем ее: ставим галку напротив пункта «Автозапуск», вводим название ККМ, указываем один из ранее запомненных COM-портов (я поставил COM5), сохраняем изменения (кнопка «Сохранить») и запускаем службу, нажав на кнопку «Запустить»:
Закрываем утилиту, перезагружаем ПК и проверяем, что служба «Служба EthernetOverUSB» (EoU) самостоятельно запустилась. Далее открываем утилиту «Тест «Драйвер ККМ», нажимаем на кнопку «Настройка свойств…», снова настраиваем параметры связи (как это было описано в первом этапе), после чего нажимаем кнопку «Параметры оборудования», переходим на вкладку «ОФД» и проверяем параметры ОФД (напомню, что они могут отличаться от указанных в статье — я настраивал ККТ для работы с «Эвотор ОФД»):
Если настройки корректны, нажимаем кнопку «Ок» и проводим проверку связи с ОФД — ставим галку напротив пункта «Устройство включено», в поле «Режим» выбираем значение «0 — Выбора», нажимаем кнопку «Войти», в поле «Поток команды» вводим значение «82 01 06 00» и нажимаем кнопку «Выполнить команду»:
Онлайн-касса АТОЛ 30Ф распечатает результат диагностики. Теперь запускаем 1С:Розницу и переходим в Администрирование/Настройки подключаемого оборудования/Подключение и настройка оборудования. Добавляем новую ККТ с передачей данных. Указываем:
- Тип оборудования — «ККТ с передачей данных»;
- Драйвер оборудования — «АТОЛ:ККТ с передачей данных в ОФД (54-ФЗ)»;
- Организация — «Выбираем свое значение»;
- Рабочее место — «Выбираем свое значение»;
- Наименование — «Вводим свое значение»;
- Серийный номер — «Вводим свое значение» (по желанию):
Нажимаем кнопку «Записать», затем «Настроть…». В открывшемся окне выбираем:
- Порт — «Ранее запомненное значение» (отличное от введенного при настройке службы «EthernetOverUSB», в моем случае это COM3);
- Модель — «Выбираем из списка» (в моем случае это АТОЛ 30Ф).
Нажимаем кнопку «Тест устройства» и дожидаемся сообщения «Тест успешно выполнен…»
Переходим в НСИ/Кассы ККМ и создаем новую кассу, нажав на кнопку «Создать». Указываем следующие параметры:
- Тип кассы — «ККТ с передачей в ОФД, фискальный регистратор или АСПД, принтер чеков»;
- Магазин — «Выбираем свое значение»;
- Наименование — «Вводим свое значение»;
- Рабочее место — «Выбираем свое значение»;
- Подключаемое оборудование — «АТОЛ:ККТ с передачей данных в ОФД (54-ФЗ)»;
- Распределение выручки по секциям ФР — «Распределение по умолчанию»:
Нажимаем кнопку «Записать и закрыть» — ККТ АТОЛ 30Ф настроена для работы в 1С:Розница. Можно пробовать печатать первый чек.
Как показывает практика, несмотря на то что онлайн-кассы применяются уже довольно давно, многие до сих пор не имеют четкого представления об их настройке и подключению к 1С, сталкиваясь в процессе со многими трудностями. Различные инструкции в сети тоже очень часто написаны на основании субъективного опыта и многие действия там напоминают более шаманские танцы с бубном, чем технически грамотные решения. Поэтому мы решили устранить этот пробел и описать подключение наиболее часто используемых онлайн ККТ к 1С:Предприятие.
Небольшое «лирическое» отступление. Контрольно-кассовая техника — это сложный программно-аппаратный комплекс, настройка и эксплуатация которого имеет свои особенности, связанные как с типом техники, так и с требованиями налоговых органов, поэтому для работы с ними необходимо иметь специализированные знания и опыт. Поэтому мы настоятельно не рекомендуем самостоятельно заниматься прошивкой и регистрацией ККТ.
Последствия ошибочных действий могут быть самые разные: от покупки нового ФН (фискального накопителя) до получения претензий и штрафов от налоговой инспекции. Если у вас нет подобного опыта — обратитесь в любое ЦТО, услуги прошивки ККТ и регистрации стоят недорого, тем более в сравнении с возможными последствиями неверных действий.
Итак, будем считать, что у вас в руках прошитая на актуальную версию и зарегистрированная ККТ АТОЛ, а также имеется действующий договор с ОФД. Вне зависимости от модели кассы и конфигурации 1С все дальнейшие действия будут одинаковыми, с возможными незначительными отличиями. Все кассовое ПО унифицировано, а работа современных конфигураций с торговым оборудованием построена на базе Библиотеки подключаемого оборудования (БПО), что также обеспечивает единый механизм настройки.
Прежде всего рассмотрим, какие интерфейсы связи предоставляют нам различные модели касс АТОЛ, если мы возьмем одну из младших моделей АТОЛ 11Ф, то сзади ее мы увидим:
Слева направо: Последовательный порт RS-232, USB, разъем питания и разъем для подключения денежного ящика. Если взять более дорогую модель АТОЛ FPrint-22ПТК, то набор разъемов может быть несколько шире:
Слева направо: питание, денежный ящик, RS-232, USB, Ethernet. Некоторые модели также могут иметь Wi-Fi модуль.
Для нормальной работы кассы нам надо обеспечить устройство двумя каналами связи: с ПК для взаимодействия с товароучетным ПО и с ОФД для передачи чеков. К ПК касса может быть подключена через RS-232, USB или сеть. Технически ККТ АТОЛ можно использовать как сетевые, однако такой режим не поддерживается со стороны 1С:Предприятие (хотя возможен при доработке ПО).
В ОФД чеки могут передаваться через сетевое подключение (Wi-Fi или Ethernet), либо через специальный транспортный протокол EoU (Ethernet over USB) при USB подключении.
С точки зрения простоты настройки довольно привлекательно выглядит подключение к ОФД через сеть, однако диагностика взаимодействия с ОФД при этом достаточно сложна и требует хороших технических знаний. Оптимальным, с точки зрения эксплуатационных характеристик, выглядит подключение через USB, сочетая простоту и минимум кабелей с хорошими возможностями по диагностике работы с ОФД.
Для младших моделей это практически единственный вариант подключения ввиду отсутствия сетевых интерфейсов, хотя существует еще Ethernet over RS для работы через COM-порт, но он более сложен в настройке и ограничен скоростью порта в 57600 бод, что не всегда приемлемо.
Ниже мы будем рассматривать вариант с подключением кассы по USB и использования EoU в качестве транспорта.
Прежде всего настроим канал связи ККТ с ПК, для этого следует зажать кнопку промотки бумаги и включить кассу, после четвертого длинного гудка отпускаем кнопку промотки и попадаем в сервисное меню, пункты которого будут распечатаны на ленте. Выбираем Канал связи — USB и выходим из режима. Для выбора также используется клавиша промотки, количество нажатий которой должно соответствовать номеру пункта меню. Выключаем и снова включаем кассу.
Следующим шагом нужно скачать и установить драйвера и ПО для работы с ККТ, для этого идем в Центр загрузки АТОЛ и в разделе Контрольно-кассовая техника скачиваем драйвер ККТ версии 10.
Из всего скачанного архива нам потребуется только одна папка installer, которая содержит установочные пакеты для Windows и Linux (DEB и RPM), обратите внимание, что разрядность пакета драйверов должна совпадать с разрядностью платформы 1С. А так как 64-разрядная платформа для Windows имеет ряд проблем с поддержкой торгового оборудования, то следует использовать 32-разрядную платформу и драйвера.
При установке выбираем Драйвер ККТ, EoU (отмечены по умолчанию) и интеграционную компоненту 1С. Однако, если вы забыли ее установить — ничего страшного, ее всегда можно получить из архива, где она находится в папке 1С.
Подключим кассу к ПК (если вы не сделали этого раньше), включим ее и перейдем в диспетчер устройств. Там мы увидим два виртуальных COM-порта со стандартными драйверами.
Драйвера требуется обновить на версию от АТОЛ, которые расположены в C:Program Files (x86)ATOLDrivers10KKTUSB_Drivers
После их установки список портов кассы должен принять следующий вид:
Теперь запустим приложение Тест драйвера ККТ и перейдем в Свойства, затем укажем канал связи COM/VCOM и выберем первый из портов, в нашем случае COM7, который предназначен для связи с ПК, второй порт — COM8 служит для связи с ОФД.
После чего нажмите Проверка связи и вы должны увидеть в сообщении наименование модели ККТ, ее серийный номер и статус фискализации.
Теперь самое время перейти в Параметры ККТ, где перед нами откроется следующее окно, в котором перейдем в пункт 15 ОФД, здесь следует проверить адрес и порт ОФД, а также правильно указать канал обмена, в нашем случае это USB (EoU).
Также рекомендуем заглянуть в пункт 9 Клише, где вы можете ввести собственный текст для печати на чеках.
И пункт 5 Печать, где можно выбрать шаблон чека, в нашем примере используется АТОЛ FPrint-22ПТК у которого доступны два шаблона: 1 — крупный и 2 — компактный. Так как онлайн кассы выводят на печать достаточно большое количество реквизитов, то следует использовать компактные шаблоны, это ускорит время печати чека и позволит существенно экономить кассовую ленту.
Для применения внесенных в данном разделе изменений кассу потребуется выключить и включить. Для дальнейшей работы с кассой в тесте драйвера следует установить рядом с кнопкой Свойства флаг Включено, ниже при этом отобразится ее модель и состояние.
Больше информации можно получить в разделе Информация о ККТ, состояние смены, наличие бумаги, состояние датчиков — все это можно найти здесь и отсюда следует начинать любую диагностику состояния кассы.
Следующий раздел, куда вам придется время от времени заглядывать, это Отчеты, в основном для того, чтобы выполнить закрытие смены в тех случаях, когда 1С закрыла смену в программе, но не смогла это сделать на ККТ (закончилась бумага или иной сбой). В этом случае просто выполняем печать Отчета о закрытии смены (он же Z-отчет, он же отчет с гашением) в Тесте драйвера.
Раздел ФН позволяет получить разного рода информацию о фискальном накопителе, практическую пользу представляет Статус информационного обмена, который позволяет проконтролировать количество неотправленных документов, при нормальной работе ККТ их быть не должно, либо должны быть объективные обстоятельства, мешающие отправке, например, перебои с доступом в интернет.
И, наконец, раздел Сервисные. Здесь следует установить в ККТ точное время, потому что при расхождении часов ККТ и ПК более чем на пять минут пробитие чеков будет невозможна. Также в данном разделе присутствует возможность программно перезагрузить ККТ, что удобно, если вы внесли изменения в настройки кассы удаленно.
На этом закончим настройки самой кассы и перейдем к 1С. В нашем примере используется конфигурация Розница 2.2, но с некоторыми поправками все нижесказанное будет применимо к любой современной конфигурации.
Важно! В современных конфигурациях компонента АТОЛ: Драйвер ККТ с передачей данных в ОФД (54-ФЗ), 10.x уже входит в состав поставки, поэтому загружать интеграционную компоненту не нужно. Следует использовать драйвер из состава конфигурации.
Прежде всего загрузим в конфигурацию интеграционную компоненту, для этого следует открыть обработку Подключение и настройка оборудования и перейти в Драйверы оборудования.
А затем загрузить компоненту, которая находится по пути C:Program Files (x86)ATOLDrivers10KKT1Cv83, если же вы забыли ее установить вместе с ПО, то следует взять ее из архива с драйвером в папке 1С.
Затем возвращаемся в основное окно и переходим в раздел ККТ с передачей данных, где создаем новый экземпляр оборудования с драйвером версии 10.х.
В настройках устройства указываем первый виртуальный COM-порт, в нашем случае COM7 и проверяем связь нажатием кнопки Тест устройства. Учтите, что COM-порт не предусматривает одновременного доступа из нескольких программ и если вы забыли закрыть Тест драйвера или снять в нем флаг Включено, то 1С не сможет подключиться к кассе и сообщит вам, что Порт занят.
Дальнейшая настройка будет зависеть от используемой вами конфигурации и выходит за рамки данной статьи. Но в любом случае не забудьте указать адрес в настройках торговой точки и физическое лицо пользователю, который будет работать с кассой. В противном случае при попытке пробить чек вы получите ошибку с сообщением что один из реквизитов не заполнен (Адрес или Кассир).
Будем считать, что конфигурация у вас настроена, поэтому переходим к настройке службы EoU, которая отвечает за передачу чеков в ОФД. Данная служба является полностью консольной и не имеет графического интерфейса, настройка производится с помощью конфигурационного файла. По умолчанию он расположен в C:ProgramDataATOLEoU, перейдем в указанную папку и откроем settings.xml. Он уже содержит некоторую информацию, но нас интересует только первая секция device, в теге id указываем название кассы, лучше давать осмысленные названия, особенно если у вас к узлу подключено несколько касс, это позволит быстро находить нужные строки в логе. В теге port указываем номер второго COM-порта, в нашем случае 8. Остальное содержимое файла можно удалить, если касс несколько — создаем несколько секций device.
Перезапускаем службу стандартным образом.
И открываем файл лога в C:ProgramDataATOLEoUlogs, если все сделано нормально, то вы увидите процесс обмена рабочего процесса EoU (worker), который в логе обозначен присвоенным вами id, ККТ представлен как COM, а Ofd — это сервер ОФД.
Для дополнительного контроля можно перейти в личный кабинет ОФД и убедиться в наличии пробитых на кассе документов (чеки, а также документы открытия и закрытия смены).
Как видим, настройка ККТ АТОЛ не сложна, но требует ряда специфических операций и настроек, однако если внимательно следовать нашему руководству, то проблем у вас возникнуть не должно.
Все новые и модернизированные аппараты производства АТОЛ фискальные данные в ОФД могут передавать посредством кабеля USB, при подключении кассового аппарата к компьютеру. Для этого используется служба Ethernet over USB. Требуемая служба устанавливается вместе с Драйвером Торгового Оборудования, и требует выбора канала связи ККТ с ПК через USB порт.
Для настройки такого способа передачи фискальных данных придется «попотеть». Первое, что потребуется — пользователь с администраторскими правами (только под таким пользователем удастся что-либо настроить). Второе,что потребуется — удача и терпение. Но способ проверенный нашими сотрудниками.
Внимание: передача данных с помощью Ethernet over USB не рекомендуется сотрудниками АТОЛ, так как АТОЛ до сих пор не может получить добро на цифровые подписи для своих USB драйверов от службы Windows. Бюрократия, что с неё взять. Ура-ура, с версии драйвера 8.16 проблемы с цифровой подписью драйверов отсутствуют.
Скачать новый драйвер
Если по какой-то причине установить службу по инструкции не получится, придется использовать «костыли». Скачивайте их по ссылкам внизу страницы. Если до установки службы у Вас уже были установлены драйвера АТОЛ — потребуется их полное удаление.
Внимание №2: служба Ethernet over USB у кассовых аппаратов, производства АТОЛ работает только начиная с прошивки 2.x.x.x.
По умолчанию большинство фискальных регистраторов АТОЛ работают через COM порт (за исключением АТОЛ 30Ф и АТОЛ 11Ф. Для переключения на канал обмена USB нужно сделать следующее:
- Выключить ККТ (если включен).
- Зажать кнопку прокрутки чеков.
- Не отпуская кнопку включить ККТ.
- Дождаться пятого звукового сигнала.
- ККТ распечатает на чеке пункты сервисного режима.
- Нажать два раза кнопку прокрутки чека (должно быть два звуковых сигнала).
- Распечатается чек с параметрами канала связи.
- Три раза нажать кнопку прокрутки чека (три звуковых сигнала).
- Распечатается «USB включен» и вернется в сервисный режим.
- Нажать один раз кнопку прокрутки чека, ККТ перейдет в рабочий режим.
На данный момент самым простым решением является удаление старого ДТО и установка новой версии 8.16.
- Удалить старый драйвер.
- Полностью очистить систему от остатков драйвера (через Диспетчер устройств и Установку и удаление программ).
- Скачать новый драйвер.
- Установить драйвер с полной установкой всех компонентов.
- Перейти к следующему пункту.
Внимание №4: только для старых версий драйверов (версии до 8.14 включительно)! Для операционных систем Windows Vista и выше. Сделать это можно несколькими способами:
Через командную строку (подходит для всех версий Windows):
- Заходите на системный диск — куда установлена ОС (обычно Диск «C»).
- Далее последовательно выбираете: «Папка Windows» — «Папка System32».
- Находите файл cmd и щелкаете по нему правой кнопкой мыши.
- Из контекстного меню выбираете «Запустить программу от имени администратора».
- Запретить проверку цифровой подписи драйверов в Windows через командную строку можно двумя способами: 1. Либо запустить команду: bcdedit.exe /set nointegritychecks ON 2. Либо последовательно: bcdedit.exe -set loadoptions DDISABLE_INTEGRITY_CHECKS и bcdedit.exe -set TESTSIGNING ON После введения каждой команды нажать Enter, выполненная команда должна отметиться как «Операция успешно завершена».
- Перезагружаете компьютер.
- Если все правильно, то в правом нижнем экране рабочего стола будет написана версия ОС и указан «тестовый режим».
С помощью редактора локальной групповой политики (самый действенный способ для старых версий Windows, таких как Vista, 7, 8 и 8.1):
- В меню «Пуск» запускаете «Выполнить» (или нажимаете клавиши Win+R).
- В появившемся окне набираете gpedit.msc (для ОС в редакциях Home требуется скачать утилиту gpedit отдельно).
- Нажимаете «ОК» и откроется окно редактора локальной групповой политики.
- Правой кнопкой мыши выбираете «Цифровая подпись драйверов устройств».
- В контекстном меню выбираете «Изменить».
- Откроется окно в котором можно выбрать два режима: либо отключить проверку цифровой подписи, либо оставить включенным проверку цифровой подписи, но разрешить устанавливать не подписанные драйвера.
- После выбора нужного режима нажимаете «Применить» и «ОК». Закрываете окна.
- Перезагружаете компьютер и забываете о головной боли при установки не подписанных драйверов до очередного обновления операционной системы.
Есть небольшой шанс для Windows редакции Home, что этот способ не сработает. В таком случае переходите к редактированию реестра Windows? процесс которого описан ниже.
Из вариантов особой загрузки системы (для Windows 10):
- Открываете «Параметры» — «Изменение параметров компьютера» (новая панель управления).
- Последовательно выбираете: «Обновление и восстановление» — «Восстановление» — «Перезагрузить сейчас».
- После перезагрузки выбираете меню «Диагностика».
- Далее выбираете «Параметры загрузки».
- Выбираете седьмой пункт «Отключить обязательную проверку подписи драйверов».
- Система загружается — можно ставить драйвер. Работает до следующей перезагрузки системы.
Отключение цифровой подписи напрямую через реестр:
Все способы, описанные выше, по сути являются манипуляциями с реестром в операционной системе Windows. Если ни один подобный способ не действует, то стоит попробовать отредактировать реестр вручную. Это не сложно, достаточно следовать простой инструкции.
- Первым делом надо выбрать «Выполнить» и запустить команду regedit.
- Откроется окно редактирования реестра. Требуется в разделе HKEY_CURRENT_USER найти раздел SOFTWARE.
- В разделе SOFTWARE нужно выбрать подраздел Policies, в нем выбрать раздел Microsoft, затем выбрать раздел Windows NT и в этом разделе подраздел Driver Signing. Если в разделе Microsoft нет раздела Windows NT, потребуется создать раздел с таким названием (нажимаете на раздел Microsoft правой кнопкой мыши и выбораете «Создать раздел»).
- В открывшемся разделе Driver Signing требуется создать параметр DWORDс наименованием BehaviorOnFailedVerify и значением установленным в .
После любого из способов отключения проверки цифровой подписи требуется перезагрузить компьютер.
- Под администратором установить драйвер торгового оборудования последней версии.
- Подключить USB кабель ККТ — ПК (либо из комплекта, либо приобретенный заранее).
- Зайти в «Диспетчер устройств«, найти «Порты COM и LPT«.
- При подключении ККТ АТОЛ через USB кабель должно отображаться два устройства.
- Зайти в свойства каждого устройства и устанавливаете драйвера из следующей папки: C:Program Files ATOLDrivers8USB_Drivers. При правильной установки драйвера у устройств появится отметка ATOL.
- С помощью драйвера торгового оборудования, посмотреть на каком из двух портов определяется ККТ. Второй порт будет использован для передачи данных в ОФД.
- Установить драйвера торгового оборудования (см. выше).
- Установить «выполнять эту программу от имени администратора«, для файла EthOverUSB.exe.
- Запустить под администраторскими правами «Управление драйверами«.
- Зайти в раздел «Служба EthernetOverUSB«.
- В службе проверить путь. Он должен быть такой: C:Program FilesATOLEthOverUsbEthOverUsb.exe.
- Поставить галочку напротив «Автозапуск«, в строчке «ККМ» написать название аппарата, а в строчке «COM-порт» указать порт, который не относится к ККТ, и запустить службу.
- Перезагрузить ПК и проверить включена ли служба EoU в разделе «Службы» в «Администрирование«.
- Все! ККТ должна передавать данные посредством компьютера. Осталось подключить последний к Интернет.
Возможные проблемы
Все сделано точно по инструкции, но служба не запускается? — Попробуйте использовать «костыль». Если и костыль не помогает, то придется подключать ККТ к Интернету другим способом.
В диспетчере устройств отображается только один COM порт? — Удалите драйвер устройства, отключите ККТ от компьютера и заново его подключите.
Используемые источники:
- https://egaist.info/настройка-ккт-атол-30ф/
- https://interface31.ru/tech_it/2018/12/podklyuchaem-kkt-atol-k-1spredpriyatie-83.html
- https://shtrih-v.ru/instruction/30f/30f_07.html


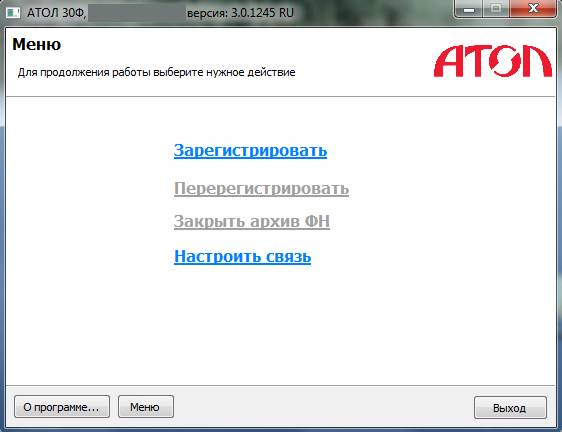
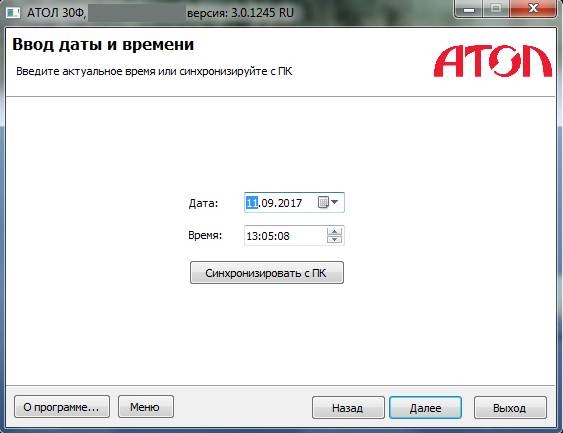
 Опыт интеграции онлайн кассы Атол с собственной торговой CRM
Опыт интеграции онлайн кассы Атол с собственной торговой CRM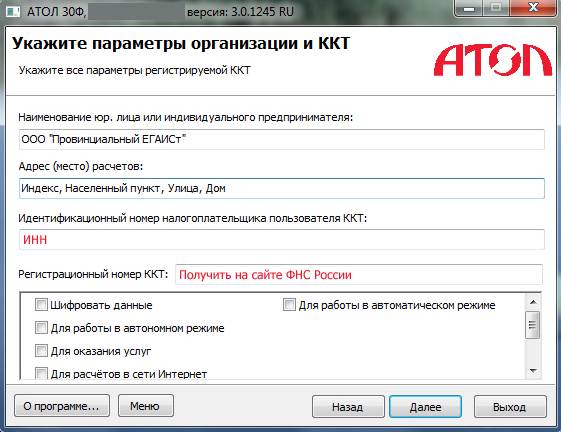
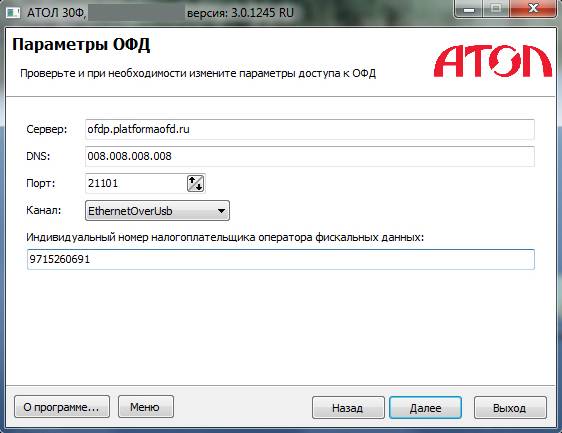
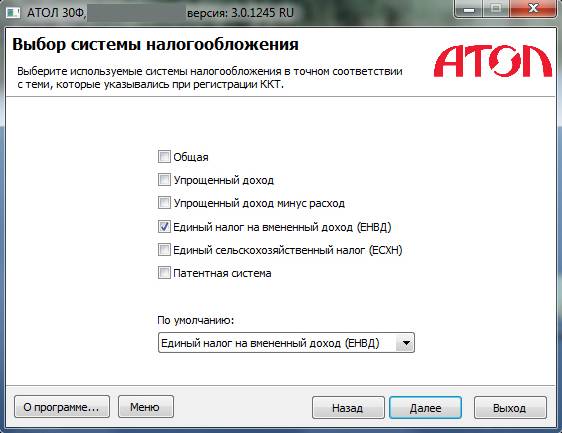
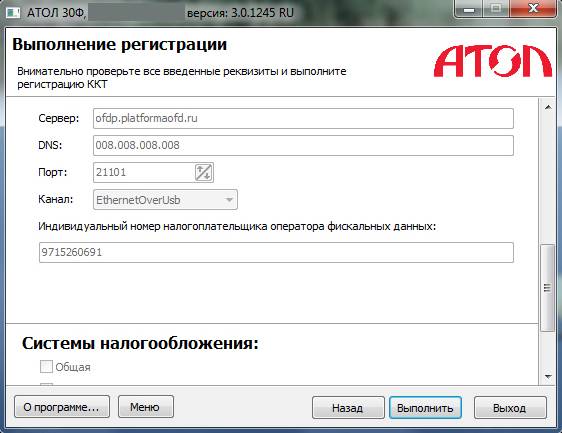
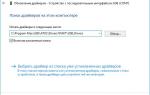 Онлайн-кассы. Подключение к компьютеру.
Онлайн-кассы. Подключение к компьютеру.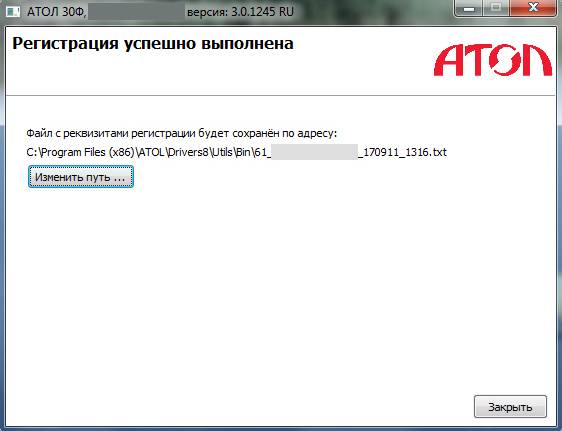
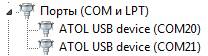
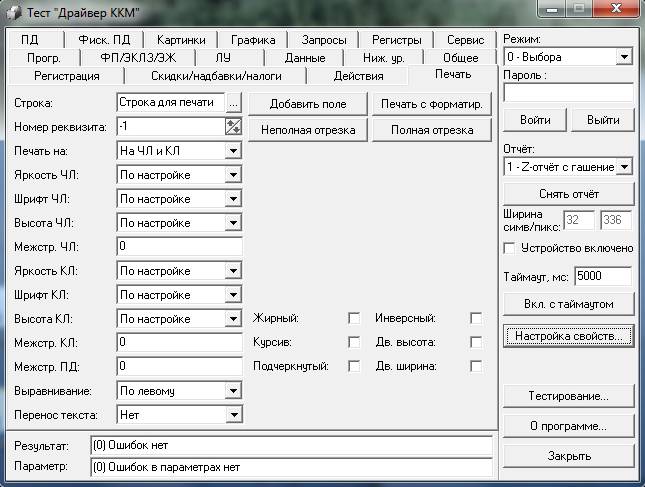

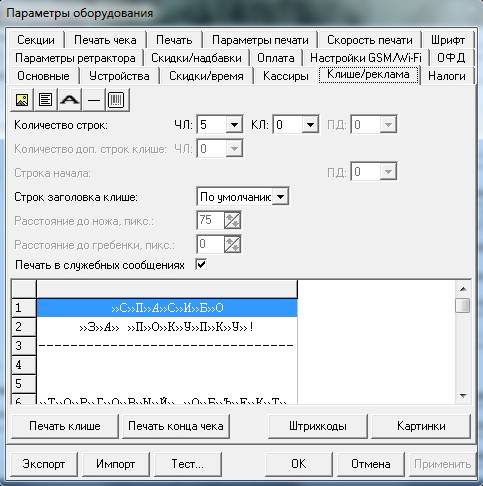
 Как работать с кассовым аппаратом Атол 91Ф
Как работать с кассовым аппаратом Атол 91Ф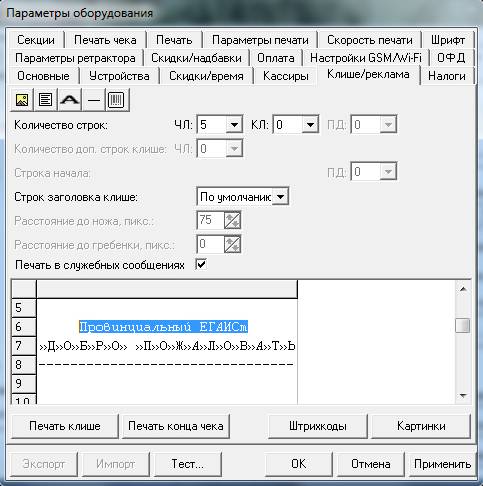
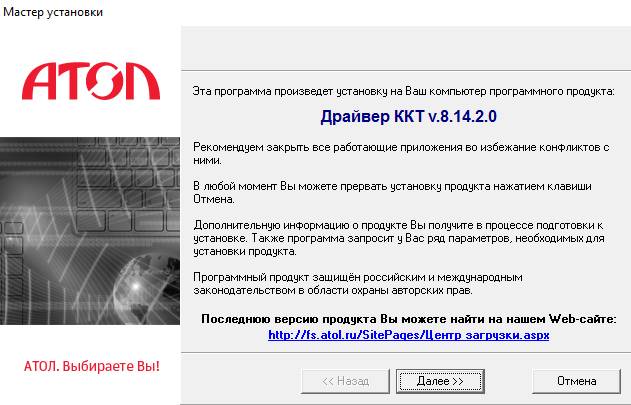

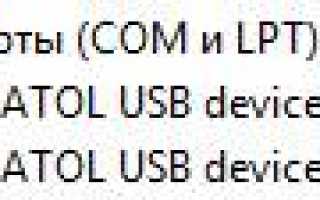

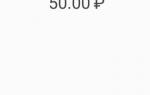 Атол Сигма: видео с инструкцией, как управлять торговлей
Атол Сигма: видео с инструкцией, как управлять торговлей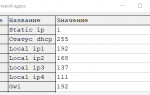 Штрих-М-ФР-К инструкция по подключению к компьютеру, программирование
Штрих-М-ФР-К инструкция по подключению к компьютеру, программирование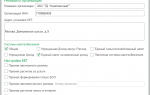 Нужна ли онлайн-касса в сфере услуг в 2019 году на самом деле?
Нужна ли онлайн-касса в сфере услуг в 2019 году на самом деле? Настройка заголовка и линию отреза в чеке
Настройка заголовка и линию отреза в чеке