Содержание
- 1 Проверяем настройки
- 2 Открываем смену
- 3 Формируем чек
- 4 Принимаем оплату
- 5 Назначаем скидки на чек или отдельный товар
- 6 Создаем отложенный чек
- 7 Осуществляем выем и внесение денег
- 8 Оформляем возврат
- 9 Формируем x-отчет и z-отчет
- 10 Формируем чек коррекции
- 11 Работа с онлайн-кассами Атол Сигма: видео с инструкцией
- 12 Личный кабинет Атол Сигма: регистрация и вход
- 13 Атол Сигма 10: видео на Ютубе о настройке ЛК
- 14 Управление бизнес-процессами в личном кабинете Атол Sigma
- 15 Что такое База знаний Атол Сигма
- 16 Как выполнить вход на сайт Атол Сигма
- 17 Атол Сигма: инструкция по работе
- 18 Как сменить налогообложение в Атол Сигма
- 19 Тарифы Атол Сигма: описание и цены
- 20 Техподдержка Атол Сигма
Прежде чем начать работу на кассе Атол Sigma, ее нужно зарегистрировать. Для этого необходимо:
- Начать регистрацию на сайте ФНС.
- Сформировать отчет о регистрации или фискализации на кассовом аппарате. Чтобы провести фискализацию Атол Sigma, предлагаем воспользоваться инструкцией.
Теперь кассу нужно подключить к ОФД. Это необходимо для того, чтобы фискальные данные с ККТ направлялись на сервер налоговой службы.
На этом подготовка закончена – можно включить кассу Атол Sigma и начать работу.
Проверяем настройки
Первый экран, который появится перед пользователем – «Вход в систему»:
Следует выбрать имя кассира, который будет работать на кассе в эту смену.
Ввод имен кассиров осуществляется во вкладке «Кассы» сервиса Контур.Маркет.
Следующий экран, который покажет ККТ пользователю – «Открытие смены»:
Прежде чем открыть смену, нужно удостовериться, что ККТ настроена таким образом, чтобы в чеке печатались все необходимые реквизиты.
Следует открыть меню – иконка в виде горизонтальных полос вверху слева:
Далее нужно выбрать пункт «Настройки»:
Перемещение между окнами настроек осуществляется сдвигом экрана вправо или влево (как перелистывание экранов на смартфоне).
Основные вкладки настройки
Вкладка «Информация». Здесь следует проверить основные данные: название, адрес торговой точки и так далее.
Внизу экрана расположена кнопка «Синхронизировать» – ее следует нажать для передачи товарной номенклатуры на кассу.
Внимание! Прежде нужно войти в Контур.Маркет, перейти в раздел «Кассы» и нажать «Передать товары на кассы».
Вкладка «Настройка точки». Здесь можно, например, изменить ставку НДС.
Для применения настроек нужно нажать «Сохранить».
Вкладка «ККТ». Здесь стоит обратить внимание на данные о кассе – они подлежат отражению в чеке.
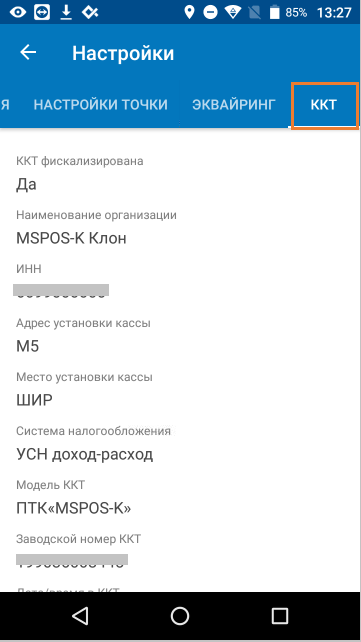
Открываем смену
Дальнейшие действия производятся в окне «Открыть смену»
|
2. Если список товаров на кассу не передан, нужно вызвать мню вверху экрана слева:
В меню следует выбрать пункт «Настройки»: Теперь перейти во вкладку «Информация» и нажать «Синхронизировать»: Далее вернуть в окно открытия смены и открыть ее: |
Формируем чек
Добавить товар в чек можно:
- Через строку поиска, введя его название.
- Отсканировав штрихкод.
- Воспользовавшись кнопками-плитками быстрого ввода.
Ручной поиск
Строка поиска открывается нажатием на иконку лупы:
После ввода нескольких первых символов программа предложит выбрать из имеющихся вариантов:
Нужно выбрать товар, который будет добавлен в чек. Далее нужно переходить к добавлению следующего товара.
Когда все товары добавлены, нужно нажать зеленую кнопку:
Сканирование
Сканер следует навести на штрихкод товара, после чего он будет добавлен в чек. Когда все товары отсканированы, следует нажать эту кнопку:
Кнопки-плитки
В нижней половине экрана располагаются кнопки-плитки, настроенные на определенные товары. Если среди них есть тот, который нужно добавить в чек, нужно нажать соответствующую кнопку. Этот товар будет добавлен в чек:
Обратите внимание! Кнопки-плитки настраиваются в Контур.Маркете. Нужно перейти в раздел «Касса» и выбрать нужный аппарат, затем в нижней части экрана нажать свободную плитку (серого цвета) и назначить на ее товар.
Как и при прочих способах ввода, после добавления всех товаров нужно нажать зеленую кнопку:
Принимаем оплату
После нажатия указанной кнопки состоится переход к оплате товара. В первую очередь выбирается способ оплаты (картой или наличными):
Наличные. Следует ввести сумму, которую передал покупатель. По его желанию чек может быть направлен ему в электронном виде. Для этого нужно нажать на иконку в виде конверта и ввести предоставленный покупателем номер телефона или адрес электронной почты:
После нажатия кнопки «Оплатить» ККТ выведет сумму сдачи:
Теперь нужно нажать «Напечатать чек». Когда чек распечатан, следует нажать «Готово» и перейти на экран продажи.Банковская карта. Платеж проводится через терминал эквайринга, после чего на кассе следует нажать «Готово»:
Назначаем скидки на чек или отдельный товар
Скидка на товар
| 1. Товар, на который нужно назначить скидку, сначала следует добавить в чек, а затем кликнуть на него: | 2. В открывшемся окне ввести размер скидки в соответствующем поле и нажать «Итого»:
3. Система рассчитает цену с учетом скидки. Теперь следует нажать кнопку с ценой и количеством товара: |
Скидка на чек
Когда все товары добавлены в чек, к нему нужно применить скидку выбранного размера:
Эта скидка применится к сумме чека.
Обратите внимание! Скидка назначается в Контур.Маркете во вкладке «Кассы». Нужно выбрать аппарат и указать для него скидку (или несколько). Эта информация поступит на кассу.
Когда скидка применена к чеку, пора перейти к приему оплаты:
Создаем отложенный чек
Представим, что покупателю был открыт чек, однако он позабыл что-то и вернулся в зал. Чтобы перейти к обслуживанию следующего покупателя, можно создать отложенный чек.
| 1. Для создания отложенного чека нужно нажать на его номер и в выпадающем списке выбрать «Отложить чек»: | 2. Последует печать чека:
Для возврата к этому чеку нужно войти в меню: Далее следует выбрать «Отложенные чеки»: Теперь нужно выбрать чек и закончить расчет. |
Осуществляем выем и внесение денег
В меню нужно выбрать пункт «Текущая смена»:
Теперь следует сдвинуть верхнюю панель влево и нажать «Выем и внесение средств»:
Далее нужно нажать на кружок внизу экрана справа:
Теперь следует выбрать нужную операцию:
Для выема средств необходимо выбрать соответствующий пункт и в открывшемся окне выбрать причину выема. При необходимости можно написать комментарий.
Также следует ввести сумму выема. После нажатия кнопки «Изъять» касса напечатает чек.
Для внесения средств выбирается нужный пункт и в появившемся списке также указывается причина и комментарий. Указывается сумма, после чего следует нажать «Внести» и получить распечатанный чек.
Оформляем возврат
Возвратный чек пробивается, если:
- покупка возвращена покупателем – все товары из чека или выборочно;
- продавец пробил в чеке неверную сумму (следует сделать возврат этой позиции и затем пробить ее снова).
Возврат одного товара
В меню нужно выбрать текущую смену:
Далее нажать на кружочек:
В открывшемся меню нужно выбрать «Возврат товара»:
Теперь нужно добавить товар в чек одним из способов, описанных выше:
Товар будет добавлен в чек возврата:
Нужно указать его количество и цену продажи, если к нему применялась скидка. После нажатия зеленой кнопки нужно выбрать способ возврата денежных средств:
Если выбрана карта, возврат нужно провести на терминале эквайринга, затем нажать «Готово»:
Если выбраны наличные, следует нажать «Вернуть»:
Возврат всех покупок по чеку
В меню нужно выбрать «Все смены»:
Далее следует отыскать по дате покупке смену, в которой был выбит этот чек. Среди всех чеков выбранной смены необходимо найти тот, товары из которого возвращаются. Открыв этот чек, нужно нажать кружочек:
Обратите внимание! Касса хранит историю смен на 2 последних недели.
В раскрывшемся списке выбрать «Вернуть чек»:
Далее выбирается способ возврата (карта или наличные), после чего следует нажать «Вернуть».
Формируем x-отчет и z-отчет
Х-отчет предназначен для отражения всех сумм за смену. Снимать его можно несколько раз. Z-отчет формируется после того, когда в смене завершены продажи. Это обязательный отчет для закрытия смены.
Для формирования отчетов нужно:
- Войти в меню и выбрать текущую смену:
- Нажать оранжевый кружочек:
- Далее следует выбрать «Х-отчет»:
- ККТ распечатает чек. Нужно сравнить сумму, указанную в нем, с денежной наличностью в кассе и в отчетах с терминала эквайринга. Если будут обнаружены расхождения, нужно сделать возвраты и провести через кассу верные суммы либо сформировать чеки коррекции. Если сведения совпадают, нужно нажать «Закрыть смену». Атол Sigma распечатает z-отчет и передаст данные в ОФД.
Формируем чек коррекции
Если по факту выручка больше, чем по отчету, это может стать причиной штрафа. Чтобы этого избежать, нужно сформировать чек коррекции. Такой чек может быть:
- на коррекцию прихода – если фактическая выручка превышает данные чеков;
- на коррекцию расхода – когда выручка меньше, чем указано в чеках.
Прежде следует составить служебную записку, в которой зафиксировать дату, время и причину неучтенной выручки.
В меню нужно выбрать текущую смену:
Далее внизу справа нажать оранжевый кружок:
В верхней панели нужно перелистнуть экран на вкладку «Чеки коррекции»:
Коррекция прихода
В окне коррекции нужно выполнить настройки и заполнить поля:
- «Самостоятельная» – означает, что чек формируется не по предписанию налоговой, а при самостоятельной корректировке.
- Документ-основание – служебная записка.
- Номер и дата требования от ИФНС заполняется в случае, если чек формируется по ее предписанию.
- Сумма расхождения и тип оплаты.
Теперь следует нажать «Добавить чек коррекции»:
ККТ распечатает чек. Корректировка произведена.
Аналогичным способом выполняется и коррекция расхода.
Компания Атол создала простые и бюджетные онлайн-кассы Sigma 7 и 10, обеспечивающие необходимый уровень эффективного управления малым и микробизнесом. Компактные сенсорные терминалы позволяют продуктивно использовать небольшое пространство кассового узла. В статье мы расскажем, для каких сфер подходят модели и какими возможностями обладают. Вы узнаете, как зарегистрироваться, получить доступ к личному кабинету и интегрировать с ним ККМ. Инструкции из видео помогут настроить Атол Сигма под ваш бизнес.
Подберем кассу Атол Sigma, установим и настроим за 1 час.Оставьте заявку и получите консультацию в течение 5 минут.
Работа с онлайн-кассами Атол Сигма: видео с инструкцией
Sigma 10 — моноблок с сенсорным экраном 10″ (регулируемый угол наклона) и принтером чеков. Подойдет для супермаркетов, небольшой сети магазинов, салонов, отелей, ресторанов, кафе.
Sigma 7 — компактное устройство с сенсорным дисплеем 7″ для небольших торговых точек, парикмахерских, автомастерских и выездной торговли. Владельцам магазинов аппараты помогут продавать продукты в несколько кликов, следить за остатками, оформлять скидки и проводить акции. Предпринимателям сферы общепита — управлять столами, создавать и отменять пречеки, принимать раздельную оплату счетов. Представителям сферы услуг — планировать рабочее время мастеров, рассчитывать им зарплату, напоминать клиентам о записи.
Комплексное кассовое решение позволяет вести товароучет на уровне крупного ритейла, оценивать эффективность персонала, формировать клиентскую базу и реализовывать программы лояльности для привлечения посетителей и увеличения средней суммы чека.
Для передачи данных ОФД внедрен полный набор интерфейсов: Wi-Fi, 2G, Ethernet.
В случае обрыва соединения с интернетом, индикатор на экране сообщит, какое количество фискальных документов ожидает отправки ОФД. При появлении связи с интернетом все фискальные документы будут отправлены. Простая заправка чековой ленты по технологии «Брось и печатай» позволяет в течение 30 секунд заменить рулон.
Рассмотрим некоторые функции ККТ.
- Печать чеков в соответствии с требованием закона 54-ФЗ. Этот процесс можно осуществить с помощью программы «Мой склад» или иной товароучетной системы, установленной на оборудовании. Откройте ПО, перейдите в раздел «Продажи». Из товарной базы выберите нужные позиции, которые отобразятся в правой части экрана. Если добавили лишний продукт, уберите его, сдвинув в правую сторону. Далее, примените скидку, если она уместна, перейдите к оплате и напечатайте покупателю чек. При первой продаже открывается смена. Ордер будет оформлен в соответствии с законом об онлайн-кассах.
- Кассовые операции и закрытие смены. По окончании рабочего дня проверьте и распечатайте необходимые отчеты. Откройте меню в левом верхнем углу, пункт «Кассовые операции». В отчете по смене представлена информация о выручке (безналичные и наличные платежи). Распечатайте X-отчет — аналог Z-отчета по закрытию смены, но без таковой. Он распечатается на фискальном регистраторе или встроенном принтере. Проверьте все операции с наличностью, кто и какие платежи провел, закройте смену, напечатайте Z-отчет.
- Обслуживание клиентов в кафе, ресторане. Рассмотрим некоторые функции приложения «Кафе» на примере заказов в точке общепита. Допустим, у вас есть зал с несколькими столиками. Выбираете стол, за которым будет сидеть посетитель, добавляете блюда или продукты в заказ, например, кофе, круассан и пончик. Сделайте персональную скидку для какого-то конкретного клиента. Когда посетитель готов оплатить заказ, печатаете пречек (не фискальный документ) с информацией об оплате. Если у клиента есть бонусная или скидочная карта и он готов списать бонусы, укажите их количество, кликните «Далее», выберите способ оплаты — наличные или с карты. Еще одна функция для отправки пречека на кухню, если там установлено необходимое оборудование — принтер чеков. Добавьте блюдо в заказ, укажите номер столика (если несколько залов, их номер), отправьте информацию на кухню и отложите заказ. Когда покупатель получит его и будет готов расплатиться, откройте заказ, введите сумму, получите оплату и распечатайте платежный документ.
Также владельцам Sigma доступен персональный кабинет для дистанционного управления бизнес-процессами. Работайте с каталогом изделий, анализируйте продажи, редактируйте цену дистанционно из любой точки, где есть доступ к интернету.
Онлайн-кассы включены в реестр ККТ на основании приказа ФНС от 29 ноября 2017 года.
Подпишись на наш канал в Яндекс Дзен — Онлайн-касса!Получай первым горячие новости и лайфхаки!
Личный кабинет Атол Сигма: регистрация и вход
Полный доступ к личному кабинету Атол Сигма 10 есть только у управляющего. Если совмещаете несколько видов бизнеса, например, розницу и общепит, рекомендуем создать разные аккаунты, запросив код активации у специалистов компании-производителя техники. Один аппарат можно интегрировать с несколькими аккаунтами.
Для регистрации ЛК выполните несколько простых шагов:
- перейдите на официальный сайт компании;
- кликните «Регистрация»;
- заполните открывшуюся форму, придумайте логин и пароль, укажите контактную информацию, данные о компании.
После этого на указанный e-mail придет письмо со ссылкой для активации аккаунта. Перейдите по ней и сохраните страницу ЛК в закладках для быстрого доступа.
Чтобы войти повторно или с другого устройства, введите логин и пароль, указанные при регистрации.
Атол Сигма 10: видео на Ютубе о настройке ЛК
После активации аккаунта всплывет окошко с предложением пройти обучение. Примите предложение, чтобы быстро ознакомиться с интерфейсом и начать работу, либо отклоните его, нажав на крестик в правом верхнем углу окошка.
Во время обучения система поможет разобраться в назначении разделов, создать первую товарную позицию, научит работать с приходными, расходными документами, отчетами.
Для комфортного взаимодействия с Атол Сигма 10, после входа в личный кабинет произведите настройку функционала согласно видеоинструкции, размещенной в Ютубе.
Интеграция онлайн-касс
Подключить новую ККМ к аккаунту можно двумя способами. Первый — настройка Атол Сигма в разделе личного кабинета «Кассы и роли». Второй — активация устройства непосредственно на терминале.
Рассмотрим второй способ. Запустите приложение Gasl, выберите «Подключить кассу» — «Подключить дополнительную кассу». Введите номер телефона, который был указан при первоначальной регистрации аккаунта и ЛК, код партнера (можно получить от коллег или сотрудников компании), код активации тарифа (все подключенные устройства должны быть с одинаковым тарифом).
Введите код активации, нажмите «Готово», укажите код устройства (он приходит в sms на указанный мобильный номер) и PIN-код (по умолчанию четыре 0) — терминал активирован и подключен к аккаунту. Система сразу предложит открыть смену.
Если торговых точек и аппаратов несколько, укажите, в каком магазине, кафе или салоне какое устройство установлено.
Подскажем, какая касса Атол подойдет под ваш бизнес.Оставьте заявку и получите консультацию в течение 5 минут.
Управление бизнес-процессами в личном кабинете Атол Sigma
Сегодня для управления торговыми процессами не нужно лично находиться на рабочем месте, следить за деятельностью кассиров, заносить товарные позиции через ККТ, снимать отчет, проверять выручку. Благодаря синхронизации онлайн-касс с личным кабинетом Атол Sigma, вы в любой момент (даже удаленно) получите доступ к системе всех контрольно-кассовых машин, которыми владеете. Рассмотрим основные функции ЛК, которые помогут вам автоматизировать торговлю и получить объективные данные об эффективности бизнеса и персонала.
Читайте также:Кассовые аппараты «АТОЛ»: оборудование для всех видов бизнеса
Добавление товара и товароучет
Процесс заполнения товарной номенклатуры производят в разделе «Товары» несколькими способами: импорт файлов Excel либо заполнение карточек вручную.
В первом случае загружаете созданный ранее файл с ПК или карты памяти. Во втором — создаете вручную, то есть вводите наименование, категорию, цену. Штрихкод заполняется автоматически, но вы можете сканировать его с продукта. Дополнительно задайте цвет категориям, чтобы ускорить поиск изделия. Соответствующие плитки появятся на экране.
Создайте вложенные категории, например, «Бытовая химия» — «Стиральный порошок» и т.д. Заносить продукцию можно на главном экране кассы в плитках категорий. Просто кликните на нужную, нажимаете «Добавить», вносите изделие вручную или загрузите по штрихкоду из «облачной» базы и назначаете ему цену. Если вы выделите товарную позицию, всплывет окошко с полезными функциями, которые можно применить: характеристики, карточка, ценники.
Из ЛК напечатайте ценники для любого товара. Поставьте флажок слева от товарной позиции, для который будете печатать. Внизу во всплывающем меню нажмите кнопку «Напечатать ценники», выберите формат, укажите количество, выберите принтер, на котором будете печатать. Нажмите «Печать» — принтер напечатает нужное количество ценников.
Вам будет интересно: Атол: загрузки и установка утилит
Программы лояльности
Привлекайте клиентов скидками, акциями, бонусными картами, чтобы они всегда возвращались к вам, приглашали за покупками своих родных и близких. Делайте скидки на все товарные позиции или выбирайте конкретные. Предоставляйте персональные скидки постоянным клиентам, подключайте к картам сразу несколько акций и радуйте своих потребителей выгодными покупками. Настроить программы лояльности на Атол Sigma 7 и 10 помогут инструкции, представленные в видео.
Разграничение прав сотрудников
Задайте в разделе «Кассы и роли» определенные права доступа к функционалу кассы каждому специалисту. Введите наименование должности, отметьте функции и действия, к которым у работника будет доступ. Например, кассиру будет доступна продажа, оформление возвратного платежного ордера и чека коррекции, а администратор дополнительно сможет заносить товар в базу, работать с отчетами.
Кроме того, вы внесете персональные данные конкретного работника: Ф.И.О., номер телефона, электронную почту, PIN-код для доступа к системе онлайн-кассы. С помощью этой функции вы получите объективные данные о деятельности компании и каждого кассира.
Контроль за работой сотрудников
В отчетах о продажах проверьте информацию о рейтинге кассиров и оцените эффективность каждого. Если вы разграничили права персонала и администраторов, сравните, сколько прибыли принес тот или иной кассир за определенный период. Нажмите на «Рейтинг» и получите статистику продаж по всем сотрудникам.
Кроме того, вам не придется лично следить, в какое время приступили к смене или закрыли магазин/салон продавцы или мастера. Информацию о торговых процессах (прибыль, товарные остатки и прочее) вы отследите дистанционно.
Кассы для ИП и ООО. Доставим в любую точку РФ!Оставьте заявку и получите консультацию в течение 5 минут.</span>
Наш каталог продукции
У нас Вы найдете широкий ассортимент товаров в сегментах кассового, торгового, весового, банковского и офисного оборудования. Посмотреть весь каталог
Атол Сигма 7: время заряда и другие особенности
АТОЛ Sigma 8: характеристики и подробное описание
Атол Сигма 10 или Эвотор 10: сравнение функционала и работы устройств
База знаний Атол Сигма — инструкция по работе с сервисом
Сравнение касс МТС 7 и Атол Сигма 7
Смарт-терминал АТОЛ Сигма 10: описание, технические характеристики и особенности эксплуатации
Подпишитесь на обновления в один клик. У нас много полезной информации:
Атол Сигма — информационно-обучающий сервис по использованию программных и аппаратных продуктов одноименной линейки. Пользователям открывается доступ к десяткам статей и инструкций, возможность задавать вопросы консультантам. В этой статье остановимся подробно на обучающем ресурсе и вариантах связи с техподдержкой.
Подскажем, какая касса Атол подойдет под ваш бизнес.Оставьте заявку и получите консультацию в течение 5 минут.
Что такое База знаний Атол Сигма
База знаний Атол Сигма — специализированный ресурс, где представлены подробные сведения по решениям ATOL SIGMA. На сайте размещены информационные статьи, инструкции по использованию облачного сервиса, фирменного кассового ПО. Представлена информация по действующим тарифам, условиям продления подписок, предоставляемым скидкам. Размещены описания и руководства к предлагаемым смарт-терминалам.
Как выполнить вход на сайт Атол Сигма
Если вы в первый раз на сайте Атол Сигма, сначала создайте учетную запись. Для этого на главной странице ресурса кликните на кнопку «Войти» — находится вверху справа. Откроется окно, где кликните на ссылку «Регистрация» — расположена внизу слева. Заполните поля предложенной формы, где укажите полное имя и e-mail. Поставьте галочку напротив «Я не робот» и выберите «Зарегистрироваться».
В течение 1-3 минут на указанный e-mail поступит письмо с активной ссылкой — кликните по ней для подтверждения регистрации. Автоматически произойдет перенаправление на обучающий сайт, где будет доступна форма — укажите в ней желаемый пароль для входа на сайт и нажмите на «Продолжить». Вы будете авторизованы, что откроет доступ ко всему функционалу портала и личному кабинету.
При последующих посещениях ресурса для авторизации нажмите кнопку «Войти», введите в форме адрес электронной почты и пароль. В случае утери шифра доступа к аккаунту, можно его восстановить. Для этого в окне для авторизации кликните на «Забыли пароль», впишите адрес электронной почты и нажмите на «Отправить». На e-mail поступит письмо для сброса текущего пароля и ввода нового.
Атол Сигма: инструкция по работе
Базовая инструкция по Атол Сигма затрагивает особенности и возможности облачного сервиса с изложением процесса добавления информации о хозяйствующем субъекте и каталога товарных единиц. Дополнительно рассматривается процесс активации кассового приложения, интегрированного в ККМ производителя.
Начало работы с SIGMA Облако
SIGMA Облако находится здесь. Работу в облачном приложении начинают с заполнения реквизитов компании для последующего формирования документов и отчетов в правильном формате.
Чтобы указать данные организации, выберите в главном меню «Настройки», далее — «Реквизиты компании». Откроется форма, где пропишите следующие сведения:
- название организации;
- ИНН;
- КПП;
- ОГРН;
- имя юридического лица;
- юридический адрес;
- имя руководителя и т.д.
На следующем этапе добавляют магазины. В меню слева выберите «Добавить торговую точку». В окне укажите название магазина и адрес. Для внесения данных в систему, активируйте опцию «Сохранить». Если магазинов несколько, вновь выберите «Добавить торговую точку» и внесите сведения по следующему магазину и так по аналогии.
Когда все торговые точки добавлены, заполните каталог продукции. В главном меню перейдите в раздел «Товары». Откроется новая страница, где выберите «Создать товар» и укажите:
- наименование продукции;
- единицу измерения количества товара;
- артикул (если есть);
- категория продукции;
- ставка НДС;
- стоимость.
Аналогичным образом добавляют другую продукцию. По каждой позиции можно задать дополнительные характеристики. Если есть готовый каталог продукции, импортируйте базу из файла в формате MS Excel. Для выполнения процедуры, следуйте этой инструкции:
- В разделе «Товары» активируйте опцию «Импорт», укажите путь к каталогу в окне загрузки.
- После интеграции базы с компьютера, откроется таблица предварительного просмотра добавляемых данных.
- Если отображаемая информация корректна, активируйте опцию «Загрузить» и позиции автоматически добавятся в каталог «облака».
Начало работы с кассой
Работа кассы SIGMA с системой начинается с регистрации в приложении. На смарт-терминалах разработчика предустановлено 3 программы в зависимости от сферы деятельности:
- «Торговля»;
- «Еда»;
- «Услуги».
Пользователю доступна активация любого из трех приложений. После запуска подходящей под сферу деятельности бизнеса программы, нажмите на кнопку «Зарегистрироваться» и заполните форму следующей информацией:
- мобильный номер телефона — к нему привязывается облачный сервис и все ККТ;
- адрес электронной почты — используется в дальнейшем в качестве индивидуального идентификатора;
- кода активации — предоставляют клиенту после выбора тарифного плана.
Указав требуемые данные, нажмите на кнопку «Зарегистрироваться» и в следующем окне введите код, который поступит на мобильный телефон. На этом онлайн-касса будет полностью активирована в сервисе, остается подключить к системе фискальный регистратор. Для этого выполните следующее:
- Фискальный регистратор в приложении управляется специальнымо драйвером ККТ. По умолчанию дополнение активировано, но важно провести дополнительную проверку. Посмотрите отображаемый статус: напротив пункта «Драйвер ККМ», должна стоять надпись «Подключено». Если ее нет, кликните два раза на «Драйвер ККМ» для активации.
- Ниже появится список найденных устройств для печати чеков. Убедитесь, что в перечне есть модель используемого фискального накопителя.
Выполнив все настройки, перейдите в меню товаров. Выберите одну позицию из каталога, чтобы пробить чек и удостовериться в корректности отображаемых данных в фискальном документе. Выбрав товар, укажите способ оплаты и кликните на «Завершить». Фискальный регистратор выдаст первую распечатку.
Онлайн-кассы для всех видов бизнеса! Доставка по всей России.Оставьте заявку и получите консультацию в течение 5 минут.
Как сменить налогообложение в Атол Сигма
Перед тем как сменить налогообложение в Атол Сигма, перейдите в раздел «Обслуживание ККМ». В открывшемся меню выберите вкладку «Дополнительные операции» и перейдите к списку с системами налогообложения:
- общая;
- патентная;
- ЕНВД;
- УСН;
- ЕСН.
Из представленного перечня активируйте необходимый вариант налогообложения и нажмите на «Сохранить». Если налоговый режим предусматривает начисление НДС, установите размер добавленной стоимости в личном кабинете «облака». Перейдите в раздел «Реквизиты компании», в поле «НДС» задайте нужный размер ставки.
Тарифы Атол Сигма: описание и цены
Тарифы Атол Сигма представляют собой гибкую линейку продуктов, что позволяет клиентам выбирать только нужный функционал для своего бизнеса. Всего создано три тарифных плана с возможностью пользоваться базовым пакетом услуг в течение первого года бесплатно.
«Старт»
Тариф «Старт» — базовый продукт в линейке, созданный для тех, кто хочет соответствовать Ф3-54, ведя товароучет по упрощенной схеме и получая стандартные отчеты. Первый год «Старт» доступен бесплатно, в последующем за каждый аппарат взимают по 2 900 рублей. Ограничения по продукту: подключение в одном аккаунте не более двух кассовых терминалов, зарегистрированных на одно юридическое лицо.
Читайте также:Атол Сигма: видео с инструкцией, как управлять торговлей
«Развитие»
Тариф «Развитие» создан для тех, кто хочет избавиться от рутины и сфокусироваться на своих клиентах, зарабатывая больше. Пользователям доступна система с поддержкой клиентской базы, управления промо-акциями, подключения модулей ЕГАИС и «Маркировка», интеграции с 1С. На основе поставок и данных о продажах формируются подробные отчеты о движении товарных единиц, остатках на складах, выручке за заданный отрезок времени и т.д. Дополнительно выводятся сводки о покупательской активности каждого клиента и продажам отдельных сотрудников.
Стоимость продукта «Развитие» составляет 5 900 рублей для первой кассы. При интеграции последующих ККТ клиентам предоставляют скидку в размере 25 %, как и при продлении тарифа на второй год. Ограничение по количеству используемых онлайн-касс и торговых точек в одном аккаунте нет.
«Бизнес»
Продукт «Бизнес» предназначен для тех, кто хочет сделать свою бизнес-деятельность максимально эффективной. Пользователи получают доступ к системе управления с поддержкой широкого спектра возможностей:
- детальные отчеты по расходам и доходам, поступившим и проданным единицам, остаткам на складах с возможностью экспорта и печати;
- сравнение выбранных сводок по заданным критериям;
- отчеты по потребителям и сотрудникам;
- SMS-рассылки;
- подготовка и запуск бонусной программы и многое другое.
Стоимость тарифного плана для первой кассы — 11 900 рублей. При интеграции других ККТ на каждую действует 50% скидка, как и при продлении договора с компанией на следующий год.
Техподдержка Атол Сигма
Для связи с техподдержкой Атол Сигма есть онлайн-чат. Окно обращения к оператору находится внизу справа страницы сайта. Саппорт доступен режиме 24/7. Скорость ответа — в течение 5 минут после обращения. Операторы предоставляют развернутые ответы, быстро разрешают возникшие проблемы.
Для удобства пользователей техподдержка доступна по телефону горячей линии — 8 800 770 77 78. Звонки на номер для жителей РФ бесплатные. Все обращения клиентов записываются для улучшения уровня сервиса. Обслуживание происходит в порядке очереди. Среднее время ожидания ответа оператора 5-7 минут.
Для связи с отделом саппорта предусмотрена электронная почта. Письма отправляют на адрес support@sigma.ru. Обратная связь от специалистов поступает в течение получаса. Дополнительно на портале есть раздел FAQ. В нем представлены ответы на самые распространенные вопросы пользователей.
Подберем кассу Атол Сигма, установим и настроим за 1 час.Оставьте заявку и получите консультацию в течение 5 минут.</span>
Наш каталог продукции
У нас Вы найдете широкий ассортимент товаров в сегментах кассового, торгового, весового, банковского и офисного оборудования. Посмотреть весь каталог
Сравнение касс МТС 7 и Атол Сигма 7
Атол 91Ф: инструкция по эксплуатации
Атол 90ф: инструкция по эксплуатации и возможные ошибки
Как сформировать чек коррекции на Атол
Онлайн-касса Атол для интернет-магазина
Атол фискальный регистратор FPrint: основные функции, особенности, технические характеристики и преимущества
Подпишитесь на обновления в один клик. У нас много полезной информации:
Используемые источники:
- http://konturalco.ru/stati/instrukciya-po-rabote-s-kassoj-atol-sigma
- https://online-kassa.ru/blog/atol-sigma-video-s-instruktsiej-kak-upravlyat-torgovlej/
- https://online-kassa.ru/blog/baza-znanij-atol-sigma-instruktsiya-po-rabote-s-servisom/
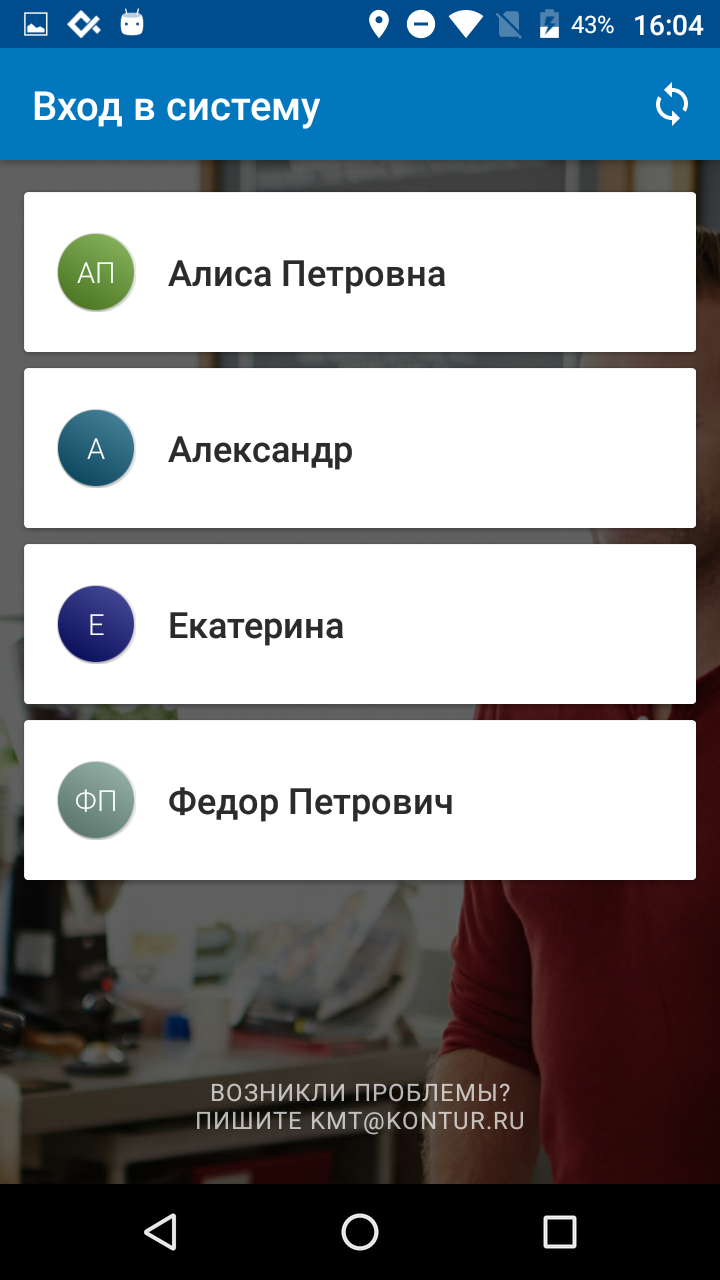

 Как работать с кассовым аппаратом Атол 91Ф
Как работать с кассовым аппаратом Атол 91Ф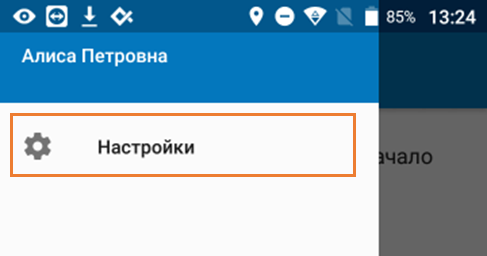
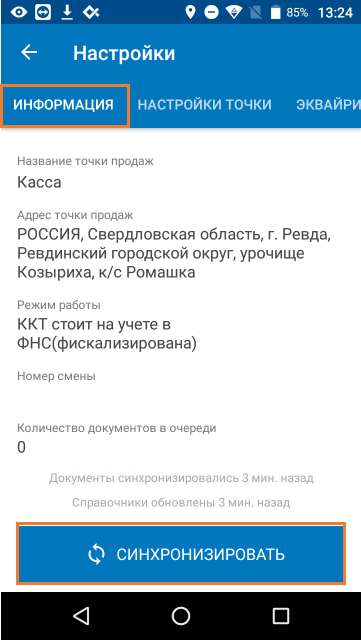
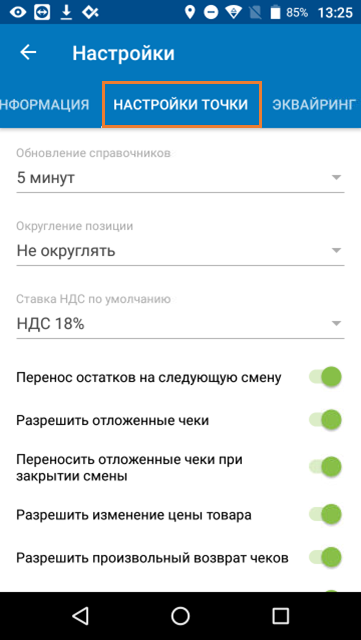
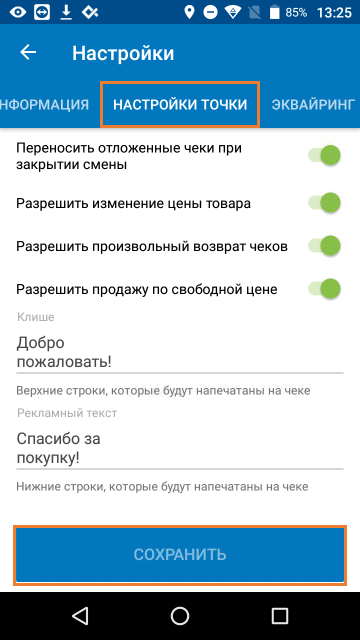
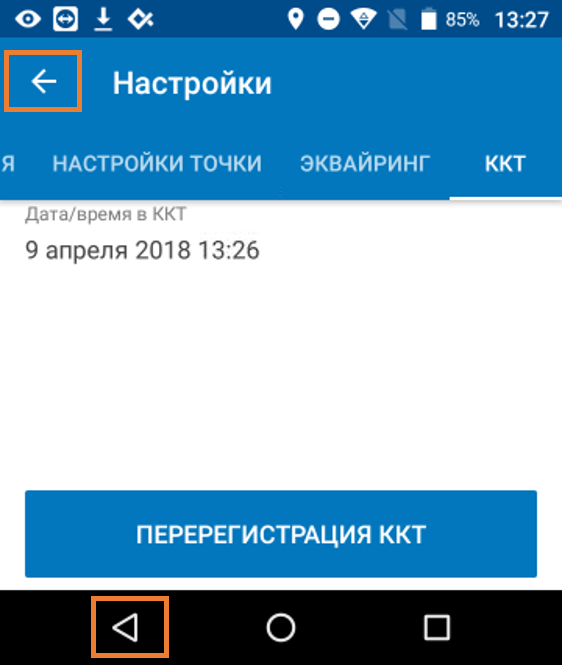
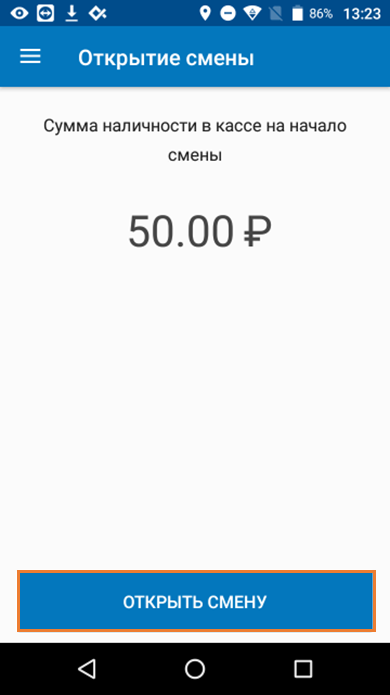
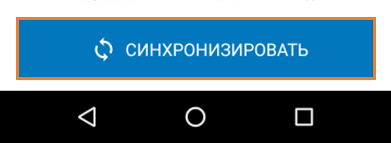
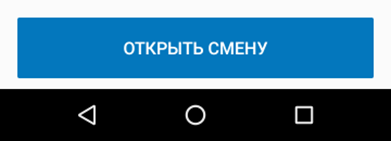
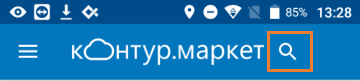
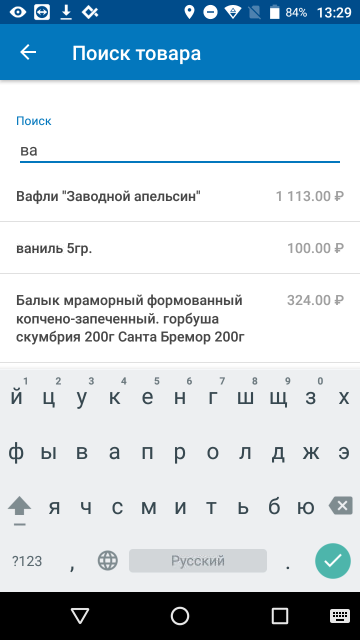
 Добавление логотипа в чек на ККТ Атол
Добавление логотипа в чек на ККТ Атол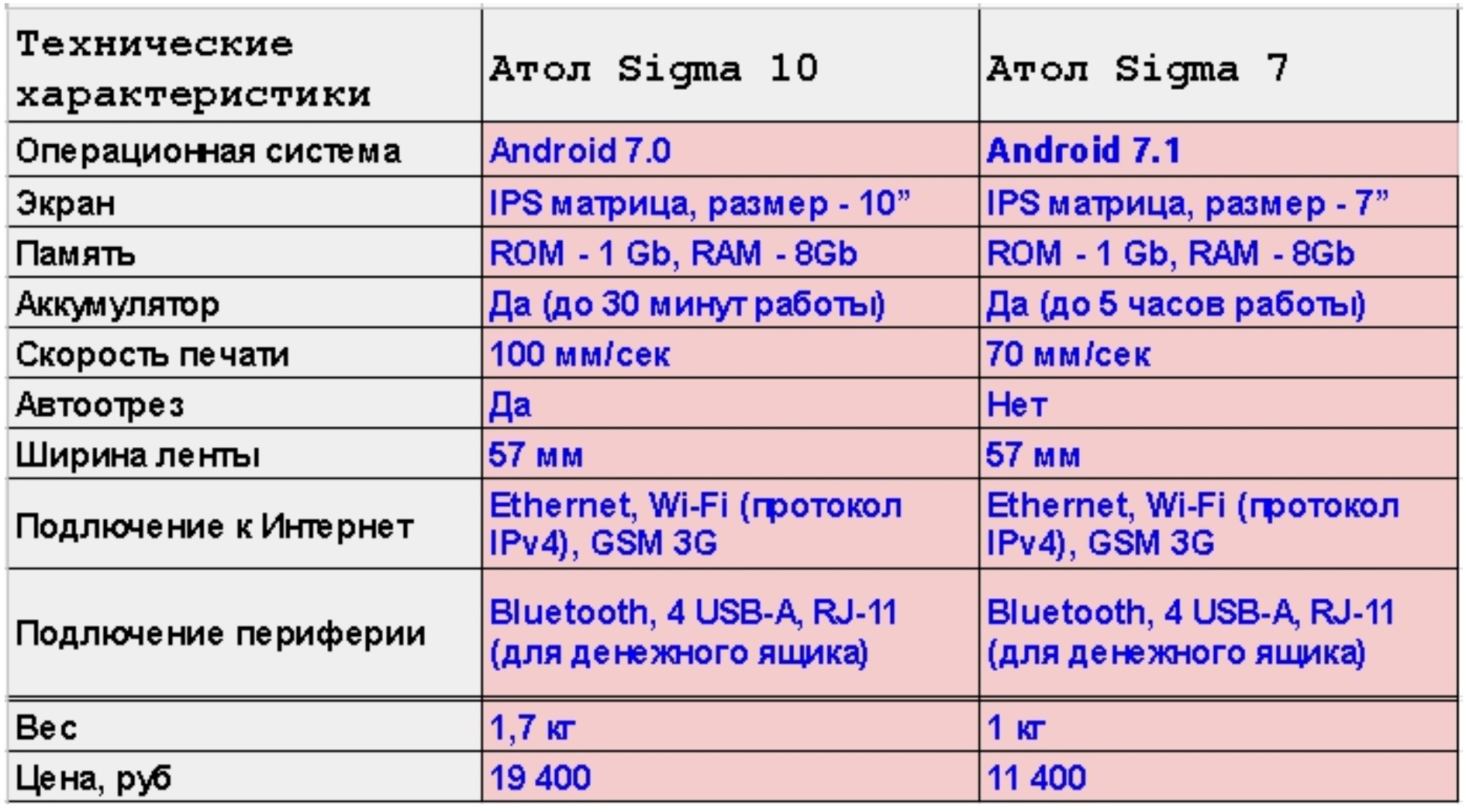
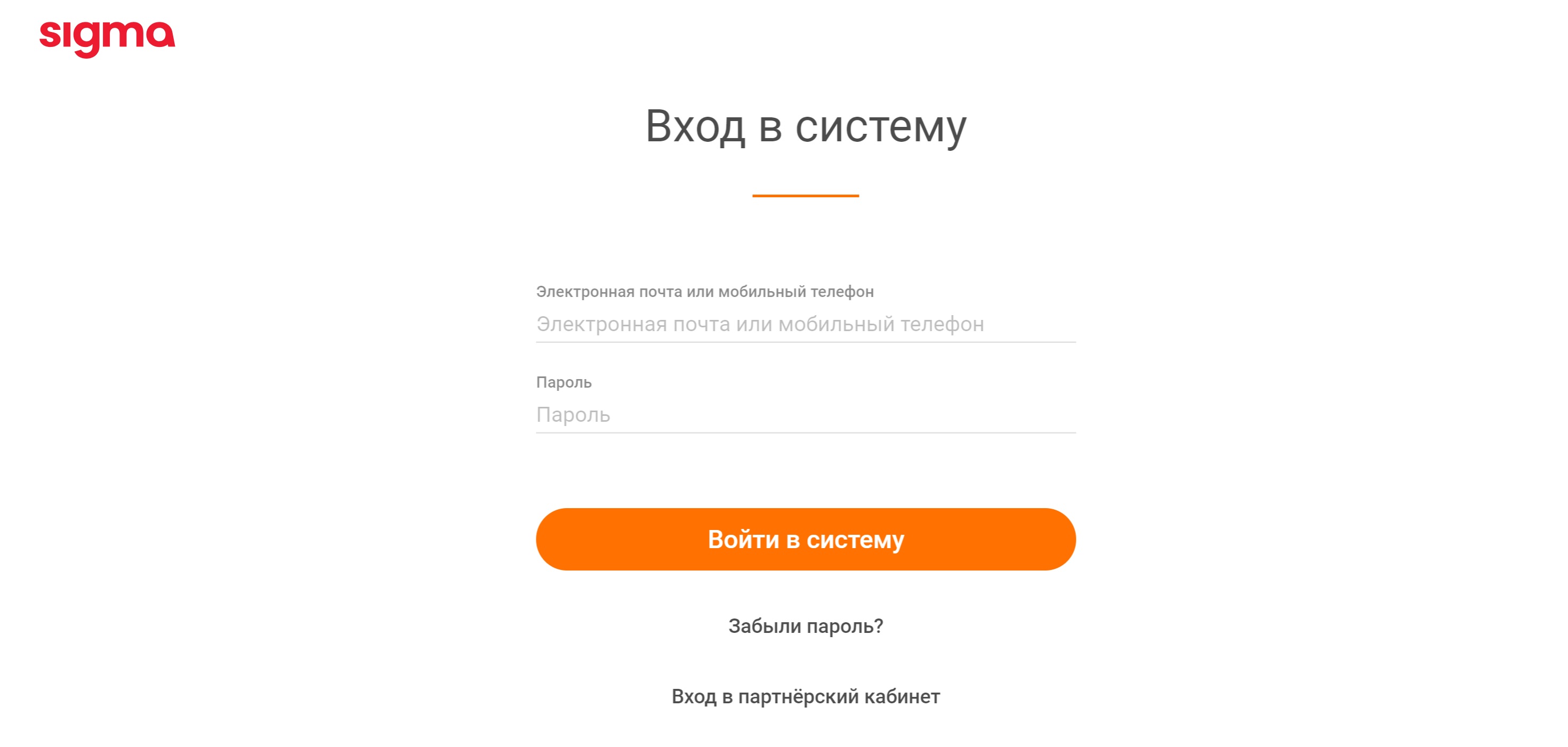

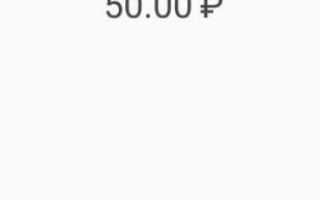

 Тестируем Атол-90Ф
Тестируем Атол-90Ф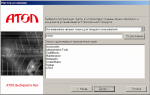 Frontol 6
Frontol 6 Настройка и подключение чекового POS принтера Атол RP 326 USE
Настройка и подключение чекового POS принтера Атол RP 326 USE Атол 90ф: инструкция по эксплуатации и возможные ошибки
Атол 90ф: инструкция по эксплуатации и возможные ошибки