Содержание

Касса АТОЛ 90Ф подключение к компьютеру и настройка товарных позиций – самый главный вопрос, на который я, наконец, сумел получить ответ. Как я не старался вбивать в гугле и в яндексе этот запрос, я физически не мог получить нормальной пошаговой, черт побери, инструкции.
Поэтому я решил самостоятельно создать такую инструкцию, может быть кому-то понадобиться. Итак. Я не знаю, кто все это дело придумал, но тому, кто придумал голову надо открутить, ибо без полного погружения в процесс – не фига у Вас не получится правильно все настроить. В этой статье я дам небольшую пошаговую инструкцию как подключить кассу АТОЛ 90Ф к компьютеру и занести туда товарные позиции. Приступим!
Касса АТОЛ 90Ф подключение к компьютеру и настройка товаров
Перед тем, как подключать кассу, устанавливаем программное обеспечение на Ваш комп.
Установка программного обеспечения
- Программирование таблиц товаров. Скачиваем тут.
- Драйверы руководство. Тут скачиваем, я на него ссылаться буду.
- Полный комплект драйверов скачиваем тут.
- Руководство по самой кассе (ее почему-то умные разработчики не вложили в комплект с кассой).
Касса АТОЛ 90Ф подключение к компьютеру
- Устанавливаем драйвера.
- Устанавливаем программирование таблиц. Важно! Запихиваем эту программу в раздел АТОЛ, там где Вы все драйвера установили. У меня такой адрес: Program Files (x86) – ATOL – Программирование таблиц.
- Перезагружаем компьютер.
- Далее (инструкция предназначена для Windows 10) пишем в поиске, там где у Вас все программы: “Управление драйверами”. И нажимаем на программу. Там есть такая вкладка как Служба EthernetOverUSB. Заходим в эту вкладку (страница 66 руководства) и нажимаем автозапуск. Возможно, что появятся какие-то ошибки, у меня лично появляются, нажимаем “Ок” и идем дальше.
- Включаем нашу кассу. В режиме выбора нажимаем последовательно следующие клавиши: 4-3-0-ИТ . И переходим в режим программирования. На экране должно быть написано: 1 164. Более подробно читайте в руководстве по кассе – страница 61
- Далее подрубаем кассу к питанию, если она у Вас на аккумуляторе.
- Далее берем шнур и подрубаем в USB порт нашу кассу.
- Ждем минуту.
Касса АТОЛ 90Ф – настройка товаров
- Врубаем программу “Управление драйверами”. Заходим опять во вкладку Служба EthernetOverUSB, смотрим, появилась ли наша касса там. Если не появилась, то пишем ручками АТОЛ 90Ф и порт номер 4. Это справа, там где должны кассы появляться. Далее жмем “Ок”. Могут опять появится какие-то ошибки. Не обращаем внимание, нажимаем “Ок”.
- Открываем программу “Программирование таблиц”. Там выбираем порт COM4. И нажимаем обновить порты.
- После обновления нажимаем “Прочитать”. Должна открыться таблица с кассой. Если порты не открылись, значит что-то сделали Вы не так.
- Далее, прямо в эту программу вносим товары и после того, как все внесли нажимаем “Записать”. Вуаля, товары, наконец, добавлены в кассу.
- После всех процедур нажимаем “С” на кассе и выключаем ее.
- Затем включаем и пользуемся на здоровье, товары будут у Вас биться под теми номерами, что Вы занесли.
Заключение
В заключении хочу отметить, что я также занимаюсь разработкой отличных первоклассных сайтов. Зайдите в мое портфолио и убедитесь в этом сами. Уверен, я смогу создать Вам отличный сайт, который принесет Вам много-много клиентов. Внимание! Если Ваша компания располагается в Северо-Западном федеральном округе и Вы хотите заказать новый интернет-магазин или усовершенствовать старый, при заказе сайте сообщите мне кодовую фразу: “Касса в подарок за сайт”. И при условии заказа интернет магазина, Вы получите скидку в размере 20.000 рублей.
Надеюсь, Вам помогла моя инструкция “Касса АТОЛ 90Ф подключение“, и Вы нашли в ней то, что искали. Если помогла, ставьте мне лайк, расшаривайте данную инструкцию по социальным сетям своим. Давайте помогать друг другу. Если есть какие-то вопросы – пишите в комментариях, будем разбираться!
Новости компании #1Заковаться в броню1</li>2</li> —>
Пароли по умолчанию:
|
пароль программирования |
30 |
|
пароль кассира 1 |
1 |
|
пароль кассира 2 |
2 |
|
пароль кассира 16 |
16 |
|
сервисный пароль |
Программирование
Вход в режим программирования
- РЕ в†’ 4 в†’ 3 в†’ 0 в†’ ИТ
Функции клавиш в режиме программирования
|
Клавиша |
Функция |
|
ПВ |
— переход к таблице с большим порядковым номером; — заполнение оставшихся символов строки пробелами (в режиме просмотра). |
|
АН |
— переход к таблице с меньшим порядковым номером. |
|
ВЗ |
— переход к ряду с большим порядковым номером. |
|
+ |
— переход к ряду с меньшим порядковым номером. |
|
ВВ |
— переход к полю с большим порядковым номером. |
|
— |
— переход к полю с меньшим порядковым номером. |
|
ИТ |
— режим просмотра и редактирования; — запись введенного значения. |
|
С |
— отмена изменений. |
|
ПС |
— печать содержимого поля на чеке. |
|
Х |
— печать содержимого таблицы на чеке. |
|
00 |
— печать кодов символов. |
Программирование даты
- программирование даты возможно только вперед и при снятом Z-отчете РЕ в†’ 3 в†’ 3 в†’ 0 в†’ ИТ в†’ 3 в†’ ввести дату в†’ ИТ в†’ нажать ОДНУ клавишу 00в†’РЕ
Программирование времени
- РЕ в†’Х в†’ ИТ в†’ ввести время в†’ ИТ
Программирование заголовка чека
- С помощью клавиатуры ККТ:
- РЕ в†’ 4 в†’ 3 в†’ 0 в†’ ИТ (на дисплее повится 1 164) ПВ в†’ ПВ в†’ ПВ в†’ ПВ в†’ 00 — распечатается таблица кодов символов + в†’ + в†’ + в†’ ИТ наберите код первой буквы из таблицы кодов символов нажмите ИТ наберите код второй буквы из таблицы кодов символов нажмите ИТ и так до конца, затем нажмите РЕ ПС и проверте правильность заголовка
Программирование фамилии администратора
- РЕ в†’ 4 в†’ 3 в†’ 0 в†’ ИТ в†’ПВ в†’ПВ в†’ + + 00 распечатается таблица кодов символов нажмите: ВВ нажмите клавишу РЕ 15 раз введите фамилию администратора нажмитие ПС (проверте правильность ввода) нажмите РЕ в†’ РЕ
Программирование фамилии кассира
- РЕ в†’ 4 в†’ 3 в†’ 0 в†’ ИТ в†’ПВ в†’ПВ в†’ 00 , распечатается таблица кодов символов нажмите: ВВ нажмите клавишу ИТ 8 раз введите фамилию кассира нажмитие ПС (проверте правильность ввода) нажмите РЕ в†’ РЕ
Работа с секциями / без секций
Без секций:
- РЕ в†’ 4 в†’ 3 в†’ 0 в†’ ИТ в†’ ПВ в†’ ВВ в†’ИТв†’ 0 в†’ИТ
С секциями:
- РЕ в†’ 4 в†’ 3 в†’ 0 в†’ ИТ в†’ ПВ в†’ ВВ в†’ИТв†’ 1 в†’ИТ
Программирование наименовании секции
- РЕ в†’ 4 в†’ 3 в†’ 0 в†’ ИТ нажмите ПВ 5 раз в†’ 00 , распечатается таблица кодов символов клавишей ВЗ выберите номер секции (от 1 до 16) нажмите клавишу ИТ введите наименование секции нажмитие ПС (проверте правильность ввода) нажмите РЕ в†’ РЕ
Программирование налогов
С помощью клавиатуры ККТ:
- Входим в режим программирования, сразу же открывается настройка базы товаров. Клавишами + и ПЗ выбираем ряд. С помощью клавиш — и ВВвыбираем редактируемое поле. После выбора нужного ряда и поля нажимаем ИТ для доступа в режим редактирования.
В режиме редактирования с помощью цифровой клавиатуры вводим значения. Смотрите таблицу символьных кодов.
Ограничение цены
- РЕ в†’ 4 в†’ 3 в†’ 0 в†’ ИТ в†’ ПВ намите ВВ 6 раз, на индикторе : 02 1 7 1 нажмитеИТ введите разрядность (от 1 до 8) нажмите ИТ в†’ РЕ
Программирование скидокнаценок
Введение параметров скидок и наценок более удобно с помощью программирования таблиц.
Программирование скидок
- РЕ в†’ 4 в†’ 3 в†’ 0 в†’ ИТ нажимать ПВ до значения на дисплее 04 1 1 2 в†’ ИТ указать значение в†’ ИТ
Программирование наценок
- РЕ в†’ 4 в†’ 3 в†’ 0 в†’ ИТ нажимать ПВ до значения на дисплее 04 1 1 2 нажимать ВЗ до значения на дисплее 04 2 1 2 в†’ ИТ указать значение в†’ ИТ
На данный момент есть проблемы с введением данных через ККТ.
Яркость печати
- РЕ в†’ 4 в†’ 3 в†’ 0 в†’ ИТ в†’ ПВ намите ВВ 2 раза, на индикторе : 02 1 3 1 нажмитеИТ введите яркость (от 1 до 15) нажмите ИТ в†’ РЕ
Программирование базы товаров
Введение номенклатуры более удобно с помощью программирования таблиц.
- РЕ в†’ 4 в†’ 3 в†’ 0 в†’ ИТ на дисплее 1 164 в†’ ИТ
|
Поле |
Назначение |
Размер поля |
Описание |
|
1 |
Название |
64 символа |
Название товара или услуги. |
|
2 |
Штрихкод |
Штрихкод товара, если есть. |
|
|
3 |
Цена |
Цена на товар или услугу. |
|
|
4 |
Система налогообложения |
от 0 до 63 |
Битовое поле: Бит 0: Традиционная СНО: 0 – отключено (не применяется), 1 – включено (применяется); Бит 1: Упрощенная СНО (Доход): 0 – отключено, 1 – включено; Бит 2: Упрощенная СНО (Доход минус Расход): 0 – отключено, 1 – включено; Бит 3: Единый налог на вмененный доход: 0 – отключено, 1 – включено; Бит 4: Единый сельскохозяйственный налог: 0 – отключено, 1 – включено; Бит 5: Патентная система налогообложения: 0 – отключено, 1 – включено. |
|
5 |
Номер налога |
от 0 до 6 |
Выбор одной из шести систем налогообложения (возможно перепрограммировать):
|
|
6 |
Секция |
от 0 до 16 |
Указать номер секции, в которой будет продаваться товар или услуга. |
|
7 |
Флаги |
255 |
Битовое поле: 0-й бит: запрашивать цену товара: 0 – не запрашивать, 1 – запрашивать. Биты 1..7: не используются, если товар запрограммирован в базе товаров, и должны быть равны 0. Биты 0..7 = 1 – считается, что товар отсутствует в базе. |
Настройка подключения к ОФД
Настройка канала связи WiFi
- перед программированием следует знать следующие параметры:
- имя WiFi сети пароль WiFi сети
РЕ в†’ 4 в†’ 3 в†’ 0 в†’ ИТ в†’ АН в†’ АН в†’ВЗв†’ВЗв†’ВЗв†’ВЗ, на индикаторе: 11 5 132 намите 00, распечатается таблица кодов символов нажмитеИТ введите имя WiFi сети нажмите ИТ в†’ РЕ в†’ ВЗ в†’ ИТ введите пароль WiFi сети нажмите ИТ в†’ РЕ
Проверка баланса и настройка канала связи GPRS
Стандартные настройки для Мегафон:
Баланс: *100#
Вставьте в кассовый аппарат SIM-карту, настройки должны вступить в силу автоматически
Настройка подключения к оператору фискальных данных
- перед программированием следует знать следующие параметры:
- имя хоста порт подключения
РЕ в†’ 4 в†’ 3 в†’ 0 в†’ ИТ в†’ АН намите 00, распечатается таблица кодов символов нажмитеИТ введите имя имя хоста нажмите ИТ в†’ РЕ в†’ ВВ в†’ ИТ введите порт подключения нажмите ИТ в†’ РЕ
Работа с фискальным накопителем
Режим работы с ФН
- РЕ в†’ 8 в†’ 3 в†’ 0 в†’ ИТ на дисплее А1 — 7
Функции клавиш в фискальном режиме
|
Клавиша |
Функция |
|
1 |
— ввод реквизитов. |
|
3 |
— регистрация/перерегистрация ККТ. |
|
4 |
— закрытие архива. |
|
6 |
— печать итогов регистрации. перерегистрации ККТ. |
|
7 |
— печать документа по номеру. |
|
РЕ |
— переход к вышестоящему режиму. |
Ввод реквизитов
- РЕ в†’ 8 в†’ 3 в†’ 0 в†’ ИТ (режим работы с ФН) нажать 1 (отобразиться r1-2) в†’ 1 (отобразиться 1 256) клавишами — и ВВ можно переключаться между опциями:
|
Номер опции |
Тип реквизита |
Возможность перезаписи |
|
|
1 |
256 ASCII |
Наименование организации |
+ |
|
2 |
1 byte |
Система налогообложения:
|
+ |
|
3 |
256 ASCII |
Место расчетов |
+ |
|
4 |
12 ASCII |
ИНН организации |
— |
|
5 |
20 ASCII |
Регистрационный номер ККТ |
— |
|
6 |
1 byte |
Атономный режим (для кассовых аппаратов в удаленных местностях, например Луна или Марс) |
+ |
|
7 |
1 byte |
Автоматический режим (при использовании ККТ автоматом: «женьщину вынули, автомат засунули») |
— |
|
8 |
Номер кассира-автомата |
+ |
|
|
9 |
1 byte |
Признак шифрования |
+ |
|
10 |
42 ASCII |
Должность оператора |
+ |
|
11 |
14 ASCII |
Заводской номер ККТ |
— |
|
12 |
1 byte |
Код причины перерегистрации:
|
+ |
|
13 |
12 ASCII |
ИНН ОФД |
+ |
|
14 |
1 byte |
Признак расчсетов в Интернете |
— |
|
15 |
1 byte |
Признак предоставления услуг |
— |
В разных прошивках аппаратов количество опций может отличаться.
- клавишей ИТ подтверждать выбор опции; клавишей ПС печатать значение выбранной опции; клавишей Х печать всех значений опций.
Регистрация кассового аппарата с ФН
Операцию регистрации проводите после ввода реквизитов
- РЕ в†’ 8 в†’ 3 в†’ 0 в†’ ИТв†’ 3 в†’ ИТ в†’ 00
ККТ распечатает чек с параметрами даты регистрации, фискального признака и номера фискального документа.
Отчеты из ФН
- РЕв†’2в†’3в†’0в†’ ИТв†’ 5
Технологическое обнуление
- РЕ в†’ 0 в†’Х в†’ 3 в†’ 0 в†’ ИТ в†’ 00
Закрытие архива ФН
- РЕ в†’ 8 в†’ 3 в†’ 0 в†’ ИТ в†’ 4
Печать тестового чека
- 00в†’3в†’0в†’ИТв†’1
Технологический прогон
- РЕ в†’ 00 в†’ 3 в†’ 0 в†’ ИТ в†’ 3
Диагностика соедиения с ОФД
- РЕ в†’ 00 в†’ 3 в†’ 0 в†’ ИТ в†’ 4
</span>Пожаловаться<center>Подпишитесь на рассылку:</center><center>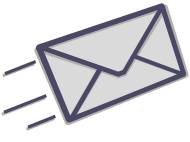
Проекты по теме:
<center>





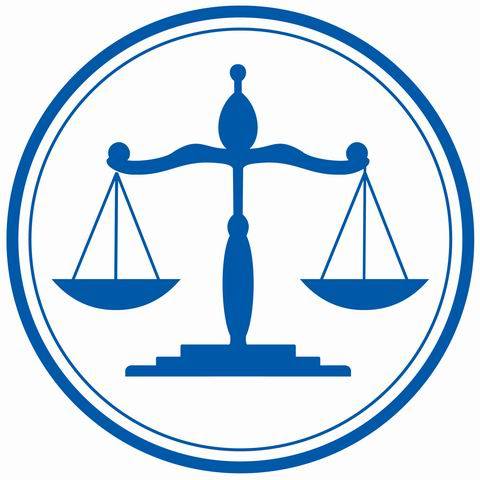
Привет, дорогой читатель! Сегодня я расскажу тебе как произвести настройку Wi-Fi на аппарате Атолл 90Ф. На самом деле ничего сложного нет, но настоятельно рекомендую делать все по инструкции, в противном случае некоторые момента будут непонятны или у вас просто не получится подключиться. Также я буду рассказывать, что делать, если подключения нет.
Содержание
Подключение и настройка
Способ 1
- Подключить и настроить ККТ АТОЛ 90Ф этим способом очень легко. Первое, что нужно сделать — это подключить аппарат по USB порту к компьютеру. Провод должен быть в коробке. Но можно использовать любой подобный кабель.
- У вас уже должны быть программа для настройки. Можете скачать её с нашего сайта – по этой ссылке.
- Распаковываем программу в любой место и открываем папку. Теперь надо запустить «TableEditor.exe»;
- Убедитесь, что аппарат включен и подключен к компу;
- Теперь внимательно смотрим на картинку выше. Нажимаем сначала на кнопочку «Проверка связи», после этого выше уже должен подобраться COM порт, а внизу вы увидите надпись, что связь установлена. Если этого не происходит, то у вас отключен режим подключения USB – перейдите к следующей главе.
- Теперь пролистываем в таблице до раздела «Настройка GSM/Wi-Fi» – нажимаем по ней, потом «Прочитать». Когда аппарат пискнет можно вводить название точки доступа и пароль от неё. После этого нажимаем «Запись».
Способ 2
Этот способ чуть сложнее, но позволяет настраивать любую контрольно кассовую технику АТОЛ, а не только версию 90Ф.
- Открываем Драйвер ККМ. Его можно скачать с официального сайта;
- «Настройка свойства»;
- Выбираем нужную модель и порт;
- «Проверка связи»;
- «Применить» – «ОК»;
- Ставим галочку как на картинке выше. После этого выбираем режим и вводим пароль;
- «Войти» – «Прогр.»;
- В строке «тип строки» выбираем 257 параметр, чтобы ввести имя. Далее нажимаем «Получить строку». Теперь ниже вводим имя точки доступа и нажимаем «Установить строку»;
- Аналогично нужно ввести пароль, для этого выбираем 258 параметр и нажимаем «Получить строку». Вписываем пароль и нажимаем «Установить строку».
Способ без подключения к ПК
Данный способ не нуждается в подключении к ПК, но он достаточно сложный. Нужно установить ККТ ФН в аппарате. Далее в окошке «ВЫБОР» нужно:
- Выбираем 4;
- Вводим 30;
- Жмём: [ИТ] [АН] [АН] [ВЗ] [ВЗ] [ВЗ] [ВЗ]
- Далее вы должны увидеть надпись из трех цифр;
- Жмём [00];
- После этого должен распечататься чек, нажимаем [ИТ];
- В том самом чеке будет табличка символов и букв и цифр, которые кодируются с помощью цифр. Нужно на данном шаге ввести название вашей вай-фай сети;
- Жмём: [ИТ] [РЕ] [ВЗ] [ИТ];
- Теперь вписываем ключ от беспроводной сети, используя тот же код;
- [ИТ] [РЕ]
Нет подключения
- Выключаем аппарат;
- Зажимаем кнопку прокрутки чеков и включаем его;
- Ждём пока он прозвенит 5 раз;
- Дальше пройдет печать чека с информацией;
- Теперь нажимаем ровно два раза по кнопки прокрутки чеков;
- Еще раз кликаем 2 раза на ту же кнопку;
- Теперь должно распечататься уведомление, что USB активен или включен;
- Один раз кликаем опять на туже кнопку.
Используемые источники:
- https://cruelten.ru/kassa-atol-90f-podkluchenie/
- https://pandia.ru/text/83/113/65815.php
- https://wifigid.ru/obzory-raznyh-ustrojstv/atol-90f-nastrojka-wi-fi
 Тестируем Атол-90Ф
Тестируем Атол-90Ф
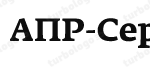 Орион-100Ф инструкции по программированию и настройке
Орион-100Ф инструкции по программированию и настройке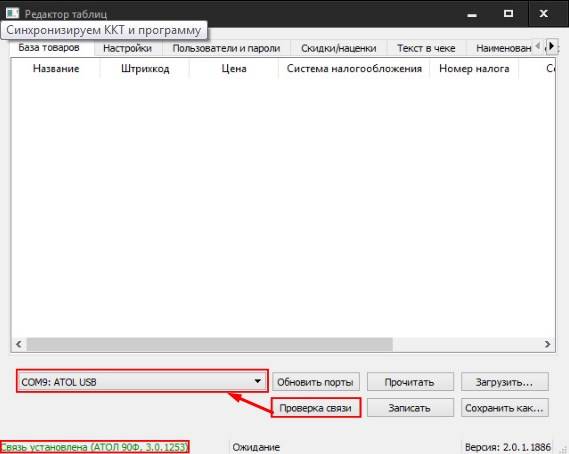
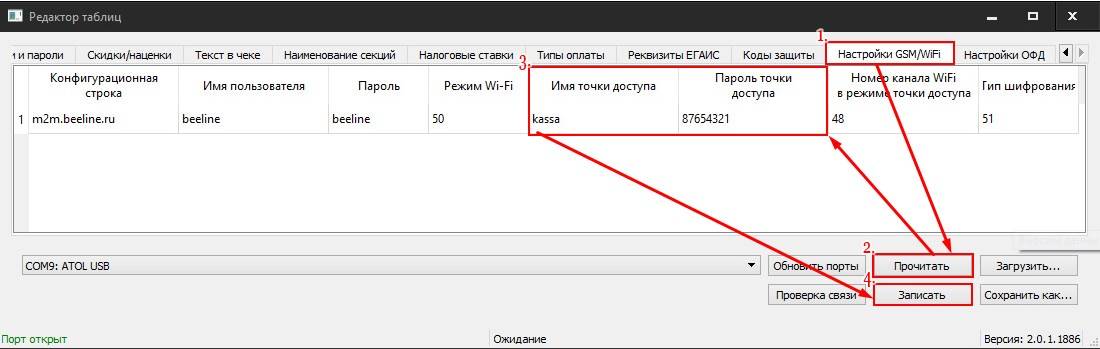

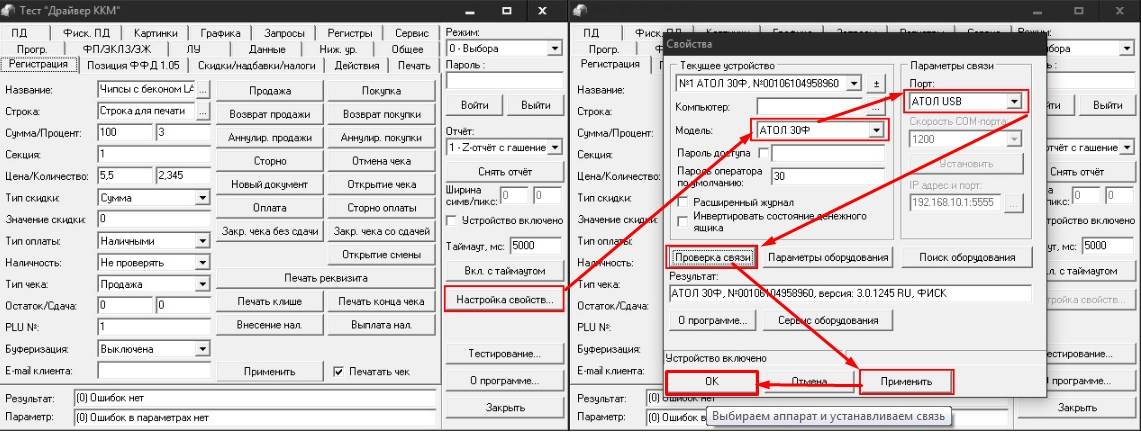
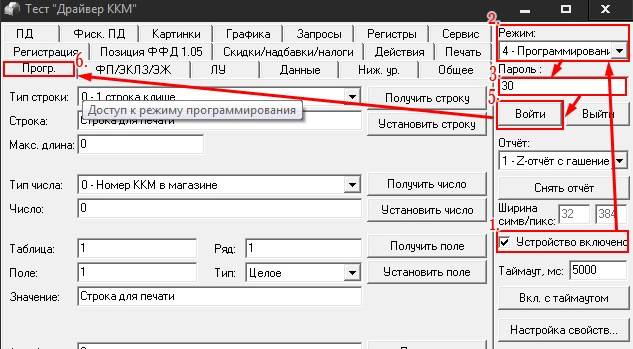
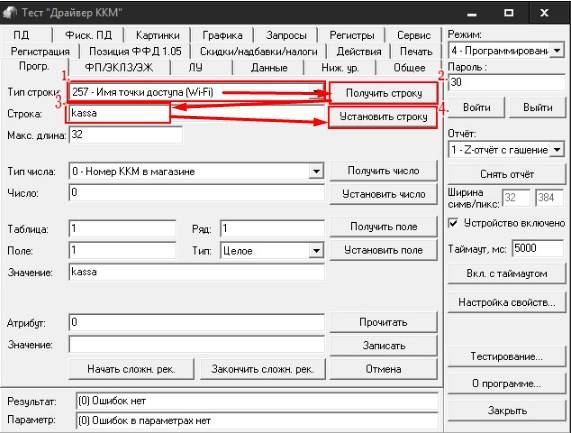
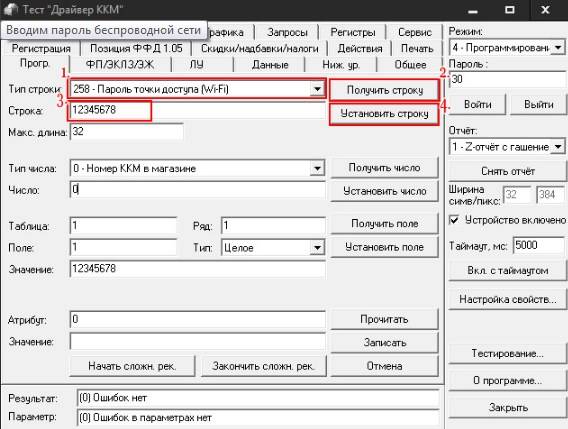
 Обзор онлайн кассы ЭЛВЕС-МФ
Обзор онлайн кассы ЭЛВЕС-МФ


 Смарт терминал Эвотор 7.2 – инструкция подключения, ошибки, отзывы и цена
Смарт терминал Эвотор 7.2 – инструкция подключения, ошибки, отзывы и цена Сигнализация Старлайн с турботаймером
Сигнализация Старлайн с турботаймером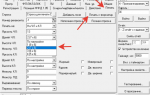 Ускоряем скорость печати чеков по RDP на ККТ АТОЛ
Ускоряем скорость печати чеков по RDP на ККТ АТОЛ Интернет-провайдер Unet.by
Интернет-провайдер Unet.by