Содержание
- 1 Где скачать драйвер Атол ККТ 10 и как его настроить
- 2 Атол ДТО 10: возможности и преимущества новой версии
- 3 Драйвер Атол 10: настройка EOU
- 4 Для каких моделей ККТ подходит драйвер Атол ДТО 10
- 5 настраиваем Заголовок чека и линию отреза на примере Штрих-Мини-01Ф (80мм)
- 6 Рекламный текст
- 7 Клише
- 8 Выводы:
Данная инструкция для добавления логотипа в чек одинаково применима для всех моделей ККТ Атол, которые поддерживают работу с Тестом драйвера ККТ Атол v. 10 (Атол 11Ф, Атол 30Ф, Атол FPrint-22ПТК, Атол 55Ф, Атол 90Ф и т. д.).Порядок действий:1. Подготовьте логотип для загрузки. Картинка должна быть в формате «bmp» и желательно в черно-белом варианте (для однородной печати на чеке). При выборе размера логотипа нужно учитывать ширину чековой ленты (57 или 80 мм) и расположение логотипа на ленте (слева, по центру, справа). В данном примере использовалась картинка высотой 158 пикселей и шириной 310 пикселей (оригинал на фото ниже).
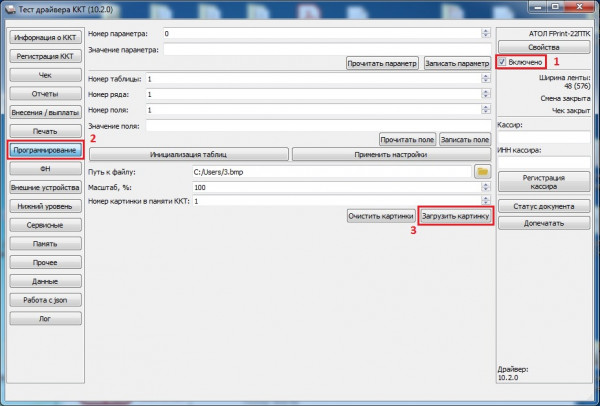
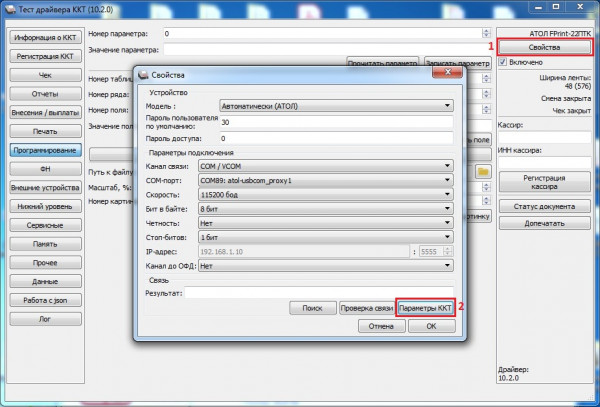
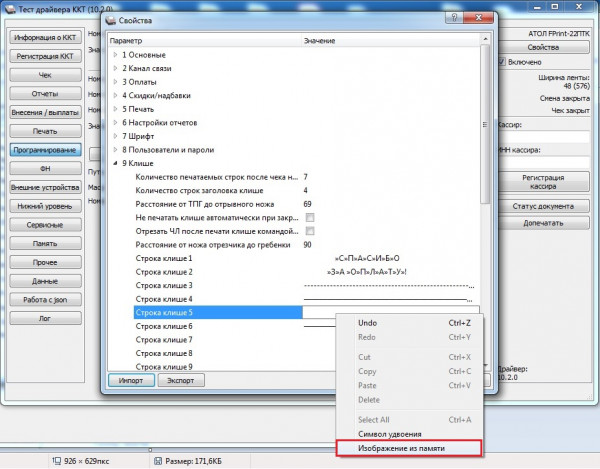
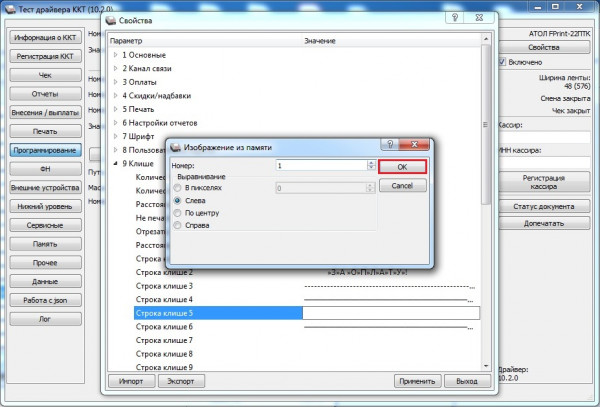
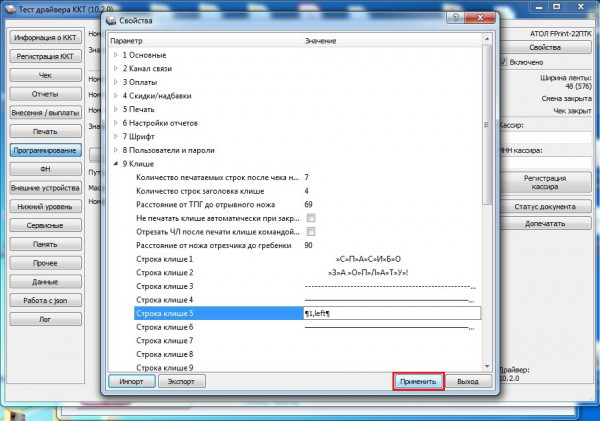
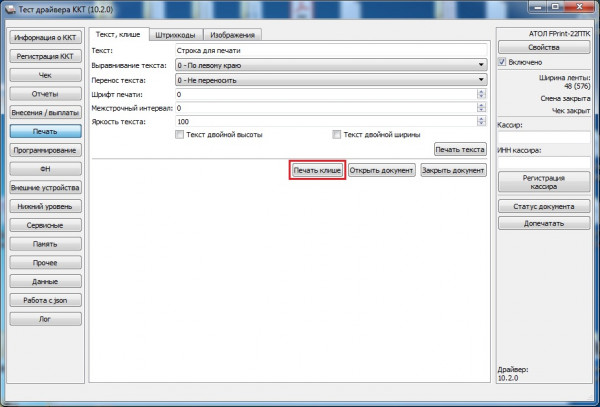

Похожие публикации
Комментарии (1)
Драйвер «Атол» 10 (ДККТ или ДТО) — это служебная программа с удобным интерфейсом. Обеспечивает интеграцию и взаимодействие ККМ с устройствами, на которых установлено стороннее программное обеспечение. Например, с ноутбуками и ПК с OS Windows или Linux, а также с планшетами на базе iOS или Android.
Одна из основных задач — интегрировать кассовое оборудование с товароучетными системами (например, 1С).
Рассмотрим далее, где и как можно скачать Атол ДТО 10, функции и возможности ПО, а также краткое руководство по основным настройкам утилиты.
Подберем ПО для вашей кассы, установим и настроим за 1 день.Оставьте заявку и получите консультацию в течение 5 минут.
Где скачать драйвер Атол ККТ 10 и как его настроить
ДККТ не поставляется в комплект с оборудованием, изготовитель предлагает скачать драйвер Атол ККТ 10 в Центре загрузок, где хранятся программные дистрибутивы, компоненты, прошивки и инструкции для всего модельного ряда производителя.
Если учетной записи для входа на портал нет, то «гостевой» доступ будет открыт к общим файлам и документации, без отображения содержимого для конкретной модели.
Чтобы воспользоваться всеми возможностями сервиса, бизнесмен должен пройти авторизацию. Зарегистрироваться на странице центра не получится, так как для входа на сервис потребуются данные системы Service Desk, которые были созданы при покупке аппарата.
Если учетная запись создана и администратор системы предоставил право доступа к ресурсам, то пользователь сможет войти, используя логин и пароль владельца.
Чтобы скачать драйвер Атол 10, укажите в строке поиска его название или выберите нужные значения из выпадающих списков:
В таблице с результатами поиска выбрать нужный файл и подтвердить загрузку:
По завершению загрузки распакуйте архив на диск ПК, запустите установку, используя установщик (находится в директории installer).
Запуск софта для Windows происходит без дополнительных настроек при помощи мастера установки.
Для запуска и отладки утилиты требуется подключить онлайн-кассу к компьютеру согласно инструкции, которая входит в комплект ККТ.
После установки программы компьютер определит два виртуальных COM-порта. Первый служит для связи с ККМ, а второй — для передачи информации через интерфейс Ethernet.
Если порты определены как два неизвестных устройства, кликните правой кнопкой мыши, выберите строку «установить или обновить ДККТ» и вручную пропишите путь к нему.
Далее проведите тест соединения с ККМ и продолжите работу согласно пользовательской инструкции.
Компонента Атол 10: код защиты
В Атол 10 код защиты, который активирует лицензию прошивки онлайн-кассы, можно ввести в тестовом режиме ПО. Функции для ввода номера лицензии и кода внесены в новой версии в меню «Сервисные».
После проверки связи с онлайн-кассой нужно открыть в тестовом режиме сервисное меню и установить индикатор «Включено», указать номер лицензии и ввести девятизначный код (указан в паспорте устройства).
Атол ДТО 10: возможности и преимущества новой версии
Последняя (на апрель 2019) версия софта — Атол ДТО 10. Она доступна с марта 2018 года, по сравнению с предыдущими версиями более удобна в работе.
Разработчик заявляет, что десятый ДККТ отвечает всем требованиям Федерального закона № 54-ФЗ, который регулирует применение контрольно-кассовой техники и осуществление расчетов.
Преимущества утилиты:
- отличается простым и удобным интерфейсом;
- работает с распространенными ОС (в том числе iOS и Linux);
- обеспечивает быструю интеграцию;
- совместима с решениями Apple;
- повышает производительность онлайн-кассы за счет обновленных алгоритмов формирования и отправки чеков;
- имеет расширенные возможности для сторонних разработчиков за счет интеграции через JSON;
- сокращение времени ответа при передаче данных через Ethernet;
- имеется возможность удаленного управления посредством приложений Web-сервера или Android Service.
В сервисном меню можно легко установить необходимые параметры или проверить работу ККМ. При этом установленные параметры режимов сохраняются системой автоматически, что удобно, если произойдет сбой конфигурации: служебное ПО восстановит используемые значения и владельцу аппарата не придется прибегать к помощи сторонних технических специалистов или заново прописывать самостоятельно все нужные настройки.
Основные функции:
- Кассовые операции — работа со сменами, проводка продажи, возврата.
- Установка параметров печати — качество, штрихкоды, нефискальные документы и пр.
- Анализ и вывод значений показателей счетчиков по поступившим суммам, итогам за рабочую смену, отчетность за неделю или месяц и т. д.
- Программирование — работа со значениями даты и времени, счетчиками, фискализацией.
Подскажем, какое программное обеспечение подойдет для вашего бизнеса.Оставьте заявку и получите консультацию в течение 5 минут.
Драйвер Атол 10: настройка EOU
Сервис Ethernet over USB (EOU) используют для передачи данных в ОФД посредством USB-соединения (через него подключена касса к компьютеру).
Служба EOU устанавливается вместе с утилитой. Нужный порт для передачи данных определяется ПК автоматически.
Настройка EOU через драйвер Атол 10 осуществляется после установки ПО и проверки связи через COM-порт.
Для некоторых моделей, таких как Атол 90Ф, 55Ф, 30Ф, FPrint-22 режим передачи через порт USB может быть не установлен в кассе по умолчанию. Тогда нужно настроить его вручную. Для этого, удерживая кнопку для прокрутки чека, включите аппарат и держите до пятого по счету звукового сигнала. Касса распечатает чек с указанием порядковых номеров пунктов сервисного режима. Номер каждого пункта указывает, сколько раз нужно нажать на кнопку прокрутки, чтобы выбрать соответствующий пункт.
Чтобы перейти в меню каналов обмена, потребуется двойное нажатие. Аппарат распечатает сведения о параметрах канала.
Для выбора канала USB нажмите прокрутку 3 раза.
После этого ККМ должна распечатать документ, в котором будет указано, что USB включен. Для выхода из сервисного режима следует еще раз нажать кнопку прокрутки.
Далее запустите утилиту и откройте в меню управления вкладку «Службы EOU». В соответствующих полях укажите название ККМ и порт (его номер можно посмотреть в диспетчере устройств). Сохраните изменения, перейдите к регистрации ККТ и настройке связи с ОФД.
Атол DTO 10: настройка ОФД
Чтобы указать параметры для связи с ОФД, следует запустить режим теста Атол DTO10 в меню «Пуск». Во вкладке «Свойства» перейдите в «ОФД» и введите адрес оператора, порт, укажите канал обмена (USB — EoU) и примените изменения.
Следующим шагом проверьте связь с оператором фискальных данных. Для этого в тестовом режиме необходимо выбрать пункт «Нижний уровень» и указать «Включено». В строку буфера с командой введите числовое значение - 82 01 06 00 и кликните «Выполнить».
После этого терминал распечатает чек с информацией о диагностике подключения.
Для каких моделей ККТ подходит драйвер Атол ДТО 10
Драйвер Атол ДТО 10 совместим с линейкой кассовых аппаратов разработчика, а также с кассами «Штрих-М» и «Дримкас».
Скачать драйвер может любой пользователь. При этом для владельцев онлайн-кассы «Атол» все возможности утилиты доступны бесплатно (доступ к кассовому ПО компании оплачивается дополнительно).
Для моделей остальных производителей доступна только демо-версия программы. Чтобы использовать все возможности ПО, владельцам онлайн-касс других изготовителей придется покупать электронный ключ для активации софта.
Кроме этого, служебное ПО совместимо с большинством кассовых и учетных программ. Проверить совместимость можно на сайте разработчика во вкладке «Совместимые решения». Укажите название продукта и система покажет, какие решения поддерживают ДККТ.
Также софт прошел сертификацию 1С.Предприятия на совместимость с системой программ учета и библиотекой подключаемого оборудования для мобильных приложений.
Применение обновленной версии утилиты позволит пользователям сократить обращения в службы технической поддержки, легко управлять техникой и настраивать ее. Однако отладка процесса интеграции нескольких единиц торгового оборудования с товароучетным или кассовым ПО требует более узкоспециализированных знаний, чем при простом подключении одной кассы. В этом случае рекомендуем обратиться в специализированные центры технического обслуживания. Специалисты за короткое время подключат и настроят любое количество кассовых аппаратов.
Техническое сопровождение оборудования. Решим любые проблемы!Оставьте заявку и получите консультацию в течение 5 минут.
Наш каталог продукции
У нас Вы найдете широкий ассортимент товаров в сегментах кассового, торгового, весового, банковского и офисного оборудования. Посмотреть весь каталог
КриптоПро 4 — надежное средство криптозащиты
Атол Сигма 10 или Эвотор 10: сравнение функционала и работы устройств
MPOS-терминал РМ-021 и мобильный эквайринг от Pay-Me открывают большие возможности для малого бизнеса
КриптоПро 4.0 — возможности и инструкция по установке
КриптоПро CSP 4.0: все о лицензии криптопровайдера
ТСД: интеграция с 1С
Подпишитесь на обновления в один клик. У нас много полезной информации:
настраиваем Заголовок чека и линию отреза на примере Штрих-Мини-01Ф (80мм)
Сразу пример чека :
Первое, что надо понять — это то , что Заголовок чека находится в середине документа и с ним проблем нет.
Проблемы с не правильным отрезом возникают при неправильных настройках клише и рекламного текста.
Обратите внимание Клише всегда относится уже к следующему чеку.
Заголовок чека задается в таблице «Текст в чеке«.
Рекламный текст
Рекламный текст : тот , что печатается в конце документа (чека или отчета без гашения и т.д.).
Клише и рекламный текст программируются в Таблице 3.
Рекламный текст это 3 строчки в начале таблицы «Текст в чеке«, смотрите — ряд 1,2,3.
Таблица 3 Текст в чеке :
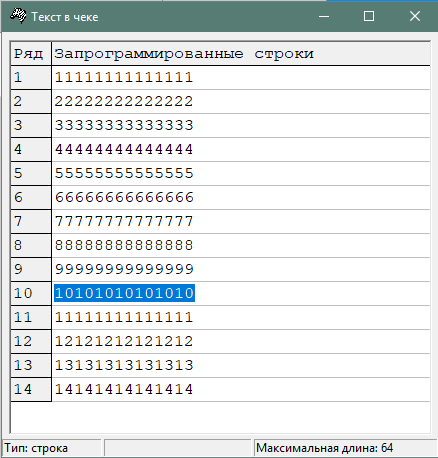
Примечание: включается / отключается значением 1/0 в таблице «Тип и режим кассы«.
Из руководства Штриха : 3.«Печать рекламного текста». Если печать разрешена (параметр равен «1»), то все чеки будут завершаться печатью рекламного текста – первых трёх строк Таблицы 4 «Текст в чеке».
Клише
Клише : ряд 7..14 и также как и «Рекламный текст» допечатывается только в конце документа, но будет относится уже к следующему чеку. Также можно установить свой шрифт.
Заголовок документа : отношение к таблице «Текст в чеке» не имеет. Это РН ККТ, ЗН ККТ,…,ФД за смену.
Из руководства Штриха: 17.«Печать заголовка чека» (на самом деле у меня отображается так «Печать заголовка«). Данный параметр применим только к чекам операций продажи, покупки, возврата продажи и возврата покупки. Если значение параметра равно «0», то заголовок печатается в начале чека. Если значение параметра «1», то заголовок печатается в конце чека.
Заголовок документа имеет отношение только к блоку : РН ККТ…………. ЗН ККТ…………. ………………. СНО …………… который может быть до/после сумм чека Наша таблица Текст в чеке (для наглядности все заполнено цифровыми значениями):
Сами шрифты можно посмотреть-попечатать например здесь :
Меняем значения по умолчанию в таблице «Настройка шрифтов«
Печатаем отчет без гашения и видим , что наш текст с 1 по 14 строчку печатается в конце
Выводы:
1. Название фирмы забиваем в Клише (ряд 7..14)
2. Рекламный текст и Клише всегда печатаются после чека!
В момент отрыва чека Рекламный текст и Клише не отрывается с чеком а остается для следующего печатаемого чека.
3. После включения ККТ, а также открытия/закрытия крышки на чековой лентой Рекламный текст и Клише всегда будет печататься сначала у первого печатаемого документа (чтобы исключить ситуацию , когда ленту заменили а Клише для нового чека осталось на старой ленте).
4. Ну и последнее — как задать «печатать Клише в начале чека» — Непонятно (и надо ли).
форматирования в чеке
25.«Использование форматирования в чеке».
Данный параметр позволяет задействовать настройки формата чека, установленные в Таблице 9 настроек ККМ. Если значение параметра равно «0», то настройки ККМ из Таблицы 9 игнорируются. Если же значение параметра «1», то настройки ККМ Таблицы 9 вступают в силу.
Используемые источники:
- http://onkass.ru/atol/205-dobavlenie-logotipa-v-chek-na-kkt-atol.html
- https://online-kassa.ru/blog/atol-drajver-10-nastrojka-naznachenie-vozmozhnosti/
- https://kkmspb.ru/kontrolno-kassovaya-tekhnika/kassovye-apparaty/knowledge-base/shtrih-m/shtrih-m-fonts.php
 Настройка заголовка и линию отреза в чеке
Настройка заголовка и линию отреза в чеке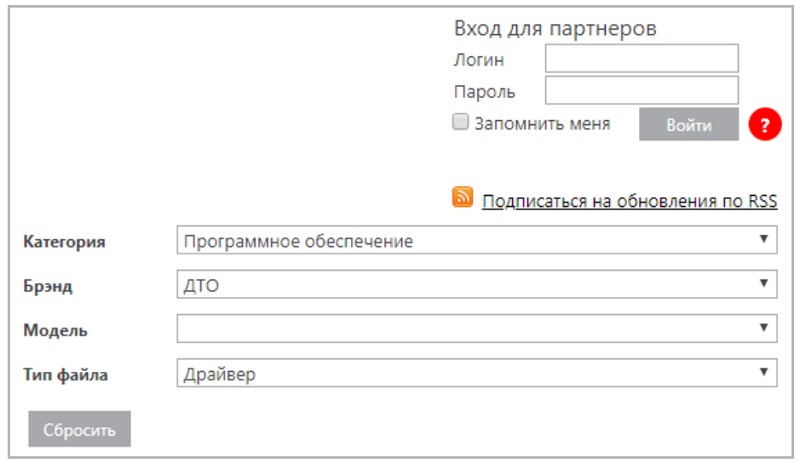

 Как работать с кассовым аппаратом Атол 91Ф
Как работать с кассовым аппаратом Атол 91Ф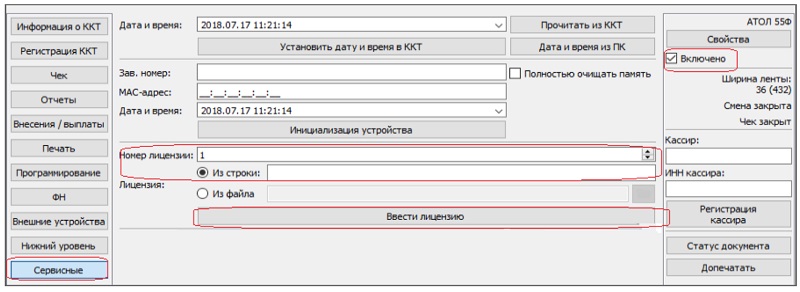
 Настройка параметров ОФД и регистрация ККМ Штрих-М
Настройка параметров ОФД и регистрация ККМ Штрих-М
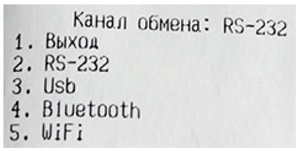
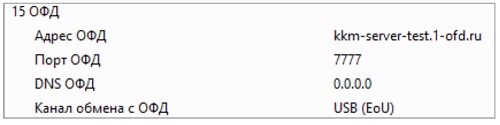

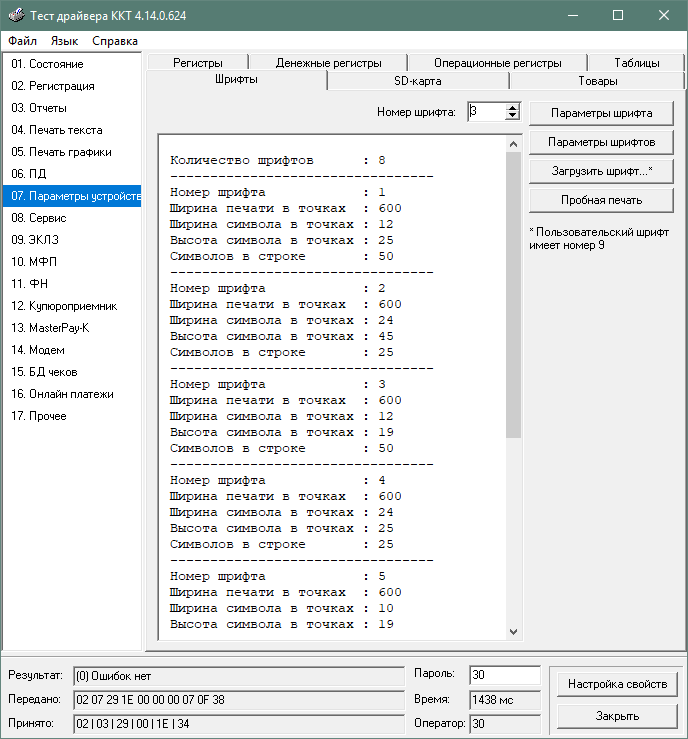
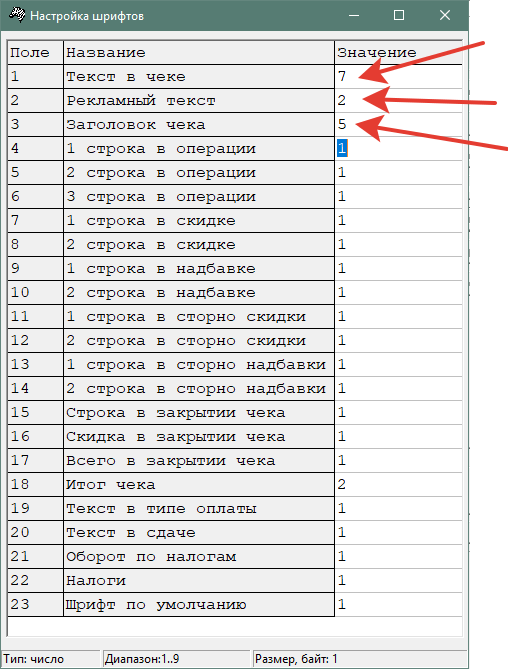



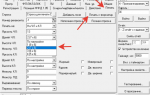 Ускоряем скорость печати чеков по RDP на ККТ АТОЛ
Ускоряем скорость печати чеков по RDP на ККТ АТОЛ Меркурий 115ф: полная инструкция кассира
Меркурий 115ф: полная инструкция кассира Тестируем Атол-90Ф
Тестируем Атол-90Ф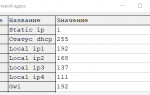 Штрих-М-ФР-К инструкция по подключению к компьютеру, программирование
Штрих-М-ФР-К инструкция по подключению к компьютеру, программирование