Ubuntu server 16.04 LTS — установка и настройка
Время бежит, и и не что не стоит на месте. 21 апреля 2016 года, вышел в свет релиз новой версии Ubuntu Server 16.04 LTS Xenial Xerus. Как вы уже знаете LTS – это версия с расширенной поддержкой, сроком на 5 лет. Что нового в версии 16.04?
- Ядро Linux версии 4.4
- Новая версия контейнерной виртуализации LXD 2.0 с поддержкой OpenStack
- Поддержка ZFS и CephFS для больших облачных установок.
- Поддержка snap-пакетов.
- Docker обновлен до версии 1.10.
- Поддержка HTTP/2
- Open SSH 7.2p2
- Python 3.5
- PHP 7.0.5
- Go 1.6
На самом деле процесс установки не отличается от предыдущей версии, но все же рассмотрим подробно базовую установку и настройку Ubuntu Server 16.04 LTS. Для Вашего удобства статья разделена на тематические блоки. В данной статье я использую имя хоста Ubuntu, IP-адрес 192.168.1.25 и шлюз 192.168.1.1 эти параметры могут отличаться от Ваших, поэтому их придется заменить на свои.
- Подготовка
-
Переходим на официальный сайт Ubuntu http://ubuntu.com, выберите раздел «Download», затем «Server».
Дальше можно пойти разными путями:
1. Быстрый интернет — нажмите кнопку «Download», загрузка начнется непосредственно через Ваш браузер.
2. Медленный интернет — «Alternative downloads and torrents» альтернативные источники загрузки в том числе и через торрент трекер.
Выберите необходимую версию дистрибутива для загрузки через торрент трекер.
По окончанию загрузки мы имеем ISO образ установочного диска Ubuntu Server 16.04 LTS. Этот образ необходимо записать на диск (в случае установки на железный сервер) или использовать его как есть (в случае установки на виртуальную машину). Если вы планируете установку системы на виртуальную машину, Вам также могут быть полезны следующие статьи:
VirtualBox создание и настройка виртуальной машины
VMware создание и настройка виртуальной машины
- Установка
-
Загружаем наш компьютер (виртуальную машину) с диска (флешки или монтируем обаз в случае использования виртуальной машины). Укажите необходимый язык и нажмите «Enter».
Отмечаем первый пункт «Установить Ubuntu Server» и нажимаем «Enter»,
Выберите страну и нажмите «Enter».
Отвечаем «Нет» на предложение определить раскладку клавиатуры.
Выберите страну, для которой предназначена клавиатура.
Укажите необходиму раскладку клавиатуры в ручную, и нажмите «Enter».
Выберите привычный для Вас способ переключения раскладок клавиатуры.
Если у Вас нет DHCP сервера, Вам будет предложено выполнить настройку сети в ручную. На данном этапе можно пропустить эти шаги.
Укажите IP адрес
Укажите маску подсети
Укажите шлюз
Укажите адреса DNS — серверов
Теперь необходимо задать имя компьютера
Укажем имя пользователя
Укажем имя учетной записи (логин)
Придумайте пароль для учетной записи. Чек бокс «Show Password in Clear» отобразит введенные символы. Всегда используйте сложные пароли!
Введите подтверждение и нажмите «Продложить».
Вы можете повысить безопасность данных хранящихся в домашнем каталоге пользователя зашифровав его, в таком случае при запуске системы Вам необходимо будет указать пароль к контейнеру.
Укажите корректный часовой пояс
Если Вы опытный пользователь, можете разметить диски вручную (тип файловой системы, разделы и LVM). В противном случае, рекомендую Вам использовать весь диск. Подробная разметка дисков в данной статье рассмотрена не будет (нет технической необходимости).
Теперь Вам нужно выбрать системный диск. Будьте внимательны, если в Вашей системе используется несколько дисков, Вы рискуете потерять данные в случае ошибки при выборе.
Подтверждаем изменения для записи на диски.
Если Вы не используете прокси сервер, то просто нажмите «Продолжить»
Выполняется программа установки
Мне всегда нравилось иметь полный контроль над моими системами поэтому я не использую автоматическое обновление
Выбор программного обеспечения. Рекомендую сразу установить OpenSSH server.
Процесс установки программного обеспечения, подождите.
Установка загрузчика системы.
Извлеките установочные носители и нажмите «Продолжить». Будет выполнена перезагрузка системы.
На этом базовая установка Ubuntu Server 16.04 LTS успешно завершена. Можете авторизоваться в системе указав логин и пароль (пароль не отображается при вводе).
- Настройка
-
Получение привилегий ROOT
sudo apt-get update sudo apt-get dist-upgrade
Можно воспользоваться командой sudo su, она позволит Вам приключиться на пользователя root внутри терминала (не активируя его).
sudo su
Вы также можете полностью активировать пользователя root (по умолчанию отключен в Ubuntu):
sudo passwd root
и указать пароль. После этого можно войти в систему как root, но это не одобряется разработчиками Ubuntu и сообществом по различным причинам.Созданный по умолчанию пользователь в Ubuntu (при установке системы) может решать все административные задачи через sudo. Активировать пользователя root для доступа к системе мне кажется не обоснованным решением.
Настройка сети
sudo nano /etc/network/interfaces
Приводим файл конфигурации сети к следующему виду (где enp0s3 имя Вашего сетевого интерфейса, например eth0):
# This file describes the network interfaces available on your system # and how to activate them. For more information, see interfaces(5). source /etc/network/interfaces.d/* # The loopback network interface auto lo iface lo inet loopback # The primary network interface auto enp0s3 iface enp0s3 inet static address 192.168.1.25 netmask 255.255.255.0 network 192.168.1.0 broadcast 192.168.1.255 gateway 192.168.1.1 dns-nameservers 192.168.1.1
Перезагрузим сетевые настройки:
sudo /etc/init.d/networking reload
Теперь перезапустите сеть:
sudo /etc/init.d/networking restart или sudo systemctl restart networking
На этом настройка сети в Ubuntu server 16.04 LTS завершена
Обновление
Выполним полное обновление системы
sudo apt-get update && sudo apt-get dist-upgrade -y
Перезагрузите сервер
sudo reboot
Установка SSH
Если Вы не выбрали установку OpenSSH сервера во время установки системы, Вы можете сделать это сейчас, также Рекомендую Вам ознакомиться со статьей «Установка и настройка SSH – Ubuntu» в ней Вы найдете несколько полезных примеров для повышения безопасности подключения по SSH.
Выполните установку пакета SSH (сервер + клиент)
sudo apt-get install ssh
Запустите SSH сервер
sudo service ssh start
Включите автоматический запуск SSH сервера при старте системы
sudo systemctl enable ssh
Теперь Вы можете подключаться к Вашему новому серверу через SSH, например с помощью PuTTY
Полезные приложения
Я привык работать с использованием Midnight Commander, меня вполне устраивает как удобство навигации по фаловой системе, так и встроенный редактор mcedit. Для установки выполните:
sudo apt-get install mc
На этом установка и базовая настройка Ubuntu Server 16.04 LTS завершена.
Раздел:Unix сервераTop
Дистрибутив Ubuntu от Canonical известен в первую очередь как система, ориентированная для начинающих. Но кроме версии для рабочего стола, Canonical выпускает еще несколько редакций, среди которых версия для облака и для серверов. Серверная версия отличается наличием пакетов и настроек, характерных для сервера, например, по умолчанию включен брандмауэр, а также нет графического интерфейса.
В этой статье мы рассмотрим как выполняется установка Ubuntu Server 16.04 пошагово на обычный компьютер или сервер. Мы подробно разберем каждый шаг, который вам предстоит выполнить. Статья больше ориентирована на новичков.
Ubuntu Server 16.04 имеет следующие минимальный системные требования:
- Процессор с частотой 300 МГц;
- Оперативная память: 192 Мб;
- Место на диске: 1 Гб;
- Графическая карта и монитор с разрешением 640×480 или больше;
- Возможность загрузки с CD или USB.
В серверной версии используется только псевдографический интерфейс, поэтому она может быть установлена даже на старые компьютеры.
Установка будет проходить в псевдографическом интерфейсе, поэтому сразу лучше рассмотреть основные клавиши управления. Для перемещения по пунктам меню используйте кнопки со стрелками или кнопку Tab. Для выбора пункта или активации кнопки нажмите Enter, а для того чтобы установить флажок, нажмите Пробел. Это все что вам понадобится.
Сначала нужно скачать установочный образ и записать его на флешку. Скачать Ubuntu Server 16.04 вы можете на официальном сайте. На данный момент доступны версии 16.04 и 16.10. Процесс установки для них мало отличается. Но первая — это стабильная версия и именно ее рекомендуется использовать для серверов:
Для записи образа на флешку можно использовать утилиту dd:
Здесь /dev/sdb1 — имя вашей флешки, у вас может отличаться, поэтому будьте внимательны и замените на свое значение.
Я не буду описывать как настроить BIOS на загрузку с флешки. Просто перезагрузите компьютер, откройте меню BIOS и выставьте вашу флешку первой среди устройств загрузки.
Сразу после перезагрузки вы увидите экран с предложением выбрать язык будущей системы:
Для начала установки выберите первый пункт:
Выберите вашу страну, это нужно для настройки часового пояса:
На вопрос об определении раскладки нажатием клавиш ответьте Нет:
Затем выберите страну и раскладку из списка:
Выберите клавишу для смены раскладки:
Выберите имя своего компьютера. Если вы уже знаете какой домен будете использовать можно сделать чтобы оно соответствовало ему:
В Ubuntu отключен вход от имени суперпользователя по умолчанию. Нам нужно указать имя пользователя, которого вы будете использовать для управления системой. Введите ваше полное имя, оно будет отображаться в информации о пользователе:
Это логин пользователя, который вы будете вводить при входе в систему:
Введите два раза пароль нового пользователя.
Вы можете зашифровать свой домашний каталог, если считаете что это необходимо:
Система попытается автоматически определить ваш часовой пояс. Вы можете согласиться с выбранным вариантом или выбрать свой из списка. Чтобы согласиться выберите Да:
По умолчанию система предлагает использовать разметку по умолчанию. Установщик создаст два раздела, корень и раздел подкачки. Для этого выберите Авто — использовать весь диск и настроить LVM:
Если же у вас уже есть установленные системы, то, возможно, лучшим вариантом будет ручная разметка.
Выберите диск, на который будет проводиться установка:
Если диск был чист, то система предложит создать таблицу разделов, это сотрет все данные, даже если они там были, выберите Да:
Выберите размер LVM, который будет использоваться чтобы установить Ubuntu Server 16.04:
Проверьте все ли правильно и примените изменения:
Дождитесь пока установка системы завершиться:
Если для доступа к сети нужно подключиться к прокси серверу, укажите его здесь:
Дальше запуститься обновление системы:
На этом экране выполняется настройка обновления системы. Лучше устанавливать обновления безопасности автоматически чтобы система оставалась всегда в безопасности:
Выберите программное обеспечение, которое хотите установить на свой сервер:
Подождите, пока выбранные вами программы установятся:
Выберите да, чтобы установить загрузчик системы на диск:
Установка Ubuntu Server пошагово завершена, чтобы перезагрузить компьютер нажмите кнопку Продолжить:
После перезагрузки вы можете использовать свой логин и пароль для входа в систему.
Теперь у вас есть полностью настроенный Ubuntu Server и вы можете его использовать для решения своих задач и установить все необходимое программное обеспечение, с помощью панели управления или вручную.
В этой статье была рассмотрена установка ubuntu server 16.04 пошагово и очень детально. Теперь вам остается только настраивать свою систему. Если у вас остались вопросы, спрашивайте в комментариях!
Сегодня разберем как установить на сделать первоначальную настройку Ubuntu Server 16.04
Update 23.10.2017: Поправил «битые ссылки»
Для чего может понадобится Ubuntu Server? Например для создания сервисов DHCP, DNS, email, MySQL, Nginx, APACHE24 и т.д. Установка простая, не требует больших знаний. Но я все же опишу данный процесс, чтобы у Вас осталось меньше вопросов.
Ubuntu Server 16.04 имеет следующие минимальный системные требования:
Скачивает свежий образ Ubuntu Server 16.04.1
После записываем образ на DVD, либо записываем его на флешку, либо монтируем его, если у вас виртуальная машина. Процесс записи я описывать не буду, в этом ничего сложного нет. Возможно позже я сделаю статью по записи образа на cd/dvd и на флешку и тут появится ссылка на инструкцию по записи.
После вставляем наше загрузочное устройство (DVD-диск или флешку) в наш ПК/сервер, на который будем устанавливать Ubuntu Server 16.04. Заходим в BIOS, выставляем загрузку с нашего носителя и запускаемся.
Нас приветствует окно выбора языка, на котором мы будем продолжать установку. Я выбрал «Русский», хотя многие любят устанавливать Английскую версию, я все же больше склоняюсь у Русской! Выбираем язык установки (стрелочками на клавиатуре) и нажимаем Enter.
Далее идет окно выбора дальнейшего действия. Мы с вами будем устанавливать Ubuntu Server 16.04, поэтому выбираем «Установить Ubuntu Server» и нажимаем Enter:
Нам предлагается выбрать наше местоположение. Я выбираю «Российская Федерация» и нажимаю Enter. Если у Вас другое местоположение — вы выбираете свое.
Тут можно определить раскладку, я выбираю «Нет» и продолжаю, так как у нас раскладка «по умолчанию»:
Выбираем нашу раскладку:
Тут выбирается способ переключения раскладки, по умолчанию это — Alt+Shift, как в Windows:
Далее задается Hostname (Имя ПК), по какому имени будет отзываться ПК/сервер в нашей сети:
Теперь нам необходимо придумать имя пользователя, с помощью которого вы будите управлять данным сервером (я рекомендую использовать латиницу):
После имени нам необходимо придумать пароль для нашего пользователя. Я рекомендую использовать надежный пароль, особенно, если сервер будет смотреть «наружу»:
Следующим этапом определяется часовой пояс. У меня автоматически определилось, что часовой пояс у меня — Москва. Если все верно, то нажимаем «Да», если определилось неверно — «Нет» и переходим к следующему этапу — выбору часового пояса вручную:
Выбираем часовой пояс вручную:
Мы дошли до разметки диска. Если вы не сильны в разметки Unix разделов, то самый лучший вариант будет выбрать «Авто и настроить LVM»
Выбираем диск, на который мы будем устанавливать нашу операционную систему. Я устанавливаю на виртуалку с размером диска 21.5 GB, я выбираю его:
Необходимо подтвердить выбор диска. ВНИМАНИЕ, проверьте, что вы выбрали нужный диск!!!
Задается размер логических томов. Я обычно использую 1 том по максиму, а это по умолчанию:
Проверяем, все ли правильно и все ли так, как мы хотели? Если да, то соглашаемся с предложенной информацией:
Происходит форматирование диска и начинается копирование файлов с нашего dvd/флешки на HDD:
После окончания копирование у нас спрашивают, используется ли HTTP-прокси для подключения к Интернету или нет. Если нет, то просто нажимаем «Продолжить»:
Обновление безопасности — я считаю что тут обязательно нужно установить — устанавливать обновления безопасности автоматически!:
На данном этапе можно выбрать, что мы хотим установить сразу при установке нашей ОС. Я выбираю только «стандартные системные утилиты», а все, что мне потребуется для дальнейшей работы, я лучше установлю вручную. Если вы хотите не заморачиваться и поставить что то сразу — ставите галочки напротив того, что вам надо и нажимаете «Продолжить»:
Если на данном ПК/сервере больше нет операционных систем — устанавливаем загрузчик в главную загрузочную область:
Все! Установка завершена. Извлекаем устройство, с которого проводилась установка (dvd/флешка) и нажимаем «Продолжить». Компьютер/сервер будет перезагружен и загрузится уже с нашей свежеустановленной ОС.
Итак, мы загрузились и консоль приглашает нас ввести логин и пароль (которые мы создали при установке Ubuntu Server). Вводим их:
Добро пожаловать в Ubuntu Server 16.04.1!
Все. Мы установили Ubuntu Server 16.04.1. Как видите — все не так уж и сложно. Установка заняла гораздо меньше времени, чем все это описать. Осталось обновить пакеты и установить на него то, что нам надо для работы. А это уже зависит от тех целей, ради которых вы его устанавливали.
Так же Вы можете почитать про настройку Ubuntu Server на нашем ресурсе
В следующих статьях мы рассмотрим, как настроить Apache24/nginx, mysql (установив пакет LAMP), что такое Docker и т.д.
Используемые источники:
- https://a-rm.ru/materials/unix-servera/ubuntu-server-1604-lts-ustanovka-i-nastroyka
- https://losst.ru/ustanovka-ubuntu-server-16-04-poshagovo
- https://sysadmin-note.ru/ustanovka-i-nastrojka-ubuntu-server-16-04/
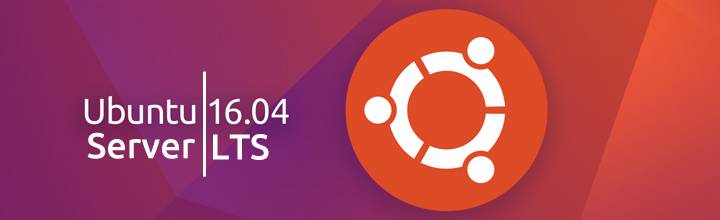
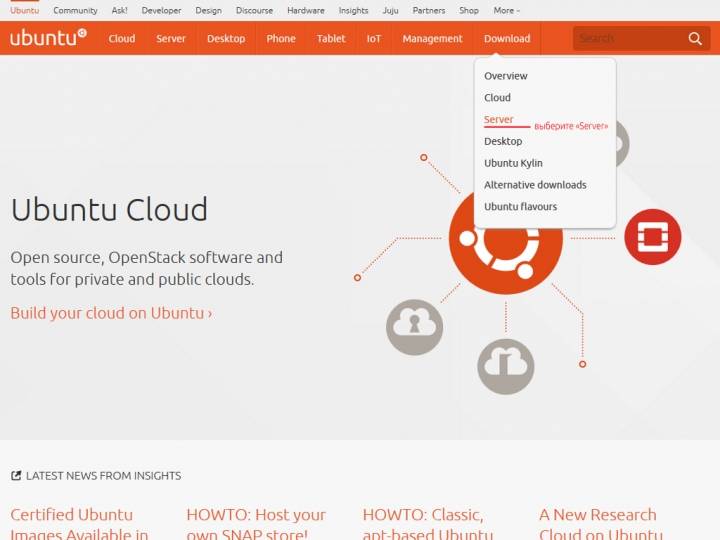
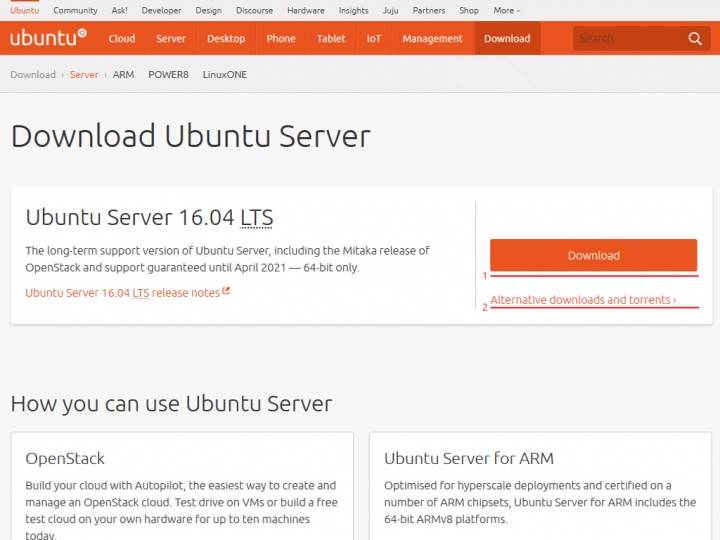
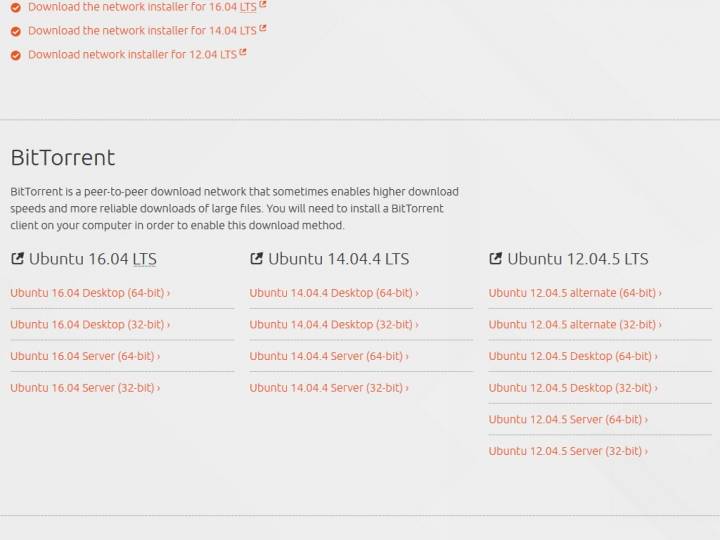
 ТОП 10 приложений необходимых сразу после установки Ubuntu
ТОП 10 приложений необходимых сразу после установки Ubuntu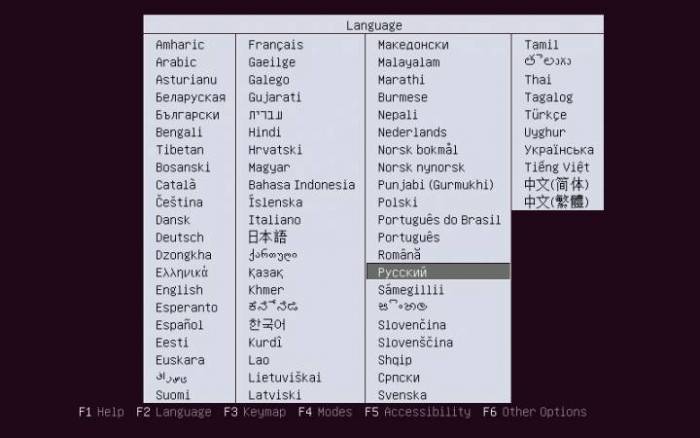
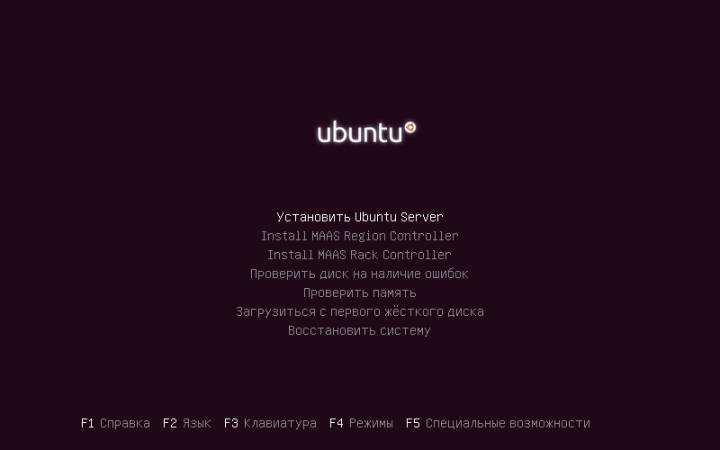

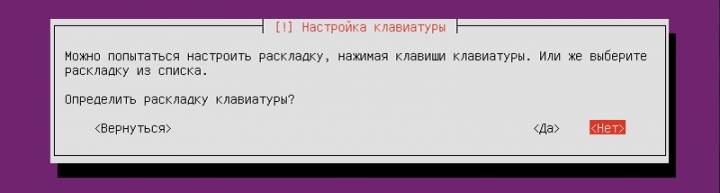
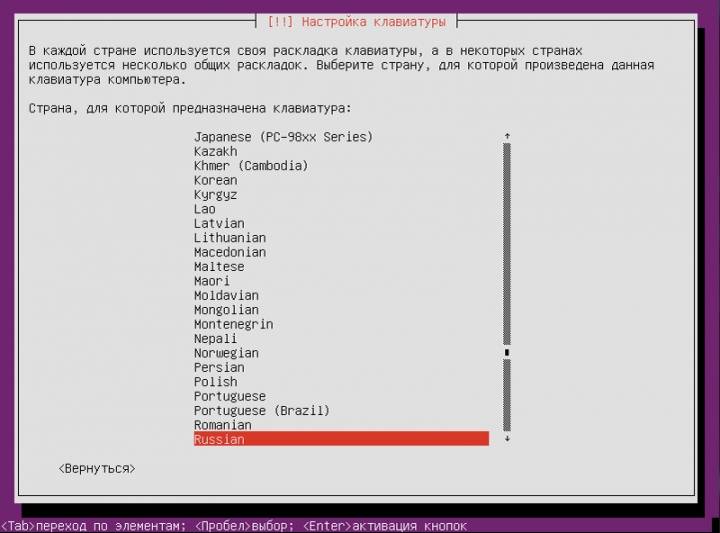
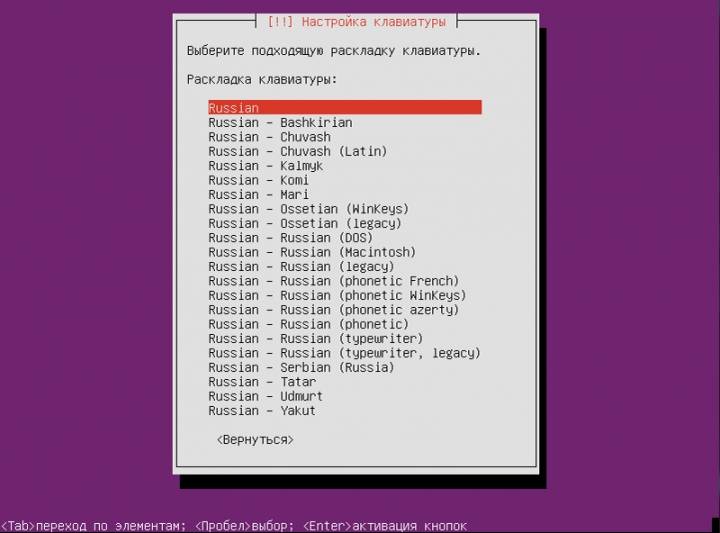
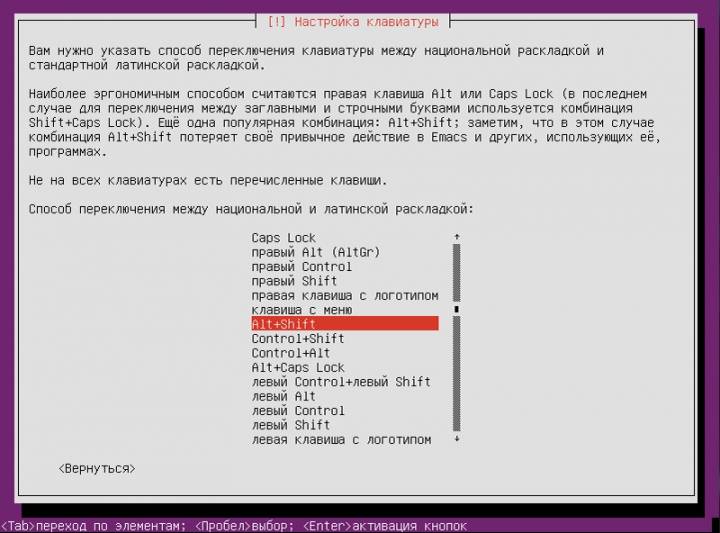



 Идеальная Ubuntu — настройка от А до Я
Идеальная Ubuntu — настройка от А до Я
 Ubuntu MATE — подробный обзор и установка дистрибутива
Ubuntu MATE — подробный обзор и установка дистрибутива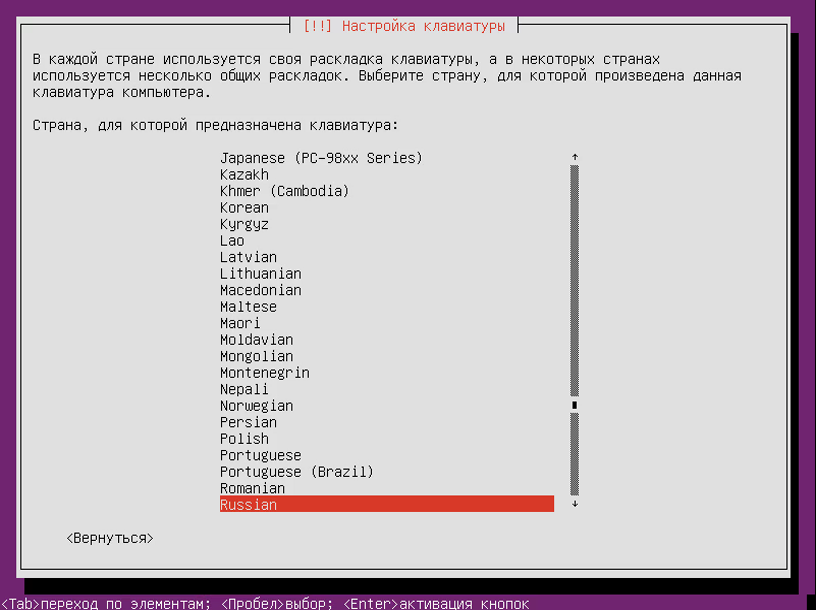
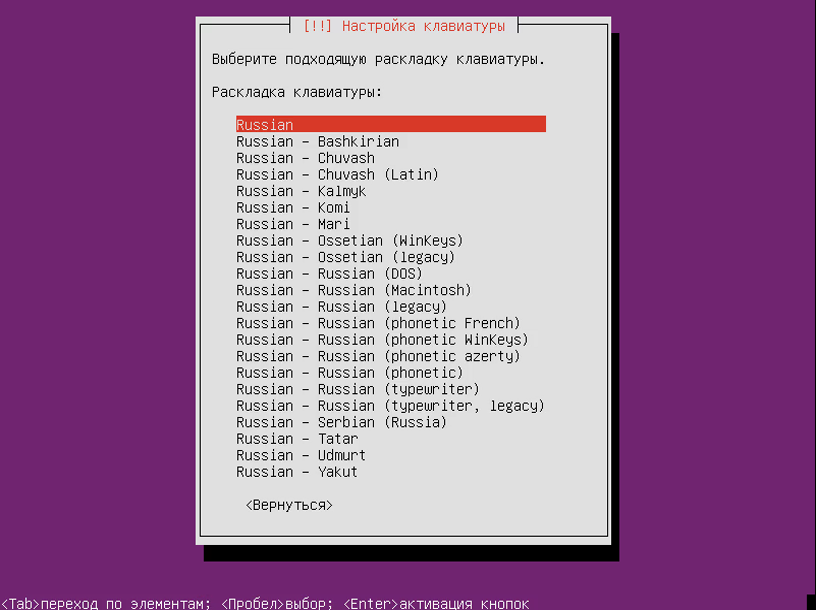
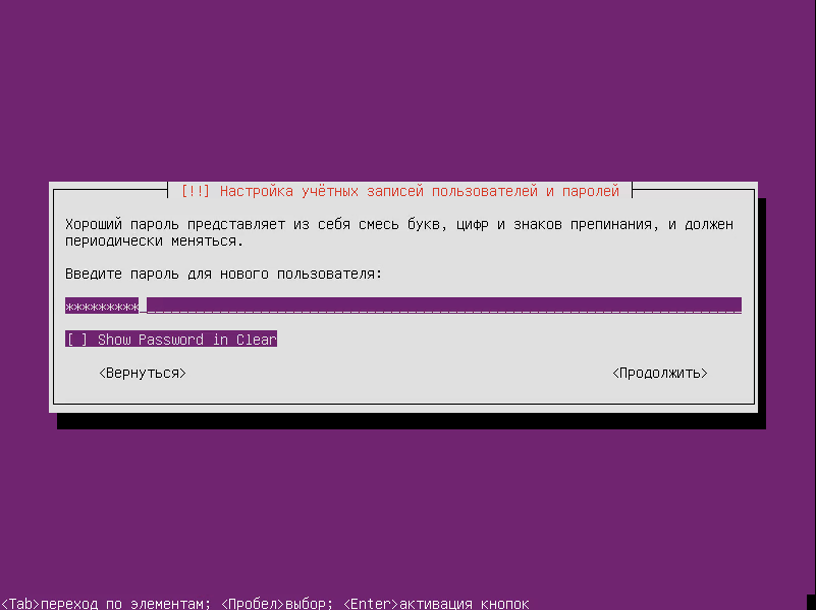
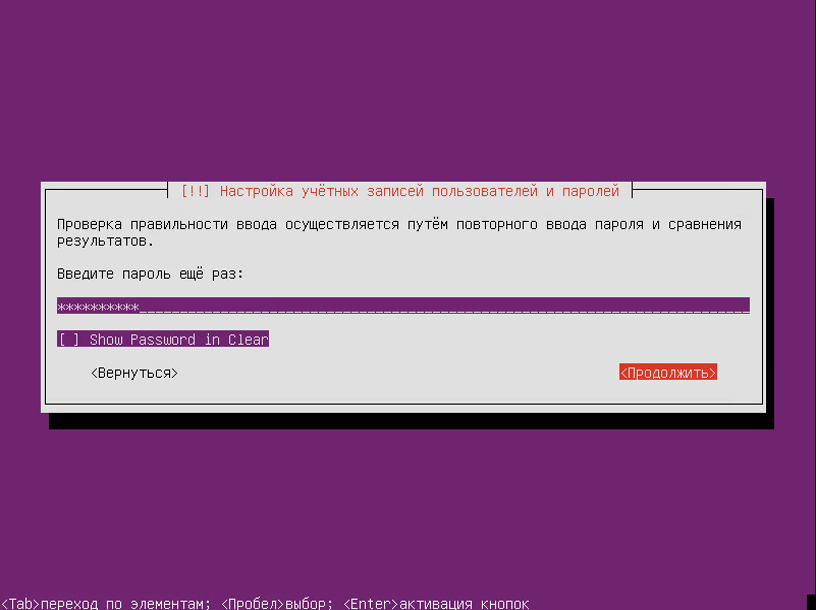
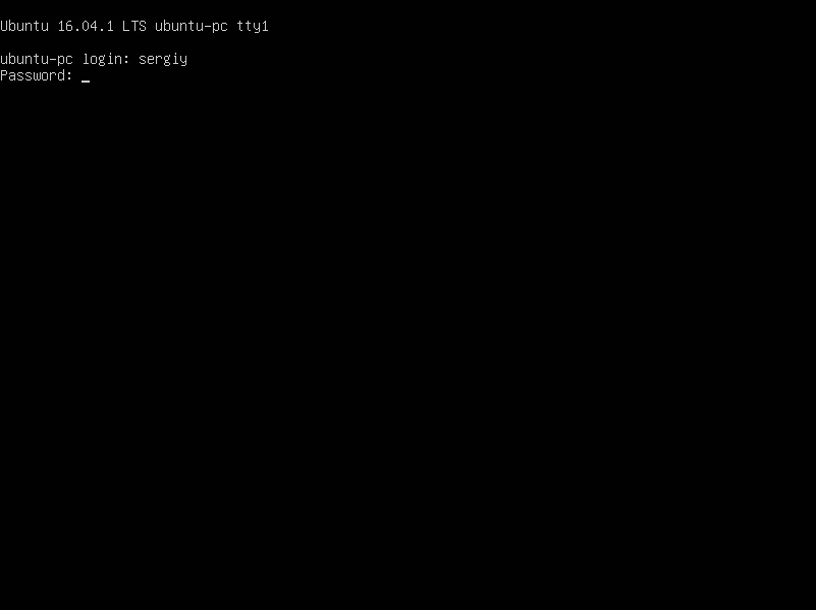
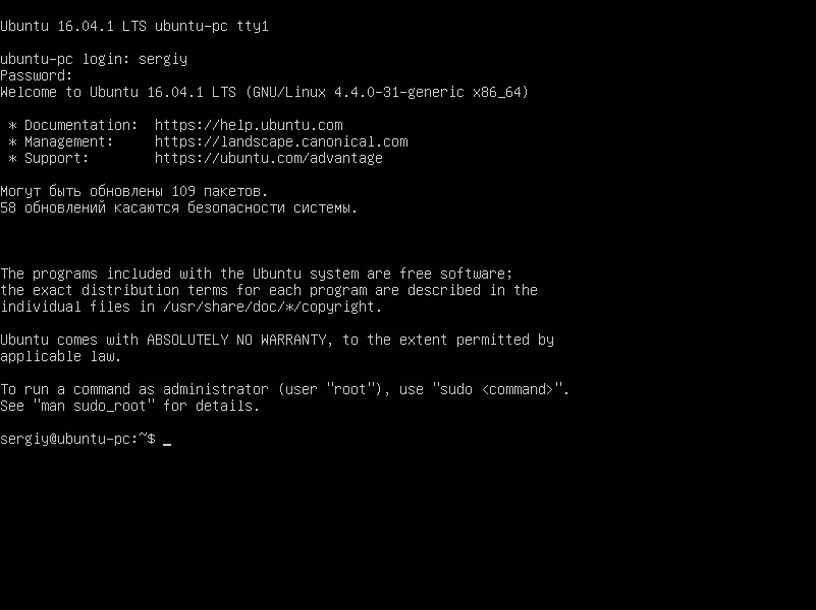

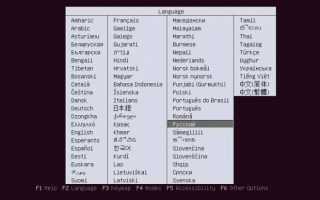

 Как настроить xRDP-сервер на Ubuntu 18.04?
Как настроить xRDP-сервер на Ubuntu 18.04? 7 причин, почему вы должны установить elementary OS
7 причин, почему вы должны установить elementary OS Обзор новшеств Ubuntu 19.04
Обзор новшеств Ubuntu 19.04