Содержание
Роутеры от китайского производителя Tenda сегодня очень востребованы в эконом-сегменте. Они не могут конкурировать с более именитыми брендами по скорости или показателям производительности, однако достаточно стабильно выполняют свою функцию маршрутизаторов и раздают WIFI. Среднестатистическому потребителю большее и не требуется, что делает подобную технику весьма популярной. В данной статье показано, как производится настройка роутера Tenda. Инструкция актуальная для моделей W316R, N3, W303R, W308R, W309R.
Важно знать, что несмотря на то, что подобная техника стойко базируется в эконом-сегменте, данные роутеры отлично подходят для стандартных квартир. К ним можно подключить ноутбук, смартфоны и других устройства, использующие WIFI.
В настройке роутеры Тенда очень дружелюбны к пользователю. Они не требует установки на ПК драйверов и дополнительного программного обеспечения. Все действия осуществляются через веб-интерфейс. Иными словами, для того, чтобы подключить и настроить данный маршрутизатор вам потребуется только рабочий браузер, причем не важно, каким он будет.
Базовая настройка роутера
Начнем настраивать ваш маршрутизатор. Для этого вам необходимо обеспечить его соединение с ПК. Для этого подойдет любой сетевой кабель, как поставляемый в комплекте, так и обжатый самостоятельно.
Зайти в свойства своего Сетевого соединения. Если опция автоматического получения IP-адреса и серверов DNS активирована (по умолчанию она включена) – ничего не трогайте. В ином случае – задействуйте ее.
Следующие шаги будут выполняться в браузере. Запустите свой, и перейдите по адресу 192.168.0.1 (вводите прямо в адресной строке), это активирует доступ к веб-интерфейсу маршрутизатора. Если все сделано правильно, вы увидите такое окно:
Система запроси у вас логин и пароль для доступа. По умолчанию, в обоих случаях требуется ввести «admin» без кавычек. После этого вы сможете получить возможность работать уже с панелью управления вашего роутера. Первый экран должен выглядеть примерно так:
После загрузки страницы, необходимо зайти в опцию «Дополнительная установке», в правом верхнем углу. Дальнейшие действия зависят от того, какой у вас провайдер. Рассмотрим наиболее популярные варианты на примере известных провайдеров.
Режим L2TP
Данная настройка подойдет для провайдера Beeline
После того, как страница загрузится, вам необходимо перейти в подменю «Установка WAN». Экран должен измениться, как показано на рисунке. В графе «режим» необходимо выбрать из списка пункт L2TP. Далее нужно задать L2TP адрес, в этой графе требуется вписать 80.241.35.45 (адрес лучше уточнить у провайдера). Затем впишите данные аккаунта (логин и пароль). Их вам также должен предоставить ваш провайдер. Другие настройки трогать не стоит.
Режим PPPOE
Данный режим подходит для провайдеров: ДОМ.РУ, Ростелеком, ТТК.
В данном случае, необходимо в графе «режим» выбрать PPPOE. Затем введите предоставленные вашим провайдером данные в графы «счет» (логин) и «пароль». Другие настройки трогать не стоит.
Режим «Динамического IP»
Данная настройка подойдет для провайдеров ТТК-Урал, Ростелеком Удуртия и Чувашия.
Пожалуй, самый простой в настройке тип соединения. Для того, чтобы получить доступ в интернет по данной системе, просто выберите в графе «Режим» опцию DHCP и нажмите ОК.
Настройки параметров безопасности
Чтобы сделать ваш интернет-серфинг не только комфортным, но и безопасным, обратите внимание на вкладку «Установка безопасности». Если вы уберете галочку из графы «Включение» в подпункте «Удаленное управление WEB» – никто кроме вас уже не сможет получить доступ к настройкам маршрутизатора.
Кроме того, рекомендуется сменить стандартный пароль в соответствующем подпункте. Классический «admin» – универсален почти для всех роутеров, потому известен каждому. Смените его на собственный вариант и защитите свой маршрутизатор.
Настройка Wi-Fi
Для того, чтобы настроить ваш роутер на раздачу беспроводного интернета, обратитесь к пункту меню «Установка беспроводной сети». Там вы обнаружите подпункт «Основные установки беспроводной сети», он то вас и интересует.
Для корректной работы роутера, отметьте галочкой опцию «Включение беспроводной функции», в поле Primary SSID вы можете задать уникальное название вашей сети WIFI.
Чтобы отвадить нежелательных «гостей», установите пароль в соответствующей графе. Если вы активируете функцию Радиовещание SSID – подключиться смогут только те, кто знает и пароль и идентификатор.
Для повышения уровня безопасности, в соответствующем пункте меню рекомендуется установить режим WPA2-PSK. После чего необходимо сохранить настройки. Теперь вы можете пользоваться вашим роутером, без опасения «вторжения» извне по WIFI сети.
Нашли опечатку? Выделите текст и нажмите Ctrl + Enter
Роутер Tenda – устройство для приема и передачи сигнала интернета. Это бюджетная, но качественная модель маршрутизатора. По таким показателям, как скорость приема и передачи, данный router не уступает более дорогим моделям. Маршрутизатор Тенда производится в Китае. Настроить роутер можно самостоятельно без особых усилий.
Содержание
Технические характеристики
Роутер Тенда не отличается особыми техническими характеристиками, но пользователям достаточно простых функций маршрутизатора:
- скорость приема и передачи интернета – до 300 Мбит/сек;
- 2 типа разъемов – 3 или 4 LAN, 1 WAN;
- частота – 2,4 ГГц.
Устройство поддерживает бесплатный сервис NO-IP. Прибор оснащен функцией расписания работы и родительского контроля, а также двумя антеннами, которые не снимаются.
На маршрутизаторе установлена внешняя кнопка WPS/Reset. Если нажать на нее и не удерживать, то происходит авторизация в системе. Если же на кнопку нажать и удерживать в течение нескольких секунд, то происходит сброс настроек до заводских.
Как подключить и настроить?
Посмотрите видео-обзор роутера Тенда N300 в следующем ролике:
Маршрутизатор Tenda имеет одинаковую инструкцию подключения, независимо от модели. Это означает, что устройства N300, D151, D301 и другие приборы подключаются одинаково.
Для активизации требуется провод от интернет-провайдера. Кабель одним концом подключают к роутеру, а другим – в сетевую карту компьютера. После этого сетевые устройства настраивают соответствующим образом. Потом можно будет выходить в интернет.
Настроить роутер Tenda можно и другим способом. Для этого к устройству подключаются по WI-FI. После включения прибора происходит раздача интернета. Компьютер, ноутбук или другой гаджет сразу принимают сигнал, благодаря чему можно осуществить вход во всемирную сеть. Установку беспроводной связи может выполнить даже новичок.
Чтобы воспользоваться этим способом, должна быть выполнена настройка Windows. Манипуляция выполняется в Центре управления сетями следующим образом:
- через меню Пуска заходят во вкладку «Панель управления»;
- выбирают графу «Сеть и интернет»;
- кликают по клавише «Центр управления сетями и общим доступом»;
- выбирают соответствующий тип подключения.
Далее выполняют следующие манипуляции. Заходят в меню «Свойства», откуда переходят в протокол интернета. Здесь ставят галочки напротив автоматического получения следующих значений:
- IP-адрес для входа в сеть;
- DNS-сервер.
Все настройки нужно сохранить. Перед выполнением всех действий рекомендуется сбросить настройки WI-FI роутера Tenda до заводских.
Настройка роутера
Как зайти в настройки роутера? Настройка является обязательным условием для нормальной работы маршрутизатора. Если присоединение устройств происходило с помощью кабеля, осуществляют открытие браузера и вводят адрес роутера. Он указан на нижней панели прибора.
Пароль для входа в роутер – «admin».
После введения логина и пароля осуществляется переход в быстрые настройки прибора. Здесь выбирается тип подключения к интернету, исходя из указаний провайдера.
Тип подключения указан в договоре. Если соглашение потерялось или просто недоступно, узнать тип подключения можно в службе поддержки, позвонив по телефону.
После этого открывают вкладку «Беспроводной режим» и выполняют такие манипуляции:
- устанавливают галочку напротив окна «включить Вай-Фай»;
- задают имя гостевой и основной сети;
- ставят галочку напротив графы «Беспроводная точка доступа».
Настроить роутер Tenda можно также следующим образом:
- кликают по графе «Основные настройки»;
- открывают параметры маршрутизатора и выполняют соответствующие манипуляции.
Динамический IP
Для подключения модема Tenda к интернету задают соответствующие параметры. При таком типе подключения важно узнать, есть ли привязка к MAC-адресу или нет. Если ее нет, то подключение к сети выполняется автоматически, поскольку все настройки заданы по умолчанию.
В том случае, если привязка к адресу имеется, то его придется дублировать. Сделать это можно в настройках, выбрав вкладку «Клонирование MAC-адреса». После этого можно выполнять настройку Вай-Фай.
Подключение PPPoE
Для любителей видео-инструкций представляем настройку PPPoE в следующем ролике:
В этом случае в меню настроек маршрутизатора выбирают графу «Настройка подключения WAN» и выполняют такие манипуляции:
- напротив типа подключения из предложенных вариантов выбирают PPPoE/Russia PPPoE;
- вводят логин и пароль провайдера;
- в графе адресный режим выбирают значение «Динамический»;
- ставят точку напротив фразы «Подключаться автоматически»;
- сохраняют настройки, подтверждая действие нажатием на окно «OK».
Тип подключения РРТР или L2TR
В этом случае настройка осуществляется следующим образом:
- выбирают соответствующий тип подключения;
- вводят адрес сервера;
- заполняют графы: «логин» и «пароль»;
- настройки сохраняют, подтверждая свое действие нажатием на клавишу «OK».
Осуществить настройку для этого типа подключения также можно, активировав функцию VPN. Сделать это можно следующим образом:
- в левом нижнем углу выбирают меню «VPN»;
- нажимают клавишу «Клиент РРТР/L2TR»;
- выбирают соответствующий тип подключения – в этом случае РРТР или L2TR;
- вписывают адрес, логин и пароль;
- настройки сохраняют.
После выполнения соответствующих действий осуществляют настройку Вай-Фай.
Настройка WI-FI
В этом случае выполняют простые манипуляции по смене названия WI-FI и изменению пароля. Для этого нужны такие действия:
- осуществляют вход во вкладку «Беспроводной режим»;
- в левом углу кликают по графе «Основные настройки Wi-FI»;
- в графе «Имя сети» данные стирают и вписывают имя своей сети Вай-Фай;
- сохраняют настройки, подтверждая свое действие нажатием на окно «OK».
При желании можно оставить действующий адрес, который задан системой по умолчанию.
После этого выполняют такие манипуляции:
- в левом углу выбирают графу «Защита беспроводного режима»;
- в графе «Версия» из представленного списка выбирают значение «Mixed WPA/WPA2»;
- напротив фразы «Пароль WI-FI» указывают придуманный вариант пароля, который нужно запомнить, а лучше всего – записать;
- настройки сохраняют нажатием на клавишу «OK».
При желании пароль также можно сохранить прежним. После этого можно пользоваться маршрутизатором по назначению.
Зная, как зайти в настройки роутера и настроить устройство для приема сигнала, можно самостоятельно выполнить подключение маршрутизатора и любого гаджета. Если все сделано правильно, сбоев в работе не должно возникнуть.

Настраиваем маршрутизатор Tenda
Простота настройки — еще один конек продукции Tenda. Единственным неудобством в этом процессе можно назвать лишь то, что не у всех моделей роутеров имеется интерфейс на русском языке. Поэтому дальнейшие пояснения будут производиться на примере роутера Tenda AC10U, где русскоязычный интерфейс присутствует.
Как зайти в настройки роутера
Процедура подключения к веб-интерфейсу роутера Tenda ничем не отличается от того, как это делается в устройствах от других производителей. Предварительно нужно выбрать место для маршрутизатора и соединить его через порт WAN с кабелем от провайдера, а через один из портов LAN — с компьютером. После этого:
- Проверить, чтобы настройки сетевого подключения на компьютере были выставлены на автоматическое получение IP-адреса.
- Открыть браузер и ввести адрес роутера. По умолчанию это 192.168.0.1.
- В окне авторизации ввести пароль
admin. Логин по умолчанию — тожеadmin. Он уже обычно прописан в верхней строке.
После этого произойдет перенаправление на страницу настроек маршрутизатора.
Быстрая настройка
После того как юзер подключится к конфигурации роутера, автоматически открывается мастер быстрой настройки. Пользоваться им очень просто. Вначале рекомендуется проверить доступность русского языка: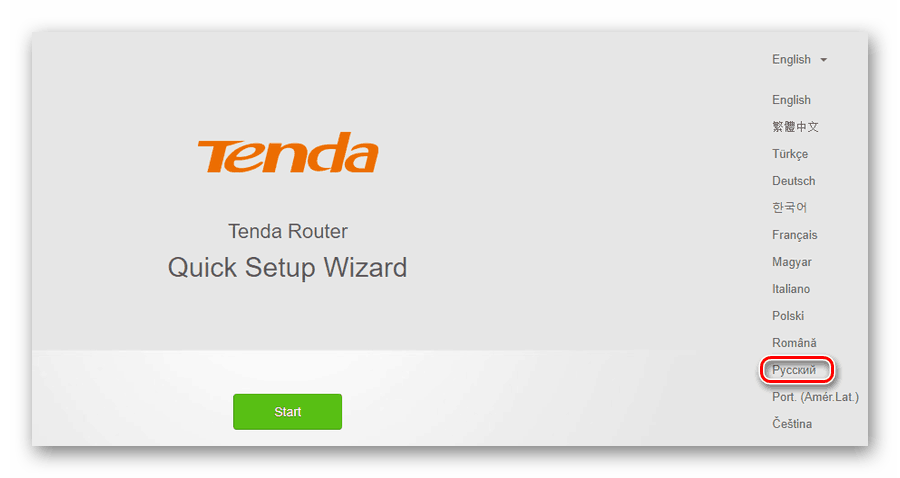
- Нажав на кнопку «Старт», запустить мастер.
- Выбрать тип подключения к интернету согласно договору с провайдером.
- В зависимости от выбранного типа подключения, сделать следующее:
- Для РРРоЕ — ввести имя пользователя и пароль, полученные у провайдера.
- Для статического IP-адреса — заполнить появившиеся строки информацией, предварительно полученной у поставщика услуги интернет.
- В случае использования динамического IP-адреса — просто нажать на кнопку «Далее».
- Для РРРоЕ — ввести имя пользователя и пароль, полученные у провайдера.
Далее будет необходимо настроить основные параметры Wi-Fi соединения. В этом же окне устанавливается пароль администратора для доступа к веб-интерфейсу роутера. В верхнем поле пользователю предоставляется возможность отрегулировать радиус покрытия беспроводной сети, установив передатчик Wi-Fi на низкую или высокую мощность. Далее идут стандартные параметры имени сети и пароля для подключения к ней. Если отметить галочкой пункт «Не требуется», сеть будет открытой для доступа любого желающего, поэтому стоит серьезно подумать, прежде чем активировать этот параметр.
В последней строке устанавливается пароль администратора, с помощью которого в дальнейшем можно будет подключаться к конфигурации роутера. Там также имеется пункт, предлагающий установить для Wi-Fi и для администратора единый пароль, и отметка «Не требуется», позволяющая оставить доступ к веб-интерфейсу свободным. Целесообразность таких настроек, как и в предыдущем случае, весьма сомнительна и юзер должен осознавать все возможные последствия, прежде чем воспользоваться ими.
После установки параметров беспроводной сети перед пользователем откроется финальное окно мастера быстрой настройки.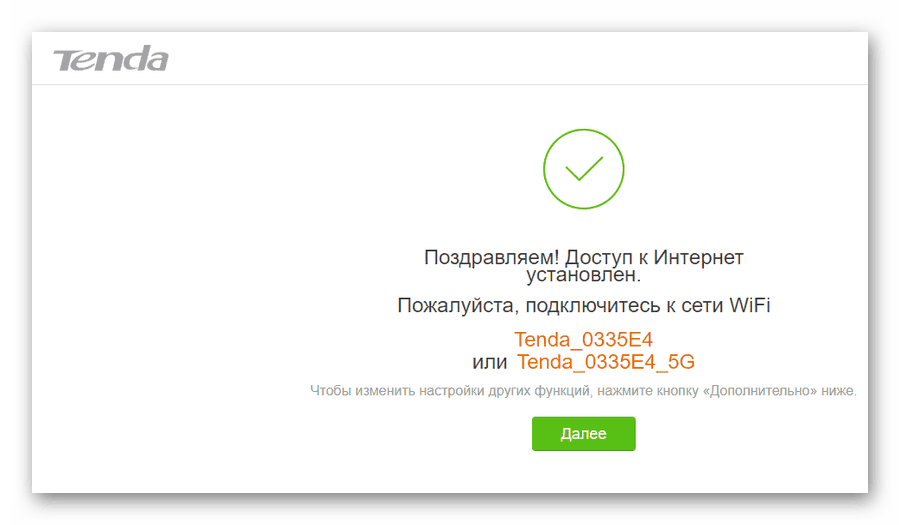
Ручная настройка
Зайти в режим ручной настройки роутера Tenda можно, лишь запустив мастер быстрой настройки и на этапе выбора типа подключения щелкнув по ссылке «Пропустить».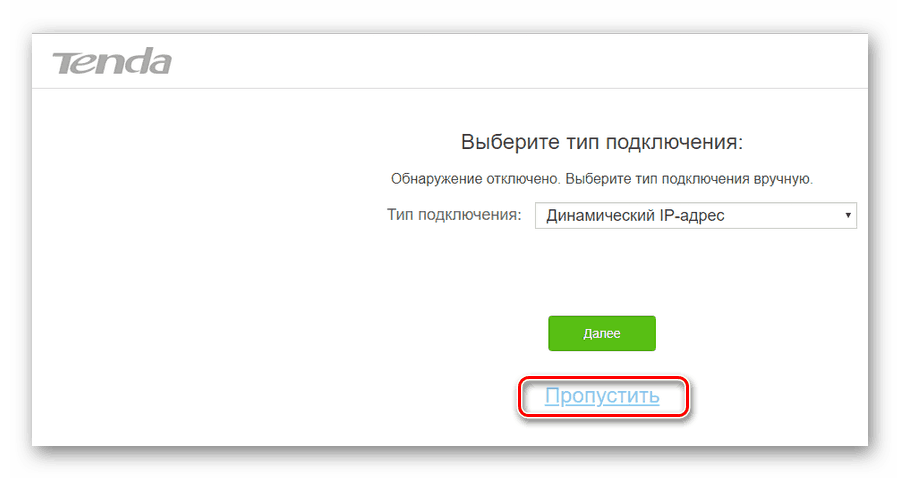
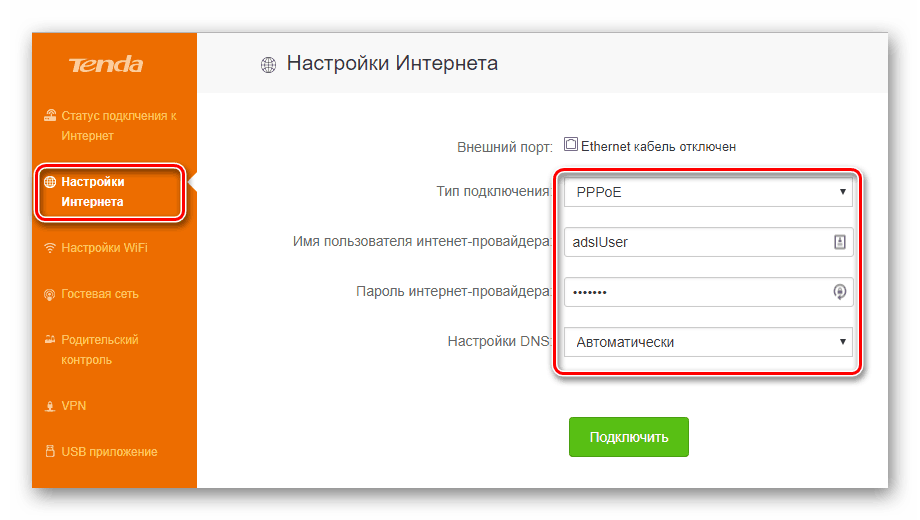
- Перейти в раздел «VPN» и там щелкнуть по пиктограмме «Клиент РРТР/L2TP».
- Убедиться, что клиент включен, выбрать тип подключения РРТР или L2TP и ввести адрес VPN-сервера, логин и пароль согласно данным полученным у провайдера.
Раздел, посвященный настройкам Wi-Fi соединения, имеет более богатое меню: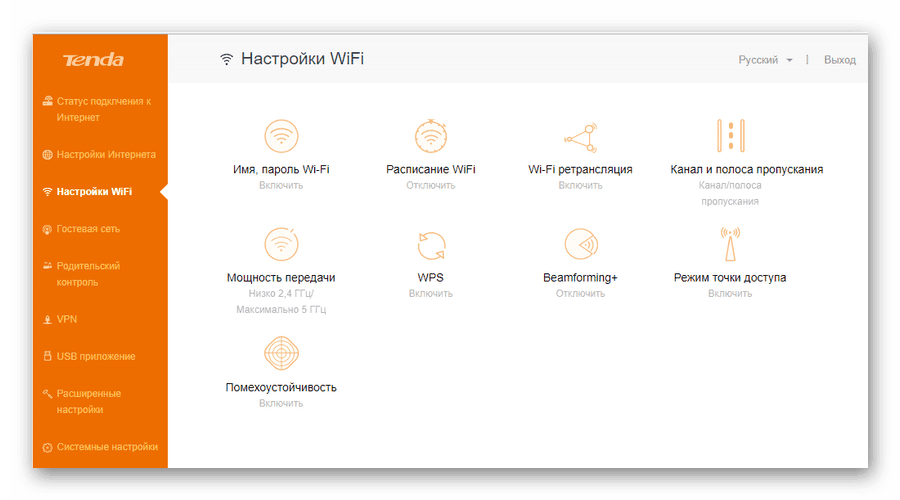
- Расписание Wi-Fi, которое позволяет отключать доступ к беспроводной сети в определенное время суток по дням недели;
- Сетевой режим, номер канала и полосу пропускания отдельно для сетей 2,4 и 5 МГц;
- Режим точки доступа, если для подключения к интернету применяется другой маршрутизатор, или DSL-модем.
В расширенных настройках беспроводной сети присутствуют и другие интересные функции, набор которых может отличаться в зависимости от модели маршрутизатора. Все пункты меню снабжены подробными объяснениями, что делает настройку беспроводной сети максимально простой.
Дополнительные возможности
Кроме базовых функций, обеспечивающих доступ во всемирную сеть и раздачу Wi-Fi, в роутерах Тенда существует множество дополнительных возможностей, которые делают работу в сети более безопасной и комфортной. Остановимся подробнее на некоторых из них.
- Гостевая сеть. Активацией данной функции предоставляется доступ в интернет посетителям офиса, клиентам и любым посторонним людям. Этот доступ будет ограниченным и гости не смогут подключаться к ЛВС офиса. Кроме того, позволяется установить ограничения на период действия и скорость интернет-подключения гостевой сети.
- Родительский контроль. Тем, кто хочет контролировать время нахождения ребенка за компьютером, достаточно в веб-интерфейсе роутера перейти в соответствующий раздел и нажать на кнопку «Добавить». Затем в открывшемся окне ввести МАС-адрес устройства, с которого ребенок выходит в сеть, и установить требуемые ограничения. Они задаются в режиме черного или белого списка по времени суток и дню недели. Кроме того, существует возможность включить запрет на посещение отдельных веб-ресурсов, вписав их имена в соответствующем поле.
- VPN-сервер. Настройка роутера в данном качестве осуществляется в одноименном разделе конфигурации, о котором уже упоминалось при описании настройки L2TP-соединения. Чтобы активировать функцию VPN-сервера, необходимо перейти в подменю em>»РРТР сервер» и передвинуть виртуальный ползунок во включенное положение. Затем с помощью кнопки «Добавить» нужно ввести логины и пароли пользователей, которым будет разрешено задействовать данную функцию, и сохранить изменения.
После этого, перейдя по ссылке «Онлайн пользователи РРТР», можно контролировать, кто из юзеров удаленно подключился к сети через VPN и длительность его сеанса.
Описанными выше функциями перечень дополнительных возможностей, предоставляемых роутером Тенда, не ограничивается. Перейдя в раздел «Расширенные настройки», можно осуществить еще целый ряд интересных настроек. Они предельно просты и не требуют дополнительных пояснений. Более подробно можно остановиться разве что на функции Tenda App, которая является своеобразной фишкой компании.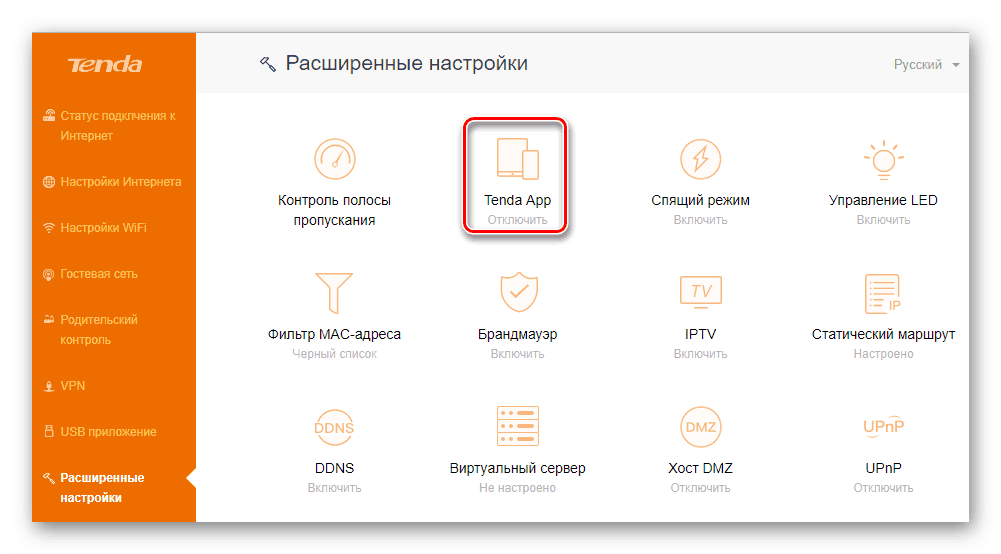
На этом обзор настройки роутера Tenda завершается. При этом следует отметить, что веб-интерфейс устройств Tenda F, FH, Tenda N несколько отличается от описанного выше. Но в целом он еще проще и пользователю, ознакомившемуся с данной статьей не составит труда произвести настройку и этих устройств. 

Помогла ли вам эта статья?
Используемые источники:
- https://znaiwifi.com/nastroika-routera/tenda-na-russkom.html
- https://wifigid.ru/tenda/router-tenda
- https://lumpics.ru/how-to-configure-router-tenda/
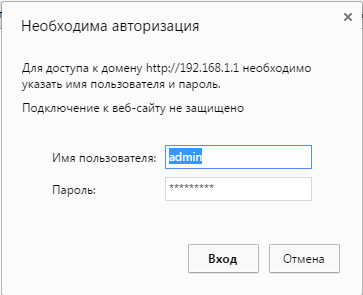
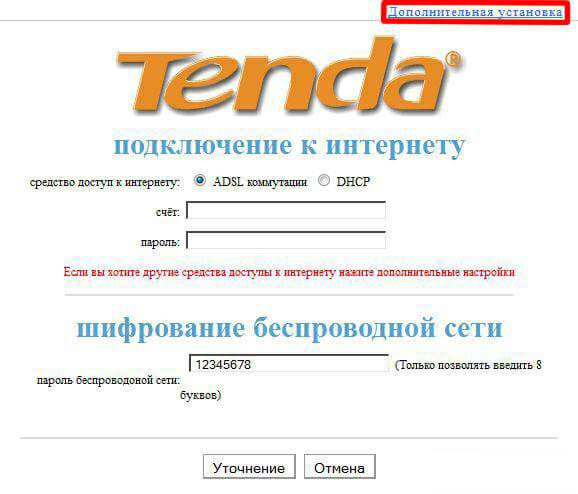
 Полный гайд по настройке кс го
Полный гайд по настройке кс го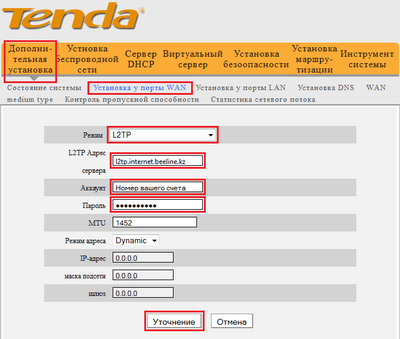
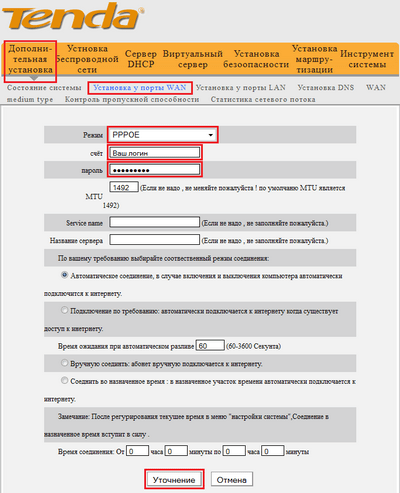
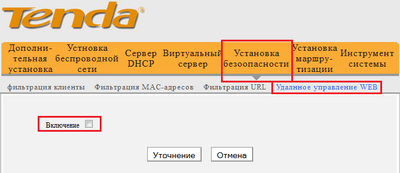
 Как подключить и настроить Wi-Fi роутер? Пошаговая инструкция для всех моделей
Как подключить и настроить Wi-Fi роутер? Пошаговая инструкция для всех моделей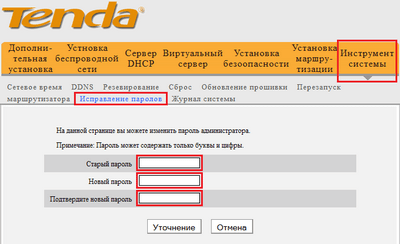
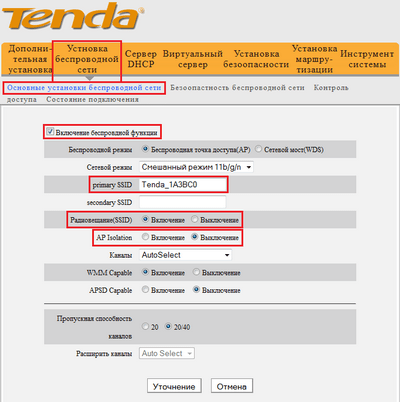
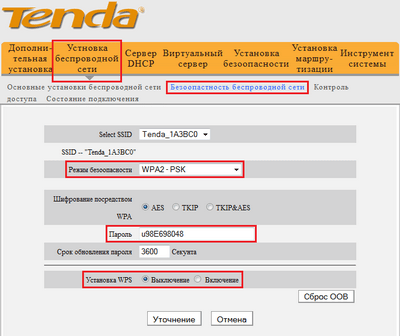
 Простая настройка роутера Mikrotik - пошаговое руководство
Простая настройка роутера Mikrotik - пошаговое руководство

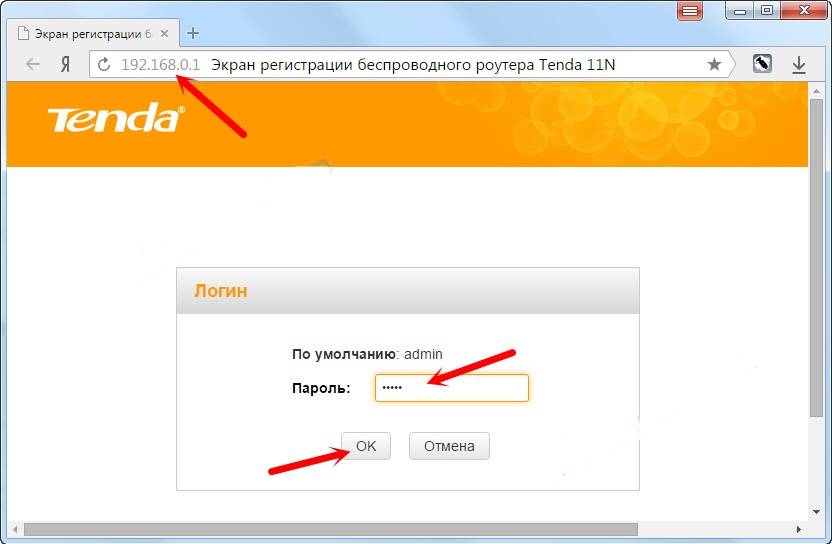
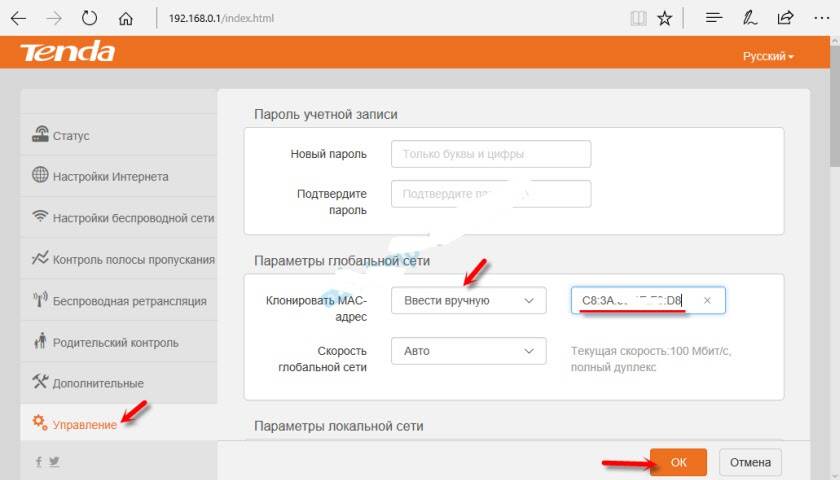
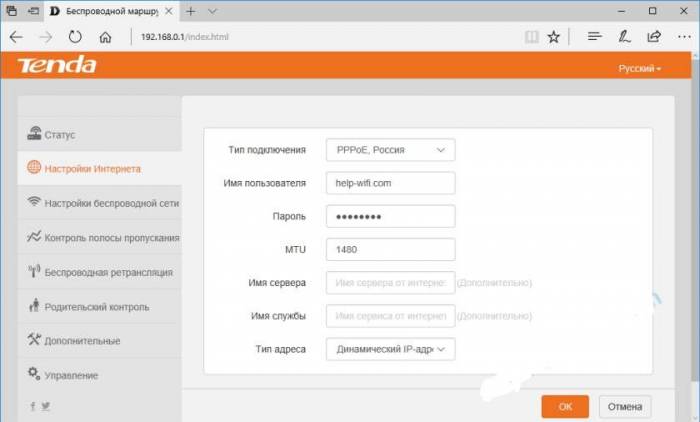
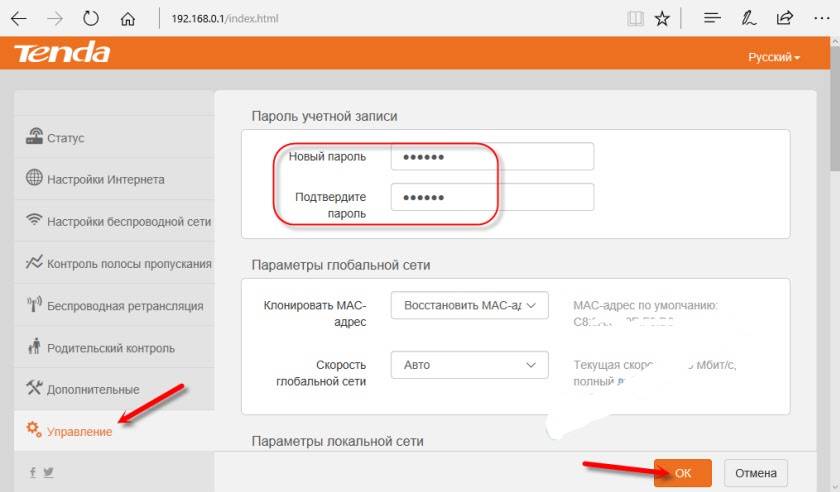
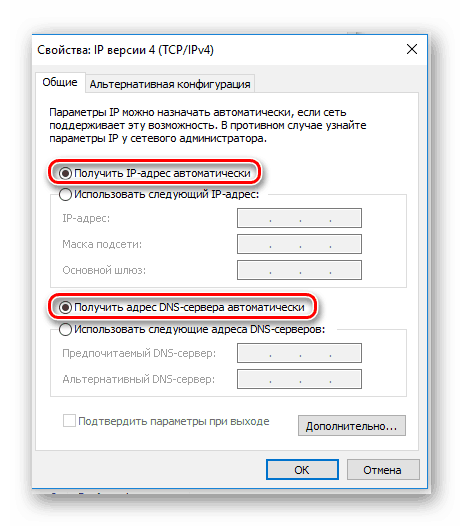
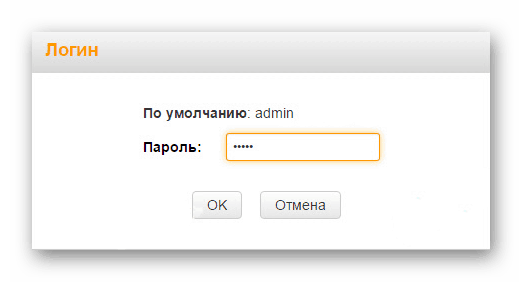
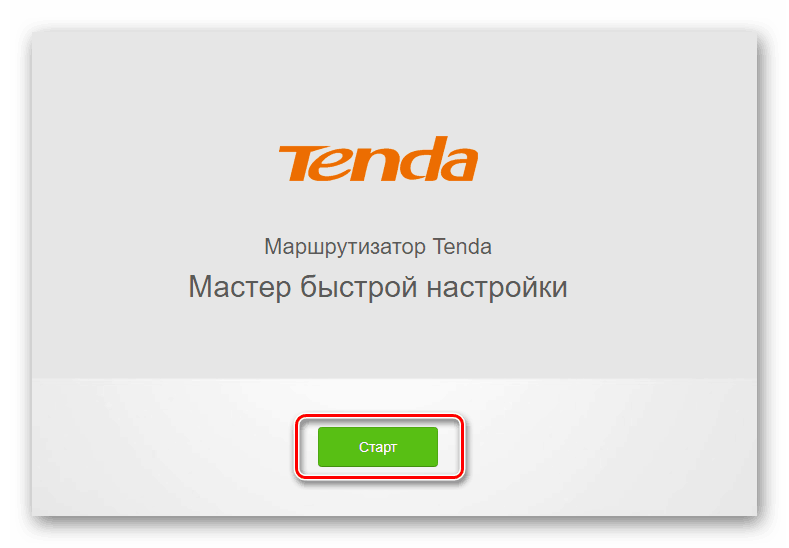
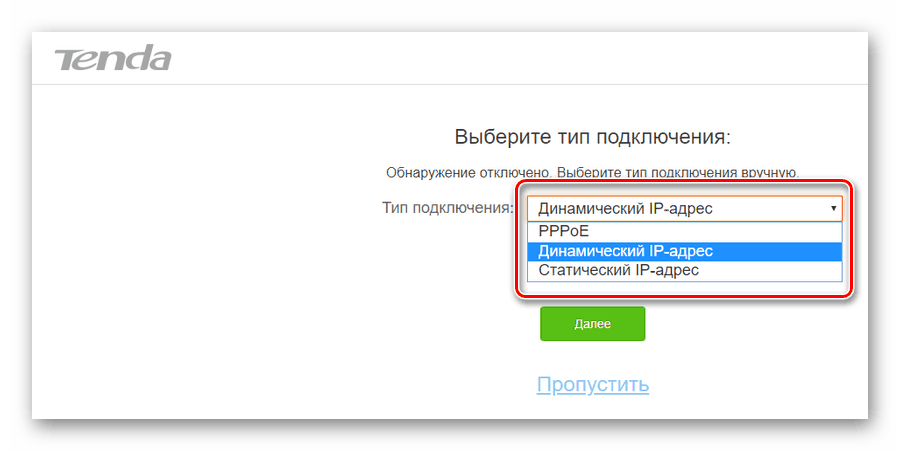
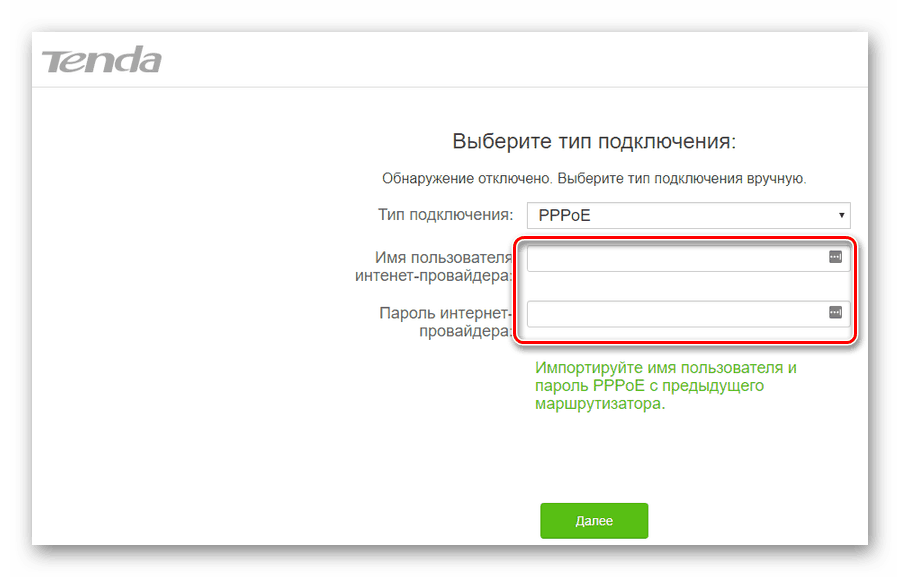
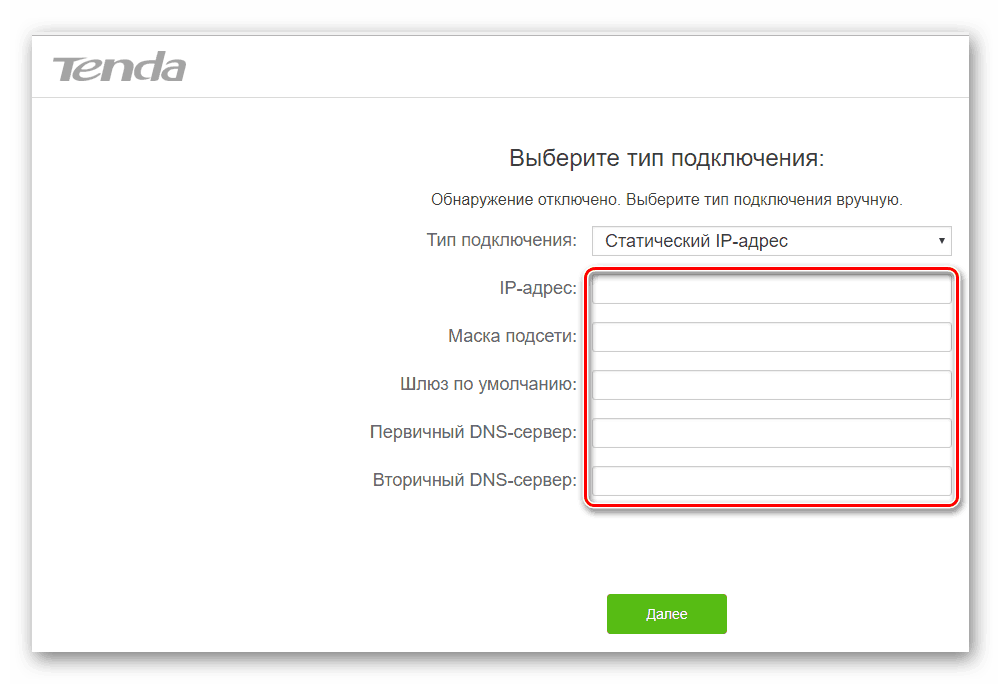
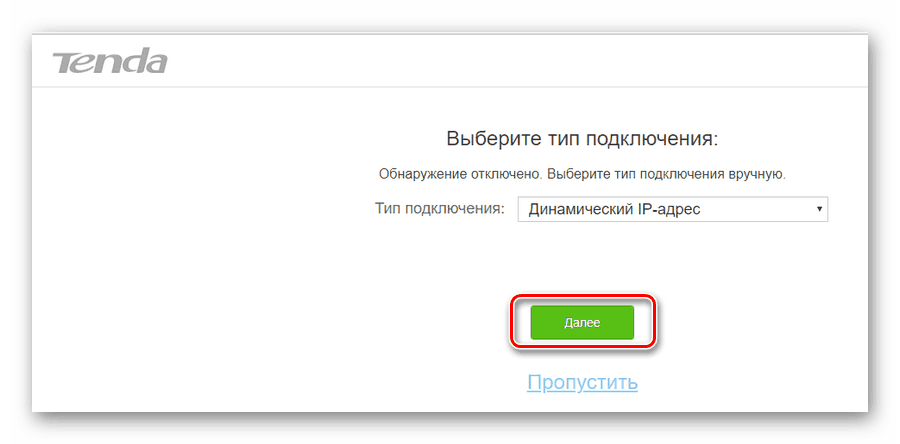
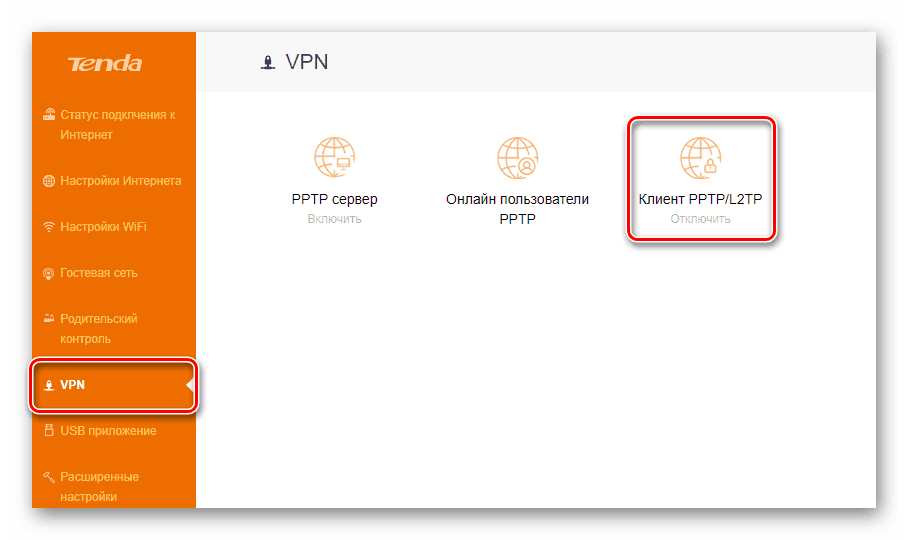
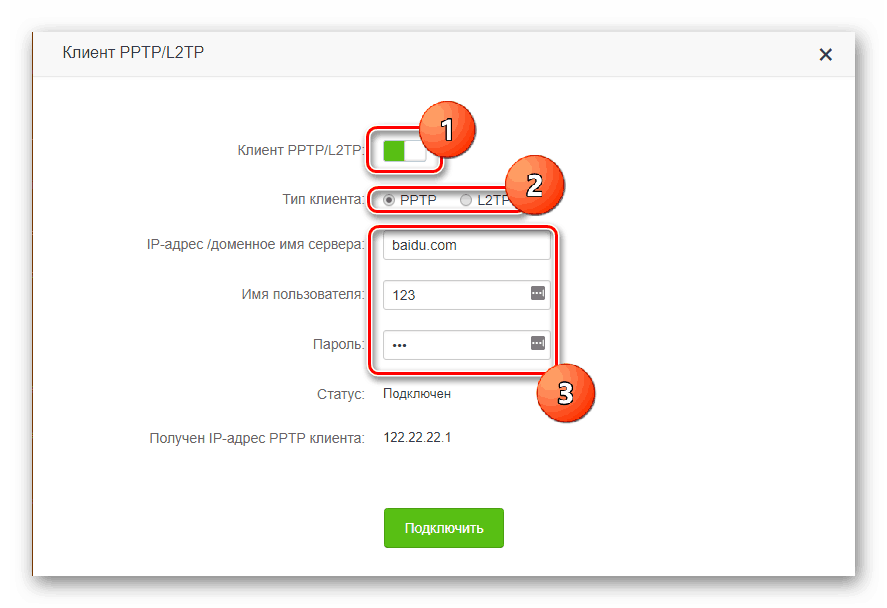
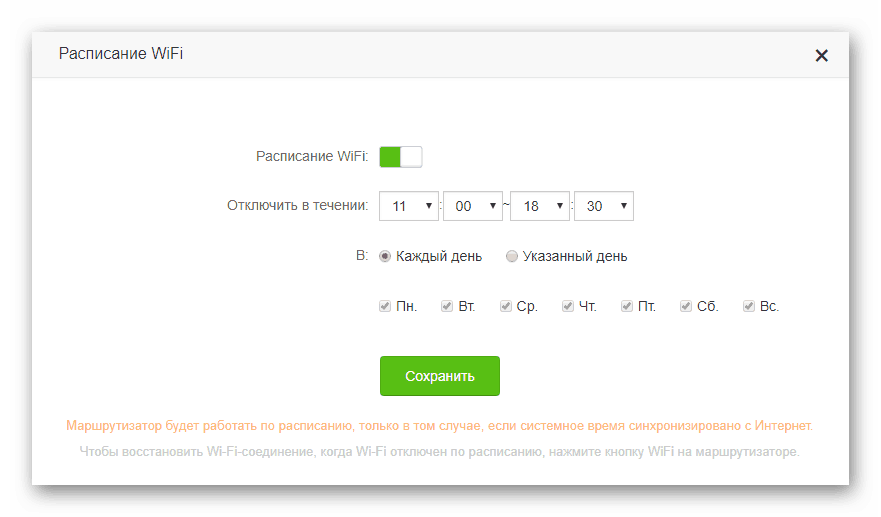
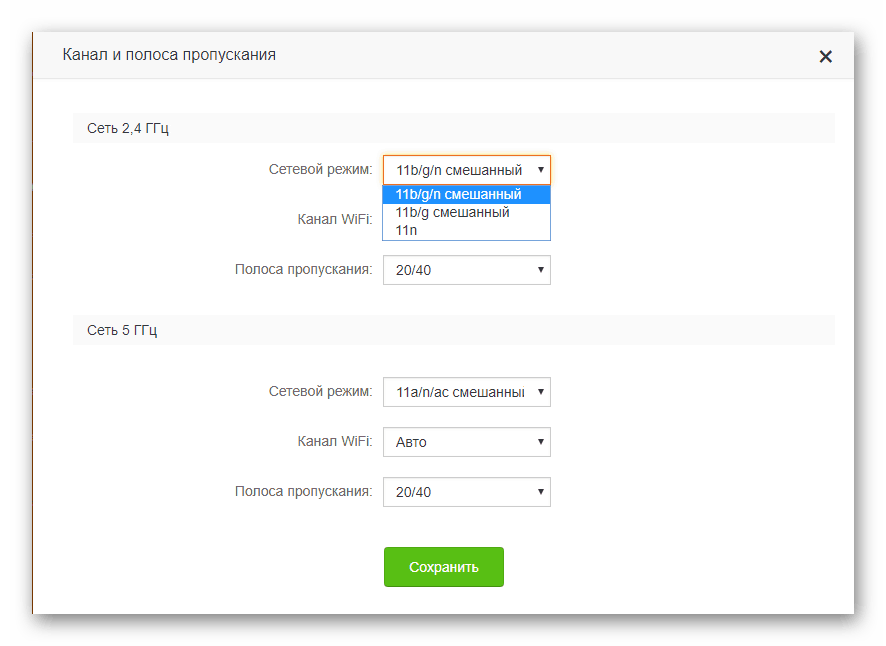
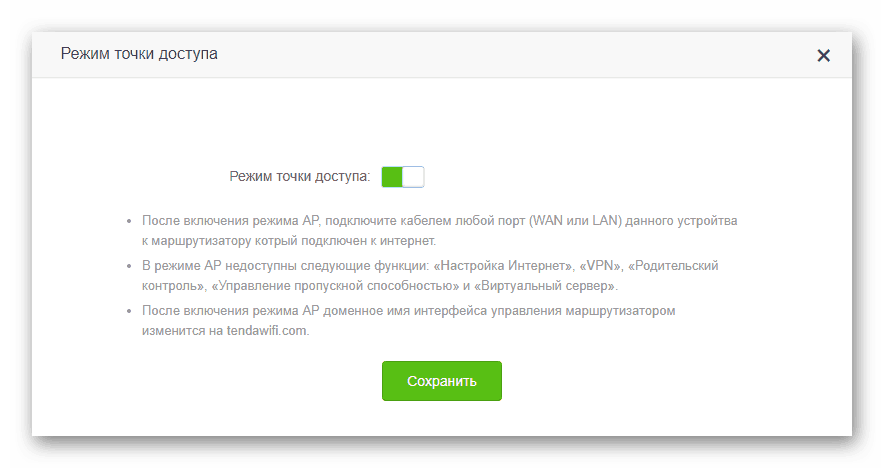
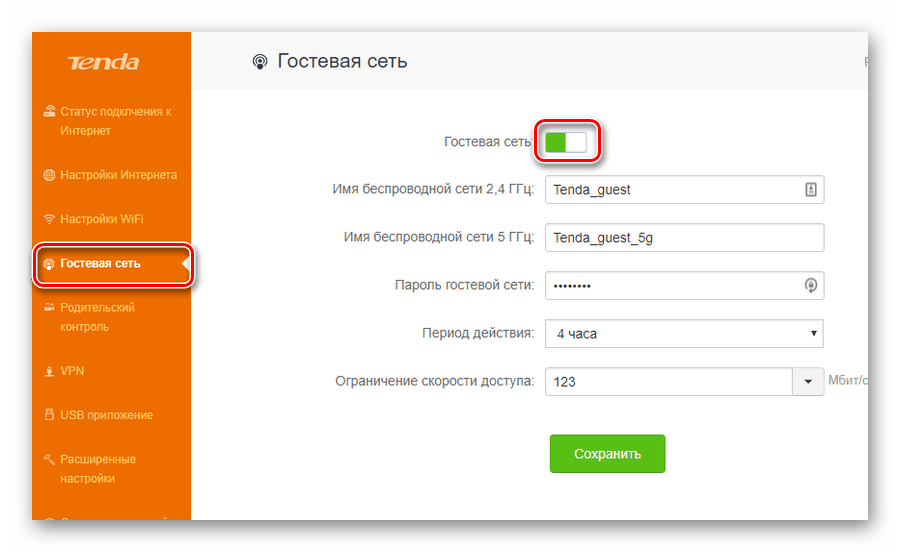
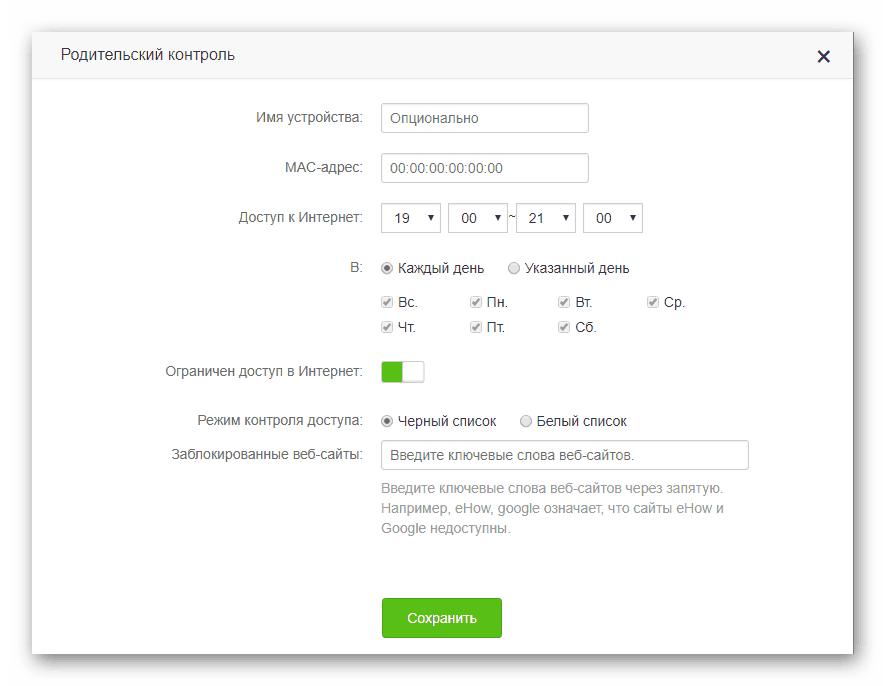
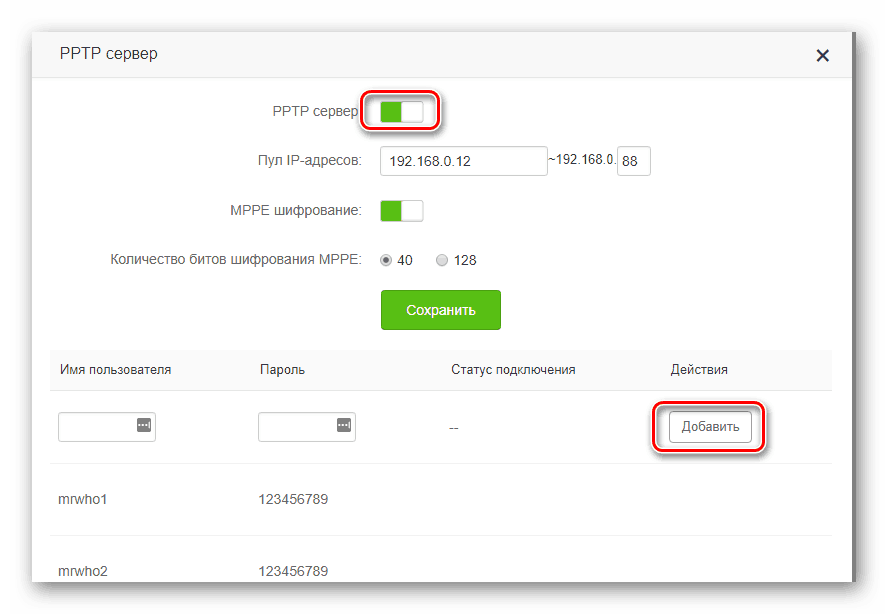 После этого, перейдя по ссылке «Онлайн пользователи РРТР», можно контролировать, кто из юзеров удаленно подключился к сети через VPN и длительность его сеанса.
После этого, перейдя по ссылке «Онлайн пользователи РРТР», можно контролировать, кто из юзеров удаленно подключился к сети через VPN и длительность его сеанса.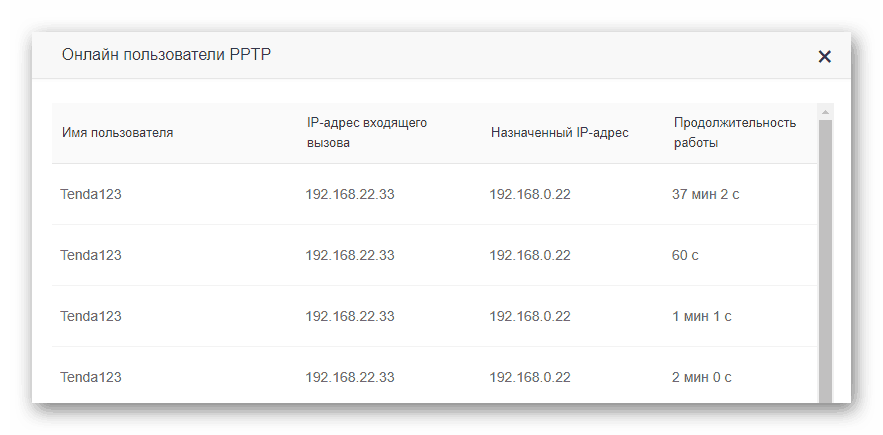

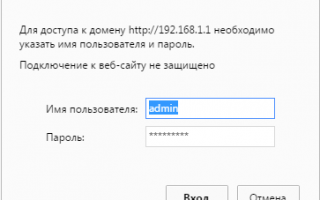

 Окончательное руководство по Woocommerce для абсолютных новичков
Окончательное руководство по Woocommerce для абсолютных новичков Пропадание звука на телефоне или планшете на платформе Андроид: как решить проблему?
Пропадание звука на телефоне или планшете на платформе Андроид: как решить проблему? Подключение беспроводных блютуз наушников к компьютеру и ноутбуку
Подключение беспроводных блютуз наушников к компьютеру и ноутбуку Как правильно монтировать проектор и не допустить распространенных ошибок
Как правильно монтировать проектор и не допустить распространенных ошибок