Содержание
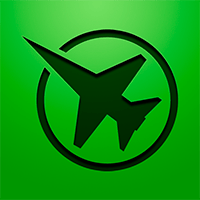
Внимательно читайте нашу инструкцию, если вы сделаете что-то не так, велик риск повредить графический адаптер и в результате отнести его в сервисный центр или вовсе выбросить.
Содержание
Установка MSI Afterburner
Начинать мы будем именно с установки программы, так как данный процесс содержит ряд важных моментов, на которых следует заострить внимание.
- Переходим на официальный сайт приложения и скачиваем последнюю русскую версию MSI Afterburner, затем запускаем MSIAfterburnerS
- Выбираем язык, который наиболее удобен для нас, и жмем кнопку «ОК».
- Начинаем установку кликом по кнопке «Далее».
- Принимаем лицензионное соглашение MSI Afterburner и жмем обведенную кнопку.
- Оставляем оба флажка активными и жмем кнопку «Далее».
- При необходимости меняем путь установки. В нашем случае он останется по умолчанию. Затем жмем кнопку перехода к следующему шагу.
- Создаем ярлыки в меню «Пуск» и идем дальше.
- После этого начнется, собственно, и сама установка. Дожидаемся завершения процесса.
- Дальше у нас начнет устанавливаться дополнительная утилита в лице RivaTuner Remote Statistics Server. Выбираем русский язык и жмем «ОК».
- Продолжаем инсталляцию, кликнув по выделенной кнопке.
- Устанавливаем флажок принятия лицензии в первую позицию и подтверждаем выбор.
- Указываем целевой каталог для инсталляции программы, затем переходим к следующему шагу.
- Ждем окончания инсталляции.
- Если на вашем компьютере или ноутбуке отсутствует Microsoft DirectX, он установится автоматически, предварительно загрузив с официального сайта последние версии библиотек.
- После этого процесс установки можно завершать.
Далее мы переходим к обзору MSI Afterburner и инструкции о том, как пользоваться программой.
Обзор программы
Рассмотрим приложение «MSI Автобернер» подробнее. Перед вами его пользовательский интерфейс, в котором присутствуют такие основные области:
- Частота ядра графического процессора.
- Частота памяти.
- Температура чипа.
- Набор графиков, в режиме реального времени отображающих все параметры ГП.
Для того чтобы наша программа запускалась вместе с операционной системой «Виндовс» автоматически следует нажать кнопку, отмеченную на скриншоте.
Это тоже очень важная часть MSI Afterburner. Тут собраны все графики, которые показывают всевозможные характеристики карты. Для того чтобы открепить их и развернуть в максимально удобной форме, делаем двойной левый клик в любой области размерной сетки.
Так выглядит само окно. Оно включает в себя такие параметры видеоадаптера:
- температура графического процессора;
- загрузка контроллера памяти;
- загрузка ГП;
- загрузка видеоядра;
- загрузка контроллера шины;
- загрузка памяти;
- частота ядра;
- предел отсутствия нагрузки;
- загрузка ядер по отдельности;
- температура ядер по отдельности;
- частота всех ядер;
- энергопотребление;
- использование файла подкачки.
Кстати, это тоже очень интересно: Скачать Safari для Windows 10
Наводя мышку на каждый из графиков, мы увидим линию, которая позволяет определить величину измеряемого параметра в определенный момент времени.
Период опроса сенсоров регулируется в настройках.
Правый клик вызывает контекстное меню, в котором присутствуют такие функции:
- пауза;
- очистка истории;
- показ статуса;
- показывать панель профайла;
- запись истории в отчет;
- закрепление программы поверх всех окон;
- присоединить;
- убрать все маркеры;
- свойства.
Также мы можем выбрать пункт «Свойства» и попасть в настройки MSI Afterburner.
В основных настройках приложения содержится функционал, который нужен пользователю чаще всего и к которому необходимо получать доступ в первую очередь.
Тут есть поле выбора графического адаптера (если в системе предусматривается несколько видеокарт). При этом все настройки, которые мы вносим, можно применять ко всем чипам одновременно или создавать отличные профили конфигурации.
Дальше идут флажки запуска MSI Afterburner вместе с Windows и ряд других параметров, среди которых:
- разрешение управления видеоадаптером и мониторинг данных;
- работа с низкоуровневым драйвером;
- разрешение низкоуровневого доступа к ГП;
- восстановление настроек после выхода из спящего режима;
- разблокировка управления напряжением;
- мониторинг и форсировка постоянного напряжения;
- проверка наличия обновлений;
- и другие.
Вкладка «Кулер» позволяет гибко настраивать частоту вращения охлаждающего вентилятора в зависимости от степени нагрева графического процессора. Также тут присутствует несколько готовых профилей для более быстрого переключения режима работы. Настраивать вентилятор очень удобно, вам нужно просто перемещать ключевые точки на графике скорость вращения/температура.
В разделе «Мониторинг» вы найдете настройки отображаемого в играх информационного оверлея, на который можно вывести ряд показателей MSI Afterburner. Среди них есть:
- температура ГП;
- загрузка ГП;
- загрузка контроллера памяти;
- загрузка видеоядра;
- загрузка контроллера шины;
- загрузка памяти;
- частота ядра и т. д.
Более подробно о выводе вспомогательной информации в играх мы напишем немного позднее.
Вкладка «ОЭД» (Оверлей экранного Дисплея) содержит следующие параметры: настройка видимости, показ и скрытие ОЭД, «горячие» кнопки, отображение системного времени, включение ОЭД, скриншоты и настройка блокировки сервера.
Также в нашем приложении присутствует бенчмарк, который позволяет оценить производительность разогнанного адаптера. Мы можем установить «горячие» клавиши управления инструментом и задать путь к программе, которая, собственно, и будет оценивать производительность.
Во вкладке «Захват скриншотов» пользователь найдет функционал MSI Afterburner, исходящий из названия раздела. Мы можем назначить кнопку для активации, указать формат итогового файла, задать степень его компрессии и указать целевой каталог.
Подобно созданию скриншотов мы можем захватывать видео и сохранять его на ПК. Но тут, в отличие от картинок, уже гораздо больше функций:
- кнопка активации записи ролика;
- режим предзаписи;
- формат видео, его контейнер и качество;
- размер, частота и ограничение кадров;
- выбор каталога для сохранения готовых клипов.
Раз уж вы являетесь владельцем видеокарты данного производителя, рекомендуем установить софт, который сделает ее производительность максимальной.
Предпоследний раздел настроек MSI Afterburner содержит конфигурацию профилей, для быстрого переключения между готовыми наборами настроек, уместными в той или иной ситуации.
Во вкладке «Интерфейс» вас ждут следующие возможности:
- отображение всплывающих подсказок;
- вывод справочных сообщений;
- режим одиночной иконки;
- язык, формат времени и единицы измерения температуры;
- выбор темы оформления MSI Afterburner;
- режим композиции скина;
- прозрачность и масштабирование интерфейса.
В программе присутствует огромное количество тем оформления, например, нам понравилась эта и мы ее оставили вместо стандартного серого варианта.
Кстати, это тоже очень интересно: Скачать панель управления NVIDIA для Windows 7
На главной панели есть кнопка «Помощь». Она открывает страницу со справкой по MSI Afterburner App на официальном сайте программы.
Кнопка «Информация» показывает все данные по вашей видеокарте и сопутствующих графической подсистеме моментов.
Чтобы отключить данную программу и RivaTuner просто установите параметры в исходное положение, примените изменения и выйдите.
Так выглядит окно с подробными данными.
Для получения более подробных данных по графическому адаптеру рекомендуем использовать программу GPU-Z, которую мы подробно представили в одной из недавних статей.
После того как приложение MSI Afterburner было подробно рассмотрено, мы переходим к инструкции по работе с ним.
Внимательно следите за тем, что делает автор, малейшее отклонение от приведенного алгоритма может способствовать выходу из строя вашего адаптера.
Перед тем как мы приступим к рассмотрению инструкции, обратите внимание на ряд органов управления MSI Afterburner.
Предел энергопотребления
Данный ползунок работает только в том случае, если ваша видеокарта поддерживает такую технологию. Суть регулятора заключается в настройке максимальной мощности, отдаваемой графическим адаптером. Например, мы можем установить его на 90%. Что это дает? Все просто – так мы страхуем чип от перегрева и выхода из строя при разгоне.
Предел температуры
Второй регулятор отвечает за корректировку предела температуры. Равно как и в первом случае мы можем установить максимальный предел нагрева, после которого температура будет ограничена путем снижения производительности.
Не забывайте о том, что существует такое понятие, как температурный гистерезис. То есть, нагрев идет с некоторым запозданием и вам нужно повышать его постепенно.
Частота ядра
Это параметр, который непосредственно влияет на сам разгон. Как с ним работать мы поговорим немного ниже.
Внимание: если программа сбрасывает частоты, значит, что-то вы делаете не так.
Частота памяти (Memory Clock)
Параметр устанавливает частоту видеопамяти, что, соответственно, влияет на ее производительность, приводя к планомерному повышению ФПС в игре.
Внимание: если программа не видит вашу видеокарту и никакие устройства недоступны, попробуйте перезагрузить софт.
Скорость кулера (Fan Speed)
Один из важнейших параметров в MSI Afterburner. Именно интенсивность работы охлаждающей системы влияет на качественный разгон. Устанавливайте ползунок таким образом, чтобы температура на чипе адаптера на превышала рекомендуемые значения.
Неправильное использование данного параметра может привести к мгновенной порче вашей видеокарты. Будьте осторожны, рекомендуем использовать автоматический режим!
Профили настроек
Мы можем создать несколько конфигураций работы нашей видеокарты и сохранить каждый из них по отдельности в собственный профиль. Это может пригодиться, например, для разных приложений или игр.
Настройки программы хранятся в каталоге пользователя Windows.
Кнопка возврата к параметрам по умолчанию
Данная функция обязательно пригодится каждому новичку в разгоне видеокарты. Если вы что-то настроили не так и не знаете, как сбросить все настройки на первоначальные позиции, просто жмите обозначенную кнопку и наслаждайтесь стоковыми параметрами.
Кнопка «Применить»
Данная виртуальная клавиша применяет любые внесенные при помощи ползунков изменения. Ее нужно нажимать каждый раз после того, как мы что-либо поменяли.
Процедура разгона графического адаптера в MSI Afterburner
Итак, вступительной информации нам хватит. Приступаем непосредственно к разгону:
- Скачайте и установите программу FurMark. Ее мы будем использовать для тестирования стабильности видеокарты и проверки частоты кадров. Запустите тест на не разогнанном адаптере, для того чтобы увидеть номинальную производительность.
Кстати, это тоже очень интересно: Скачать ArtMoney
В переводе слово Afterburner звучит как дожигатель, так что будьте осторожны!
- В нашем случае это 68 FPS. Запоминаем и переходим к увеличению производительности.
- Примерно на 10 единиц добавляем частоту графического адаптера.
- Жмем кнопку «Применить изменения».
- Снова запускаем тест и видим, что количество кадров в секунду выросло на 1. Что ж, продолжаем «баловаться» с настройками.
- Добавляем еще немного частоту чипа и применяем изменения.
- Запускаем прогон в FurMark и видим, что прирост составил уже 4 FPS.
Точно таким же образом понемногу добавляем и частоту памяти, в итоге добиваясь сочетания, при котором будет достигнута максимальная производительность, стабильность работы графического адаптера и отсутствие какого-либо перегрева.
Внимание: добавляйте частоту чипа и памяти понемногу, запоминая последние стабильные значения. Прогоняйте стресс-тест до конца, дабы временем проверить стабильность работы видеокарты.
Как включить мониторинг в игре
Итак, как пользоваться программой Gigabyte Afterburner вы уже знаете, но у нее есть еще одна полезная функция. Прямо в игре мы можем вывести специальный оверлей или счетчик, который будет отображать ряд полезных параметров. Делается это так:
- Переходим к настройкам программы.
- Переключаемся на вкладку «Мониторинг», затем выбираем параметры, которые должны отображаться, и активируем функцию, отмеченную цифрой «2». В завершение жмем «ОК».
- Заходим в игру и видим наши показатели в ее верхнем левом углу.
- Путем настройки приложения мы можем добавлять множество других параметров, включая даже графики фреймтайма.
Теперь вы знаете, как включить мониторинг в игре на MSI Afterburning.
Как разблокировать Core Voltage
По умолчанию регулировка напряжения ядра заблокирована и не активна, при этом ползунки не двигаются. Чтобы это исправить перейдите в настройки и во вкладке «Основные» установите флажок напротив отмеченного пункта.
Если программа не сохраняет настройки, попробуйте запустить ее от имени администратора.
Как полностью удалить программу с ПК
Для того чтобы полностью удалить данное приложение с вашего компьютера или ноутбука используйте приложение Revo Uninstaller.
Наш автор производит разгон своего графического адаптера модели nVidia GeForce GTX 1050 ti. Рекомендуем посмотреть, как он это делает и извлечь собственные выводы. В дальнейшем информация вам обязательно пригодится и вопрос, как пользоваться MSI Afterburner станет гораздо более понятным.
Внимание, если у вас возникает ошибка «Не удалось запустить приложение, поскольку его параллельная конфигурация неправильна» попробуйте переустановить C++ Redistributable.
Аналоги
Если вас интересуют аналоги обозреваемого нами приложения, можете обратить свое внимание, например, на: CAM, EVGA PrecisionX 16, NVIDIA Inspector, AgaueEye или Nvtray.
Поддерживаемые устройства
Список видеокарт, с которыми способно работать наше приложение, широк, например, в него входят такие адаптеры: Asus GTX 550 ti, GTX 1060 6GB, GTX 660, GTX 760, GTX 950 Strix, GTX 750 ti, Palit GTX 970 Gaming, GTX 560, GTX 1060 3GB, GTX 770 и. т. д.
Подводим итоги
Мы же на этом свою инструкцию заканчиваем. Надеемся, вопрос – как пользоваться MSI Afterburner в играх или для майнинга для вас раскрыт полностью. Но если даже что-то осталось неясным:
Задавайте свои вопросы в комментариях. Наша цель – как можно скорее помочь каждому своему посетителю!
Настраиваем MSI Afterburner
Проверка модели видеокарты
MSI Afterburner работает только с видеокартами AMD и NVIDIA. В первую очередь необходимо определиться поддерживается ли ваша видеокарта программой. Для этого заходим в «Диспетчер устройств» и во вкладке «Видеоадаптеры» смотрим название модели.
Основные настройки
Открываем «Настройки», нажав соответствующий значок в главном окне программы.
По умолчанию открывается вкладка «Основные». Если, на вашем компьютере стоит две видеокарты, тогда ставим галочку «Синхронизировать настройки одинаковых ГП».
Обязательно ставим галочку «Разблокировать мониторинг напряжения». Это даст вам возможность пользоваться ползунком Core Voltage, который регулирует напряжение.
Также, необходимо отметить поле «Запускать вместе с Windows». Эта опция необходима для старта новых настроек вместе с операционкой. Сама же программа будет работать в фоновом режиме.
Настройка кулера
Настройки кулера доступны только в стационарных компьютерах, позволяют изменять скорость вентиляторов в зависимости от работы видеокарты. В главном окне вкладки «Кулер» можем увидеть график, в котором все наглядно показано. Изменять параметры вентилятора можно с помощью перетягивания квадратиков.
Настройка мониторинга
После того, как вы начали менять параметры видеокарты, изменения должны быть протестированы, чтобы избежать неисправности. Делается это с помощью любой мощной игры с высокими требованиями к видеокарте. На экране, будет выведен текст, из которого видно, что происходит с картой на данный момент.
Для того, чтобы настроить режим монитора, необходимо добавить нужные параметры, и выставить галочку «Показывать в Оверлейном Экранном Дисплее». Каждый параметр добавляется поочередно.
Настройка ОВД
Во вкладке ОЭД, можно выставить горячие клавиши, для работы с монитором и задать дополнительные настройки отображения текста, по желанию.
Если, таковая вкладка отсутствует, значит программа установленна неправильно. В комплекте с MSI Afterburner идет программа RivaTuner. Они тесно взаимосвязаны, поэтому вам необходимо переустановить MSI Afterburner не снимая галочки установки дополнительной программы.
Настройка захвата скриншотов
Для того, чтобы воспользоваться этой дополнительной функцией, необходимо назначить клавишу, для создания снимка. Затем выбрать формат и папку для сохранения изображений.
Захват видео
Помимо изображений, программа позволяет записывать видео. Так же, как и в предыдущем случае, необходимо назначить горячую клавишу, для начала процесса.
По умолчанию, выставлены оптимальные настройки. При желании, можно поэкспериментировать.
Профили
В программе MSI Afterburner существует возможность сохранения нескольких профилей настроек. В главном окне сохраняемся, к примеру, в профиль 1. Для этого нажимаем на значок «Разблокировать», потом «Сохранить» и выбираем «1».
Переходим в настройках, во вкладку «Профили». Здесь мы можем настроить комбинацию клавиш для вызова тех или иных настроек. А в поле «3D» выбираем наш профиль «1».
Настройка интерфейса
Для удобства пользователя программа имеет несколько вариантов скинов. Для их настройки переходим во вкладку «Интерфейс». Выбираем подходящий вариант, который сразу отображается в нижней части окна.
В этом же разделе можем изменить язык интерфейса, формат времени и температуру измерения.
Как видите, настроить MSI Afterburner, совсем не сложно и под силу любому. А вот пытаться разогнать видеокарту без специальных знаний, крайне не желательно. Это может привести к ее поломке. Мы рады, что смогли помочь Вам в решении проблемы.Опишите, что у вас не получилось. Наши специалисты постараются ответить максимально быстро.
Помогла ли вам эта статья?
Видеокарта GeForce GTX 1050 — это бюджетная серия геймерских комплектующих для ПК от компании NVIDIA. Вместе с улучшенной версией GTX 1050 TI эта серия вышла в 2016 году. Благодаря своей производительности новинка (на те года) стала бестселлером которая популярна и сегодня но уже как бюджетный сегмент.
Ниже мы будим разгонять gtx 1050 с помощью программы MSI Afterburner без использования опасных настроек (имеется ввиду параметр Core Voltage). Данное руководство подойдет даже для новичков.
Установка
Установка Afterburner
Первое что нужно сделать это скачать и установить оригинальный продукт MSI Afterburner. Скачать его можно на этой странице (внизу всегда актуальная версия). Устанавливаем как обычную программу вместе, читаем и нажимаем далее где это нужно. При выборе компонентов для установки важно отметить галочкой и RivaTuner Statistics Server. Это неотъемлемый модуль программы который нам понадобится в будущем для тонкой настройки данных статистики (температуры, загрузки комплектующих и прочих важных параметров). Нажимаем «Далее» и завершаем установку на жесткий диск компьютера. После успешной инсталляции на компьютер, на рабочем столе появится ярлычок с помощью которого мы и будим в дальнейшем открывать утилиту для разгона.
Подготовка
Меняем скин на более практичный и удобный
Открываем Afterburner с помощью двойного нажатия на ярлык приложения. Переходим в настройки внешнего вида и выбираем «удобный» для работы скин (тему). Конечно, для каждого тема — это дело привычки. Если для одного человека одна тема будит удобна то для другого наоборот но поставим более простую для понимания в сравнении со стандартной.
Заходим в настройки (значок шестеренки по центру) переходим на последнюю вкладку «Интерфейс», выбираем строчку «Свойства скинов пользовательского интерфейса» -> «Default v3 skin». Проверяем что все параметры совместимости включены как нужно. Для этого заходим еще раз в настройки, вкладка «Основные», блок «Свойства совместимости». Первые четыре пункта должны быть включены как показано на изображении.
Разгон
Как-только все предварительные работы мы выполнили можем переходить к работе с Afterburner. Напоминаем что первый ползунок Core Voltage (если он у вас активен) мы не трогаем. Он предназначается только профессионалам в этом деле.
Первым делом выкручиваем на максимум ползунок «Power Limit». Это повысит до максимума потенциал нашей видеокарты.
Вторая по счету должна регулироваться частота памяти «Memory Clock». Здесь мы добавляем +10 MHz и сохраняем корректировки клавишей Apply. Далее для тестов запускаем ресурсотребовательную игру и тестируем 10-15 минут. Если все хорошо, нет искажений графики, компьютер не выключился сам или не выскочило сообщение о разных ошибках значит все отлично и можно добавить еще +10 MHz и повторить тест.
Находим идеальное значение путем проведения тестов. Когда начнут появятся ошибки и искажение графики (артефакты) то от текущего значение просто отнимаем 5-8 единиц и получаем идеальное значение именно для вашей карты.
Последовательность регулировки ползунков
С частотой ядра мы делаем то-же что и с частотой памяти. При нахождении предела (когда начнут вылазить ошибки) убавляем частоту на ~ 5 единиц и получаем эталонную мощность видеокарты GTX 1050 (TI). Таким способом мы разогнали видеокарту и повысили фпс в любимых играх.
Для возвращения первоначальных (заводских) значений достаточно нажать кнопку «Reset» которая находится возле клавиши «Apply».
Используемые источники:
- https://zagruzi.top/soft-dlya-windows/msi-afterburner.html
- https://lumpics.ru/how-to-configure-msi-afterburner/
- https://afterburnertop.info/gtx-1050-ti.html
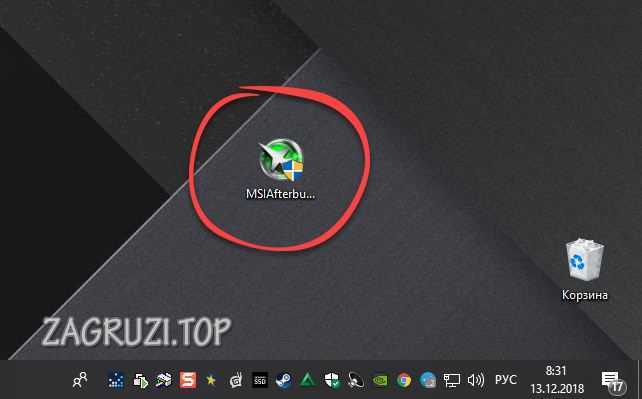
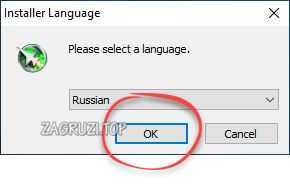
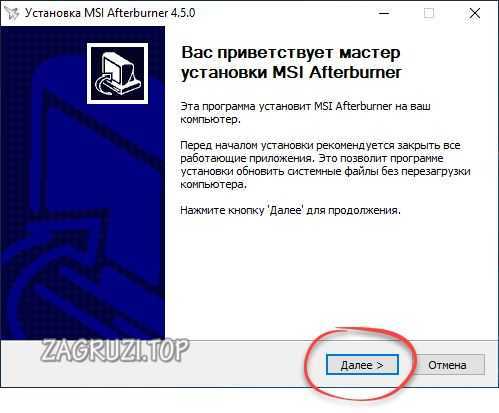
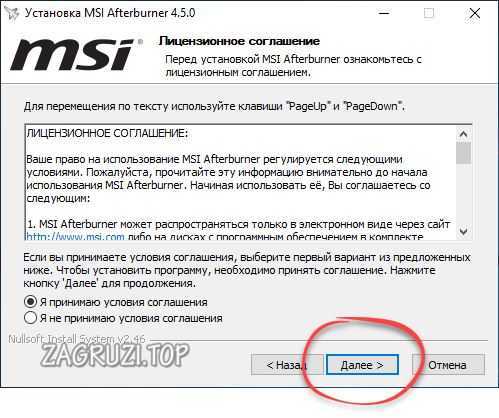
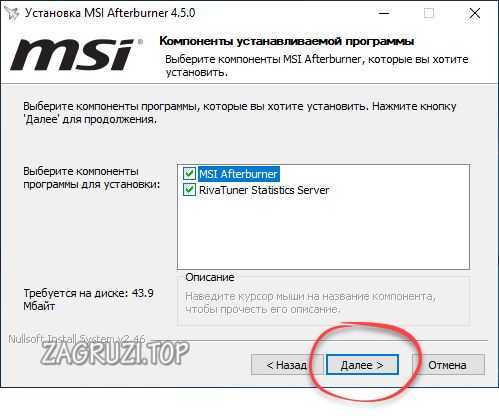
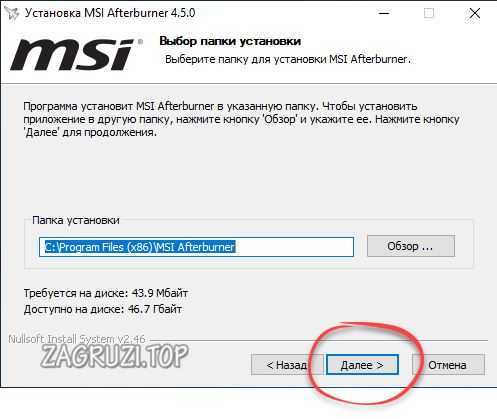
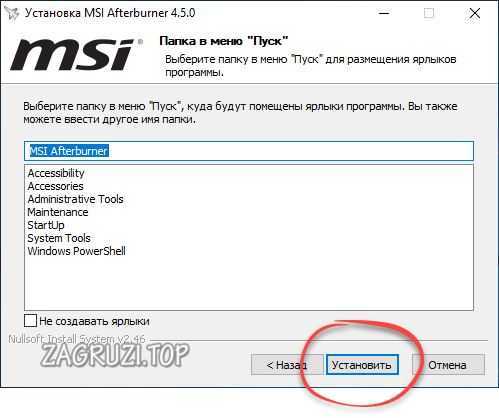
 Инструкция по использованию программы MSI Afterburner
Инструкция по использованию программы MSI Afterburner
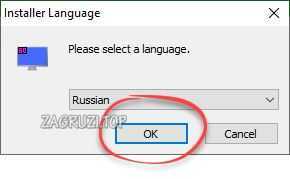
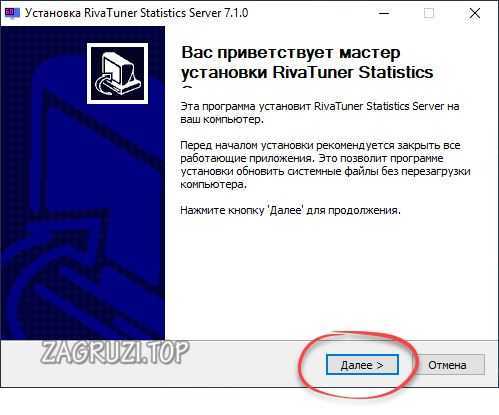
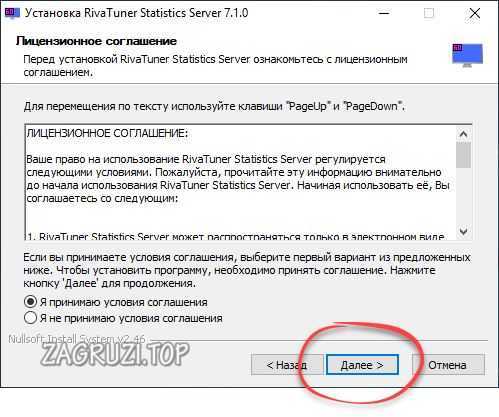
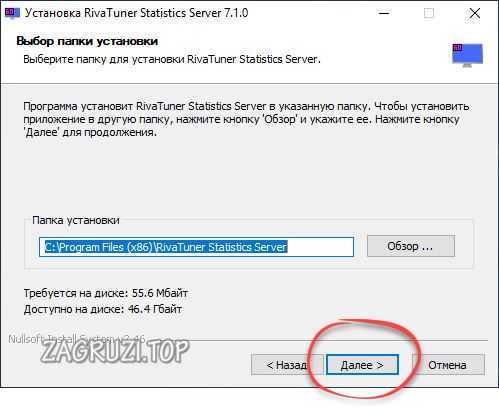
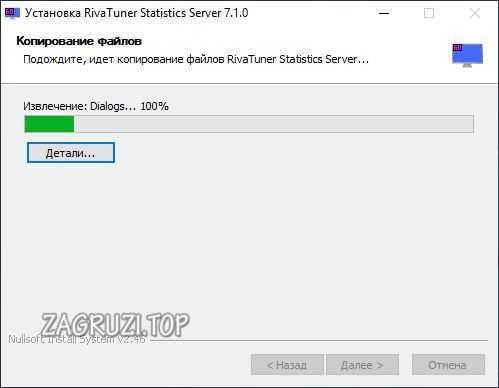

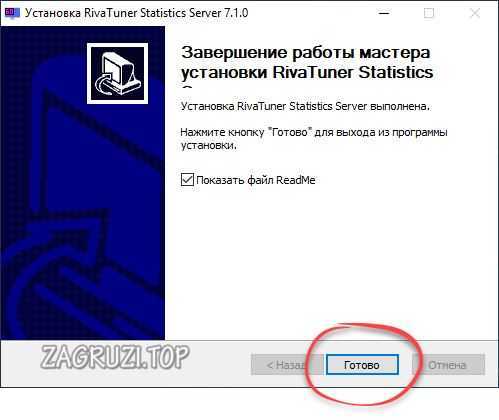
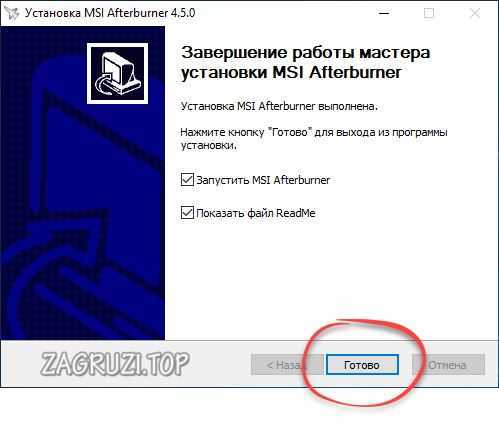
 Как включить счетчик FPS в игре с помощью MSI Afterburner
Как включить счетчик FPS в игре с помощью MSI Afterburner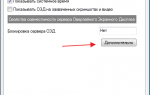 Настройка MSI Afterburner — инструкция по настройке
Настройка MSI Afterburner — инструкция по настройке
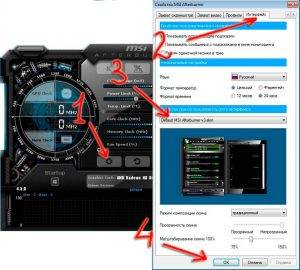
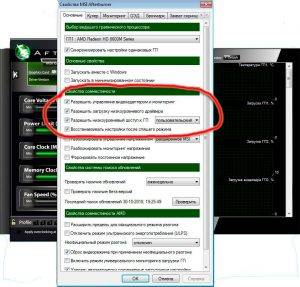
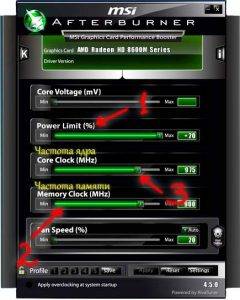



 Обзор видеокарты GeForce GTX 1660 SUPER: приятное усиление
Обзор видеокарты GeForce GTX 1660 SUPER: приятное усиление Что это за программа RivaTuner Statistics Server и как её использовать?
Что это за программа RivaTuner Statistics Server и как её использовать?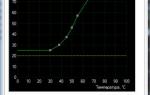 Как настроить кулер видеокарты в MSI Afterburner
Как настроить кулер видеокарты в MSI Afterburner