Содержание
- Чулан*
Приближается лето, а с ним и ужасная жара. У многих, я думаю, когда-нибудь, да бывали неприятные случаи с перегревом компьютера, а если нет, значит Вам пока повезло. Даже если у вас хорошая система охлаждения, не помешает её подготовить и почистить от пыли, и если вы не обладатель дорогостоящей жидкостной системы охлаждения, или даже если у вас на процессоре стоит большой холодный кулер, то вот видеокарте чаще всего приходится не сладко. Когда-то у меня была Geforce 8800GT – отличная видеокарта была в своё время. Хоть я и чистил ПК от пыли, но всё же в один прекрасный жаркий летний день карточка пришла в негодность… из-за перегрева. Вскоре у меня появилась GTX460 Amp! Edition от Zotac – зверь еще тот, но на охлаждении, как мне кажется, сэкономили. Как я был удивлен, посмотрев её температуру. В нагрузке она достигала чуть ли не 85+ градусов. Я начал искать способы решения проблемы и тут мне попалась замечательная программка под названием MSI Afterburner, которая может не только управлять скоростью кулера видеокарты (которым сама карта почему-то слабо управляла и перегревалась) но еще и разгонять карту, делать скриншоты полноэкранных приложений и в последних версиях даже снимать видео, при этом даже лучше фрапса, как мне показалось. Так же в программе есть куча датчиков (фпс, температуры, загрузки озу, цп видеокарты, скорости кулера, частоты ядра и т.д.) при этом любые из них можно выводить в угол экрана прямо в играх.
Что же касается охлаждения, то скорость кулера можно задать произвольной кривой, которая будет зависеть от температуры ГП. P.S. Кнопка Speed Fun «Auto» в последних версиях тоже не плохо регулирует скорость кулера, но не так эффективно, как вручную, и т.к. в моём случае приоритетнее низкая температура, чем уровень шума, то я задал вот такую кривую. Но и кнопкой Auto иногда пользуюсь.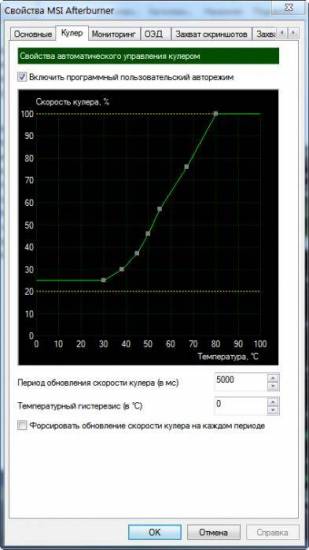 По умолчанию эта функция выключена, и чтобы включить её, нужно зайти в настройки: кнопка Settings->Fan(Кулер). Там же на последней вкладке «User Interface» можно включить русский язык. Чтобы активировать управление кулером ставим галочку «Включить программный пользовательский авторежим» и у нас появляется кривая, которую мы можем изменять так, как пожелаем. Я настроил её таким образом, чтобы при бездействии кулер на видеокарте едва крутился и не был слышен. Когда же запускается какая-нибудь очень требовательная игрушка или кодирование видео, то кулер постепенно набирает обороты и не дает видеокарте сильно нагреваться. Опытным путем были выставлены средние значения на комфортной для слуха скорости кулера, при которых видеокарта не продолжала греться. Сейчас температура видеокарты под нагрузкой стабильно держится в районе 60 градусов (70+ в авто режиме) и использует весь потенциал кулера. Я не советую ставить скорость кулера на 100% т.к. это может привести к его поломке, а вот ограничить и таким образом предотвратить случайный нагрев до 80 градусов, как это сделал я — нужно. Надеюсь мой опыт вам пригодится и у вас больше не будет проблем с перегревом. По крайней мере видеокарты ;-). С остальными полезным функциями данной программы можно разобраться самостоятельно
По умолчанию эта функция выключена, и чтобы включить её, нужно зайти в настройки: кнопка Settings->Fan(Кулер). Там же на последней вкладке «User Interface» можно включить русский язык. Чтобы активировать управление кулером ставим галочку «Включить программный пользовательский авторежим» и у нас появляется кривая, которую мы можем изменять так, как пожелаем. Я настроил её таким образом, чтобы при бездействии кулер на видеокарте едва крутился и не был слышен. Когда же запускается какая-нибудь очень требовательная игрушка или кодирование видео, то кулер постепенно набирает обороты и не дает видеокарте сильно нагреваться. Опытным путем были выставлены средние значения на комфортной для слуха скорости кулера, при которых видеокарта не продолжала греться. Сейчас температура видеокарты под нагрузкой стабильно держится в районе 60 градусов (70+ в авто режиме) и использует весь потенциал кулера. Я не советую ставить скорость кулера на 100% т.к. это может привести к его поломке, а вот ограничить и таким образом предотвратить случайный нагрев до 80 градусов, как это сделал я — нужно. Надеюсь мой опыт вам пригодится и у вас больше не будет проблем с перегревом. По крайней мере видеокарты ;-). С остальными полезным функциями данной программы можно разобраться самостоятельно
Одним из основных компонентов видеокарты являются кулеры (вентиляторы). Они обдувают радиатор и рассеивают выделяющееся тепло. Именно от работы кулеров зависит, настолько эффективно будет охлаждаться видеокарта и какой уровень шума она будет издавать. При повышении их оборотов улучшается охлаждение и снижается температура, но увеличивается уровень шума. В этой статье мы расскажем, как настроить скорость вращения кулеров видеокарты AMD или NVIDIA при помощи программы MSI Afterburner.
MSI Afterburner – программа для настройки кулера видеокарты
Если необходимо настроить кулер видеокарты, то самый простой вариант, это воспользоваться программой MSI Afterburner. Данная программа основана на RivaTuner и включает в себя огромное количество функций для работы с видеокартами.
Подробное перечисление всех возможностей MSI Afterburner может занять много времени, поэтому мы укажем только самые основные и востребованные:
- Управление питанием графического чипа;
- Управление потреблением энергии;
- Управление тактовой частотой графического чипа и видеопамяти;
- Управление кулерами видеокарты;
- Сохранение настроек в профили;
- Мониторинг параметров видеокарты и системы в играх;
- Захват скриншотов и видео;
При этом программа MSI Afterburner позволяет управлять как видеокартами от NVIDIA, так и видеокартами от AMD. Поддерживаются все модели начиная от NVIDIA GeForce 8X00 и AMD Radeon 3000. Также нужно отметить, что у программы нет никакой привязки к производителю. Поэтому вы сможете использовать ее с видеокартами всех производителей, а не только MSI.
Скачать программу можно либо на сайте MSI: https://ru.msi.com/page/afterburner
Либо на сайте Guru3d: https://www.guru3d.com/files-details/msi-afterburner-beta-download.html
Как настроить скорость вращения кулера видеокарты в MSI Afterburner
После установки и запуска MSI Afterburner вы должны увидеть примерно такой интерфейс, как на скриншоте внизу.
Если ваш интерфейс отличается от того, что показано на скриншотах, то вы можете его изменить. Для этого перейдите в настройки, откройте вкладку «Интерфейс» и выберите вариант «Default MSI Afterburner v3 skin».
В нижней части интерфейса MSI Afterburner есть опция «Fan Speed». По умолчанию эта опция работает в режиме «Auto». Это означает, что видеокарта сама управляет скоростью своих кулеров. Чтобы перейти в ручной режим управления нажмите на кнопку «Auto», чтобы выключить автоматический режим.
После этого можно вручную задать скорость вращение кулера. Для этого нужно переместить ползунок «Fan Speed» и нажать на кнопку «Apply».
Указав значение 100% можно проверить, как видеокарта работает на максимальных оборотах кулеров, а также оценить ее максимальный уровень шума.
Но ручной способ управления кулерами не очень удобен. Вместо этого лучше настроить график, который управляет кулером в зависимости от температуры графического чипа. Для этого нужно нажать на кнопку «User Define» и перейти в настройки.
В настройках программы MSI Afterburner нужно открыть вкладку «Кулер». Здесь будет доступен график для настройки скорости вращения кулеров видеокарты. По горизонтали здесь указана температура графического чипа, а по вертикали скорость вращения в процентах. Таким образом, график устанавливает, с какой скоростью будут вращаться кулеры при определенной температуре.
Чтобы настроить скорость вращения кулеров видеокарты нужно переместить точки графика в подходящее положение и нажать на кнопку «Применить».
При желании можно кликнуть по линии графика и добавить новую точку. Это позволит сделать график более плавным.
Также будет не лишним зайти на вкладку «Основные» и включить автоматический запуск MSI Afterburner при следующем старте операционной системы Windows. Без этого настройки, указанные в MSI Afterburner, не будут работать после перезагрузки.
Если вам покажется, что вы настроили что-то не так, то вы можете вернуться к стандартным настройкам. Для этого в MSI Afterburner есть кнопка «Reset».
Также вы можете настроить несколько разных профилей и переключаться между ними по мере необходимости.
Посмотрите также<index>
Случается так, что владелец ПК сталкивается с излишне шумной работой девайса. При этом устройство только куплено или недавно почищено, кулер смазан, и никаких причин для шума быть не должно. Шум в работе ноутбука или системного блока – это почти всегда вина вентилятора. Его обороты должны быть настроены таким образом, чтобы узел мог качественно справляться с работой, то есть охлаждать чипсет или видеокарту, но при этом делать это не на максимуме возможностей. Однако автоматическая регулировка скорости не всегда работает корректно, и пользователи настраивают параметры вручную, уменьшают или, наоборот, увеличивают количество оборотов. О том, как это сделать – в статье ниже.
Почему нужно менять скорость кулера
Скорость вращения вентилятора – это не случайный показатель. Он устанавливается материнской платой, которая получает информацию от BIOS. Соответственно, в BIOS’е установлены настройки, которые на основе температурных показателей того или иного узла регулируют обороты. Так должно быть, но, как показывает практика, интеллектуальная регулировка не эффективна, и зачастую лопасти вращаются если не максимуме, то близко к этому.
В связи с этим пользователям приходит в голову уменьшить скорость вращения кулера на процессоре вручную. Сделать это можно в BIOS, через сторонние утилиты или путем хитрых манипуляций с питанием вентилятора. Очевидно, что последний вариант многим не понравится, и к нему могут прибегнуть лишь продвинутые пользователи.
Важно! Стоит отметить, что все методики могут не только уменьшить, но и увеличить скорость кулера, если кажется, что он справляется с охлаждением неэффективно.
Еще одна причина, по которой может понадобиться разгон кулера – принудительное повышение тактовой частоты процессора. Многие геймеры решают разогнать чипсет, чтобы получить большую производительность, и это неизменно вызывает повышение TDP (показатель выделения тепла), а значит, разгоняя процессор, нужно разгонять и кулер.
Способы разгона кулера на процессоре
Регулировка оборотов кулера – это полезная процедура, способная снизить шум при работе или улучшить качество охлаждения. Выше упоминалось о том, что данным процессом занимается материнская плата вместе с БИОС. Поэтому очевидным решением станет изменить настройки БИОСа, чтобы управлять кулером.
Регулировка в BIOS
Первый этап – это вход в Биос. В большинстве ситуаций на ноутбуке при загрузке следует нажать кнопку Del или одну из кнопок F. Часто во время загрузки мелькает черный экран с белыми надписями, где в углу можно заметить нужную кнопку.
Далее, требуется войти в пункт Advanced и присмотреться к тому, что написано. Стоит понимать, что разные версии BIOS могут отличаться по названиям тех или иных режимов, поэтому в данном тексте приведены распространенные решения. Кроме того, в BIOS есть несколько режимов управления скоростью. Какой из них выбрать — зависит от личных потребностей пользователей.
- CHA Fan Duty Cycle – настройка скорости кулера в процентном соотношении (от 60 до 100%).
- Chassis Fan Ratio – режим, который позволяет настроить работу дополнительного кулера при условии, что внутренняя температура системника не выше заданной. Auto – скорость будет регулироваться автоматикой. 60-90% — ручная регулировка, исходя из максимально возможной.
- Chassis Q/ System FAN (Speed) Control – та самая утилита, которая «интеллектуально» подбирает скорость движения лопастей. Имеет два состояния – Disabled (отключено) и Enabled (включено). Если утилиту отключить, то вращение осуществляется на максимуме.
- CPUFAN2 Tmax задает температуру чипсета, после набора которой кулер разгонится до максимального уровня (регулируется от 55 до 70 градусов).
- CpuFan Start Temperature выставляет температурный минимум, при котором лопасти крутятся на маленькой скорости.
- CpuFan Duty Cucle – непосредственная регулировка, которая поможет повысить или уменьшить обороты вращения. Настройка осуществляется в процентном соотношении от максимума (60-100%). Может также называться ManualFanSpeed.
- CpuFan Control – интеллектуальный контроль, способный понизить или увеличить обороты кулера на процессоре в зависимости от уровня нагрева последнего. Никаких настроек здесь нет, функцию можно включить или отключить.
- CPU Fan Ratio – настройка количества оборотов лопастей перед тем, как чипсет нагрелся до заданной (изначально) максимальной температуры. Настройка в процентах – от 20 до 90%. То есть в данном случае можно снизить скорость кулера, если он работает очень громко, но в то же время чипсет не нагревается.
- Smart FAN Idle Temp – возможность задать самые низкие обороты.
- Smart Fan Target аналогична пункту 7. Встречается в платах от бренда MSI. Дополнительно здесь можно задать параметр, начиная с какой температуры процессора БИОС начинает самостоятельно выполнять регулировку оборотов.
Как показывает перечень выше, настроек работы вентилятора в БИОСе много, но практика говорит о том, что пользоваться ими не слишком полезно, так как чаще всего работают они некорректно. Кроме того, чтобы изменить настройки, придется каждый раз входить в БИОС и что-то менять, затем запускать девайс и проверять эффективность изменений. Куда проще поставить специальный софт и без лишних сложностей настраивать скорость и сразу видеть результат.
Еще один момент, который делать нецелесообразным настройку через БИОС – не всегда вентилятор подключен к материнской плате. Некоторые не самые удачные сборки сделаны таким образом, что связи между платой и кулером нет, а значит, регулировать его работу в BIOS точно не получится. В таком случае на помощь придут специальные программы, и самой популярной из них является SpeedFan, о которой рассказано ниже.
Важно! Чтобы настроить компьютерный кулер на точную работу с помощью сторонних утилит, автоматическую регулировку в БИОС рекомендуется отключить, иначе она будет мешать работе специального софта.
Настройка скорости в SpeedFan
Регулировать обороты кулера процессора гораздо удобнее в специальных программах. Если изучить форумы, то чаще всего опытные юзеры упоминают SpeedFan. Софт бесплатный, занимает минимум места, но при этом весьма эффективно работает. Единственный минус программы — она не русифицирована, однако это не должно стать серьезной проблемой, так как интерфейс интуитивно понятен.
После установки программы перед глазами пользователя окажется небольшое окошко с несколькими вкладками. Для того чтобы изменить скорость вращения кулера, не требуется куда-то заходить. Вся нужная информация содержится в первом окне, которое именуется Readings.
Строка CPU Usage показывает загрузку чипсета и ядер. Рядом с ней находится надпись Automatic fan speed с возможностью поставить галочку – так активируется режим автоматической регулировки, но он не интересен, так как никакого смысла ставить в таком случае софт не было.
Далее можно увидеть два блока. В первом надписи Fan 1-5. Здесь отображаются текущие обороты кулеров.
Важно понять, что Fan 1 не обязательно соответствует вентилятору процессора. Все зависит от того, в какое гнездо он подключен. Это может быть вентилятор на блоке питания или видеокарте. Понять, что к чему относится, можно только опытным путем: регулируя обороты, смотреть, температура какого узла меняется. Можно делать это визуально, сняв крышку системника и отслеживая, ускорение какого кулера происходит при наращивании оборотов.
Вычислив соответствие надписей и вентиляторов, смотрим на второй блок с надписями Temp 1-5. Здесь отображается текущая температура того узла, который соответствует кулеру.
Далее опускаем глаза и видим надписи Pwm 1-6 (в разных версиях программы надписи могут меняться, например на Speed 01-06) со стрелочками вверх и вниз. Понять, как понизить и повысить обороты весьма просто – просто кликаем по нужной стрелке и выбираем подходящие значения. Сохранять результат или что-то перезагружать не требуется. Утилита сразу меняет обороты, и в этом ее прелесть – понять, как меняются показатели, можно непосредственно в момент настройки.
Важно! Ставить минимальные и максимальные обороты кулера не рекомендуется – в первом случае может что-то сгореть, во втором будет слишком громко.
Регулировка вентилятора видеокарты
Опытные пользователи и особенно геймеры рано или поздно приходят к решению настроить не только скорость вращения на процессоре, но и желают тонко отрегулировать работу кулера видеокарты.
Настройка Nvidia
Одной из лучших утилит для настройки кулера на видеокарте Nvidia является приложение RivaTuner. Из нее выросла масса новых программ, но опытные юзеры сходятся во мнении, что ни одна не смогла обогнать по удобству и эффективности первопроходца области.
Установка RivaTuner проходит традиционно без особых нюансов, кроме возникновения окна с двумя надписями:
- защита памяти процессора… (галочку снимаем).
- защиты выделенных под… (галочку ставим).
В самом конце появится еще одно окошко, в котором софт скажет, что найден непонятный драйвер. Здесь отмечаем «игнорировать» и продолжаем установку. Далее, алгоритм регулировки выглядит так.
- В главном окне открываем пункт «Реестр», кликаем по «+» рядом с RivaTunerFan и в поле AutoFunSpeedControl выставляет значение «3».
- После этого утилиту следует полностью закрыть. Важно не свернуть в трею, а выйти совсем и запустить заново.
- В первой вкладке, которая называется «Главная», нажимаем на синий треугольник, видим картинку видеокарты и выбираем «Низкоуровневые настройки».
- Ставим галочку на пункт «Низкоуровневое управление». Смотрим в окно с большим количеством надписей: «Цикл работы максимум и минимум» — максимальные и минимальные обороты, «Т.минимум» — самый низкий показатель температуры, который влияет на показатель «цикл работы минимум». То есть, установив в последнем поле 40% (обороты), а в «т.минимум» 40 градусов, мы указали системе, что такую скорость нужно обеспечить, если температура чипсета достигла этого значения. «Т.диапазон» — здесь выставляются числа, они задают средние обороты.
Настройка AMD
В отличие от видеокарт GeForce детище компании AMD-Radeon имеет собственный софт, который позволит управлять кулером. Программа называется AMD Catalyst Control Center и открывает массу возможностей, в том числе работу с вентилятором. Открыв утилиту, нажимаем «Параметры» и «Расширенное представление». Далее кликаем «Производительность» — «AMD OverDrive» и видим два пункта с возможностью отметить их галочкой, что и требуется сделать. Остается лишь потаскать бегунок вправо и влево, чтобы настроить нужное количество оборотов. Сохраняем результат кнопкой «Применить».
Важно! При всей простоте AMD Catalyst имеет один недостаток. Иногда настройка сбрасывается после перезагрузки ПК или его выключения, то есть после запуска вентилятор работает так, как это было задано изначально. Поэтому если появились сомнения, что настройки сохранились после перезагрузки, следует вновь войти в программу и проверить выставленные параметры.
Самые лучшие ноутбуки по мнению покупателей
Ноутбук Apple MacBook Air 13 with Retina display Late 2018 на Яндекс Маркете
Ноутбук Xiaomi Mi Notebook Air 13.3″ 2018 на Яндекс Маркете
Ноутбук Lenovo ThinkPad Edge E480 на Яндекс Маркете
Ноутбук Acer SWIFT 3 (SF314-54G) на Яндекс Маркете
Ноутбук Acer ASPIRE 7 (A717-71G) на Яндекс Маркете
</index>В продолжение темы:Подписывайтесь, и в вашей ленте ВК будет все самое интересное о технике:Расчет потребленияэлектроэнергии техникойРассчитатьx26.11.2019Лучшие детские синтезаторы для разного возрастаПрочая цифровая26.11.2019Как выбрать синтезатор для ребенкаПрочая цифровая19.11.2019Камеры видеонаблюдения в системе умного домаВидеокамера
Извините. Данных пока нет.
Ваше мнение Загрузка …Обзоры техникиКалькуляторрасчетаэлектроэнергииРассчитатьИспользуемые источники:
- https://habr.com/sandbox/62431/
- https://comp-security.net/как-настроить-кулер-видеокарты-в-msi-afterburner/
- https://tehnika.expert/cifrovaya/kompyuter/regulirovka-skorosti-vrashcheniya-kulera.html
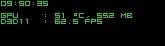

 Инструкция по использованию программы MSI Afterburner
Инструкция по использованию программы MSI Afterburner Как включить счетчик FPS в игре с помощью MSI Afterburner
Как включить счетчик FPS в игре с помощью MSI Afterburner
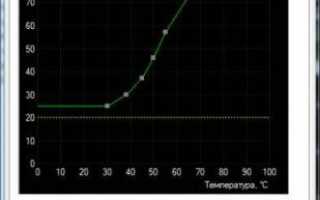

 Что это за программа RivaTuner Statistics Server и как её использовать?
Что это за программа RivaTuner Statistics Server и как её использовать? Лучшие программы для регулировки скорости кулера
Лучшие программы для регулировки скорости кулера Как увеличить скорость вентилятора на видеокарте
Как увеличить скорость вентилятора на видеокарте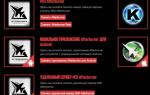 Как сделать разгон кулера видеокарты: пошаговая инструкция
Как сделать разгон кулера видеокарты: пошаговая инструкция