Содержание
Мониторинг видеокарты в процессе игры
Вкладка мониторинг
После запуска программы, переходим во вкладку «Настройки-Мониторинг». В поле «Активные графики монитора», нам необходимо определиться отображение каких параметров будет выводиться. Отметив необходимый график, перемещаемся в нижнюю часть окна и ставим галочку в поле «Показывать в Оверлейном Экранном Дисплее». Если, мониторить будем несколько параметров, тогда поочередно добавляем остальные.
После проделанных действий, в правой части окна с графиками, в столбце «Свойства», должны появиться дополнительные надписи «в ОЭД».
ОЭД
Не выходя из настроек, открываем вкладку «ОЭД».
Если, эта вкладка у вас не отображается, значит при установке MSI Afterburner, вы не установили дополнительную программу RivaTuner. Эти приложения связанны между собой, поэтому ее установка обязательна. Переустановите MSI Afterburner, не убирая галочку с RivaTuner и проблема исчезнет.
Теперь настроим горячие клавиши, которые будут управлять окном монитора. Для ее добавления, ставим курсор в нужно поле и нажимаем на нужную клавишу, она тут же отобразится.
Жмем «Дополнительно». Здесь нам как раз и понадобиться установленный RivaTuner. Включаем необходимые функции, как на скриншоте.
Если требуется выставить определенный цвет шрифта, тогда нажимаем на поле «On-screen Display palette».
Для изменения масштаба, воспользуемся опцией «On-screen Zoom».
Еще можем поменять шрифт. Для этого переходим в «Raster 3D».
Все сделанные изменения отображаются в специальном окне. Для нашего удобства можем переместить текст в центр, просто потянув за него мышкой. Точно также он будет отображен на экране в процессе мониторинга.
Теперь проверим, что у нас получилось. Запускаем игру, в моем случае это «Flat Out 2».На экране видим пункт загрузки видеокарты, который отобразился в соответствии с нашими настройками.
Помогла ли вам эта статья?
MSI Afterburner позволяет управлять графическими картами от красных и зеленых, а именно настраивать скорость кулеров, проводить мониторинг, разгонять оборудование, захватывать видео, а также много других. Программа работает с графическими картами любых производителей. Пользователю достаточно установить MSI Afterburner на свой компьютер, после чего уже можно полноценно использовать возможности программы.
Данная статья расскажет как включить мониторинг в игре используя программу MSI Afterburner. Рассмотрим не только как пользоваться программой MSI Afterburner, но и какие настройки мониторинга лучше установить. А также обратите внимание как настроить параметры мониторинга в игре, для нормального отображения в играх, чтобы не отвлекало от игры.
Как установить MSI Afterburner на Windows 10
Пользователи ищут как скачать MSI Afterburner с официального сайта на русском языке. Такая возможность действительно есть, поскольку прямо в программе можно изменить локализацию интерфейса. А также рекомендуется выбрать более удобный скин программы, поскольку стандартный подойдет далеко не каждому пользователю.
Стоит отметить перед установкой, что необходимо быть осторожным с использованием программы MSI Afterburner. Поскольку функционал разгона оборудования и возможность настраивать скорость вентиляторов может навредить компьютеру особенно в руках новичков.
- Переходим на официальный сайт программы MSI Afterburner и в разделе Загрузки нажимаем кнопку Скачать Afterburner.
- Дальше открываем скачанный файл и следуем всем шагам установщика программы.
Главное убедитесь что на шагу выбора компонентов устанавливаемой программы выбраны MSI Afterburner и RivaTuner Statistics Server. Так как RivaTuner Statistics Server расширяет возможности MSI Afterburner добавив возможность включения мониторинга FPS.
После установки сразу же запускаем меняем язык интерфейса программы. Достаточно открыть MSI Afterburner и перейти в настройки нажав шестеренку внизу программы. Дальше перейти в раздел Интерфейс и в пункте Региональные настройки выбрать Русский язык.
Как включить FPS в MSI Afterburner
- Откройте свойства программы MSI Afterburner нажав на шестеренку настроек.
- В открывшемся окне перейдите во вкладку Мониторинг найдите пункт Частота кадров.
- Активируйте пункт Частота кадров установив галочку и ниже отметьте Показывать в ОЭД.
- Напротив текущего пункта выберите значение Текст или График, который и будет отображать количество кадров в секунду.
Во вкладке мониторинг можно также включить другие параметры, которые пользователь считает нужными для отображения на мониторе во время игры. Обратите внимание что различные параметры загрузки графического ядра или же температуры доступны в программе MSI Afterburner без дополнительного компонента RivaTuner Statistics Server. Если же у Вас отсутствуют настройки мониторинга частоты кадров, тогда убедитесь что RivaTuner Statistics Server был установлен вместе с MSI Afterburner.
Включение нужных настроек мониторинга рекомендуем настроить горячие клавиши, которые позволят во время игры переключить видимость, показать, спрятать текущие показатели мониторинга.
- Откройте свойства программы MSI Afterburner нажав комбинацию клавиш Ctrl+S.
- Дальше перейдите во вкладку ОЭД и установите значения для пунктов Показать ОЭД и Спрятать ОЭД.
Последним шагом будет настройка внешнего вида оверлейного экранного дисплея. Можно выбрать один из доступных стилей или же просто настроить шрифты и цвета под себя.
Доступны настройки стилей в свойствах MSI Afterburner. Достаточно перейти в закладку Мониторинг и выделив нужный график мониторинга нажать кнопку Выбор стиля Оверлейного Экранного Дисплея в виде трёх точек возле пункта Показывать в ОЭД.
В открывшемся окне достаточно выбрать понравившейся активный стиль отображения или настроить текущий стиль изменив его свойства.
А также дополнительные настройки отображения Оверлейного Экранного Дисплея можно найти в утилите RivaTuner Statistics Server. Достаточно на прямую открыть утилиту RivaTuner Statistics Server или же в свойствах MSI Afterburner перейти во вкладку ОЭД и нажать кнопку Дополнительно.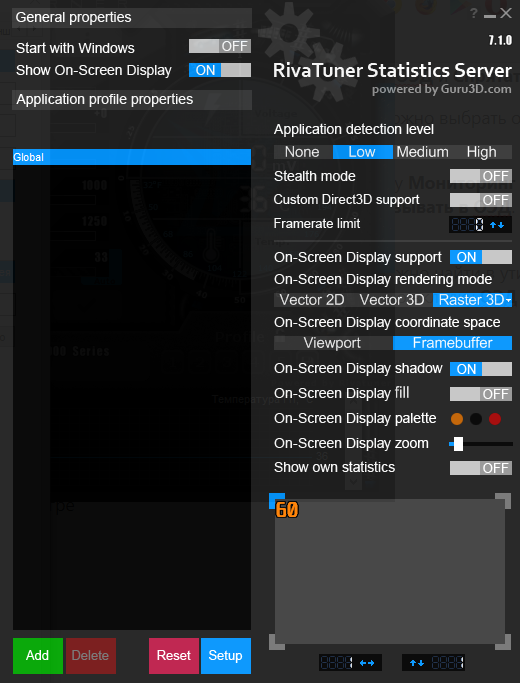
Заключение
MSI Afterburner является мощным средством для управления и мониторинга параметров графического адаптера. Пользователю достаточно скачать и установить программу MSI Afterburner с официального сайта. Возможность выбора русского языка интерфейса есть сразу же после установки программы.
MSI Afterburner позволяет включить мониторинг игр, а именно включить отображение количества кадров в секунду (FPS). Ранее мы рассматривали программы показывающие FPS в играх, хоть и программа MSI Afterburner не попала в список, но она также может выводить счетчик количества кадров в секунду и не только. Ещё смотрите как пользоваться программой SpeedFan 4.52, поскольку она больше подходит для новичков и также контролировать скорость кулеров подключенных к материнской плате.
Чтобы узнать, какие ресурсы потребляет игра во время ее запуска, игроки используют различные программы мониторинга оборудования. Также важно знать, что такое частота обновления экрана и какое оборудование отвечает за ее величину. Поэтому мы подробно рассмотрим тему «Как в MSI Afterburner включить FPS». Приступим!
Для чего нужен FPS. Что это такое?
Прежде чем узнать, как в MSI Afterburner включить FPS, нужно разобраться, что из себя представляет аббревиатура. С этого и начнем.
FPS — это количество кадров, которое производится за одну секунду. В современных играх количество FPS возрастает до показателей в 120 единиц, но идеально сбалансированным считается 75 кадров. Многих геймеров устраивает показатель 60 кадров или даже 50. С частотой в 40 кадров тоже можно играть, а владельцы консолей старого поколения всегда довольствовались 30 кадрами. Если показатели падают ниже тридцати, то пора задуматься о приобретении новой видеокарты, так как она отвечает за качество изображения.
Также в некоторых играх доступна функция вертикальной синхронизации. Эта опция позволяет зафиксировать изображение на одной частоте. То есть, если не выставлять ограничение по кадрам, то видеокарта будет перегружаться, что негативно скажется на ее износостойкости и производительности. Да, некоторые игры могут и тысячу кадров показывать, но можно довольствоваться изображением в 60 или 75 кадров — оно идеально воспринимается игроком и не нагружает видеокарту.
Теперь можно перейти к тому, как включить отображение FPS в MSI Afterburner. Начнем с описания программы.
MSI Afterburner
Универсальная программа для мониторинга показателей оборудования, которая во время игрового процесса отображает загруженность всего, что прикреплено к материнской плате:
- Количество потребляемой оперативной памяти.
- Температуру видеокарты.
- Используемая память видеокарты.
- Температуру процессора (каждого его ядра).
- Процент загрузки процессора.
- Количество кадров в секунду.
Программа также показывает, на какой частоте работает графический и центральный процессор. Легкий и понятный интерфейс позволяет быстро найти такую функцию, как включение в MSI Afterburner FPS в играх.
Как пользоваться программой
Как включить мониторинг FPS в MSI Afterburner? Для начала нужно при установке программы поставить галочку рядом с дополнительным компонентом Riva Tuner Statistics Server.
Дело в том, что без этой программы невозможно отображение кадров и прочих данных на экране.
Теперь переходим к тому, как в MSI Afterburner включить FPS в играх. После запуска программы нужно нажать на символ шестеренки, который открывает меню настроек.
Далее следуем во вкладку «Мониторинг» и тут выбираем те показатели, которые мы хотим видеть на экране — то есть, процессор, ОЗУ и видеокарта, а также кадры.
В активных графиках мониторинга ищем пункт «Частота кадров» и ниже настраиваем по своему вкусу:
- Выбираем цвет.
- Размер цифр.
- Шрифт.
- Расположение показателей.
Таким же образом можно подключить и мониторинг другого оборудования.
После того, как включили FPS в MSI Afterburner, можно запустить игру и проверить работоспособность программы.
Итак, мы видим отображение кадров, ОЗУ, процессора и видеокарты. Заметьте, что цвет каждого из них разный — это помогает быстрее определять какой показатель за что отвечает.
На этом скриншоте можно заметить, что стандартные аббревиатуры заменены на название оборудования. Таким образом можно переименовать любое комплектующие в рамках программы.
Дополнительные функции
Теперь, когда мы разобрались с тем, как включить FPS в MSI Afterburner, можно рассмотреть дополнительные функции программы.
Для начала стоит отметить такой приятный момент — программа является абсолютно бесплатной, в то время, как другие аналоги стоят не менее 700 рублей.
После запуска программы можно заметить несколько показателей — они отображают нынешнее состояние системы. Посередине расположено несколько ползунков — они помогают выполнить главное предназначение программы — разгон видеокарты.
Также доступна функция управления кулерами видеокарты. То есть, можно выставить ограничения при которых обороты вентиляторов будут функционировать согласно определенной нагрузке на графический процессор. Например, при 40С обороты вентиляторов будут составлять 60 единиц.
В этой программе бесчисленное количество дополнительных функций и опций, которые пользователь может настроить по своему усмотрению. Здесь представлены все инструменты для оптимального мониторинга и разгона оборудования, за которые не нужно платить.
Используемые источники:
- https://lumpics.ru/turn-on-the-monitor-in-the-game-in-msi-afterburner/
- https://windd.ru/kak-vklyuchit-monitoring-igr-v-msi-afterburner/
- https://fb.ru/article/475414/kak-v-msi-afterburner-vklyuchit-fps-sovetyi-po-ispolzovaniyu-programmyi
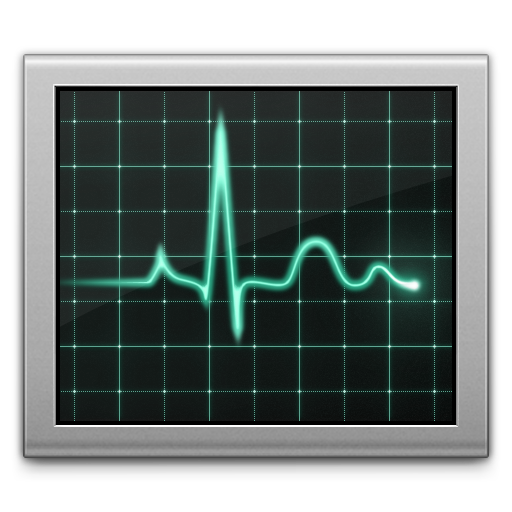
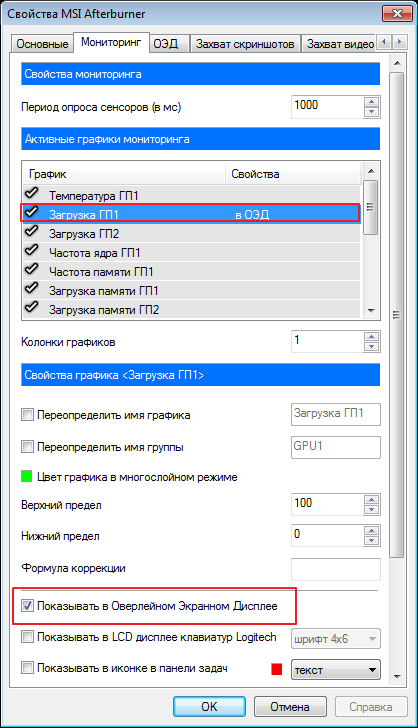

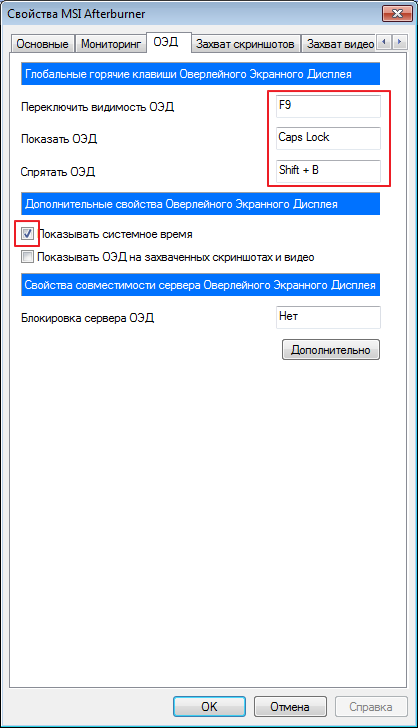
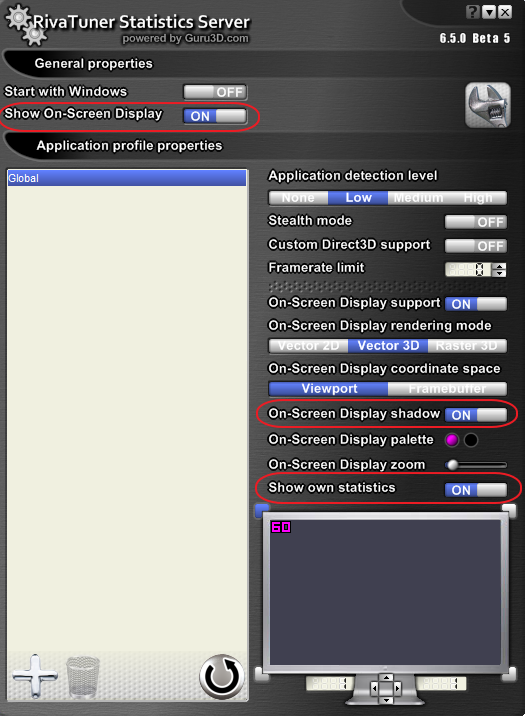
 Инструкция по использованию программы MSI Afterburner
Инструкция по использованию программы MSI Afterburner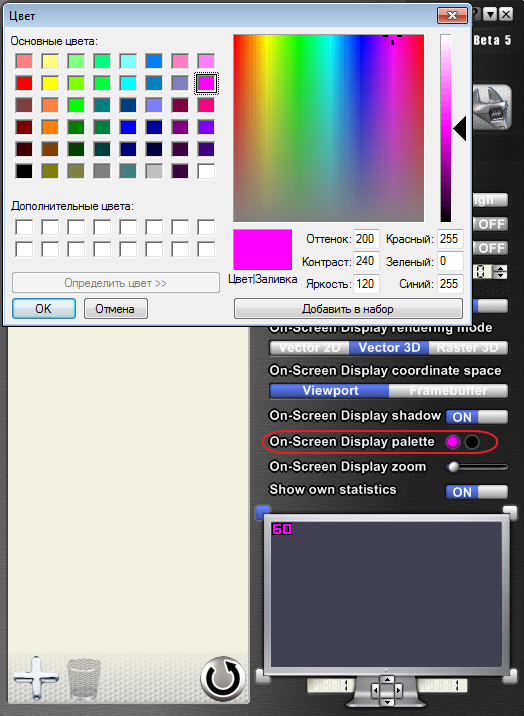
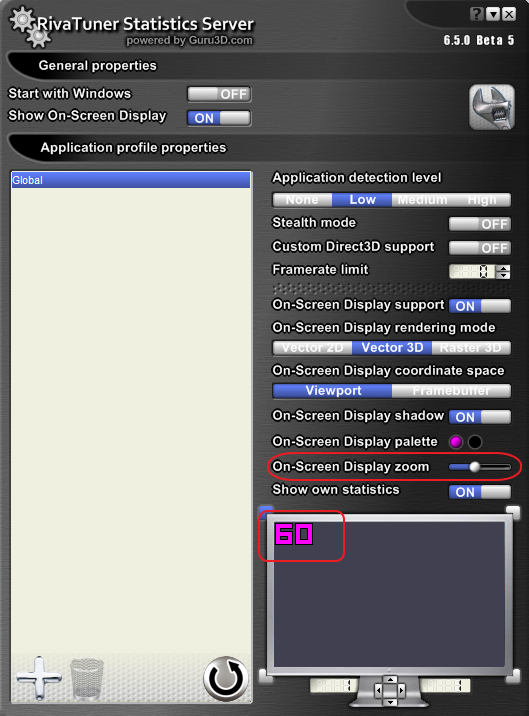
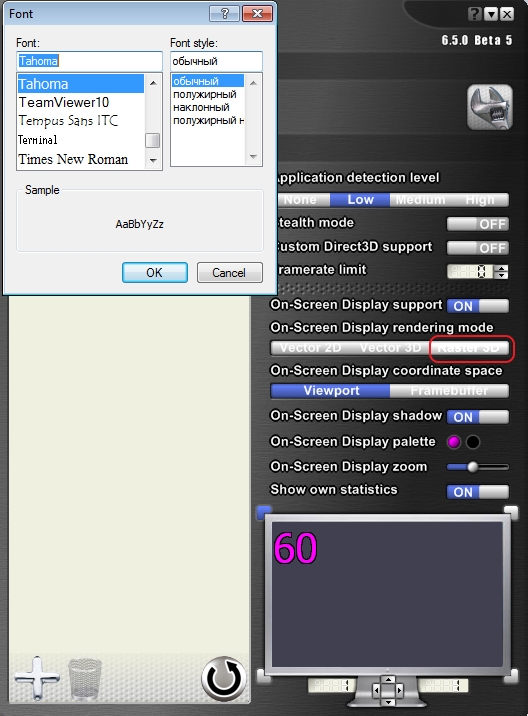
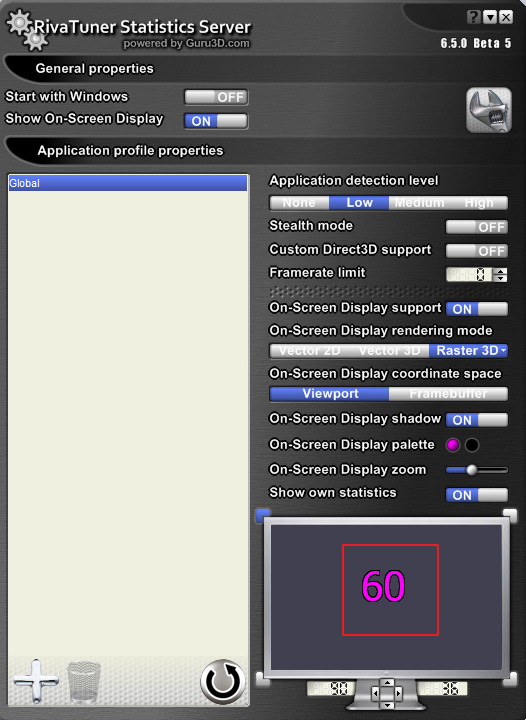
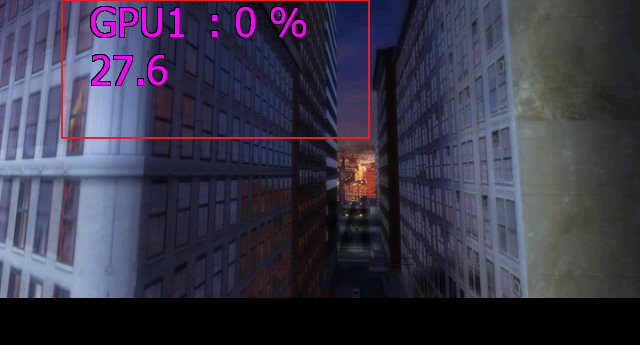


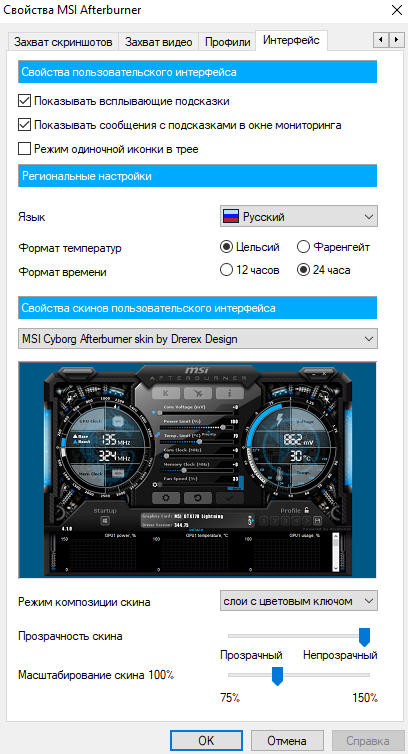
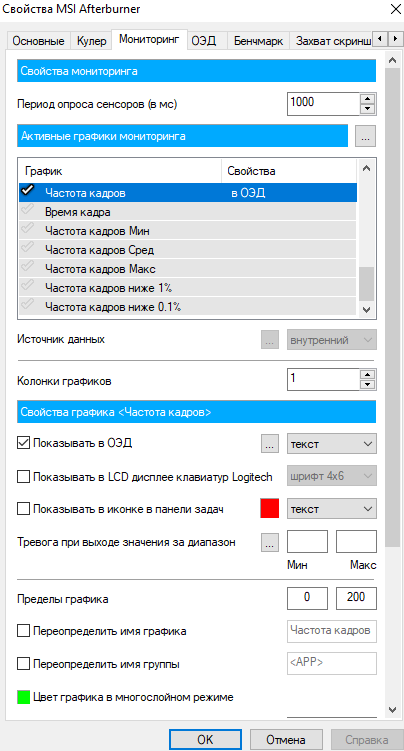
 Как увеличить скорость вентилятора на видеокарте
Как увеличить скорость вентилятора на видеокарте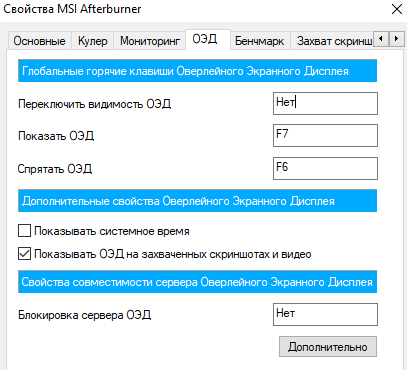
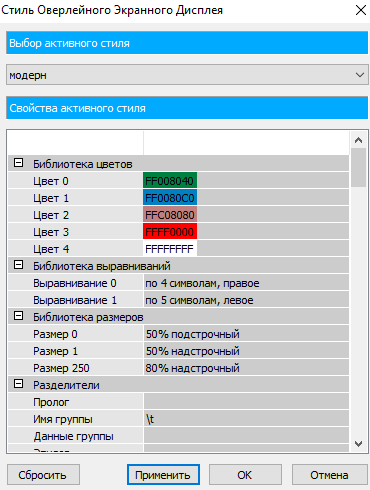
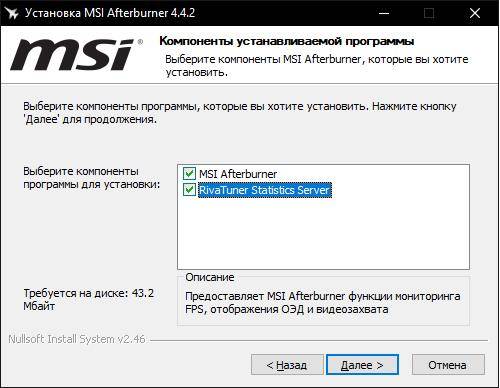
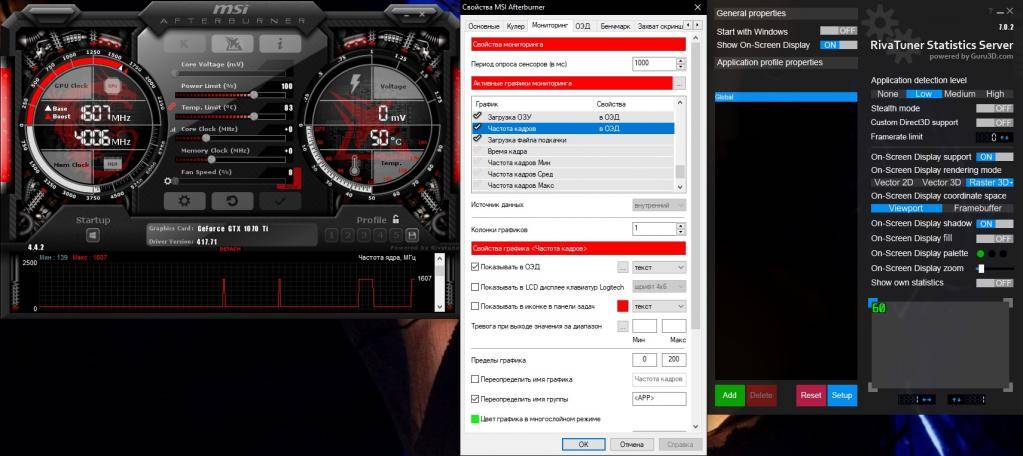
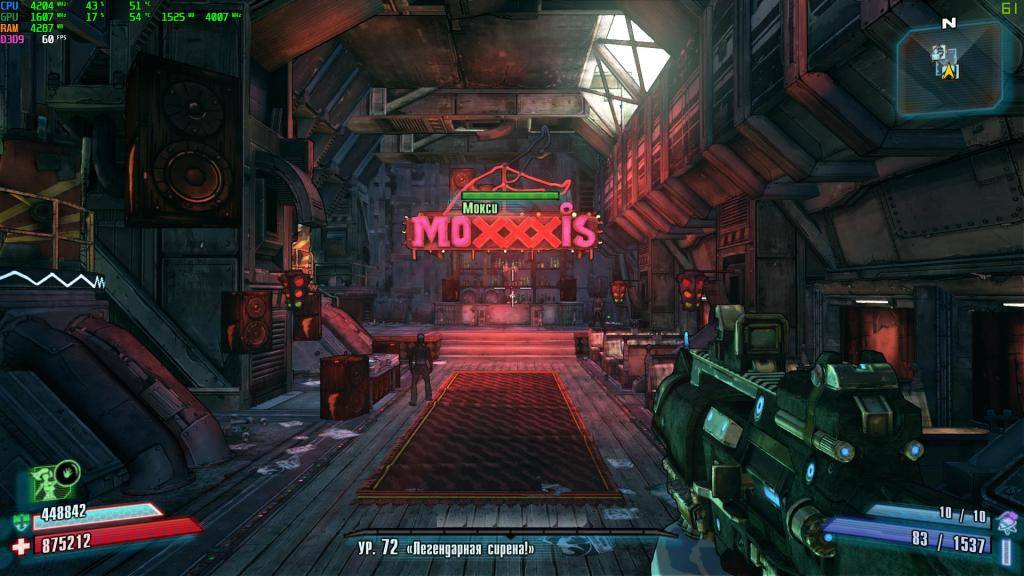
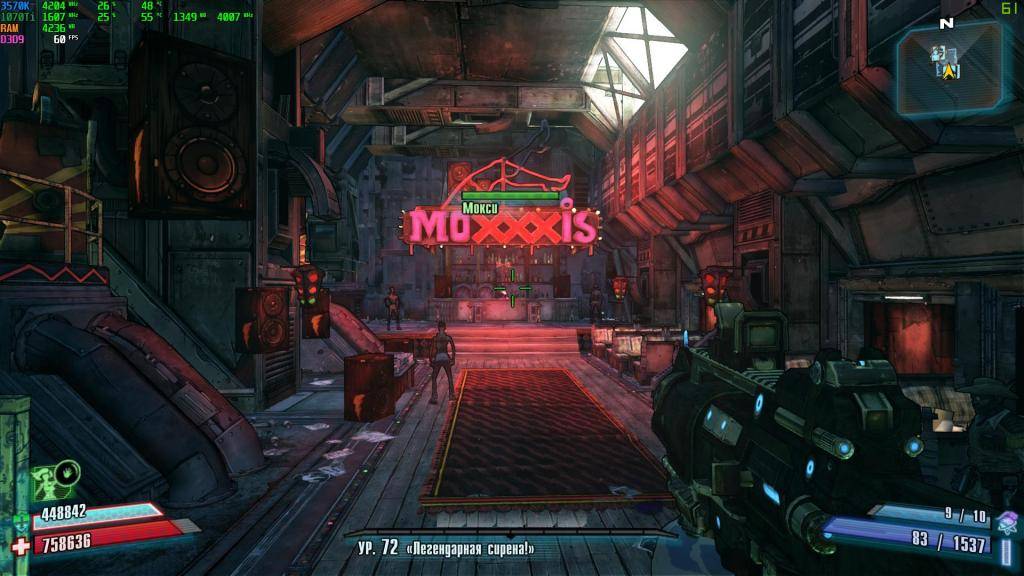

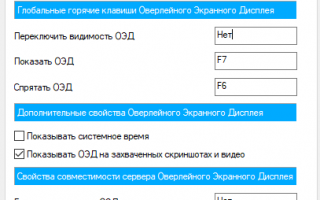

 ОБЗОР МЕХАНИЧЕСКОЙ ИГРОВОЙ КЛАВИАТУРЫ HYPERX ALLOY FPS
ОБЗОР МЕХАНИЧЕСКОЙ ИГРОВОЙ КЛАВИАТУРЫ HYPERX ALLOY FPS Amd radeon r7 200 series настройка
Amd radeon r7 200 series настройка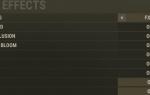 Почему лагает Rust. Системные требования. Как убрать лаги и фризы
Почему лагает Rust. Системные требования. Как убрать лаги и фризы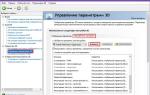 Как повысить ФПС (FPS) в Архейдж?
Как повысить ФПС (FPS) в Архейдж?