Содержание
- 1 Когда может потребоваться настройка скорости кулера
- 2 Как настроить скорость вращения кулера на компьютере
- 3 Почему нужно менять скорость кулера
- 4 Способы разгона кулера на процессоре
- 5 Регулировка вентилятора видеокарты
- 6 Самые лучшие ноутбуки по мнению покупателей
- 7 Лучшие программы для регулировки кулера
- 8 Как регулировать скорость кулера в BIOS
- 9 Как управлять скоростью кулера с утилитой SpeedFan
- 10 Как управлять скоростью кулера с утилитой AMD OverDrive
- 11 Как настроить кулер в Msi Afterburner
29 августа 2019
Работа системы охлаждения компьютера завязана на извечный баланс между шумом и эффективностью. Мощный вентилятор, работающий на 100%, будет раздражать постоянным заметным гулом. Слабый кулер не сможет обеспечить достаточный уровень охлаждения, снижая срок службы железа.
Автоматика не всегда справляется с решением вопроса сама, поэтому для регулирования уровня шума и качества охлаждения скорость вращения кулера иногда приходится настраивать вручную.
Когда может потребоваться настройка скорости кулера
Регулировка скорости вращения проводится в BIOS с учётом настроек и температуры на датчиках. В большинстве случаев этого достаточно, но иногда система умной регулировки не справляется. Разбалансировка происходит в следующих условиях:
- разгон процессора/видеокарты, увеличение вольтажа и частоты основных шин;
- замена стандартного системного кулера на более мощный;
- нестандартное подключение вентиляторов, после чего они не отображаются в BIOS;
- устаревание системы охлаждения с шумом на высоких оборотах;
- загрязнение кулера и радиатора пылью.
Если шум и увеличение скорости кулера вызвано перегревом, снижать обороты вручную не стоит. Лучше всего начать с чистки вентиляторов от пыли, для процессора — снять полностью и заменить термопасту на подложке. После нескольких лет эксплуатации эта процедура поможет снизить температуру на 10–20°C.
Стандартный корпусный вентилятор ограничен скоростью около 2500–3000 оборотов в минуту (RPM). На практике устройство редко работает на полную мощность, выдавая около тысячи RPM. Перегрева нет, а кулер всё равно продолжает выдавать несколько тысяч оборотов вхолостую? Придётся исправлять настройки вручную.
Предельный нагрев для большинства элементов ПК — около 80°C. В идеале необходимо держать температуру на уровне 30–40°C: более холодное железо интересно только энтузиастам-оверклокерам, с воздушным охлаждением такого добиться сложно. Проверить информацию по температурным датчикам и скорости вентиляторов можно в информационных приложениях AIDA64 или CPU-Z/GPU-Z.
Как настроить скорость вращения кулера на компьютере
Осуществить настройку можно как программно (правками в BIOS, установкой приложения SpeedFan), так и физически (подключив вентиляторы через реобас). Все способы имеют свои плюсы и минусы, реализуются по-разному для различных устройств.
На ноутбуке
В большинстве случаев шум вентиляторов ноутбука вызван блокированием вентиляционных отверстий или их загрязнением. Снижение скорости кулеров может привести к перегреву и быстрому выходу девайса из строя.
Если шум вызван неправильными настройками, то решается вопрос в несколько шагов.
Через BIOS
- Перейдите в меню BIOS, нажав в первой фазе загрузки компьютера клавишу Del (на некоторых устройствах — F9 или F12). Способ входа зависит от типа BIOS — AWARD или AMI, а также производителя материнской платы.
Зайдите в настройки BIOS
- В разделе Power выберите пункт Hardware Monitor, Temperature или любой похожий.
Перейдите во вкладку Power
- Выберите в настройках нужную скорость кулера.
Выберите нужную скорость вращения кулера
- Вернитесь в главное меню, выберите пункт Save & Exit. Компьютер перезагрузится автоматически.
Сохраните изменения, после чего компьютер автоматически перезагрузится
В инструкции намеренно были указаны разные версии BIOS — большинство версий от разных производителей железа будут хоть немного, но отличаться друг от друга. Если строки с нужным названием не нашлось, ищите похожую по функционалу или смыслу.
Утилитой SpeedFan
- Скачайте и установите приложение с официального сайта. В главном окне отображается информация о температуре на датчиках, данные о загрузке процессора и ручная настройка скорости вентилятора. Снимите галочку с пункта «Автонастройка вентиляторов» и выставьте количество оборотов в процентах от максимального.
Во вкладке «Показатели» установите нужный показатель скорости
- Если фиксированное количество оборотов не устраивает из-за перегрева, необходимую температуру можно выставить в разделе «Конфигурация». Программа будет стремиться к выбранной цифре автоматически.
Установите нужный параметр температуры и сохраните настройки
- Проконтролируйте температуру в режиме нагрузки, при запуске тяжёлых приложений и игр. Если температура не поднимается выше 50°C — всё в порядке. Сделать это можно как в самой программе SpeedFan, так и в сторонних приложениях, вроде уже упомянутого AIDA64.
С помощью программы можно проконтролировать показатели температуры при максимальной нагрузке
На процессоре
Все способы регулировки кулеров, указанные для ноутбука, отлично работают и для процессоров настольных ПК. Помимо программных методов регулировки, у десктопов есть и физический — подключение вентиляторов через реобас.
Реобас позволяет настраивать скорость без использования программного обеспечения
Реобас или контроллер вентиляторов — устройство, позволяющее управлять скоростью кулеров напрямую. Элементы управления чаще всего выносятся на отдельный пульт или переднюю панель. Главным плюсом использования этого устройства является прямой контроль над подключенными вентиляторами без участия BIOS или дополнительных утилит. Недостатком — громоздкость и избыточность для обычного пользователя.
На покупных контроллерах скорость кулеров регулируется через электронную панель или механическими ручками. Управление реализовано при помощи увеличения или уменьшения частоты импульсов, подаваемых на вентилятор.
Сам процесс корректировки называется ШИМ или широтно-импульсная модуляция. Использовать реобас можно сразу после подключения вентиляторов, до запуска операционной системы.
На видеокарте
Управление охлаждением встроено в большинство программ для разгона видеокарты. Проще всего с этим справляются AMD Catalyst и Riva Tuner — единственный ползунок в разделе Fan точно регулирует количество оборотов.
Для видеокарт от ATI (AMD) следует зайти в меню производительности Catalyst, затем включить режим OverDrive и ручное управление кулером, выставив показатель на нужное значение.
Для видеокарт от AMD скорость вращения кулера настраивается через меню
Устройства от Nvidia настраиваются в меню «Низкоуровневые системные настройки». Здесь галочкой отмечается ручной контроль вентилятора, а затем скорость регулируется ползунком.
Установите ползунок регулировки температуры на нужном параметре и сохраните настройки
Настройка дополнительных вентиляторов
Корпусные вентиляторы также подключаются к материнской плате или реобасу через стандартные разъёмы. Их скорость может быть отрегулирована любым из доступных способов.
При нестандартных способах подключения (например, в блок питания напрямую) такие вентиляторы будут работать всегда на 100% мощности и не станут отображаться ни в BIOS, ни в установленном софте. В таких случаях рекомендуется либо переподключить кулер через простой реобас, либо заменить или отключить его полностью.
Работа вентиляторов на недостаточной мощности может привести к перегреву узлов компьютера, причиняя вред электронике, снижая качество и срок работы. Исправляйте настройки кулеров только в том случае, если вы полностью понимаете, что именно делаете. В течение нескольких дней после правок контролируйте температуру датчиков и следите за возможными проблемами.
Источник
<index>
Случается так, что владелец ПК сталкивается с излишне шумной работой девайса. При этом устройство только куплено или недавно почищено, кулер смазан, и никаких причин для шума быть не должно. Шум в работе ноутбука или системного блока – это почти всегда вина вентилятора. Его обороты должны быть настроены таким образом, чтобы узел мог качественно справляться с работой, то есть охлаждать чипсет или видеокарту, но при этом делать это не на максимуме возможностей. Однако автоматическая регулировка скорости не всегда работает корректно, и пользователи настраивают параметры вручную, уменьшают или, наоборот, увеличивают количество оборотов. О том, как это сделать – в статье ниже.
Почему нужно менять скорость кулера
Скорость вращения вентилятора – это не случайный показатель. Он устанавливается материнской платой, которая получает информацию от BIOS. Соответственно, в BIOS’е установлены настройки, которые на основе температурных показателей того или иного узла регулируют обороты. Так должно быть, но, как показывает практика, интеллектуальная регулировка не эффективна, и зачастую лопасти вращаются если не максимуме, то близко к этому.
В связи с этим пользователям приходит в голову уменьшить скорость вращения кулера на процессоре вручную. Сделать это можно в BIOS, через сторонние утилиты или путем хитрых манипуляций с питанием вентилятора. Очевидно, что последний вариант многим не понравится, и к нему могут прибегнуть лишь продвинутые пользователи.
Важно! Стоит отметить, что все методики могут не только уменьшить, но и увеличить скорость кулера, если кажется, что он справляется с охлаждением неэффективно.
Еще одна причина, по которой может понадобиться разгон кулера – принудительное повышение тактовой частоты процессора. Многие геймеры решают разогнать чипсет, чтобы получить большую производительность, и это неизменно вызывает повышение TDP (показатель выделения тепла), а значит, разгоняя процессор, нужно разгонять и кулер.
Способы разгона кулера на процессоре
Регулировка оборотов кулера – это полезная процедура, способная снизить шум при работе или улучшить качество охлаждения. Выше упоминалось о том, что данным процессом занимается материнская плата вместе с БИОС. Поэтому очевидным решением станет изменить настройки БИОСа, чтобы управлять кулером.
Регулировка в BIOS
Первый этап – это вход в Биос. В большинстве ситуаций на ноутбуке при загрузке следует нажать кнопку Del или одну из кнопок F. Часто во время загрузки мелькает черный экран с белыми надписями, где в углу можно заметить нужную кнопку.
Далее, требуется войти в пункт Advanced и присмотреться к тому, что написано. Стоит понимать, что разные версии BIOS могут отличаться по названиям тех или иных режимов, поэтому в данном тексте приведены распространенные решения. Кроме того, в BIOS есть несколько режимов управления скоростью. Какой из них выбрать — зависит от личных потребностей пользователей.
- CHA Fan Duty Cycle – настройка скорости кулера в процентном соотношении (от 60 до 100%).
- Chassis Fan Ratio – режим, который позволяет настроить работу дополнительного кулера при условии, что внутренняя температура системника не выше заданной. Auto – скорость будет регулироваться автоматикой. 60-90% — ручная регулировка, исходя из максимально возможной.
- Chassis Q/ System FAN (Speed) Control – та самая утилита, которая «интеллектуально» подбирает скорость движения лопастей. Имеет два состояния – Disabled (отключено) и Enabled (включено). Если утилиту отключить, то вращение осуществляется на максимуме.
- CPUFAN2 Tmax задает температуру чипсета, после набора которой кулер разгонится до максимального уровня (регулируется от 55 до 70 градусов).
- CpuFan Start Temperature выставляет температурный минимум, при котором лопасти крутятся на маленькой скорости.
- CpuFan Duty Cucle – непосредственная регулировка, которая поможет повысить или уменьшить обороты вращения. Настройка осуществляется в процентном соотношении от максимума (60-100%). Может также называться ManualFanSpeed.
- CpuFan Control – интеллектуальный контроль, способный понизить или увеличить обороты кулера на процессоре в зависимости от уровня нагрева последнего. Никаких настроек здесь нет, функцию можно включить или отключить.
- CPU Fan Ratio – настройка количества оборотов лопастей перед тем, как чипсет нагрелся до заданной (изначально) максимальной температуры. Настройка в процентах – от 20 до 90%. То есть в данном случае можно снизить скорость кулера, если он работает очень громко, но в то же время чипсет не нагревается.
- Smart FAN Idle Temp – возможность задать самые низкие обороты.
- Smart Fan Target аналогична пункту 7. Встречается в платах от бренда MSI. Дополнительно здесь можно задать параметр, начиная с какой температуры процессора БИОС начинает самостоятельно выполнять регулировку оборотов.
Как показывает перечень выше, настроек работы вентилятора в БИОСе много, но практика говорит о том, что пользоваться ими не слишком полезно, так как чаще всего работают они некорректно. Кроме того, чтобы изменить настройки, придется каждый раз входить в БИОС и что-то менять, затем запускать девайс и проверять эффективность изменений. Куда проще поставить специальный софт и без лишних сложностей настраивать скорость и сразу видеть результат.
Еще один момент, который делать нецелесообразным настройку через БИОС – не всегда вентилятор подключен к материнской плате. Некоторые не самые удачные сборки сделаны таким образом, что связи между платой и кулером нет, а значит, регулировать его работу в BIOS точно не получится. В таком случае на помощь придут специальные программы, и самой популярной из них является SpeedFan, о которой рассказано ниже.
Важно! Чтобы настроить компьютерный кулер на точную работу с помощью сторонних утилит, автоматическую регулировку в БИОС рекомендуется отключить, иначе она будет мешать работе специального софта.
Настройка скорости в SpeedFan
Регулировать обороты кулера процессора гораздо удобнее в специальных программах. Если изучить форумы, то чаще всего опытные юзеры упоминают SpeedFan. Софт бесплатный, занимает минимум места, но при этом весьма эффективно работает. Единственный минус программы — она не русифицирована, однако это не должно стать серьезной проблемой, так как интерфейс интуитивно понятен.
После установки программы перед глазами пользователя окажется небольшое окошко с несколькими вкладками. Для того чтобы изменить скорость вращения кулера, не требуется куда-то заходить. Вся нужная информация содержится в первом окне, которое именуется Readings.
Строка CPU Usage показывает загрузку чипсета и ядер. Рядом с ней находится надпись Automatic fan speed с возможностью поставить галочку – так активируется режим автоматической регулировки, но он не интересен, так как никакого смысла ставить в таком случае софт не было.
Далее можно увидеть два блока. В первом надписи Fan 1-5. Здесь отображаются текущие обороты кулеров.
Важно понять, что Fan 1 не обязательно соответствует вентилятору процессора. Все зависит от того, в какое гнездо он подключен. Это может быть вентилятор на блоке питания или видеокарте. Понять, что к чему относится, можно только опытным путем: регулируя обороты, смотреть, температура какого узла меняется. Можно делать это визуально, сняв крышку системника и отслеживая, ускорение какого кулера происходит при наращивании оборотов.
Вычислив соответствие надписей и вентиляторов, смотрим на второй блок с надписями Temp 1-5. Здесь отображается текущая температура того узла, который соответствует кулеру.
Далее опускаем глаза и видим надписи Pwm 1-6 (в разных версиях программы надписи могут меняться, например на Speed 01-06) со стрелочками вверх и вниз. Понять, как понизить и повысить обороты весьма просто – просто кликаем по нужной стрелке и выбираем подходящие значения. Сохранять результат или что-то перезагружать не требуется. Утилита сразу меняет обороты, и в этом ее прелесть – понять, как меняются показатели, можно непосредственно в момент настройки.
Важно! Ставить минимальные и максимальные обороты кулера не рекомендуется – в первом случае может что-то сгореть, во втором будет слишком громко.
Регулировка вентилятора видеокарты
Опытные пользователи и особенно геймеры рано или поздно приходят к решению настроить не только скорость вращения на процессоре, но и желают тонко отрегулировать работу кулера видеокарты.
Настройка Nvidia
Одной из лучших утилит для настройки кулера на видеокарте Nvidia является приложение RivaTuner. Из нее выросла масса новых программ, но опытные юзеры сходятся во мнении, что ни одна не смогла обогнать по удобству и эффективности первопроходца области.
Установка RivaTuner проходит традиционно без особых нюансов, кроме возникновения окна с двумя надписями:
- защита памяти процессора… (галочку снимаем).
- защиты выделенных под… (галочку ставим).
В самом конце появится еще одно окошко, в котором софт скажет, что найден непонятный драйвер. Здесь отмечаем «игнорировать» и продолжаем установку. Далее, алгоритм регулировки выглядит так.
- В главном окне открываем пункт «Реестр», кликаем по «+» рядом с RivaTunerFan и в поле AutoFunSpeedControl выставляет значение «3».
- После этого утилиту следует полностью закрыть. Важно не свернуть в трею, а выйти совсем и запустить заново.
- В первой вкладке, которая называется «Главная», нажимаем на синий треугольник, видим картинку видеокарты и выбираем «Низкоуровневые настройки».
- Ставим галочку на пункт «Низкоуровневое управление». Смотрим в окно с большим количеством надписей: «Цикл работы максимум и минимум» — максимальные и минимальные обороты, «Т.минимум» — самый низкий показатель температуры, который влияет на показатель «цикл работы минимум». То есть, установив в последнем поле 40% (обороты), а в «т.минимум» 40 градусов, мы указали системе, что такую скорость нужно обеспечить, если температура чипсета достигла этого значения. «Т.диапазон» — здесь выставляются числа, они задают средние обороты.
Настройка AMD
В отличие от видеокарт GeForce детище компании AMD-Radeon имеет собственный софт, который позволит управлять кулером. Программа называется AMD Catalyst Control Center и открывает массу возможностей, в том числе работу с вентилятором. Открыв утилиту, нажимаем «Параметры» и «Расширенное представление». Далее кликаем «Производительность» — «AMD OverDrive» и видим два пункта с возможностью отметить их галочкой, что и требуется сделать. Остается лишь потаскать бегунок вправо и влево, чтобы настроить нужное количество оборотов. Сохраняем результат кнопкой «Применить».
Важно! При всей простоте AMD Catalyst имеет один недостаток. Иногда настройка сбрасывается после перезагрузки ПК или его выключения, то есть после запуска вентилятор работает так, как это было задано изначально. Поэтому если появились сомнения, что настройки сохранились после перезагрузки, следует вновь войти в программу и проверить выставленные параметры.
Самые лучшие ноутбуки по мнению покупателей
Ноутбук Apple MacBook Air 13 with Retina display Late 2018 на Яндекс Маркете
Ноутбук Xiaomi Mi Notebook Air 13.3″ 2018 на Яндекс Маркете
Ноутбук Lenovo ThinkPad Edge E480 на Яндекс Маркете
Ноутбук Acer SWIFT 3 (SF314-54G) на Яндекс Маркете
Ноутбук Acer ASPIRE 7 (A717-71G) на Яндекс Маркете
</index>В продолжение темы:Подписывайтесь, и в вашей ленте ВК будет все самое интересное о технике:Расчет потребленияэлектроэнергии техникойРассчитатьx26.11.2019Лучшие детские синтезаторы для разного возрастаПрочая цифровая26.11.2019Как выбрать синтезатор для ребенкаПрочая цифровая19.11.2019Камеры видеонаблюдения в системе умного домаВидеокамера
Извините. Данных пока нет.
Ваше мнение Загрузка …Обзоры техникиКалькуляторрасчетаэлектроэнергииРассчитать
Если системный блок чистый, без пыли и система охлаждения работает исправно, а внутренние компоненты нагреваются до высоких температур, тогда следует увеличить обороты кулеров в пределах допустимых возможностей. Это является первой причиной, чтобы разогнать вентилятор.

Другой причиной уже для уменьшения оборотов вентилятора, считается увеличенный шум в системном блоке. В обоих случаях, следовательно провести практически одну и ту же операцию, только с разными настройками кулера.
Лучшие программы для регулировки кулера
| Фото | Название | Описание |
|---|---|---|
 |
Speedfan 4.52 | Бесплатная утилита создана именно для внешнего вмешательства к настройкам вентиляторов. Недостаток один — настройки отвечающие за вращениями кулеров, могут привести к неполадкам, до момента вмешательства, компьютера |
 |
AMD OverDrive | |
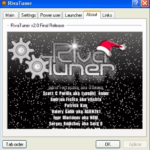 |
Riva Tuner | Многофункциональная программа с поддержкой русского языка имеет одну из опций, управляющей настройкой вентиляторов. Невысокие требования к системе, продвинутая функциональность и простой, понятный интерфейс делают эту программу топовой среди остальных похожих |
 |
Msi Afterburner | Мощная программа управляет разгоном видеокарт, имеет огромное количество обложек для интерфейса. Также встроена функция, которая позволяет контролировать и регулировать скорость оборотов кулера. Ещё есть удобная опция с подсказками для неопытных пользователей |
Перед скачиванием и установкой какой-либо программы для регулировки кулеров попробуйте их настроить с помощью штатных ресурсов системы. Например в BIOS есть такая опция.
Как регулировать скорость кулера в BIOS
Перед загрузкой компьютера часто жмите на кнопку Delete. Вы попадёте в меню BIOS, где управление происходит с помощью клавиатуры.
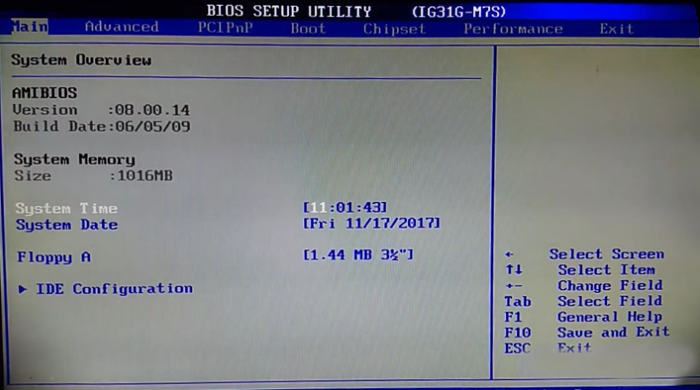
Шаг 1. Перейдите в верхней панели во вкладку «Advanced». Выберите настройку «Smart Fan Configuration». Эта настройка отвечает за скорость вращения кулера. Нажмите на неё кнопкой Enter.
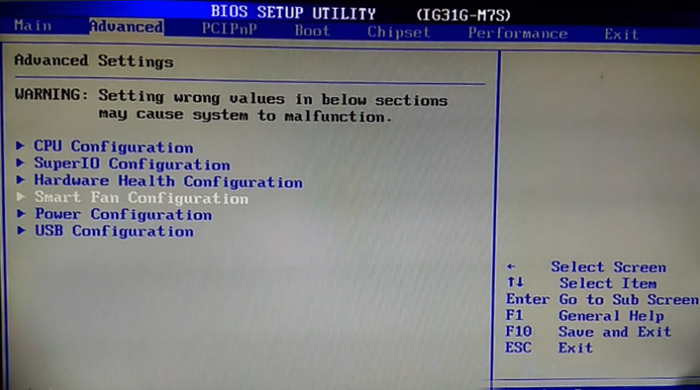
Шаг 2. Откроются внутренние настройки. Если у вас опция находится в положении «Disabled» нажмите Enter на «CPU Smart Fan» и установите стрелками «Auto».
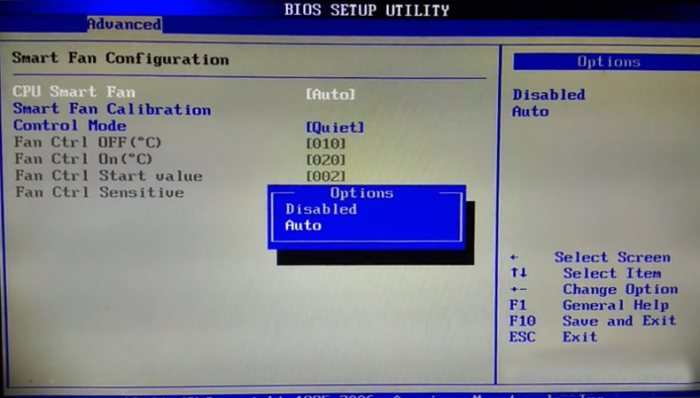
Шаг 3. Далее для успешного автоматического регулирования скорости кулера, необходимо откалибровать скорость в пункте «Smart Fan Calibration». Для этого нажмите кнопку Enter и ждите несколько секунд пока в окне будет проводиться калибровка вентиляторов. После окончания снова жмите Enter.
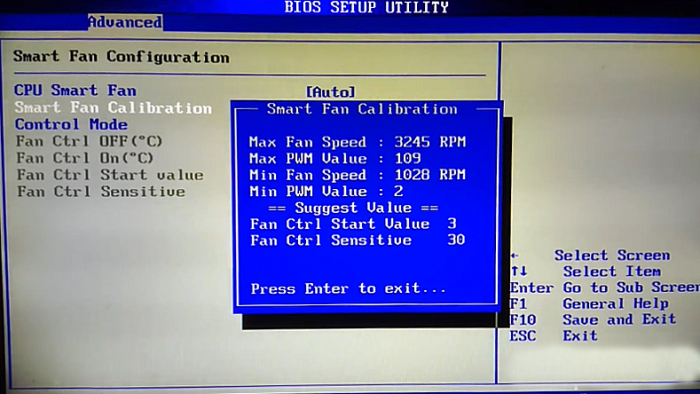
Шаг 4. Перейдите в пункт «Control Mode» и выберите одну из опций:
- режим «Quiet — скорость, которой предостаточно для поддержания оптимальной температуры;
- режим «Performance» — для увеличения скорости в случаях большой нагрузки на процессор или работа компьютера заключается в тёплых условиях;
- режим «Manual» — позволяет самостоятельно отрегулировать вращение вентиляторов.
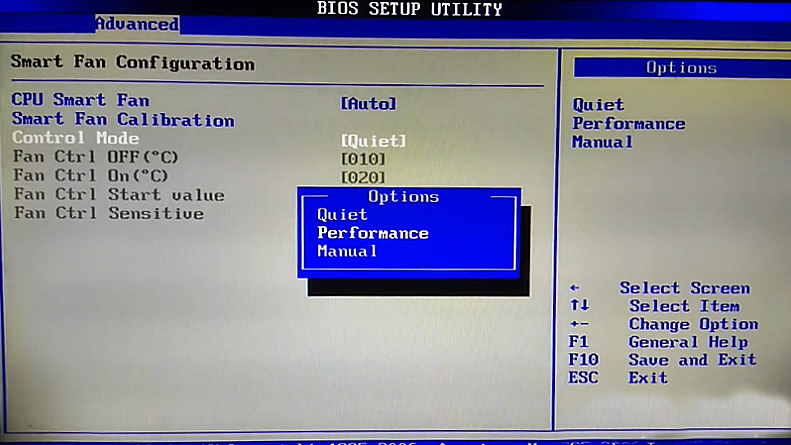
Шаг 5. После окончания настройки необходимо выйти с сохранёнными изменениями и для этого переходим на верхней панели в «Exit» нажать 2 раза кнопку Enter.

Как управлять скоростью кулера с утилитой SpeedFan
Программа может управлять скоростью всех вентиляторов, подсоединённых напрямую в материнской плате. Эту операцию нужно проделать в случае перегрева «железа» на ПК. Как правильно настроить неопытному пользователю компьютера читайте инструкцию ниже.
Установка на компьютер программы SpeedFan 4.52
Скачать программу вы можете перейдя по ссылке: http://www.softportal.com/software-3121-speedfan.html.
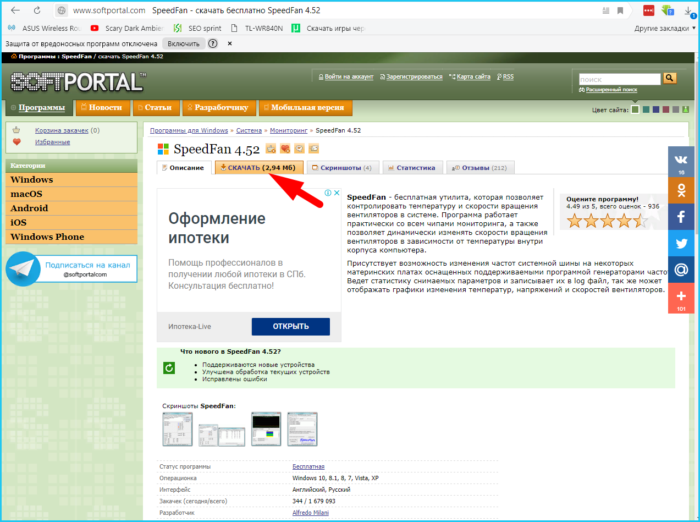
- Если вы скачали программу с интернета, нажмите на установочный файл. В запущенном окне, предлагающим ознакомиться с лицензией, жмите «I Agree».
Соглашаемся с лицензией и жмём «I Agree»
- Галочки на пунктах означают создание оболочки, создание параметров и ярлыка на рабочем столе, для удобного запуска. Оставьте их на своих местах и нажмите «Next».
Оставляем галочки на местах и нажимаем «Next»
- В новом окне будет предложено место для распаковки файлов и установки программы. Так как программа мало весит и не употребляет много системных ресурсов можете нажать кнопку «Next». По умолчанию утилита будет храниться в папке «Program Files (86)» с именем SpeedFan.
Выбираем папку для установки программы
- После распаковки архивов нажмите на кнопку «Close».
После распаковки архивов нажимаем «Close»
Это действие завершит установки приложения, а на рабочем столе образуется ярлык в виде значка вентилятора.
Как русифицировать программу SpeedFan
- После запуска программы в главном меню нажмите на пункт «Configure».
Нажимаем на раздел «Configure»
- Выберите в верхней панели пункт «Options».
Выбираем в верхней панели пункт «Options»
- В строке «Language» будет находиться русский язык. Кликните «Russian» и нажмите «Ок».
В строке «Language» выбираем «Russian» и жмём «Ок»
Меню изменится с английского на русский интерфейс.
Настройка кулеров
В главном меню программы, если греется аппаратура, увеличьте стрелками вверх процент оборотов кулера.
- за нагрев процессора отвечает CPU. Увеличивайте процент до 100% на данном пункте;
- GPU- видеокарта. Подымайте скорость вращения вентиляторов на этом параметре, если она сильно нагревается;
- Sys — отвечает за настройку дополнительного кулера на «материнке»;
- изменив процентные показания на пунктах Pwm1 и остальных, заработают вентиляторы охлаждения системы и появится шум от и быстрых оборотов.
Настройки и показатели программы
Выполните действия на понижение процентов, в случае громкой работы вентиляторов, на 10-20%. После чего послушайте насколько изменится шум.
Видео — Настройка Speedfan 4.52
Как управлять скоростью кулера с утилитой AMD OverDrive
Программа имеет широкий функционал и чтобы не запутаться в ней новичку, следует прочитать данную короткую инструкцию о том, как настроить обороты вентилятора легко и просто.
- Запустите программу и в главном меню окна раскройте пункт «Performance Control».
- Откройте строку с названием «Fan Control».
Открываем «Fan Control»
- Ползунками вы можете контролировать скорость вентиляторов. Если у вас происходит в системнике шум тогда уменьшите % скорости подачи оборотов на вентиляторы. А если вы заметили что компьютер начал греться, тогда увеличьте процент.
- После настройки кулеров, для сохранения результата нажмите «Apply».
- Для того, чтобы при каждом запуске или перезагрузки ОС настройки не «слетали», нажмите в правом верхнем углу утилиты «Preference», а на вкладке «Settings» установите галочку на пункте «Apply my last settings». Жмите «Ок» и закрывайте программу.
Как настроить кулер в Msi Afterburner
В этой программе легко работать, так как есть всплывающие подсказки.
- Откройте свойства программы (Settings).
Открываем настройки программы
- Перейдите в верхней панели на «Кулер» и поставьте галочку на программном пользовательском авторежиме.
Ставим галочку на программном пользовательском авторежиме
График со шкалой отображает скорость кулера в процентах и нижнюю шкалу температуру чипа. Передвигая серые точки на кривой графика, вы можете управлять скоростью кулеров, выставляя значения на свой слух и опыт. При возникновении шума следует опустить кривую для уменьшения оборотов вентиляторов. Универсальной настройки кривой в графике нет.
Узнайте эффективные способы, как увеличить скорость кулера на ноутбуке, из нашей новой статьи.
Видео — Настройка скорости вращения кулеров в MSI Afterburner
Используемые источники:
- https://pomogaemkompu.temaretik.com/1762290373760125842/kak-nastroit-skorost-vrascheniya-kulerov-na-kompyutere-podrobnoe-rukovodstvo/
- https://tehnika.expert/cifrovaya/kompyuter/regulirovka-skorosti-vrashcheniya-kulera.html
- https://pc-consultant.ru/rabota-na-komp-yutere/programma-dlya-regulirovki-skorosti-kulera/
 Как управлять работой кулера на ноутбуке
Как управлять работой кулера на ноутбуке Как увеличить обороты кулера на процессоре
Как увеличить обороты кулера на процессоре Как включить загрузку с флешки в БИОСе
Как включить загрузку с флешки в БИОСе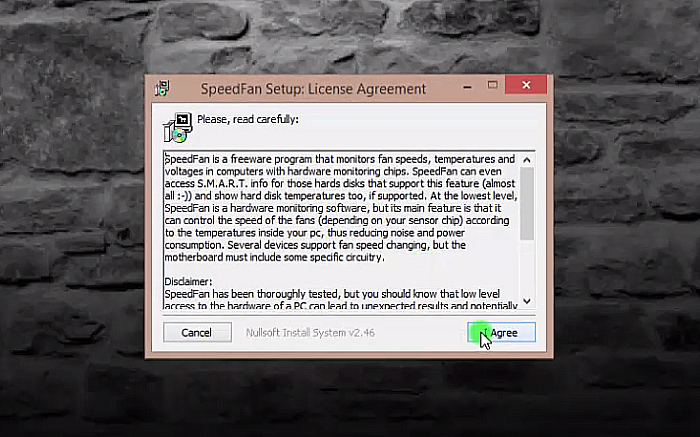 Соглашаемся с лицензией и жмём «I Agree»
Соглашаемся с лицензией и жмём «I Agree»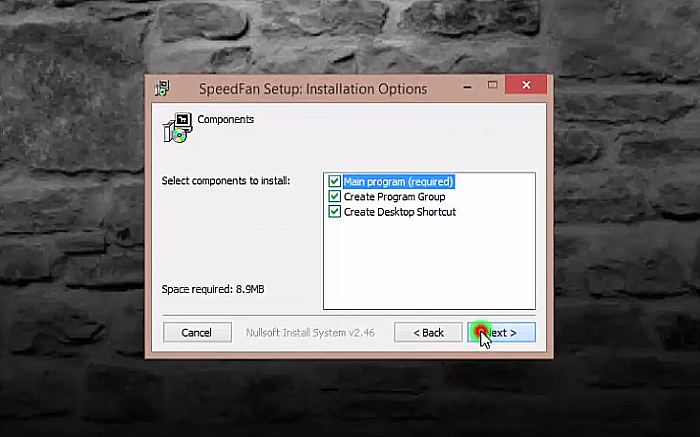 Оставляем галочки на местах и нажимаем «Next»
Оставляем галочки на местах и нажимаем «Next»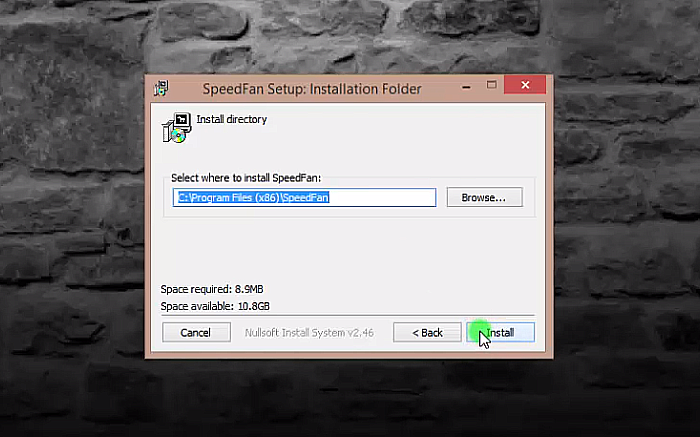 Выбираем папку для установки программы
Выбираем папку для установки программы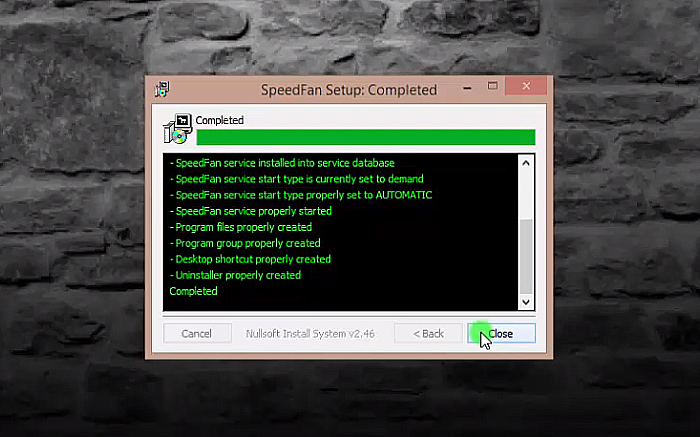 После распаковки архивов нажимаем «Close»
После распаковки архивов нажимаем «Close»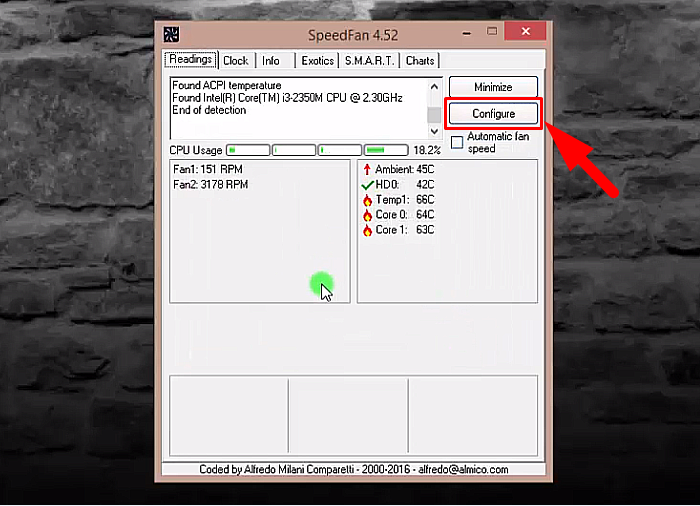 Нажимаем на раздел «Configure»
Нажимаем на раздел «Configure»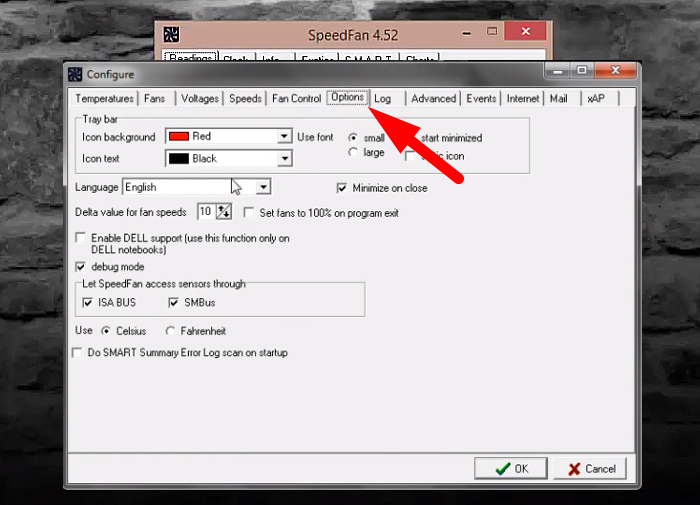 Выбираем в верхней панели пункт «Options»
Выбираем в верхней панели пункт «Options»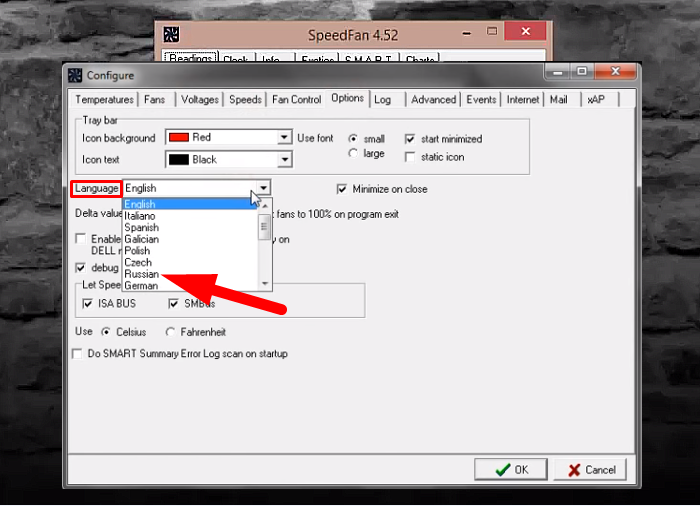 В строке «Language» выбираем «Russian» и жмём «Ок»
В строке «Language» выбираем «Russian» и жмём «Ок»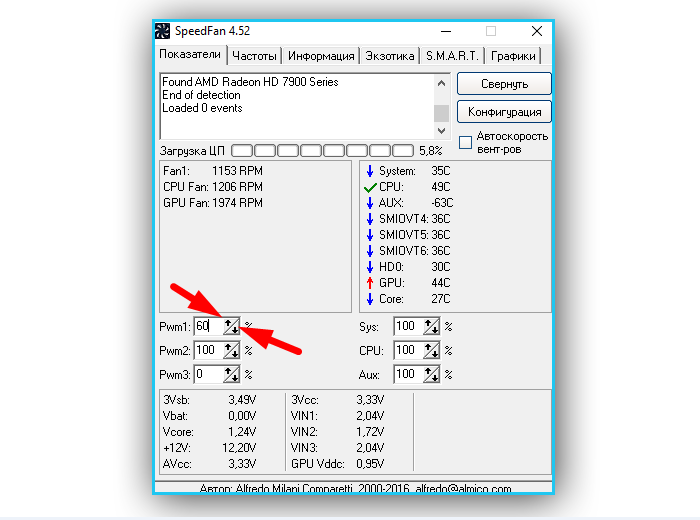 Настройки и показатели программы
Настройки и показатели программы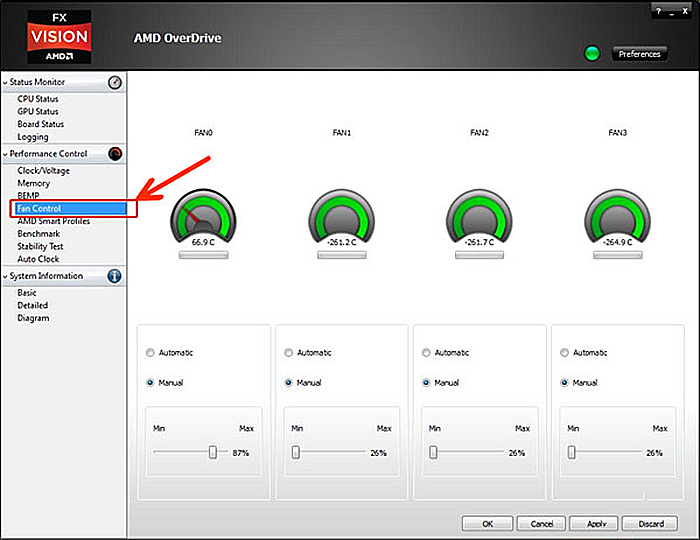 Открываем «Fan Control»
Открываем «Fan Control»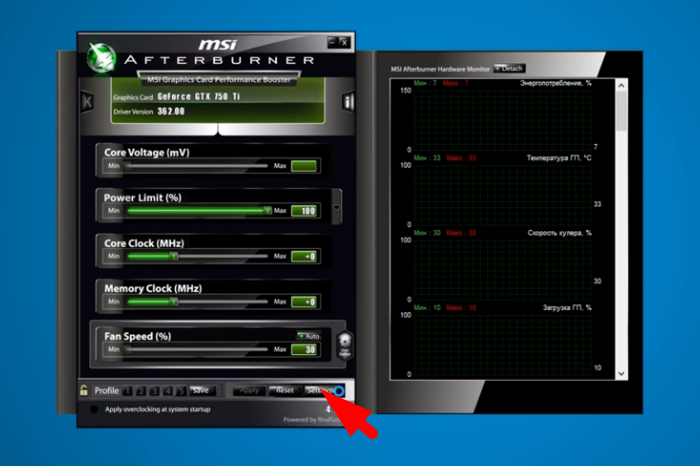 Открываем настройки программы
Открываем настройки программы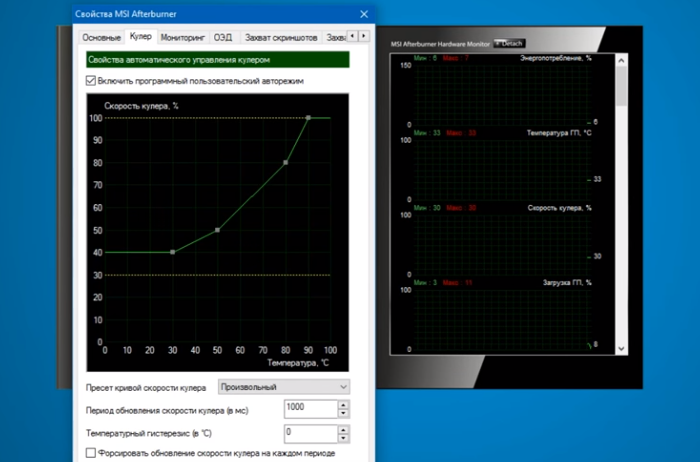 Ставим галочку на программном пользовательском авторежиме
Ставим галочку на программном пользовательском авторежиме


 Как зайти в БИОС в ноутбуках HP
Как зайти в БИОС в ноутбуках HP Тонкая настройка БИОС
Тонкая настройка БИОС По полочкам о кнопочках: как в HP зайти в БИОС?
По полочкам о кнопочках: как в HP зайти в БИОС? BIOS: изменение частоты работы процессора
BIOS: изменение частоты работы процессора