Содержание
- 1 Настроить отображение стартового экрана
- 2 Избавиться от старых файлов установки Windows
- 3 Просмотреть настройки беспроводных сетей
- 4 Восстановите каталогов библиотек в области переходов
- 5 Отключите интеграцию с SkyDrive
- 6 Отключите автоматическую регулировку яркости
- 7 Отключите поиск Bing
- 8 Не позволяйте себя тревожить по пустякам
- 9 Итог
- 10 Отключение визуальных эффектов и анимации
- 11 Отключение индексации
- 12 Дефрагментация HDD
- 13 Регулярная чистка
- 14 6. Автозагрузка
- 15 Установка на GPT-диск
- 16 Windows Embedded 8.1
- 17 Приложения и ПО
<index>
Операционная система Windows 8.1 имеет в своем арсенале инструменты, которые на первый взгляд могут показаться лишними, а иногда даже бесполезными.
Такая оценка свойственна новичкам, чьи знания и навыки работы за компьютером ограничиваются умением просматривать популярный контент и нажимать Ctrl+C и Ctrl+V. Они даже не представляют насколько удобной и эффективной можно сделать свою работу в Windows 8.1, пользуясь этими самыми “лишними” функциями. В качестве примера мы рассмотрим восемь функций, с помощью которых можно настроить Windows 8.1 не прибегая к использованию сторонних программных продуктов.
Настроить отображение стартового экрана
С помощью простых настроек свойств панели задач и навигации вы можете задать действия при наведении курсора мыши на активные углы, скрыть стартовый экран при загрузке, отобразить на нем фон рабочего стола, настроить автоматическое переключение на панель «Все приложения» и так далее.
Получить доступ к этим настройкам можно кликнув по панели задач правой клавишей мыши и в контекстном меню выбрав «Свойства». Нужные опции вы найдете во вкладке «Навигация».
Избавиться от старых файлов установки Windows
При обновлении Windows 8 до Windows 8.1 на жестком диске создается отдельная папка, куда операционной системой автоматически копируются файлы старой версии. Находится она по адресу C:Windows.old folder. Это своего рода резервная копия, благодаря которой пользователь может отменить обновление и вернуться к предыдущей версии, если вдруг ему что-то не понравится.
За ненадобностью эти файлы можно безболезненно удалить, освободив более гигабайта дискового пространства.
Для этого можно воспользоваться стандартной утилитой «Очистка диска». Чтобы вызвать ее нажмите Win+R и в открывшемся окошке выполните команду cleanmgr.
Просмотреть настройки беспроводных сетей
Windows 8.1 автоматически запоминает параметры, которые вы когда-либо использовали для подключения к беспроводным сетям. Если вы столкнетесь с необходимостью вспомнить настройки ранее выполнявшихся подключений, воспользуетесь командной строкой. Открыв консоль от имени администратора, выполните вот эту команду:
netsh wlan show profiles
Для удаления сохраненной сети Wi-Fi используйте команду netsh wlan delete profile name=“ USERPROFILE”, где USERPROFILE является именем профиля.
Восстановите каталогов библиотек в области переходов
В Windows 8.1 каталоги библиотек по умолчанию скрыты, но вы легко можете вернуть их на старое место. Для этого разверните ленту, перейдите на вкладку «Вид», кликнете по иконке «Параметры» и в открывшемся окошке установите галочку «Показать библиотеки»
Отключите интеграцию с SkyDrive
Если вы не используете облачный сервис SkyDrive, отвечающую за его интеграцию службу целесообразно будет отключить. Основных способов «избавиться» от услуг SkyDrive два и оба мы уже рассматривали в одном из наших постов, так что повторяться не будем. Напомним лишь что сделать это можно через реестр либо изменив некоторые настройки в редакторе групповой политики.
Отключите автоматическую регулировку яркости
Автоматическая регулировка яркости дисплея может помочь вам сэкономить заряд батареи на переносных устройствах – планшетах и ноутбуках, а так ее тоже можно отключить. Для этого в разделе электропитания вам нужно будет создать и настроить новый режим. Опять же повторяться не будем, тех же из наших читателей, кто заинтересовался этой возможностью, отсылаем к статье «Как в Windows 8.1 отключить автоматическую регулировку яркости» от 13 октября сего года.
Отключите поиск Bing
Одним из ключевых усовершенствований Windows 8.1 стала интеграция поисковой системы с сервисом Bing. Теперь при выполнении поиска на локальном компьютере система автоматически отсылает поисковый запрос и в Bing. Если вы считаете, что поиск на локальном компьютере является сугубо личным делом, проследуйте в раздел изменения параметров компьютера, переключитесь на вкладку «Поиск и приложения» и установите переключатель опции «Получать варианты и результаты поиска в Интернете из Bing» в положение Откл.
Не позволяйте себя тревожить по пустякам
В Windows 8.1 имеется функция, которая наверняка придется по душе занятым пользователям. Называется она «Не беспокоить». С ее помощью вы можете отключить уведомления, отправляемые такими Metro-приложениями как Почта, Skype, Будильники и т.п. Как с ней работать читайте в статье «Что такое функция тихого часа» в Windows 8.1 и как ее настроить» от 14 октября.
Итог
А на этом пока все. Все описанные выше способы настройки параметров Windows 8.1 предельно просты и доступны даже самым неопытным чайникам. Словом, если присмотреться, в Windows можно будет найти еще массу других полезных функций, настроить которые можно без применения «тяжелой техники» – твикеров, аддонов и оптимизаторов.
</index>
Windows 8.1 – оптимальный вариант для пользователей усреднённых и мощных компьютеров, коим важно иметь стабильную операционную систему для работы стороннего софта. На этой версии Microsoft поставила крест, а это значит, что система не третируется постоянными функциональными обновлениями, как Windows 10, но она получает обновления безопасности. «Восьмёрка» не подвержена неприятным сюрпризам, как «Десятка», и она и не настоль морально устаревшая, как «Семёрка». Что можно сделать с «Восьмёркой», чтобы улучшить её быстродействие и сделать работу с ней комфортной? Как оптимизировать эту версию операционной системы?
Также можно настроить минимальную участь начального экрана. Если в графе «Начальный экран» по умолчанию не стоит галочка открытия рабочего стола вместо начального экрана при входе в систему, её нужно выставить. Ещё можно выставить галочки отображения начального экрана в формате всего перечня установленных в системе программ и приложений с первоочерёдным показом классического софта. В таком случае получим удобную полноэкранную среду поиска нужного ПО.
Для работы средой рабочего стола в числе предложений сторонних разработчиков есть масса реализаций классического меню «Пуск»:
- Start Menu от IObit,
- Start10 от Stardock,
- Start Menu от Labrys,
- Start Menu от ReviverSoft,
- Classic Shell от Ivo Beltchev.
При желании ещё и можно заблокировать магазин Windows. Этот шаг не добавит особого быстродействия системе, но уберёт лишние фоновые обращения приложения к сети. Блокируется магазин в групповой политике. Запускаем редактор gpedit.msc. И в разделе конфигурации компьютера раскрываем путь к нему, как показано на скриншоте ниже. Двойным кликом открываем параметр отключения магазина.
И активируем этот параметр.
Таким образом мы получаем нечто эволюционного продолжения Windows 7, какой Windows 8 могла бы быть без экспериментов Microsoft с новым типом интерфейса – систему с:
- новым механизмом масштабирования и улучшенным проводником,
- более продвинутой реализацией диспетчера задач,
- поддержкой монтирования ISO- и IMG-образов,
- реализацией дисковых хранилищ с файловой системой ReFS,
- гипервизором Hyper-V,
- функцией бэкапа пользовательских данных «История файлов»,
- более совершенной средой восстановления системы.
Отключение визуальных эффектов и анимации
Ускорить работу Windows 8.1 можно за счёт отключения визуальных эффектов интерфейса. Клавишами Win+Pause открываем окно свойств системы, делаем клик на её дополнительных параметрах. В графе «Быстродействие» открываем параметры визуальных эффектов.
И здесь снимаем галочки с отдельных эффектов. Можно снять их все, так сказать, оптом, кликнув опцию «Обеспечить наилучшее быстродействие». Но даже при таком раскладе лучше вам оставить активной галочку «Сглаживать неровности экранных шрифтов». Чтобы шрифты не были сильно размытыми. В общем, экспериментируем с параметрами и по итогу жмём внизу «Применить».
Если без эффектов система станет чрезмерно плоской, всё вернуть назад можно выставлением в параметрах опции «Восстановить значения по умолчанию».
У Windows 8.1 есть альтернативный механизм для настройки быстродействия – в приложении «Параметры». Заходим в раздел «Специальные возможности», затем в подраздел «Другие параметры». И здесь мы видим две включаемые/отключаемые ползунком-переключателем опции касаемо вида интерфейса.
- Воспроизводить анимацию в Windows — это включение/отключение не всех эффектов, а только таковых, отвечающих за анимацию. Это своеобразный компромисс между полным включением и отключением эффектов, пресет с оптимальными параметрами.
- Показать фон Windows — это включение/отключение обоев рабочего стола.
Эти две опции (или как минимум вторую, отключающую обои) можно задействовать не постоянно, а время от времени, когда нужна выжимка быстродействия системы.
Отключение индексации
Отключение индексации разделов жёсткого диска – это оптимизирующая операция, снижающая постоянное обращение к диску для проверки новых данных и их индексации системой. При её отключении поиск данных на HDD будет проходить медленнее, чем в условиях индексации, но не критически. Открываем свойства каждого из разделов диска.
И убираем галочку с разрешения индексирования раздела. Далее подтверждаем операцию так, как показано на скриншоте ниже.
Дефрагментация HDD
Если Windows 8.1 установлена на HDD-диске, для него нужно периодически (хотя бы раз в два месяца) проводить глубокую дефрагментацию данных – более эффективную в отличие от таковой, что входит в комплекс системных операций по фоновому обслуживанию. Глубокую дефрагментацию с выстраиванием данных под их последовательное чтение могут проводить сторонние программы типа Piriform Defraggler, IObit Smart Defrag, Auslogics Disk Defrag.
Регулярная чистка
Чтобы производительность Windows 8.1 не падала со временем, нужно периодически расчищать место на диске С от ненужных и временных файлов. И следить, чтобы на локальном диске С оставалось свободного места не менее 20%. При таком раскладе записываемые файлы будут меньше фрагментироваться. И, следовательно, будут считываться впоследствии дисками HDD без тормозов.
Нежелательно хранить на диске С личные файлы, а системные папки профиля («Загрузки», «Изображения», «Музыка», «Документы» и т.п.) лучше переместить на другие, несистемные разделы. Это делается в их свойствах.
Для очистки Windows 8.1 можно использовать её штатную утилиту cleanmgr.exe. А можно прибегнуть к помощи известной программы-чистильщика CCleaner. Кроме тех же временных и отработанных системных файлов, что удаляет штатная cleanmgr.exe, CCleaner может чистить ещё кэш браузеров, отработанные данные приложений и даже инсталляторы драйверов Nvidia. Плюс к этому, CCleaner удаляет нерабочие записи реестра.
6. Автозагрузка
Для ускорения запуска Windows 8.1 необходимо периодически отслеживать объекты автозагрузки – нет ли там ненужных фоновых программ или задач. Запускающиеся вместе с системой программы можно отключать с помощью диспетчера задач системы, в его разделе «Автозагрузка».
А можно с помощью упомянутой ранее программы CCleaner. В её разделе «Сервис – Автозагрузка», во вкладке «Windows» есть возможность выключения или вовсе удаления программ из автозагрузки.
А переключившись на соседнюю вкладку «Запланированные задачи» и выставив её расширенный режим, получим доступ к объектам автозагрузки из числа задач планировщика. Еще их можно выключать с возможностью включения в дальнейшем, а можно удалять навсегда.
Установка на GPT-диск
Windows 8.1, установленная в качестве EFI-системы на GPT-диск, будет запускаться немножко быстрее из-за специфики загрузчика на GPT-диске. Но для этого компьютер должен быть с BIOS UEFI.
Windows Embedded 8.1
Чтобы Windows 8.1 на старых ПК и маломощных нетбуках вела себя шустрее, можно установить её специальную производственную сборку Embedded. Это официальная урезанная компанией Microsoft сборка «Восьмёрки» для терминалов и прочего оборудования, из которой убраны некоторые системные компоненты, службы, драйверы, большая часть приложений Modern UI. Это облегчённая сборка Windows 8.1, которая подойдёт для решения на маломощных устройствах несложных задач как-то: веб-сёрфинг, проигрывание мультимедиа, работа с документами.
На этом пожалуй все. Увидимся на следующих страницах блога. А пока.. всем пока.
<index>
Windows 8 — это новый этап в развии операционных систем Microsoft. В Windows 8 будет уделено внимание системе распознавания голоса и голосовому управлению. Среди других возможных нововведений предполагается присутствие улучшенной работы виртуализации, позволяющей виртуализировать всю операционную систему; тесной интеграции с мобильной версией операционной системы, поддержка распознавания жестов. Windows 8 будет иметь усовершенствованную систему гибернации и восстановления, а также новые функции обеспечения безопасности, включая модификацию PatchGuard.
Согласно презентации Microsoft, в Windows 8 планируется существенно сократить время загрузки и выключения по сравнению с предыдущими ОС семейства Windows. Пристальное внимание будет уделено энергопотреблению и энергоэффективности. Заявлена поддержка интерфейса USB 3.0, соединений Bluetooth 3.0, а также беспроводных и стереоскопических дисплеев. Одним из новшеств будет система распознавания лица пользователей посредством веб-камеры. Эта система сможет самостоятельно переводить ПК в разные режимы энергопотребления в зависимости от того, находится ли пользователь передвеб-камерой или нет. В некотором виде подобная концепция реализована в игровом контроллере Kinect для игровой консоли Xbox 360. Microsoft собирается запустить службу Windows Store, повторяющую многие функции Mac App Store для OS X. Эта служба будет интегрирована в Windows 8. В Windows 8 будут присутствовать новые инструменты для обеспечения безопасности, которые упростят диагностику и устранение неисправностей. Упоминается функция «сброса системы», которая позволит переустановить Windows 8, сохранив при этом все пользовательские файлы. Также Windows 8 будет поддерживать акселерометры, шифрование жесткого диска, поддержку GPS в нетбуках и ноутбуках, использование WWAN-модулей. В Windows 8 будет широко применяться концепция Ribbon Interface, которая перенесёт модульную ленту не только в отдельные программы системы (такие как WordPad, Paint и другие), но и в проводник Windows.
Ниже представлены ссылки на полезные статьи о Windows 8:
</index>
Приложения и ПО
Используемые источники:
- https://www.softrew.ru/obzory/nastroyka/1081-8-poleznyh-nastroek-dlya-windows-81.html
- https://cutycomp.ru/kak-optimizirovat-windows-8-1/
- https://www.windxp.com.ru/win8/article.htm
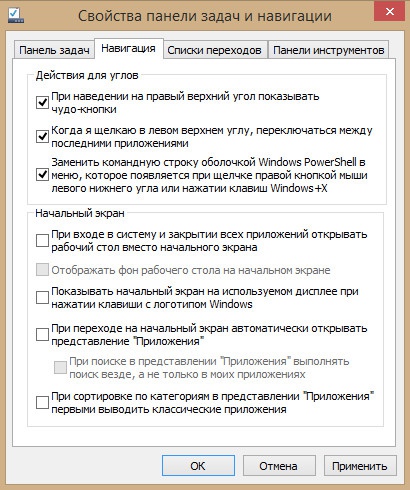
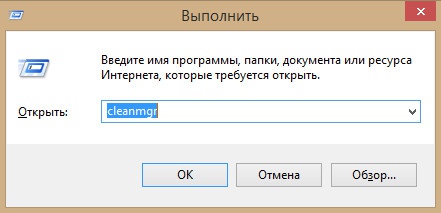
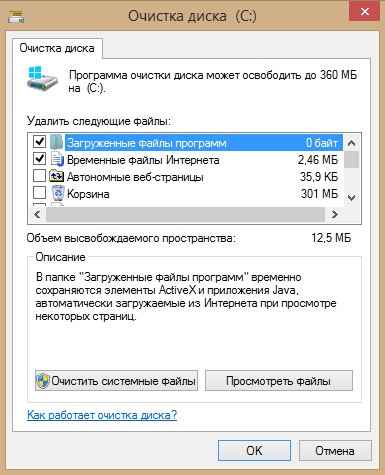

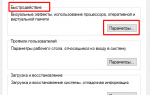 Компьютерные советы: Повышение производительности интерфейса Windows 7 и 8 - отключаем визуальные эффекты
Компьютерные советы: Повышение производительности интерфейса Windows 7 и 8 - отключаем визуальные эффекты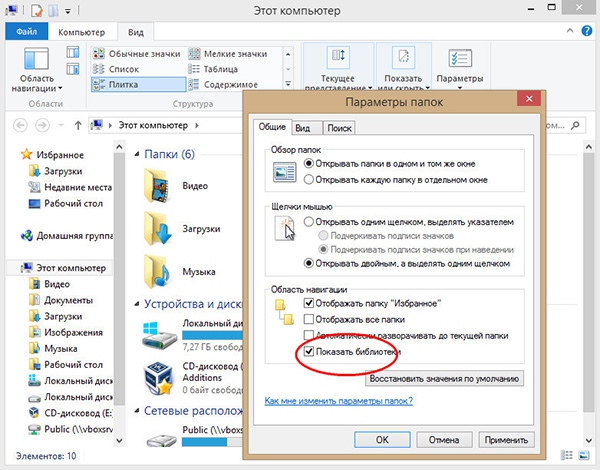
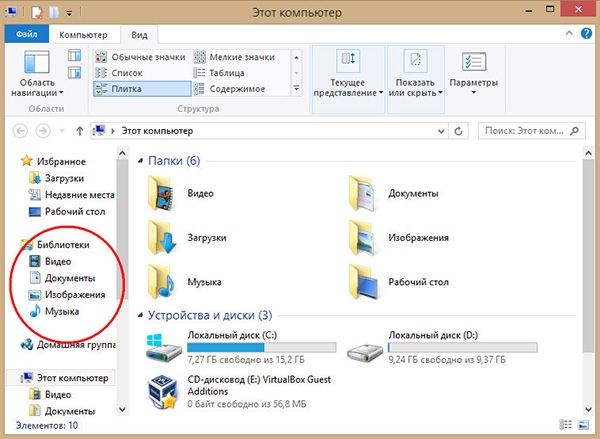
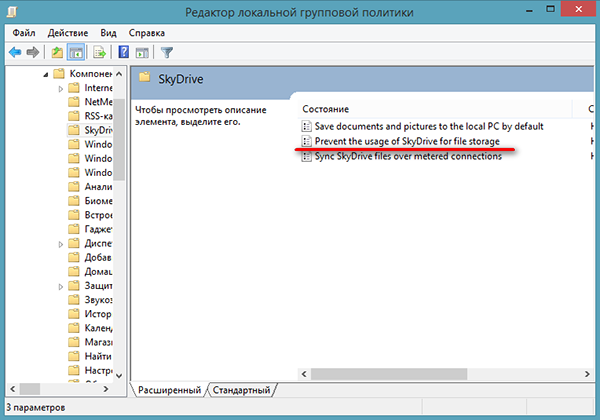
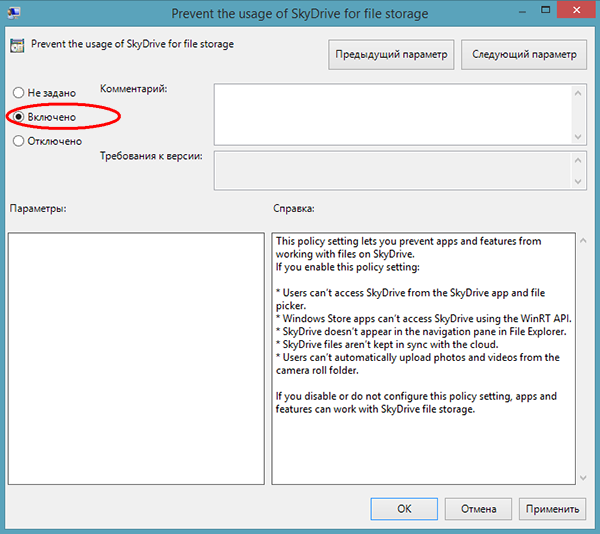

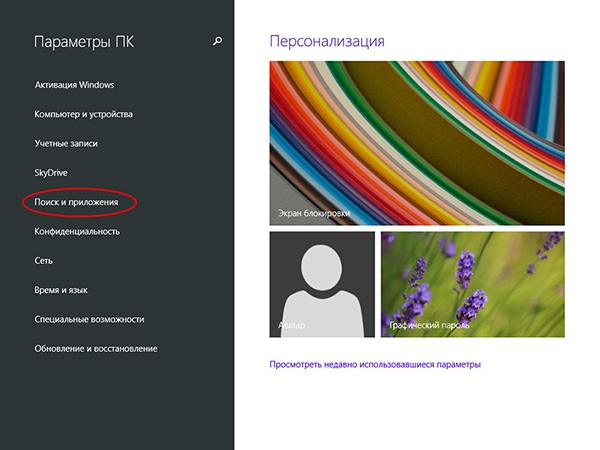
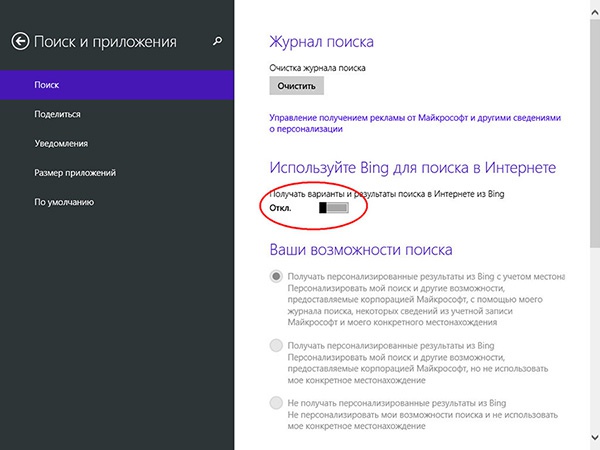
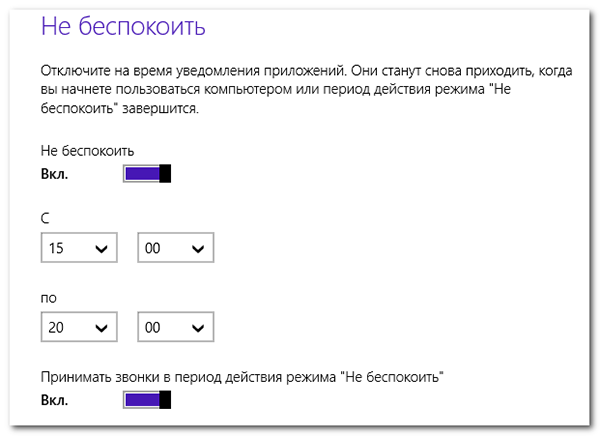
 Настройка визуальных эффектов — убираем лишние
Настройка визуальных эффектов — убираем лишние Ошибка «Служба аудио не запущена» в Windows 7/10 – что делать?
Ошибка «Служба аудио не запущена» в Windows 7/10 – что делать?


 Как оптимизировать Windows 8.1?
Как оптимизировать Windows 8.1? Гаджеты. Технологии. Интернет
Гаджеты. Технологии. Интернет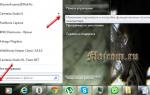 Как сделать окно поверх всех окон в Windows 7 / 10 / 8 и других
Как сделать окно поверх всех окон в Windows 7 / 10 / 8 и других