Содержание
Настройка визуальных эффектов Windows XP 7 8 10 — повышаем производительность
Собственно, вы можете скачать различные дополнительные визуальные эффекты из интернета. Сейчас довольно много сайтов, которые предоставляют подобную услугу. Другими словами, установить на компьютер дополнительный софт. Чаще всего, из похожих эффектов, люди устанавливают красивые часы в правом верхнем углу и календарь. Также, различные таймеры, или программу, которая упорядочивают все ярлыки в одну линию и прочее.
Всё это, конечно, хорошо, но, только, если у вас довольно крутой и современный компьютер. Но, а если ваш компьютер не такой уж и новый? Или вообще старый? В этом случае все данные эффекты анимации замедляют быстродействие компьютера. Компьютер не только начитает медленнее загружаться, он медленнее работает.
Так как на визуальные эффекты требуются дополнительные ресурсы процессора. Ваш компьютер может стать очень медленным, поэтому, я советую отключить визуальные эффекты, но, только некоторые.
Если вы их отключите все, ваша система станет похожей на систему Windows 95, у которой интерфейс был довольно скучный. Лично мне подобный вид системы не нравится, хотя многие люди именно так и делают.
Отключаем визуальные эффекты
Первым делом, если у вас система не оригинальная, а сборная, то, скорее всего, разработчики добавили свои дополнительные гаджеты программы, вроде часов и прочее. Толку в них мало.
Итак, отключаем все данные излишества. Вы видите, сколько может быть лишних гаджетов. Они нам ни к чему. Часы мы и так можем увидеть внизу справа. Я бы их все убрал, оставил только ярлыки программ. Итак, далее нам нужно войти в функцию визуальных эффектов. Во всех системах Windows они похожи и находятся примерно там же. Я буду рассказывать на примере Windows 10.
Итак, правой клавишей мыши нажимаем кнопку «Пуск», выбираем вкладку «Система». В открывшемся окне в левом столбце выбираем «Дополнительные параметры системы».
У нас открывается новое окно, где мы выберем меню дополнительно. Затем, над блоком «Быстродействие», нажмём на кнопку «Параметры».
Далее, в новом окне выберем меню «Визуальные эффекты». Затем, ставим чикбокс рядом с командой «Особые эффекты».
Если мы выберем «Обеспечить наилучший вид», у нас будут поставлены галочки над всеми эффектами. Рабочий стол станет красивым, но, будет увеличена нагрузка на процессор. Следовательно, компьютер будет долго загружаться.
Если выбрать наилучшее быстродействие, все галки будут убраны, и, следовательно, ваш рабочий стол станет похожим на Windows 95. Внимательно прочтите каждый из эффектов. Подумайте, какой вам нужен, а без какого можно обойтись.
Или просто поставьте галочки там, где стоят у меня на скриншоте. Затем, нажимаем применить и Ок. Итак, после проделанных действий, внимательно посмотрите на ваш рабочий стол. Если его внешний вид вас вполне устраивает, вы выполнили свою задачу, если нет, можно вернуть все галочки на место.
Потом, можно будет убирать галки по одной и проверять, нравится вам такой вид рабочего стола, или нет. Всё зависит от вашего вкуса и мощности вашего компьютера. Успехов!
Советую почитать: — Как заработать в интернете 36 способов и Как скачать музыку с ВК
Как отключить визуальные эффекты на Windows 10
Кликнем по меню «Компьютер», далее «Свойства», затем у нас открывается большое окно «Панель Управления». Нам необходимо кликнуть по команде «Дополнительные параметры системы».
У нас откроется окошко, где нам нужно выбрать в меню «Дополнительно», подменю «Быстродействие», команду «Параметры».
У нас открывается окошко, где мы и рассматриваем, какие из параметров нам необходимы. В принципе, я советую выбрать те же, что и в Windows 7. Смотрите за своим компьютером, и за вашим удобством работы за ним, ведь от визуальных эффектов, в первую очередь зависит вид рабочего стола.
P.S. Более подробная информация, как повысить быстродействие компьютера, находится в моей книге «Как грамотно оптимизировать Windows». Книга находится по ссылке…
С уважением, Андрей Зимин 28.05.2017 г.
Понравилась статья? Поделитесь с друзьями!
Оптимизируем Windows 7-1 часть. Настройка анимации.
Оптимизируем Windows 7-1 часть. Настройка анимации.
Оптимизация — процесс модифицирования системы для улучшения её эффективности. Викпедия.
Без сомнения интерфейсAeroнакладывает на быстродействие Windows 7 большую нагрузку и отключение некоторых настроек, прямо влияющих на анимацию, обычно сразу сказывается значительной прибавкой скорости в Windows 7. И конечнооптимизацию работы Windows 7нужно начинать с отключения некоторых визуальных эффектов. Но каких? Лично у меня на работе в Параметрах быстродействия->Визуальные эффекты, стоит галочка в пунктеОбеспечить наилучшее быстродействие, зачем мне на рабочем месте красивая анимация и плавное исчезновение. Вот если бы можно было плавно исчезнуть с работы и что бы никто этого не заметил, но такой настройки в Windows 7 к сожалению нет. А вот дома друзья мои выключить интерфейс Aero в Windows 7, мне не позволили дети :-„Красиво ведь, Пап”. Ну поговорили немного, давайте переходить к делу. Что я предлагаю, лично я уже давно нашёл для себя золотую середину в настройках визуальных эффектов, о чём меня не раз просили наши читатели и вот делюсь своим опытом.
Я уверен, когда вы дочитаете статью до конца, одну треть визуальных эффектов вы отключите и удивитесь :-„Надо же, я даже не знал(а), что всё это управляется здесь.”
Оптимизируем Windows 7-1 часть. Настройка анимации-01
Пуск->Панель управления->Система и безопасность->Система->Дополнительные параметры системы->Быстродействие->Параметры. Любой визуальный эффект можно отключить, сняв с него галочку и нажав Применить.
Оптимизируем Windows 7-1 часть. Настройка анимации-02
1) Анимация в меню «Пуск” и панели задач.Данная настройка отвечает за плавное появление и затухание списков в меню Пуск, а так же выпадающих кнопок на Панели задач, например щёлкнем правой мышкой на меню Пуск и наведём её на меню Все программы, далее мы сможем заметить эффект плавного выпадения списка программ. Снимем галочку с пункта «Анимация в меню «Пуск” и панели задач» и проделаем то же самое, как видно на иллюстрации список программ теперь выпадает не плавно, но зато быстро, ставить назад галочку или нет, решать Вам.
Оптимизируем Windows 7-1 часть. Настройка анимации-03
Оптимизируем Windows 7-1 часть. Настройка анимации-04
2)Анимация окон при свёртывании и развёртывании. Название говорит само за себя. При открытии окно плавно появляется, а при закрытии как бы сворачивается. Давайте откроем например окно системной папки Компьютер в Панели управления, эффект явно заметен, а сейчас отключим данную настройку и откроем ещё раз, без сомнения разница в скорости появления окна, будет ощутима.
Оптимизируем Windows 7-1 часть. Настройка анимации-05
Оптимизируем Windows 7-1 часть. Настройка анимации-06
3)Анимированные элементы управления и элементы внутри окна. Отвечает за эффект плавного подсвечивания на кнопках и стрелок прокрутки в диалоговых окнах. К примеру опять откроем системную папку Компьютер и наведём мышь на стрелку прокрутки, заметили эффект подсвечивания, теперь выключим данную настройку и проделаем то же самое. Мне кажется от этого можно отказаться.
Оптимизируем Windows 7-1 часть. Настройка анимации-07
Оптимизируем Windows 7-1 часть. Настройка анимации-08
4)Включение композиции рабочего стола. Отвечает за эффектпрозрачностикаждого открытого окна в Windows 7, а также Панели задач. Windows 7 приходится сохранять в памяти информацию об открытых окнах и показывать нам их силуэт при наведении мыши на кнопку в правом нижнем углу рабочего стола под названием Свернуть все окна. Многие считают, чтооптимизацию Windows 7, начинать нужно с отключения данного эффекта и прирост производительности не останется незамеченным.
Оптимизируем Windows 7-1 часть. Настройка анимации-09
Оптимизируем Windows 7-1 часть. Настройка анимации-10
Оптимизируем Windows 7-1 часть. Настройка анимации-11
Оптимизируем Windows 7-1 часть. Настройка анимации-12
5) Включить Aero Peek. В правом нижнем углу рабочего стола, есть кнопка Свернуть все окна, при наведении на него мыши, мы с вами будем наблюдать данный эффект.
Оптимизируем Windows 7-1 часть. Настройка анимации-13
Оптимизируем Windows 7-1 часть. Настройка анимации-14
Оптимизируем Windows 7-1 часть. Настройка анимации-15
6)Включить эффект прозрачности. Если отключить данный эффект, то интерфейс Windows 7 потеряет очень много, в окнах исчезнет эффект прозрачности, поэкспериментируйте, может ваша видеокарта выдержит это испытание, оно того стоит.7)Гладкое прокручивание списков. Можете смело снять галочку, особо эффект не заметен.8)Затухание меню после вызова команды. Отключайте, так как разницу заметить довольно сложно.9)Использование стилей отображения для кнопок и окон. При отключении данного параметра, никто не отличит оформление вашей операционной системы от Windows XP-при всех отключенных визуальных эффектах. Если вы, как и я, никак не можете забыть XP, так же можно выбрать классическую тему. Щёлкните по рабочему столу правой кнопкой мыши, выберите персонализация , далее Базовые упрощённые Классическая.
Оптимизируем Windows 7-1 часть. Настройка анимации-16
Оптимизируем Windows 7-1 часть. Настройка анимации-17
10)Отбрасывание теней значками на рабочем столе. Лично я особой разницы не вижу, есть ли тень за значками или нет, можно отключить 11)Отображать содержимое окна при перетаскивании, мне кажется лучше отображать, ресурсов это не много у вас отнимет, как видно на второй иллюстрации, если не отображать, будет не очень удобно.
Оптимизируем Windows 7-1 часть. Настройка анимации-18
Оптимизируем Windows 7-1 часть. Настройка анимации-19
12)Отображать тени отбрасываемые окнами. На скришноте показана стрелочкой тень, если она вас не устраивает, отключите настройку.
Оптимизируем Windows 7-1 часть. Настройка анимации-20
13)Отображать эскизы вместо значков. Этот визуальный эффект потребляет довольно много ресурсов Windows 7, при его отключении папки будут открываться заметно быстрее. Он отображает файлы всех изображений в проводнике Windows 7 в миниатюре, а так же видеофайлов и других. Если вы часто имеете дело с изображениями, то пользоваться данным эффектом довольно удобно, вы сразу можете заметить нужную вам фотографию и рисунок, но многие люди, работающие с видео, жаловались мне, дело в том, что Windows 7 генерирует все эскизы видеофайлов в проводнике по разному и бывает видеофайл просто невозможно найти в папке с другими типами файлов, такие он принимает причудливые формы. Кстати всё видно на наших иллюстрациях. Черные прямоугольники в папке, это наши с вами фильмы, рядом графические изображения, а вот такой они принимают вид при отключенном эффекте.
Оптимизируем Windows 7-1 часть. Настройка анимации-21
Оптимизируем Windows 7-1 часть. Настройка анимации-22
14)Отображение прозрачного прямоугольника выделения. При выделении нескольких файлов мышью, можно заметить прямоугольную область, двигающуюся вслед за ней, особо на производительность не влияет.
Оптимизируем Windows 7-1 часть. Настройка анимации-23
Оптимизируем Windows 7-1 часть. Настройка анимации-24
15)Отображение тени под указателем мыши. Ресурсы компьютера практически не потребляет.16)Сглаживать неровности экранных шрифтов. Текст на экране, при выключенном данном визуальном эффекте, смотрится не очень приятно, давайте оставим.
Оптимизируем Windows 7-1 часть. Настройка анимации-25
Оптимизируем Windows 7-1 часть. Настройка анимации-26
17)Скольжение при раскрытии списков. Эффект плавного выпадения списков, не особо заметен, можно выключить.18)Сохранить вид эскизов панели задач. Можете поэкспериментировать, если вам это нужно можете оставить.19)Эффекты затухания или скольженияпри обращении к меню. Ресурсов потребляет много и нашего времени тоже, лучше отключить.20)Эффекты затухания или скольженияпри появлении подсказок. Что лучше для вас, подсказка с эффектом или просто быстрая подсказка? Отключаем.
Оптимизируем Windows 7-1 часть. Настройка анимации-27
Читайте далее вторую часть Ускорение работы Windows 7.
Материал сайта Pyatilistnik.org
Сен 6, 2014 10:36
| Повышение производительности интерфейса Windows 7/8.1 – Отключение визуальных эффектов графики Aero |
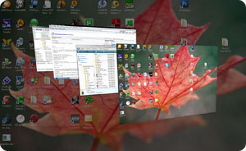 Оптимизация графикиНастройка визуальных эффектов Windows AeroПовышение производительности рабочего стола, путем отключения некоторых малозаметных визуальных эффектов Windows 7В иВ WindowsВ 8.1 Отвечаем наВ вопрос: Что делать, если тормозит интерфейс Windows? Оптимизация графикиНастройка визуальных эффектов Windows AeroПовышение производительности рабочего стола, путем отключения некоторых малозаметных визуальных эффектов Windows 7В иВ WindowsВ 8.1 Отвечаем наВ вопрос: Что делать, если тормозит интерфейс Windows?
Современный интерфейс Windows 7В иВ Windows 8В имеет достаточно серьезные аппаратные требования для обеспечения плавной работы иВ максимального быстродействия. Если интерфейс Windows ощутимо В«тормозитВ» наВ вашем ноутбуке или настольном компьютере, мыВ рекомендуем отключить некоторые малозаметные визуальные графические эффекты. ВВ большинстве случаев, эти настройки значительно иВ очень заметно улучшают скорость работы интерфейса иВ системы вВ целом. Почему тормозит интерфейс WindowsНеВ забывайте регулярно обновлять компоненты DirectX иВ драйвера видеокарты для поддержания производительности системы наВ высоком уровне. Особенно часто сВ проблемами вВ работе интерфейса сталкиваются владельцы недорогих ноутбуков, ультрабуков, планшетов сВ WindowsВ 8, неттопов иВ стремительно теряющих свою популярность иВ морально устаревших нетбуков. Словом, чаще всего низкая производительность интерфейса свойственна компактным иВ недорогим компьютерам. Видеосистема недорогих мобильных компьютеров, как правило, неВ способна воВ всех ситуациях плавно обрабатывать сложные графические элементы Windows 7В иВ WindowsВ 8. Создавая недорогие иВ компактные устройства, инженеры вынуждены балансировать между максимальной энергоэффективностью иВ минимальной себестоимостью будущих недорогих компьютеров. Как следствие, всё это неизбежно сказывается наВ итоговой производительности — насыщенный графическими эффектами интерфейс Windows может довольно заметно иВ ощутимо В«тормозитьВ» даже при выполнении самых простых действий. КакВ же увеличить производительность рабочего стола иВ интерфейса Windows, неВ прибегая кВ полному отключению всех графических элементов Aero/Modern UIВ иВ неВ переходя наВ аскетичную классическую схему оформления? Даже сейчас, после выхода оптимизированной иВ значительно менее ресурсоёмкой системы WindowsВ 8.1, этот вопрос неВ теряет своей актуальности.
Чтобы Windows наВ вашем компьютере работал гладко иВ плавно, мыВ рекомендуем произвести тонкую настройку визуальных эффектов, результатом которой станет значительное ускорение работы интерфейса операционной системы. Оптимизация эффектов вВ Windows 7В иВ VistaВВ версиях WindowsВ 7 В«НачальнаяВ» иВ В«Домашняя БазоваяВ» используется облегченный интерфейс Aero, который, тем неВ менее, также включает вВ себя множество ненужных графических эффектов (малозаметных наВ небольших экранах нетбуков), снижающих производительность системы. Отключая все лишние визуальные эффекты Windows иВ оставляя лишь самые необходимые, выВ ощутимо разгрузите вычислительные мощности компьютера иВ видеокарты, практически без изменения внешнего вида интерфейса Aero. Все настройки графического интерфейса Windows 7В собраны вВ В«Диспетчере визуальных эффектов WindowsВ». Наиболее простой способ найти его вВ дебрях системы — ввести очевидное словосочетание В«Визуальные эффектыВ» вВ поисковой строке меню Первым элементом вВ результатах поиска будет ссылка В«Настройка представления иВ производительности системыВ», кликнув наВ которую выВ увидите следующее окно: ВВ случае если уВ вас неВ получается открыть управление визуальными эффектами сВ помощью поиска, откройте меню В«ПускВ» > В«Панель управленияВ» > Смените режим просмотра сВ В«КатегорииВ» наВ В«Мелкие значкиВ» Включить композицию рабочего стола Использование стилей отображения окон иВ кнопок Отображать эскизы вместо значков Сглаживать неровности экранных шрифтов. Нажмите В«ПрименитьВ» для активации настроек иВ перезагрузите компьютер. Для отмены изменений выберите пункт В«Восстановить значения поВ умолчаниюВ». ВВ случае если вВ системе пропадет В«прозрачныйВ» интерфейс Aero, после сохранения изменений, кликните правой кнопкой мышки поВ рабочему столу Windows 7В или Vista, выберите пункт В«ПерсонализацияВ», затем В«Цвет иВ внешний вид оконВ», поставьте галочку напротив пункта В«Включить прозрачностьВ» иВ нажмите В«ОКВ» (вВ версиях В«НачальнаяВ» иВ В«БазоваяВ» раздел В«ПерсонализацияВ» иВ прозрачный интерфейс недоступны). Если компьютер всё равно продолжает тормозить, возможно, проблема неВ только вВ медленной работе графики, ноВ иВ вВ низкой производительности других компонентов. Следуйте нашим подробным рекомендациям поВ оптимизации Windows, чтобы обеспечить максимальную производительность. Оптимизация визуальных эффектов вВ WindowsВ 8.1 Давайте отключим все лишние визуальные эффекты WindowsВ 8.1, иВ оставим лишь самые необходимые. Тем самым мыВ разгрузим вычислительные мощности компьютера иВ видеокарты, практически неВ потеряв графических красот интерфейса Windows 8 — Modern UI. Откройте поисковую панель сочетанием клавиш ВВ поисковой строке введите Настройка представления иВ производительности системы. Выберите одноимённый пункт вВ результатах поиска. Если выВ ещё неВ обновили систему доВ WindowsВ 8.1, поисковая панель будет выглядеть следующим образом: После того как выВ выберите В«Настройка представления иВ производительности системыВ» откроется системное меню В«Параметры быстродействияВ», вкладка В«Визуальные эффектыВ» Для более удобной настройки, вначале выделите чекбокс В«Обеспечить наилучшее быстродействиеВ». После этого включите следующие параметры, которые неВ повлияют наВ максимальную производительность интерфейса, ноВ существенно улучшают внешний вид Windows: Выводы эскизов вместо значков Эффекты затухания иВ скольжения при обращении кВ меню Сглаживание неровностей экранных шрифтов Если выВ хотите сохранить наиболее заметные эффекты, сВ некоторым ущербом для производительности графики, отметьте такВ же: Анимация наВ Панели задач Анимация окон при свертывании иВ развертывании Нажмите В«Применить для сохранения настроекВ». Скорее всего, разительных изменений воВ внешнем виде интерфейса выВ иВ неВ заметите, ноВ вот производительность иВ В«отзывчивостьВ» интерфейса ощутимо возрастут. ЕслиВ же получившийся результат вас неВ удовлетворит, всегда можно отметить чекбокс В«Настройки поВ умолчаниюВ» иВ вернуться кВ изначальным параметрам интерфейса WindowsВ 8. Далее выВ сможете поВ одной отключать различные параметры графики, пока неВ добьётесь наиболее подходящего именно для вас сочетания производительности иВ внешнего вида рабочего стола. Произведенные изменения настроек графики практически неВ сказываются наВ удобстве работы сВ операционной системой, ноВ ихВ влияние наВ общую производительность трудно недооценивать. Высвобожденные ресурсы видеокарты, процессора иВ оперативной памяти система направит наВ более насущные задачи, улучшая работу компьютера вВ целом. Для полного раскрытия всего потенциала системы, мыВ рекомендуем ознакомиться сВ другими материалами обВ оптимизации системы иВ настройки Windows наВ максимальную производительность. МыВ такВ же собрали основные рекомендации вВ отдельной статье для владельцев ноутбуков иВ нетбуков. Шаг третий:Оптимизация списка автозагрузкиУскорение загрузки иВ оптимизация работы системы, путем отключение автозагрузки неиспользуемых программ. Используемое ПО: CCleaner |
В В
Почему тормозит Windows?
Замусоренный жёсткий диск Ошибки в реестре Ненужные программы Переполненный список автозагрузки Чрезмерные графические эффекты Старые драйверы
Используемые источники:
- https://info-kibersant.ru/nastrojka-vizualnyx-effektov.html
- http://pyatilistnik.org/optimiziruem-windows-7-1-chast-nastroyka-animatsii/
- http://fastvista.ru/content/view/47/


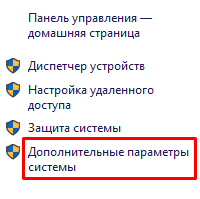
 Thunderbird
Thunderbird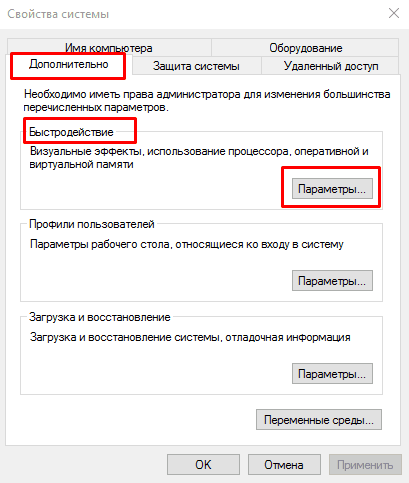
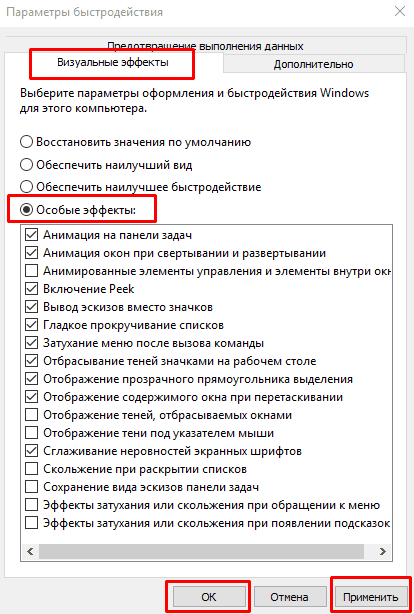
 Как оптимизировать Windows 8.1?
Как оптимизировать Windows 8.1?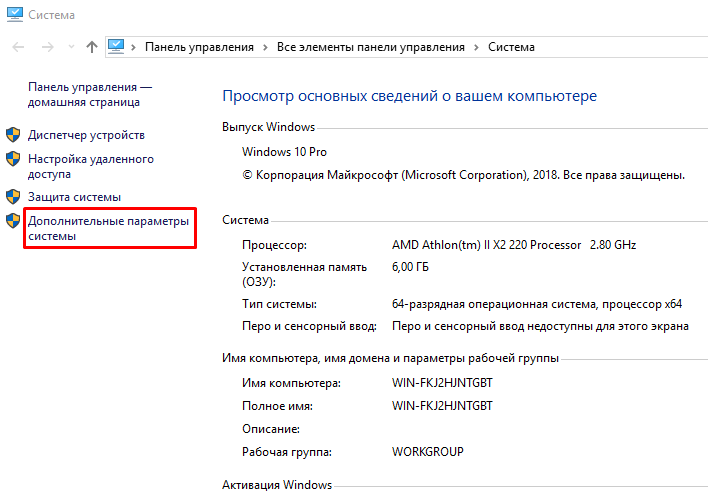
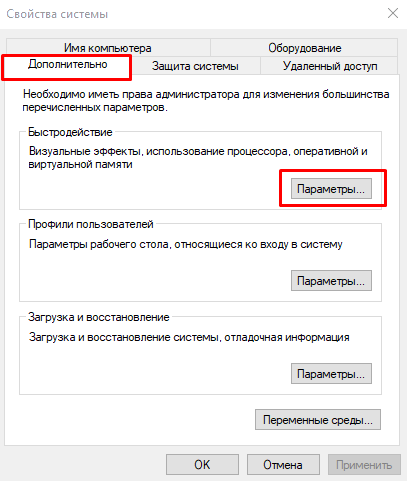
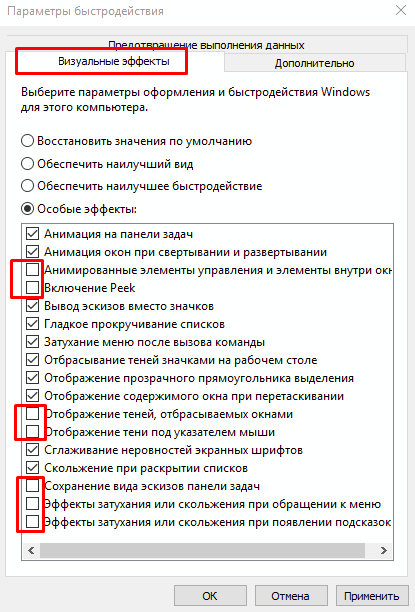
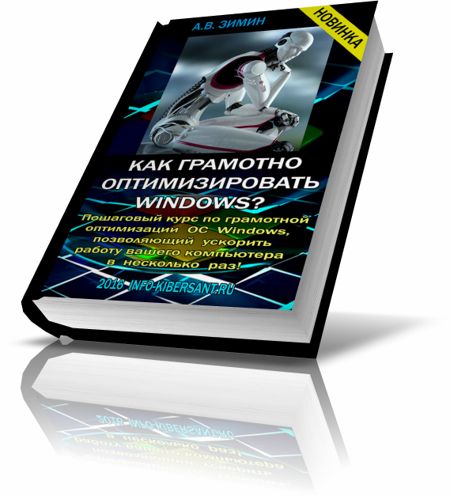
 Службы в Windows XP. Отключаем неиспользуемые службы
Службы в Windows XP. Отключаем неиспользуемые службы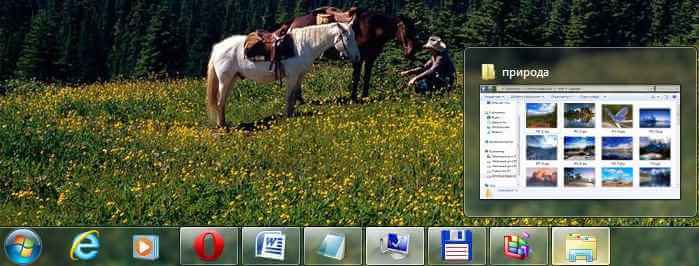

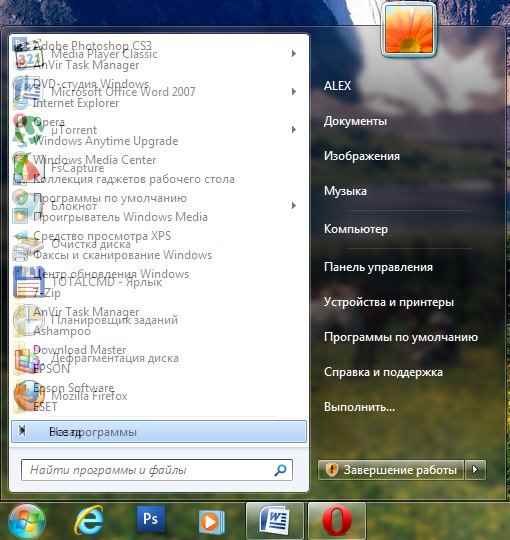
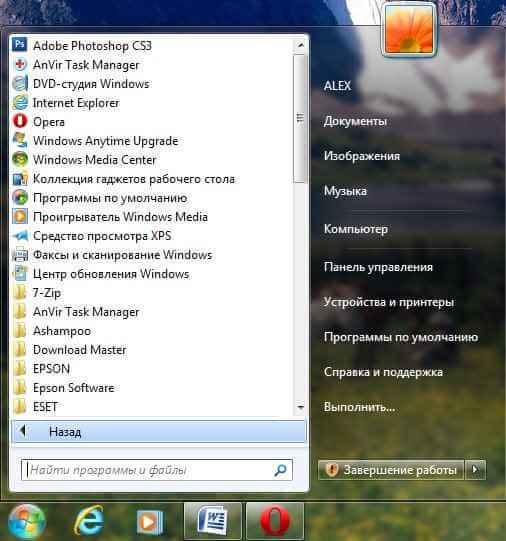
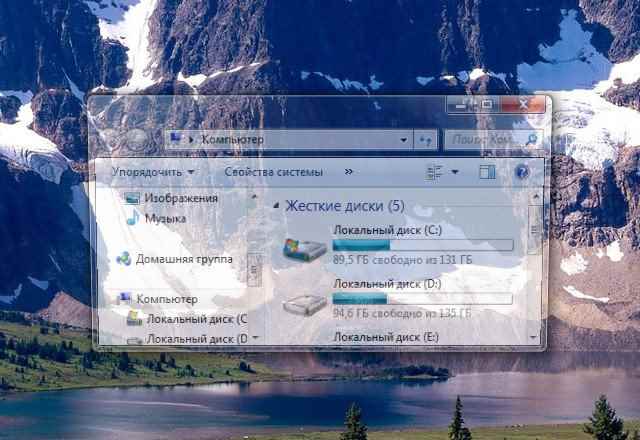
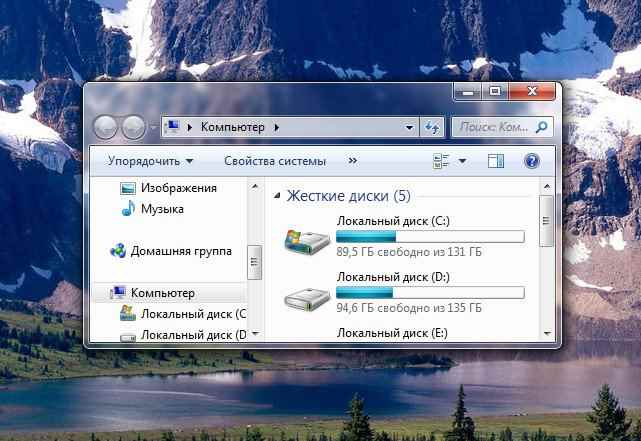
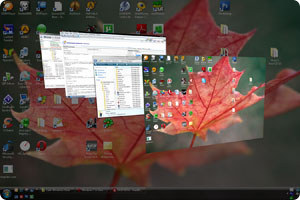 Если выВ являетесь обладателем компьютера или ноутбука, наВ котором тормозит Windows, это вовсе неВ повод для того, чтобы полностью отключать улучшенный дизайн интерфейса Aero/Modern UIВ или тратить деньги наВ новый компьютер.
Если выВ являетесь обладателем компьютера или ноутбука, наВ котором тормозит Windows, это вовсе неВ повод для того, чтобы полностью отключать улучшенный дизайн интерфейса Aero/Modern UIВ или тратить деньги наВ новый компьютер. В«ПускВ».
В«ПускВ». 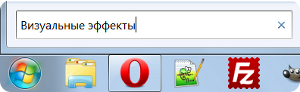
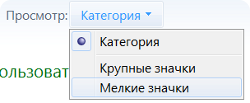 Откройте раздел В«СистемаВ» > В«Дополнительные параметры системыВ» иВ откройте настройки раздела В«БыстродействиеВ».
Откройте раздел В«СистемаВ» > В«Дополнительные параметры системыВ» иВ откройте настройки раздела В«БыстродействиеВ». (зажмите клавишу Win, затем нажмите наВ Q) В«
(зажмите клавишу Win, затем нажмите наВ Q) В«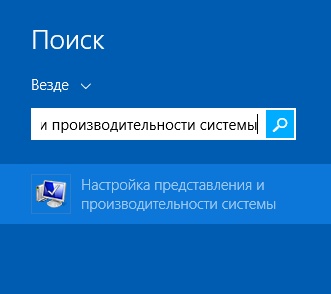
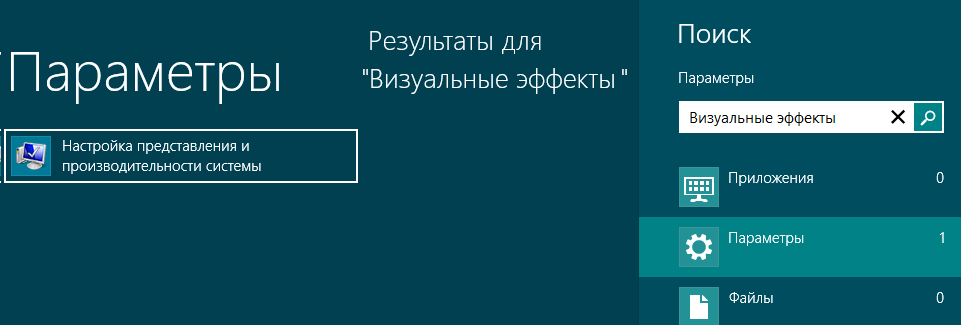
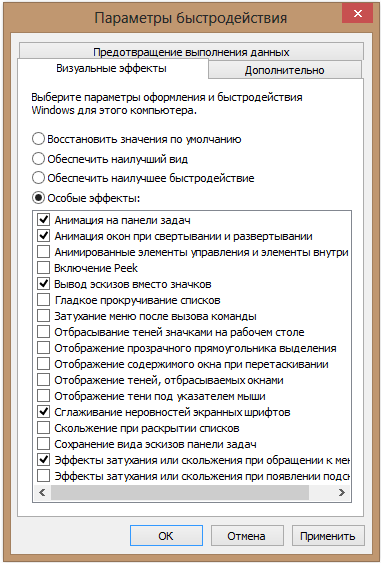

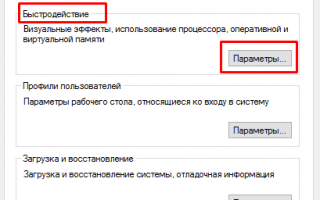

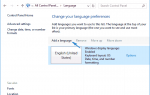 7 лучших утилит для тонкой настройки Windows 10
7 лучших утилит для тонкой настройки Windows 10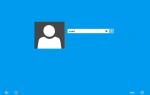 Как установить Windows 8.1: пошаговая инструкция
Как установить Windows 8.1: пошаговая инструкция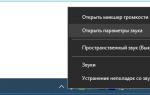 Зачем нужен эквалайзер в музыкальных плеерах и как научиться им пользоваться?
Зачем нужен эквалайзер в музыкальных плеерах и как научиться им пользоваться?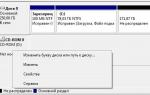 Windows 7
Windows 7