Содержание
- 1 Отключение визуальных эффектов и анимации
- 2 Отключение индексации
- 3 Дефрагментация HDD
- 4 Регулярная чистка
- 5 6. Автозагрузка
- 6 Установка на GPT-диск
- 7 Windows Embedded 8.1
- 8 Отключение анимации
- 9 Выявление приложений использующих большое количество ресурсов
- 10 Управление программами из автозапуска
- 11 Использование программ безопасности идущих в комплекте
- 12 Изменение настроек питания
- 13 Перевод компьютера в спящий режим
- 14 Оптимизация жестких дисков
- 15 Контроль индексирования Windows
- 16 Как ускорить и оптимизировать Windows 8, 8.1
- 17 Выводы
Windows 8.1 – оптимальный вариант для пользователей усреднённых и мощных компьютеров, коим важно иметь стабильную операционную систему для работы стороннего софта. На этой версии Microsoft поставила крест, а это значит, что система не третируется постоянными функциональными обновлениями, как Windows 10, но она получает обновления безопасности. «Восьмёрка» не подвержена неприятным сюрпризам, как «Десятка», и она и не настоль морально устаревшая, как «Семёрка». Что можно сделать с «Восьмёркой», чтобы улучшить её быстродействие и сделать работу с ней комфортной? Как оптимизировать эту версию операционной системы?
Также можно настроить минимальную участь начального экрана. Если в графе «Начальный экран» по умолчанию не стоит галочка открытия рабочего стола вместо начального экрана при входе в систему, её нужно выставить. Ещё можно выставить галочки отображения начального экрана в формате всего перечня установленных в системе программ и приложений с первоочерёдным показом классического софта. В таком случае получим удобную полноэкранную среду поиска нужного ПО.
Для работы средой рабочего стола в числе предложений сторонних разработчиков есть масса реализаций классического меню «Пуск»:
- Start Menu от IObit,
- Start10 от Stardock,
- Start Menu от Labrys,
- Start Menu от ReviverSoft,
- Classic Shell от Ivo Beltchev.
При желании ещё и можно заблокировать магазин Windows. Этот шаг не добавит особого быстродействия системе, но уберёт лишние фоновые обращения приложения к сети. Блокируется магазин в групповой политике. Запускаем редактор gpedit.msc. И в разделе конфигурации компьютера раскрываем путь к нему, как показано на скриншоте ниже. Двойным кликом открываем параметр отключения магазина.
И активируем этот параметр.
Таким образом мы получаем нечто эволюционного продолжения Windows 7, какой Windows 8 могла бы быть без экспериментов Microsoft с новым типом интерфейса – систему с:
- новым механизмом масштабирования и улучшенным проводником,
- более продвинутой реализацией диспетчера задач,
- поддержкой монтирования ISO- и IMG-образов,
- реализацией дисковых хранилищ с файловой системой ReFS,
- гипервизором Hyper-V,
- функцией бэкапа пользовательских данных «История файлов»,
- более совершенной средой восстановления системы.
Отключение визуальных эффектов и анимации
Ускорить работу Windows 8.1 можно за счёт отключения визуальных эффектов интерфейса. Клавишами Win+Pause открываем окно свойств системы, делаем клик на её дополнительных параметрах. В графе «Быстродействие» открываем параметры визуальных эффектов.
И здесь снимаем галочки с отдельных эффектов. Можно снять их все, так сказать, оптом, кликнув опцию «Обеспечить наилучшее быстродействие». Но даже при таком раскладе лучше вам оставить активной галочку «Сглаживать неровности экранных шрифтов». Чтобы шрифты не были сильно размытыми. В общем, экспериментируем с параметрами и по итогу жмём внизу «Применить».
Если без эффектов система станет чрезмерно плоской, всё вернуть назад можно выставлением в параметрах опции «Восстановить значения по умолчанию».
У Windows 8.1 есть альтернативный механизм для настройки быстродействия – в приложении «Параметры». Заходим в раздел «Специальные возможности», затем в подраздел «Другие параметры». И здесь мы видим две включаемые/отключаемые ползунком-переключателем опции касаемо вида интерфейса.
- Воспроизводить анимацию в Windows — это включение/отключение не всех эффектов, а только таковых, отвечающих за анимацию. Это своеобразный компромисс между полным включением и отключением эффектов, пресет с оптимальными параметрами.
- Показать фон Windows — это включение/отключение обоев рабочего стола.
Эти две опции (или как минимум вторую, отключающую обои) можно задействовать не постоянно, а время от времени, когда нужна выжимка быстродействия системы.
Отключение индексации
Отключение индексации разделов жёсткого диска – это оптимизирующая операция, снижающая постоянное обращение к диску для проверки новых данных и их индексации системой. При её отключении поиск данных на HDD будет проходить медленнее, чем в условиях индексации, но не критически. Открываем свойства каждого из разделов диска.
И убираем галочку с разрешения индексирования раздела. Далее подтверждаем операцию так, как показано на скриншоте ниже.
Дефрагментация HDD
Если Windows 8.1 установлена на HDD-диске, для него нужно периодически (хотя бы раз в два месяца) проводить глубокую дефрагментацию данных – более эффективную в отличие от таковой, что входит в комплекс системных операций по фоновому обслуживанию. Глубокую дефрагментацию с выстраиванием данных под их последовательное чтение могут проводить сторонние программы типа Piriform Defraggler, IObit Smart Defrag, Auslogics Disk Defrag.
Регулярная чистка
Чтобы производительность Windows 8.1 не падала со временем, нужно периодически расчищать место на диске С от ненужных и временных файлов. И следить, чтобы на локальном диске С оставалось свободного места не менее 20%. При таком раскладе записываемые файлы будут меньше фрагментироваться. И, следовательно, будут считываться впоследствии дисками HDD без тормозов.
Нежелательно хранить на диске С личные файлы, а системные папки профиля («Загрузки», «Изображения», «Музыка», «Документы» и т.п.) лучше переместить на другие, несистемные разделы. Это делается в их свойствах.
Для очистки Windows 8.1 можно использовать её штатную утилиту cleanmgr.exe. А можно прибегнуть к помощи известной программы-чистильщика CCleaner. Кроме тех же временных и отработанных системных файлов, что удаляет штатная cleanmgr.exe, CCleaner может чистить ещё кэш браузеров, отработанные данные приложений и даже инсталляторы драйверов Nvidia. Плюс к этому, CCleaner удаляет нерабочие записи реестра.
6. Автозагрузка
Для ускорения запуска Windows 8.1 необходимо периодически отслеживать объекты автозагрузки – нет ли там ненужных фоновых программ или задач. Запускающиеся вместе с системой программы можно отключать с помощью диспетчера задач системы, в его разделе «Автозагрузка».
А можно с помощью упомянутой ранее программы CCleaner. В её разделе «Сервис – Автозагрузка», во вкладке «Windows» есть возможность выключения или вовсе удаления программ из автозагрузки.
А переключившись на соседнюю вкладку «Запланированные задачи» и выставив её расширенный режим, получим доступ к объектам автозагрузки из числа задач планировщика. Еще их можно выключать с возможностью включения в дальнейшем, а можно удалять навсегда.
Установка на GPT-диск
Windows 8.1, установленная в качестве EFI-системы на GPT-диск, будет запускаться немножко быстрее из-за специфики загрузчика на GPT-диске. Но для этого компьютер должен быть с BIOS UEFI.
Windows Embedded 8.1
Чтобы Windows 8.1 на старых ПК и маломощных нетбуках вела себя шустрее, можно установить её специальную производственную сборку Embedded. Это официальная урезанная компанией Microsoft сборка «Восьмёрки» для терминалов и прочего оборудования, из которой убраны некоторые системные компоненты, службы, драйверы, большая часть приложений Modern UI. Это облегчённая сборка Windows 8.1, которая подойдёт для решения на маломощных устройствах несложных задач как-то: веб-сёрфинг, проигрывание мультимедиа, работа с документами.
На этом пожалуй все. Увидимся на следующих страницах блога. А пока.. всем пока.
<index>
Вы можете все что угодно думать о Windows 8, но эта система действительно быстрая.
Загрузка Windows 8 происходит быстрее, чем у всех существующих версий Windows, она использует меньше оперативной памяти, а также имеет рабочий стол, который отлично управляется и чувствуется.
Как и во всех прошлых выпусках Windows, в Windows 8 есть все возможности для настройки различных параметров, которые помогут увеличить скорость операционной системы и сделать ее еще быстрее.
Некоторые из сегодняшних советов можно применить и к предыдущим версиям Windows, но в Windows 8 имеется несколько дополнительных возможностей, о которых мы обязательно расскажем. Напомним, что иногда придется приходить к компромиссам при использовании ниже приведенных трюков и советов, так как волшебной кнопки «Сделать компьютер быстрее» не существует.
Отключение анимации
Windows 8, как и Windows 7, отображает анимацию когда вы сворачиваете, разворачиваете, открываете или закрываете окна приложений. Эта анимация приятна для глаз, но она вызывает некоторые задержки. Вы можете полностью отключить анимацию, и переходы между окнами начнут происходить мгновенно, без задержек.
Для того чтобы отключить анимацию, нажмите на кнопку «Windows», наберите «параметры быстродействия» и нажмите «Enter». Снимите галочку с пункта «Анимация окон при свертывании и развертывании». Вы также можете отключить некоторые другие анимации, вроде «эффекты затухания и скольжения при обращении к меню» и «эффекты затухания и скольжения при появлении подсказок». Это позволит сделать меню и подсказки более упрощенными, что положительно скажется на быстродействии.
Выявление приложений использующих большое количество ресурсов
Новый менеджер задач в Windows 8 позволяет легко определять программы, замедляющие работу компьютера. Чтобы вызвать диспетчер задач, щелкните правой кнопкой мыши на панели задач и выберите «диспетчер задач». Нажмите «подробнее», если хотите увидеть полный интерфейс диспетчера.
Приложения, использующие много ресурсов, будут специально выделены, чтобы вы легко могли увидеть, какие программы используют ресурсы вашего компьютера. В этом списке также есть упрощенный лист приложений, который более интуитивен и понятен, чем старомодный список процессов (если вы хотите вернуть назад старый список процессов, то он по-прежнему доступен во вкладке «детали»).
Управление программами из автозапуска
Диспетчер задач в Windows позволяет вам легко отключить программы, которые запускаются одновременно с компьютером. Кликните на вкладку «автозагрузка» в диспетчере задач для перехода к этим параметрам.
Windows также анализирует, как долго каждая программа запускается и отображает эту информацию в специальной колонке вкладки «автозапуск». Выберите нужную программу и нажмите кнопку «отключить», чтобы удалить программу из автозапуска. Это поможет ускорить процесс запуска вашего компьютера.
Использование программ безопасности идущих в комплекте
Вместо установки антивирусных программ от сторонних производителей, которые замедляют работу компьютера, теперь можно использовать встроенные инструменты безопасности, ведь отныне Windows включает даже антивирус. Увы, качество работы этого решения пока оставляет желать лучшего. Хотя приложение и называется по-прежнему «Windows Defender», в Windows 8 оно вобрало в себя практически весь функционал антивируса Microsoft Security Essentials.
Windows 8 также включает в себя функцию «SmartScreen», которая анализирует на надежность все скачиваемые вами программы из интернета.
Как и в предыдущих версиях Windows, Windows 8 включает в себя брандмауэр, блокирующий несанкционированные входящие соединения. Если вы хотите больше настроек и опций, то, разумеется, как и прежде, можете установить сторонние антивирусные решения.
Изменение настроек питания
Для пользователей Windows 8 определение автономной работы и производительности являются приоритетными, как впрочем, и в предыдущих версиях Windows. Для просмотра ваших параметров питания, нажмите на клавишу «Windows», напечатайте «электропитание», выберите «настройки» и нажмите «Enter». По умолчанию стоит сбалансированный режим, в нем Windows автоматически снижает скорость вашего процессора, когда максимальная скорость от него не требуется. Это сберегает энергию. Чтобы выжать максимальную производительность из вашего устройства, вы можете попробовать установить высокую производительность. В режиме высокой производительности скорость вашего процессора никогда не упадет. Он будет работать на полной скорости все время.
Тем не менее, это не всегда хорошо. Даже высокопроизводительные игровые компьютеры иногда используют для серфинга в Интернете, и нет абсолютно никакого смысла использовать процессор на полную мощность при работе в сети. Из-за этого тратится лишь энергия и генерируется дополнительное тепловыделение.
Какой бы план вы ни выбрали, убедитесь, что вы не используете экономию энергии. Эта опция полезна только тогда, когда вы пытаетесь сохранить заряд вашей батареи на максимально возможное время.
Перевод компьютера в спящий режим
Один из самых спорных моментов в Windows 8 – это то, как операционная система прячет пункт «завершение работы» в скрытом меню. Как будто нарочно, компания Microsoft хочет заставить вас использовать спящий режим вместо выключения компьютера. Когда вы используете спящий режим, ваш компьютер переходит в режим очень низкого энергопотребления и использует энергию только для поддержания открытых программ и файлов в оперативной памяти компьютера.
Когда вы возвращаетесь к компьютеру, он практически мгновенно выходит из спящего режима. Поэтому использование спящего режима вместо выключения может значительно ускорить время загрузки компьютера.
Вы найдете опцию сна под кнопкой питания в настройках. (Нажмите кнопки Windows + С, выберите «настройки», «питание» и нажмите на кнопку сна). Кнопка питания вашего компьютера также может быть настроена для автоматического использования режима сна. Вы можете изменить эту опцию нажатием на «Choose what the power buttons do» в окне настроек питания.
Оптимизация жестких дисков
Windows 8 включает в себя стандартный Disk Defragmenter, называемый теперь инструмент оптимизации дисков (Optimize Drives). Чтобы его открыть, нажмите на клавишу Windows, наберите слово «дефрагментация», выберите настройки и затем нажмите «Enter». Обратите внимание на то, что Windows 8 автоматически оптимизирует (дефрагментирует) ваши диски раз в неделю по умолчанию. Однако если вы занимались перемещением большого количества файлов, то вы можете оптимизировать ваши диски раньше и самостоятельно.
Как и в предыдущих версиях Windows, нажмите на кнопку «анализ», чтобы увидеть, каким образом фрагментирована ваша файловая система.
Контроль индексирования Windows
Служба индексирования Windows автоматически сканирует файлы на вашем компьютере и отслеживает их изменения, что позволяет быстро находить необходимые файлы практически без ожидания. Индексация использует некоторые мощности процессора, поэтому отключение этого механизма поможет вам снизить загрузку процессора.
Имейте в виду, что индексация ускоряет поиск файлов. Если вы регулярно используете функцию поиска на экране «пуск» или пользуетесь поисковыми возможностями проводника Windows, то вам не следует отключать индексацию файлов. Ее стоит отключать только тогда, когда вы практически не пользуетесь функцией поиска на компьютере.
Чтобы отключить поиск Windows, нажмите на кнопку «пуск», введите services.msc и затем нажмите «Enter». Прокрутите список вниз, найдите службу «поиск Windows», щелкните правой кнопкой мыши и выберите «свойства».
Установите тип запуска на «отключено», нажмите на кнопку «стоп» для остановки работы службы, а затем нажмите «Ok».
Вместо того чтобы отключать службу индексирования файлов полностью, вы можете самостоятельно выбрать какие папки стоит индексировать. По умолчанию, служба индексирует все папки пользователя. Если у вас есть несколько папок с файлами, и вы не хотите в них что-то искать, вы можете просто исключить их из индексации. Для управления этими параметрами, нажмите на клавишу Windows, наберите «индексирование», нажмите на «параметры» и затем щелкните на «Enter».
</index>
Чистая установка Windows — восстановление вашего устройства в исходное состояние,но через некоторое время,когда Вы устанавливаете и используете различные приложения и программы,ваш компьютер,может получить замедленные процессы,которые постоянно работают.Таким образом,без повторной установки Windows 8 или Windows 8.1 с нуля,вы должны применить некоторые настройки и операции оптимизации,чтобы ускорить работу вашего ноутбука, планшета или настольного ПК.Оптимизированная система представляет собой ОС, которая работает без лагов или ошибок, на которую вы можете установить новые приложения и запускать старые процессы,не беспокоясь,что может произойти что-то плохое.
Кроме того, оптимизированная OS Windows 8 или Windows 8.1 будет реагировать на ваши действия мгновенно и обеспечит более богатый пользовательский опыт, играете ли вы в игры,смотрите кино или планируете свой график работы под управлением специализированного программного обеспечения.
Как можно сохранить систему Windows 8/Windows 8.1 полностью оптимизированной? Ну, это легко, особенно если вы знаете основные приемы и советы, которые рекомендуются для повышения скорости на любой операционная системе,основанной на Windows. Это именно то, что мы будем проверять в ходе этого руководства,так что не стесняйтесь, и узнайте,как увеличить скорость работы Windows 8, на ноутбуке,планшете или настольном ПК.
Как ускорить и оптимизировать Windows 8, 8.1
Применить общие настройки и операции оптимизации
- Отключить анимацию, тени и прочие спецэффекты
Как мы все знаем,OS Windows 8/Windows 8.1 можно легко персонализировать, применяя различные анимации и тени.Хотя все эти функции являются “good-looking” Вы также знаете, что они замедляют работу компьютера.Итак, первое, что нужно сделать будет,чтобы отключить лишнюю анимацию,тени,специальные эффекты. Вы можете сделать это, выполнив следующие шаги:
- Перейдите к вашему Главный экран и оттуда запустите последовательность (нажмите Wind + R выделенные на клавиатуре).
- В окне «Запуск программ» введите “sysdm.cpl” и нажмите кнопку enter в конце.
- В Свойства Системы в главном окне выберите вкладку » Дополнительно » и там выберите » Настройки «.
- Выберите Визуальные Эффекты и там просто снимите флажок “Animate windows when minimizing and maximizing”, “Эффекты затухания или скольжения при обращении к меню” и “Эффекты затухания или скольжения при появлении подсказок в поле зрения”.
- Сохраните изменения и закройте окно » Свойства системы».
- Отключить бесполезные программы автозагрузки
При перезагрузке или при запуске системы Windows 8/Windows 8.1 загружается программное обеспечение и программы, которые окрестили как запуск программ.Некоторые из этих инструментов являются достаточно важными, а другие только замедляет работу вашего устройства. Итак, для того, чтобы оптимизировать вашу систему, Вы должны отключить автоматический запуск некоторых программ — выполните действия, описанные ниже, делаюя то же самое:
- Запустите Диспетчер Задач в Windows 8/Windows 8.1 базового устройства — с помощью комбинации клавиш Ctrl + Alt + Del .
- Посмотрите Автозагрузка ,раздел запуск и просто отключите процессы которые содержат высокое начальное воздействие.
- Использовать только одну антивирусную программу для защиты от вредоносных программ
Защита данных является обязательной при наличии Windows 8 на устройстве,особенно при переходе через различные интернет источники.Если в этом вопросе у вас установлено больше программ, чем рекомендуется для использования антивирусного программного обеспечения,для поиска вирусов или вредоносного программного обеспечения.Поэтому,убедитесь,что вы выбираете соответствующую программу,которая может предложить полный комплекс защиты,а также поддержку брандмауэра.Кроме того, выберите инструмент, который не требует слишком много ресурсов, иначе ваш компьютер может быть замедлен.
- Выбрать идеальный план питания
На любом компьютере с Windows 8 или Windows 8.1 рекомендуемые устройства вы можете выбрать из трёх различных схем управления питанием.Теперь эти планы питания удовлетворяют определенным требованиям, которые означают, что вы можете также выбрать нужные элементы. Поэтому, если вы хотите полную мощность, вы должны использовать режим высокой производительности, поскольку в этом режиме процессор работает с полной энергией.
Применяем специальное процедуры оптимизации
- Очистить реестр
Установка и запуск различных программ, в конечном счете, будет иметь прямое воздействие на базы данных реестра Windows. Ваша машина будет замедляться поврежденными записями в реестре, так что это будет хорошей идеей,чтобы использовать Registry Cleaner-это приложение,которое позволяет сохранить текущее обслуживание вашего реестра.
- Оптимизировать жесткий диск
Мы все знаем,что если есть проблемы с жёстким диском,ваш компьютер будет работать медленнее, с лагами и с различными ошибками.Вот почему вы должны периодически проверять производительность вашего жесткого диска, чтобы оптимизировать его и для обеспечения большей мощности и более высокой производительности.Поэтому, если вы хотите, чтобы исправить любые проблемы с жестким диском, проверьте действия, описанные ниже:
- Перейдите к вашему Главный Экран и оттуда получите доступ к вашему Charm bar.
- В Поиск в коробке введите тип “defrag” и нажмите кнопку enter в конце.
- В результатах поиска выберите “Дефрагментация и оптимизация ваших дисков” и оптимизировать драйверы windows,которые будут отображаться на вашем компьютере.
- Во-первых, для каждого драйвера, выбрать “анализировать”, чтобы увидеть, есть или нет операции дефрагментировать.
- Если вам нужно восстановить ваш жесткий диск просто выберите вариант “Оптимизировать”.
- Проверить на наличие сбойных секторов на жёстких дисках
Ещё одна проблема, которая может быть связана с вашими жесткими дисками — это проблема » плохих » секторов. Чтобы сделать вещи лучше и увеличить скорость работы Windows 8, 8.1 устройства, Вы должны периодически проверять жёсткий диск на наличие сбойных секторов. Если на жёстком диске есть сбойные сектора,операционная система Windows будет отделять их от остального вашего жёсткого диска — если вы столкнетесь с соответствующими вопросами bad sector,то лучшим будет заменить жесткий диск на новый. Вот как вы можете проверить жёсткий диск на наличие сбойных секторов:
- Щелкните правой кнопкой мыши на диск, который вы хотите проанализировать.
- Выбрать “Свойства”.
- Выберите вкладку “Инструменты” и просто выбрать “Проверить”, чтобы увидеть, если существуют какие-либо ошибки.
- Ваша операционная система Windows будет проверять вопросы проблем на вашем диске и она покажет вам правильные результаты (тогда вы сможете увидеть, если есть сбойные секторы или нет).
- Не выключайте компьютер
Каждый раз при перезагрузке или включении компьютера будут загружены различные встроенные программы и компоненты. В основной последовательности перезагрузки нужно будет запускать все основные процессы наряду со всеми программами автозагрузки. Это означает,что вам придется подождать, пока всё находится в стадии создания.Вы можете пропустить всё это, поставив компьютер на спящий режим или режим сна. Таким образом, когда вы включите устройство,оно будет восстановлено с того места, где вы его оставили, не будучи обязательно инициировать процесс запуска.
Выводы
Таковы основные советы по оптимизации Windows 8 и хитрости, которые можно применить для улучшения скорости работы устройства на базе Windows 8 или Windows 8.1 . Все операции описанные выше,может легко выполнить даже новичок, так что не стесняйтесь и тестируйте,чтобы проверить результаты.Конечно, в конце концов, не забываете о нас и оставьте отзывы о своём опыте.
- Автор: Данил
- Распечатать
Оцените статью:
- 5
- 4
- 3
- 2
- 1
(2 голоса, среднее: 1 из 5) Поделитесь с друзьями!
4 года назад
Че такой перевод плохой?
ОтветитьИспользуемые источники:
- https://cutycomp.ru/kak-optimizirovat-windows-8-1/
- https://www.softrew.ru/instructions/454-kak-zastavit-windows-8-rabotat-bystree-8-sovetov-po-uvelicheniyu-proizvoditelnosti.html
- https://kompkimi.ru/windows-8/optimizaciya-windows-8-1-dlya-tradicionnyx-kompyuterov
 Как сбросить Windows 10 к заводским настройкам без потери данных
Как сбросить Windows 10 к заводским настройкам без потери данных Как вернуть виндовс 10 к заводским настройкам
Как вернуть виндовс 10 к заводским настройкам Как установить Windows без потери файлов и настроек
Как установить Windows без потери файлов и настроек

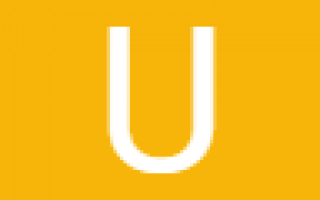

 Резервное копирование системы Server 2012 R2
Резервное копирование системы Server 2012 R2 Пошаговое руководство: использование групповой политики для настройки центра обновления Windows для бизнеса
Пошаговое руководство: использование групповой политики для настройки центра обновления Windows для бизнеса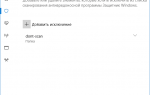 Как добавить исключения в Защитник Windows 10
Как добавить исключения в Защитник Windows 10 Как решить проблему бесконечного поиска обновлений в Windows 7
Как решить проблему бесконечного поиска обновлений в Windows 7