Содержание
- 1 Перемещение окон
- 2 Изменение размеров окон
- 3 Упорядочивание окон
- 4 Проводим настройку
- 5 Настройка темы Windows 7
- 6 Настраиваем фоновый рисунок рабочего стола
- 7 Настройка звуков Windows 7
- 8 Настройка размеров экранного текста
- 9 Настройка гаджетов и боковой панели Windows
- 10 Быстродействие и производительность
- 11 Настраиваем электропитание и выключение компьютера по расписанию
- 12 В заключении
- 13 Получайте новые выпуски на почту
Кроме сворачивания, разворачивания и закрытия окон, рассмотренных ранее, операционная система Windows позволяет их перемещать, менять размеры, упорядочивать и переключаться между ними.
Оглавление:
Перемещение окон
Для перемещения окна в любое удобное место на рабочем столе, подведите курсор мышки на строку оконного заголовка, нажмите левую кнопку мыши и, не отпуская ее, передвиньте окно в нужное вам место. Другой менее распространенный способ – это вызвать контекстное меню щелчком правой кнопки мыши на строке заголовка окна, выбрать пункт меню «переместить», курсор мыши примет вид четерехнаправленной стрелки.
Курсорными кнопками клавиатуры переместить окно в нужную область рабочего стола и нажать клавишу Enter.
Как видно, данный способ не очень рационален из-за большого количества дополнительных действий. Самое простое – это «зацепить мышкой» окно и передвинуть его. Просто и быстро.
Изменение размеров окон
Кроме максимизации окна на весь экран щелчком на средней кнопке управления окном, его размер можно менять произвольно. Для этого поместите курсор мыши на любую горизонтальную или вертикальную границу окна, где курсор примет вид двунаправленной стрелки, зажмите левую кнопку мыши и потяните влево, вправо или вверх, вниз, в зависимости от того, размер какой стороны вы хотите изменить.
Для пропорционального изменения размера окна, подведите курсор к любому углу окна. После того, как указатель примет вид двунаправленной стрелки, зажмите левую кнопку мыши и тяните вверх, вниз или влево, вправо, до получения нужного вам размера.
Упорядочивание окон
Когда на рабочем столе открыто много окошек, то возникает необходимость их упорядочить, чтобы не возникло путаницы. Для этого опустите курсор в панель задач, вызовите контекстное меню щелчок правой кнопки мыши, в котором выберите один из пунктов (применимо к Windows 7, как самой распространенной системе на момент написания статьи):
- Окна каскадом. Порядок, при котором окошки будут размещены друг на друге, не перекрывая заголовком.
- Отображать окна стопкой. Окошки не накладываются друг друга, расположены сверху вниз, без перекрытия друг друга.
- Отображать окна рядом. Окошки не перекрываются, располагаются по горизонтали.
- Показать рабочий стол. Окна будут свернуты в панель задач, освободив при этом рабочий стол.
Переключение между окнами
Windows – это многозадачная операционная система, а это значит, что вы можете параллельно работать с несколькими документами и(или) приложениями, каждое из которых открывает одно или несколько окон. Зачастую большое количество открытых папок, файлов и программ занимают много места на рабочем столе. Несмотря на то, что окон может быть много, в данный момент времени активно (когда вы вводите с клавиатуры, перемещаете курсор мыши) можно работать только в одном, которое называется активным. В остальных окнах, так называемых неактивных, в это время программы работают в фоновом режиме или ожидают ваших действий. Возникает необходимость оперативно переключаться между активным и неактивными окнами. Для этого нужно:
- щелкнуть (кликнуть) левой кнопкой мыши на строке заголовка нужного окна;
- кликнуть левой кнопкой мыши на иконке документа или программы в панели задач;
- с помощью клавиатурной комбинации «ALT+TAB», когда при зажатой клавише «ALT», клавишей « TAB» перебираются все окна в поиске необходимого;
- с помощью комбинации клавиш «ALT+ESC» переключает между открытыми окнами.
Активное окно выходит на передний план рабочего стола, его строка заголовка окрашена в более насыщенный цвет. Предыдущее активное окно уходит в разряд неактивных, строка заголовка тускнеет, и оно уходит на задний план или свертывается в панель задач.
Теперь вы умеете перемещать окна, переключаться между ними, изменять размер их границ, а также упорядочивать их.
Поделиться.

Сегодня мы будем вдаваться в “дебри” системы, коснёмся только пользовательских функций, которые и являются основными. Для наглядности будем прилагать к тексту с описанием скрины.
Настройка данной ОС может происходить в трёх направлениях с целью:
- Улучшения внешнего вида оболочки системы;
- Улучшения юзабилити (удобства);
- Ускорения работы компьютера.
Следует понимать, что воплотить в реальность все три направления не возможно, т.к. когда Вы улучшаете внешний вид, добавляя различные эффекты в систему, Вы тем самым увеличиваете нагрузку на неё. Изменить ситуацию можно только заменой устаревших деталей компьютера. В противном случае мы рекомендуем Вам придерживаться, прежде всего, направления ускорения работы ПК, а улучшение внешнего вида должно быть второстепенной задачей.
Как изменить оформление Windows 7. Чтобы изменить оформление в “семёрке” Вам необходимо попасть в Персонализацию. Для этого кликните по рабочему столу правой кнопкой мыши (или как говорится “вызовите контекстное меню“ рабочего стола) и выберите в открывшемся меню пункт “Персонализация”. Как это показано на скриншоте:
Далее перед Вами откроется окно Настройки персонализации, в котором можно выполнить любые настройки по визуальному оформлению Windows 7. Выглядит окно так:
Итак, какие параметры можно изменить при помощи данного окна:
- Панель управления – домашняя страница – здесь можно найти все параметры компьютера, которые только возможно изменить пользователю.
- Изменение значков рабочего стола – этот пункт отвечает за добавление и изменение значков на рабочем столе (изменение иконок Корзины, Компьютера и т.д.);
- Изменение указателей мыши – нажав на эту ссылку, перед Вами откроется дополнительное окно, в котором можно будет изменить размеры, цвет и анимацию курсора.
- Изменение рисунка учетной записи – тут Вы сможете изменить тот рисунок, который привязан к Вашей учетной записи. Он может быть виден при старте системы (если стоит пароль или на компьютере создано более чем одна учетная запись), а также в правом верхнем углу в меню Пуск.
- Экран – кликнув по этой ссылке, сможете увеличить размер шрифтов в системе; откалибровать цвета; отключить/включить технологию ClearType, которая улучшает чтения текстов с экрана путём сглаживания шрифтов; а также выполнить другие параметры экрана.
- Панель задач и меню “Пуск” – открывает свойства панели задач и меню “Пуск”, что позволяет внести свои изменения.
- Центр специальных возможностей – пункт, который помогает людям с ограниченными возможностями из-за состояния здоровья пользоваться системой. Здесь Вы сможете включить экранную лупу, диктора, экранную клавиатуру и повысить контрастность.
- Темы Aero – в этом окне можно выбрать понравившуюся тему оформления. Тема включает в себя собрание фоновых картинок, которые меняются одна за другой, и цветовую палитру прозрачной окантовки окна. Если же хотите ускорить быстродействие системы, то советуем Вам выбрать “Упрощенный стиль” оформления, который найдете в конце окна, прокрутив скролл.
- Другие темы в Интернете – перейдя по этой ссылке, Вы сможете скачать и добавить в систему новые темы для Windows 7, причём их скачка происходит с официального сайта Microsoft и совершенно бесплатно.
- Фон рабочего стола – открыв этот пункт, Вы сможете изменить фоновую картинку рабочего стола, поставить сразу несколько картинок и задать им промежуток времени, через который они будут меняться в случайном режиме или по порядку. Здесь же можно указать положение изображения фоновой картинки (по центру, заполнение, по размеру, растянуть, замостить). А также в этом пункте настраивается цвет фона рабочего стола.
- Цвет окна – пункт, отвечающий за цвет окон в системе. Предоставляется довольно широкий спектр цветовой гаммы, а также есть возможность включить прозрачность в окнах Windows 7.
- Звуки – теперь в системе можно легко изменять стандартные звуковые эффекты. Кроме того, в операционной системе уже по умолчанию установлено около 10 различных комплектов звуков.
- Заставка – эта кнопка отвечает непосредственно за включение/отключение/настройку заставок на компьютере. В операционной системе Windows 7 Максимальная уже по умолчанию установлено 6 красивых заставок.
Настройка рабочего стола. Чтобы настроить рабочий стол достаточно открыть Персонализацию, о которой мы написали выше, но давайте повторим, что конкретно возможно изменить на рабочем столе при помощи Персонализации:
- Изменить значки рабочего стола на другие (значки Компьютера, Корзины, папок, Файлов пользователя и Сети).
- Добавлять/удалять с рабочего стола такие элементы, как Компьютер, Корзина, Сетевое окружение и др.
- Устанавливать фоновое изображение.
Что ещё мы можем изменять на рабочем столе:
- Размер иконок на рабочем столе – делается это достаточно просто. Для этого кликните по пустому месту рабочего стола левой кнопкой мыши, после чего зажмите кнопку Ctrl и крутите скролл на мышке вверх (чтобы увеличить размеры иконок) или вниз (чтобы их уменьшить).
- Отправлять/создавать ярлыки – отправить ярлык файла или папки на рабочий стол достаточно просто. Выберите нужный файл (или папку), правой кнопкой клацните по нему (вызвав контекстное меню) и выберите в нём пункт “Отправить”, далее “Рабочий стол (создать ярлык)”. Детальнее сможете рассмотреть что и как на скриншоте ниже:
Если на Вашем рабочем столе лежит много ярлыков или файлов, то это может затруднять работу компьютера, то есть будет падать его быстродействие из-за лишней загрузки иконок ярлыков и постройки структуры размещения файлов на рабочем столе. Чтобы избежать подобных проблем следует все ярлыки и файлы распределить по папкам. То есть файлы сложить в соответствующие папки (в документы, видео, музыку, картинки и т.п.) на других дисках, а для ярлыков создайте отдельную папку на рабочем столе, куда их все и поместите. Часто используемые вынесите на панель управления, которая находится внизу экрана. Перенос осуществляется простым перетягиванием иконки на панель, на которой сразу же возникает текст “Закрепить в панели задач”.
Панель задач. Процедура проводится через “Свойства панели задач и меню Пуск”. Вызвать их можно двумя способами: либо через Персонализацию (читайте выше как это сделать), либо через контекстное меню панели задач, которая вызывается при помощи нажатия правой кнопки мыши по панели задач. Выглядит это так:
В открывшемся окне Вы можете совершать любые манипуляции с панелью. Менять положение панели (снизу, сверху, справа или слева), включить автоматическое скрытие панели, использование маленьких значков и т.п. Кроме того, в свойствах также есть вкладка для настроек Меню “Пуск” и Панели инструментов. Чтобы действие было применено, нужно нажать “Применить” или кнопку “Ок”.
Старайтесь не держать закрепленными на панели задач лишние ярлыки, а только те, которыми Вы действительно постоянно пользуетесь – это может быть браузер, плеер, редактор текстов, изображений и т.д.
Как добавить гаджеты в Windows 7. Одним из достоинств операционной системы Windows Seven стало стабильность работы гаджетов. Добавить гаджеты можно просто: вызовите контекстное меню рабочего стола (нажмите правой кнопкой мыши по пустому месту на рабочем столе) и выберите пункт “Гаджеты”, как это показано на картинке:
После чего перед Вами откроется окно, где будут показаны, все установленные гаджеты. Отправить на рабочий стол их можно двумя способами: 1-ый – двойным щелчком левой кнопки мыши; 2-ой – захват и перетаскивание на рабочий стол при помощи мыши.
Из этого же окна Вы можете выйти на страницу официального веб-сайта Microsoft, где можно скачать дополнительные гаджеты. Их установка происходит достаточно просто – двойным щелчком запускаете скачанный файл и всё, гаджет установлен.
Чтобы настроить гаджет, кликните по нему правой кнопкой мыши и выберите нужный пункт:
- Установить %-ое соотношение прозрачности;
- Установить гаджет поверх всех окон;
- Вызвать параметры гаджета, где можно сменить его скин и другие настройки.
Выглядит это так:
Как настроить Интернет на Windows 7. Чтобы настроить проводной Интернет на Windows 7, Вам необходимо подключить кабель в компьютер, а также иметь при себе все данные по настраиванию Интернета (логин, пароль, IP адреса, шлюз, DNS-сервер и т.д.). Чтобы внести эти все данные в компьютер, Вам необходимо вызвать панель “Центр управления сетями и общим доступом”, для этого нажмите правой кнопкой мыши по значку “Сеть” на панели быстрого доступа (значок сети может выглядеть и немного иначе).
Перед Вами откроется следующее окно, которое и позволит настроить Интернет. Манипуляцию следует проводить, переходя по двум ссылкам:
- Изменение параметров адаптера;
- Создание нового подключения сети.
Более подробно о параметрах сети следует узнавать у своего провайдера, так как они у двух похожих провайдеров могут сильно отличаться. А в некоторых случаях, достаточно просто вставить кабель в компьютер, и Интернет сам начинает работу без дополнительного внесения данных.
О том, как подключить и настроить Wi-Fi (беспроводной Интернет), читайте в другой нашей статье: Как подключить WiFi на ноутбуке c Windows 7. Даже если у Вас компьютер, а не ноутбук, в любом случае суть одна и та же. Если у Вас возникли проблемы с Интернетом – обратитесь в сервисный центр провайдера.
Безопасность. Если Вы действительно хотите обезопасить свой компьютер от взлома и вирусов, следует установить на него антивирус – программу, которая будет следить за каждым новым файлом, прибывающим в систему извне (т.е. из Интернета, флешек, дисков и т.д.). Windows 7, конечно, имеет ряд встроенных функций по безопасности, однако этого недостаточно для действительно безопасной работы.
Наш блог рекомендует пользоваться таким антивирусом, как Kaspersky Internet Security – он является лидером на рынке антивирусных систем, а также обладает такими функциями, как антибаннер (запрещает к показу всю рекламу в Интернете), а также контроль безопасности (не дает доступ к сайтам с вредоносным или порнографическим содержанием).
Кроме специальных программ защиты, следует вести пассивную безопасность – не устанавливать неизвестных Вам программ, не запускать неизвестные файлы, а также качать файлы, только с проверенных источников. Также следует не забывать принимать все обновления, которые предлагает выполнить операционная система. Такие обновления исправляют возможные “дыры”, которые могут позволить взломать Ваш компьютер.
Как настроить второй монитор. Зачастую обновляя свою компьютерную технику, мы покупаем новый монитор, который может быть большего диаметра и лучше прежнего по цветности. Однако совершенно забываем о том, что можем пользоваться сразу двумя мониторами, что обеспечит ещё больший комфорт при работе на компьютере. Подключить и настроить второй монитор достаточно просто.
Первый способ подключения монитора: вставить вилку второго монитора в розетку, вставить кабель монитора в свободный разъем VGA на компьютере (либо через HDMI или DVI), после чего перезагрузить компьютер. Дело в том, что система после перезагрузки должна будет сама распознать тип и характеристики монитора, и в зависимости от них автоматически настроить всё необходимое для нормальной работы второго монитора.
Второй способ: нажмите правой кнопкой мыши на пустое место рабочего стола и выберите в открывшемся контекстном меню пункт “Разрешение экрана”:
В открывшемся окне нажмите кнопку “Найти”. Windows 7 сама определить новый монитор, Вам лишь останется указать, с какой стороны установлен монитор, и его разрешение.
Установка программ в Windows 7. Помните, что каждая установленная программа создает лишнюю нагрузку на компьютер, поэтому старайтесь устанавливать лишь необходимые Вам программы. Кроме того, следите за списком программ, которые были поставлены на автозагрузку. Лишние программы убирайте с автозагрузки – это намного улучшит скорость работы компьютера.
Чтобы убрать лишние программы с автозапуска, нажмите на клавиатуре кнопку Win+R, либо в меню “Пуск” найдите команду “Выполнить”. В открывшемся окне введите команду msconfig и нажмите Ок.
Перед Вами откроется окно Конфигурации системы, в нём перейдите по вкладке “Автозагрузка”, в которой изучите список программ, которые стоят на автозагрузке, и лишние из них отключите (например, обновления программ Adobe, автозапуск клиентов для общения и т.п.).
На этом сегодня всё. Надеюсь, наши советы Вам помогли.
3987
Сен122013
Доброго здоровьица, блог компьютерной помощи Moicom.ru приветствует вас. В данной статье мы с вами поговорим на тему настройка компьютера и что с ней связано, так же узнаем как быстро настроить свой компьютер.
Предыдущий пост был посвящен визуальным закладкам для Google Chrome. Видео урок по настройке компьютера можете посмотреть в конце статьи.
Любой компьютер можно настроить под себя, единственный вопрос, как это сделать. Сегодня я вам покажу как можно настроить компьютер по своим вкусам и предпочтениям.
Проводим настройку
Настроек у компьютера очень много и описать их все в данной публикации будет проблематично. Я расскажу про основные настройки компьютера, а именно оформление и персонализация, быстродействие и производительность, а так же выключение компьютера по расписанию.
Давайте приступим к процессу настройки, начнем с оформления и персонализации, а дальше по порядку. Если вы живете в Астане и самостоятельно не сможете настроить свой компьютер, то воспользуйтесь моей помощью Ремонт компьютеров в Астане.
Оформление и персонализация
Вы знаете что кнопка и функция персонализации доступна не во всех версиях операционной системы Windows 7.
Персонализация не доступна в начальных версиях Windows 7 Starter (Начальная), Home Basic (Домашняя базовая), Home Premium (Домашняя расширенная). А вот в версиях Professional (Профессиональная) и Ultimate (Максимальная) персонализация есть.
Для просмотра своей версии Windows 7 нажмите правой кнопкой по значку Мой компьютер (Компьютер) на рабочем столе или меню Пуск и перейдите в Свойства.
На странице просмотра основных сведений о вашем компьютере, в графе Издание Windows, будет написана версия операционной системы. У меня установлена Windows 7 Максимальная, у вас может быть другая.
Для того чтобы изменить или настроить тему, фон рабочего стола, цвет окон, звуки Windows и заставку, нужно нажать правой кнопкой мыши по свободному месту рабочего стола и в всплывающем меню выбрать Персонализация.
Так же сюда можно попасть через меню Пуск >>> Панель управления >>> Оформление и персонализация >>> Персонализация.
Каким из этих двух способов воспользоваться решать вам.
После чего мы попадаем на страницу Изменение изображения и звука на компьютере.
Здесь можно приступить к настройкам внешнего вида на вашем компьютера.
Таким образом можно зайти в визуальные настройки вашего компьютера оформления и персонализации.
Настройка темы Windows 7
Теперь давайте поподробнее. Начнем с темы. По умолчанию в операционной системе Windows 7 уже установлено 6 Aero тем. Так же столько упрощенных (базовых) тем с высокой контрастностью.
Выбираете нужную, сворачиваете или закрываете окно и наслаждаетесь новой темой оформления вашего рабочего стола.
Если подходящий вариант вы не нашли и хотите другие темы, то можете поискать их в интернете. Для этого даже есть специальная синяя ссылка Другие темы в интернете, можете перейти по ссылке и выбрать все что пожелаете.
После того как перешли по этой ссылке, перед нами открывается большой выбор тем на разный вкус. Думаю каждый человек найдет здесь что-то свое. Лично у меня раньше стояли молнии, потом тема про вампиров, а сейчас стоит тема красивых цветов от Ондрея Вицека.
Можно пробежаться по левому краю и посмотреть наиболее понравившейся вам жанр, начинаются от наиболее популярных тем (часто скачанных) и заканчивая совместимо с Windows 8 и Windows RT. После того как выбор сделан, нажимаете подробнее или скачать.
В каждой теме есть от двух и более изображений, которые меняются через некоторое время.
Если вам очень интересно посмотреть все изображения вашей новой свежескачанной темы, то нажмите правой кнопкой мыши по свободному пространству рабочего стола и выберите Следующее фоновое изображение. Я не люблю работать в тишине и поэтому в данный момент слушаю приятную и спокойную музыку Chillout , всем рекомендую Chillout радио.
Настраиваем фоновый рисунок рабочего стола
Если у вас есть изображение или фотография, которая вам дорога или нравится, то можете поставить её в качестве фонового изображения вашего рабочего стола.
Для этого заходим в Фон рабочего стола.
Выбираем нужное изображение или рисунок, выставляем дополнительные опции: положение изображения, время через которое будет меняться картинка, ставим галочку в каком порядке (если более двух) и как всегда Сохранить изменения.
Изменение цвета границ окон Windows
Если вам не нравится цвет окон Windows 7, можно его изменить, для этого нужно зайти в Цвет окна и выбрать понравившуюся вам палитру цвета.
Выбор палитры большой, можно Включить прозрачность, настроить Интенсивность цвета и посмотреть Дополнительные параметры оформления…
После того как поменяете цвет границ окон и дополнительные опции, не забудьте Сохранить все изменения.
Настройка звуков Windows 7
Вам не нравятся стандартные звуки Windows 7, нет ничего проще это изменить.
Заходим в Звуки, выбираем нужное действие и меняем стандартную мелодию на любую другую.
Можете поэкспериментировать, но помните, после того как что-то поменяете, звуки Windows будут другие.
Настройка заставки компьютера
Если вы не двигаете мышкой и не нажимаете кнопки на клавиатуре, через пару минут появляется заставка, если стоит нужная галочка.
Для того, чтобы настроить или поменять заставку вашего компьютера, заходим в Заставки и выбираем нужный вариант: геометрический вальс, ленты, мыльные пузыри и так далее.
Так же не забываем нажимать две важные кнопки Применить и OK.
Настройка размеров экранного текста
Если вы плохо видите, у вас проблемы со зрением или просто любите большие значки и объекты, тогда рекомендую вам увеличить или уменьшить размер экранного текста и всех значков, которые располагаются на нем.
Что бы попасть в настройки экранного текста необходимо зайти через меню Пуск >>> Панель управления >>> Оформление и персонализация >>> Настройка разрешения экрана >>> Сделать текст и другие элементы больше или меньше.
После чего попадаем на страницу Удобство чтения с экрана, на которой можно настроить размер текста и других элементов на экране вашего монитора.
Есть три варианта мелкий, средний и крупный, выбираем нужный и нажимаем Применить.
Настраиваем картинку учетной записи пользователя
При загрузке компьютера и входе в Windows 7 высвечиваются картинки учетных записей пользователя если их несколько, а если пользователь один, то картинка будет одна. С помощью этих изображений легче идентифицировать учетные записи пользователей компьютера.
Для того, что бы посмотреть или изменить картинку вашей учетной записи, нужно опять зайти в меню Пуск >>> Панель управления >>> Учетные записи пользователей и семейная безопасность >>> Учетные записи пользователей >>> Изменение изображения учетной записи.
В этом окне можно выбрать или изменить нужный рисунок для вашей учетной записи.
Если у вас есть свое изображение, которое хотите поставить в качестве рисунка, то нажмите синюю ссылку Поиск других рисунков, выберите нужный и нажмите Изменение рисунка.
Настройка гаджетов и боковой панели Windows
Первые гаджеты на боковой панели рабочего стола компьютера появились в операционной системе Windows Vista. В Windows 7 они так же присутствуют, только их стало больше.
Вообще гаджеты — это мини-приложения настраиваемых программ, для быстрого доступа к ним. Можно поставить красивые часы, погоду, курсы валют, календарь и многое другое.
Для добавления или изменения гаджетов необходимо нажать правой кнопкой мыши по свободному месту рабочего стола и перейти в Гаджеты. Перед нами появится окно с выбором доступных гаджетов, так же можно поискать гаджеты в интернете.
На официальном сайте Microsoft поддержка гаджетов для новых версий Windows 8 и Windows 9 закрыты, в связи с их уязвимостью в операционных системах.
Настраиваем разрешение экрана
Для того что бы настроить компьютер под себя, а именно разрешение вашего экрана, сделать его больше или меньше для удобства работы за компьютером, нужно так же перейти в свободное место рабочего стола, нажать правой кнопкой мыши и в всплывающем контекстном меню выбрать Разрешение экрана.
Здесь можно выбрать нужное разрешение вашего экрана и ориентацию альбомную или портретную. Всем советую ставить рекомендуемое разрешение, но если вы плохо видите, то можете выбрать одно из более удобного и низкого разрешения вашего монитора.
После того как все поменяли и настроили под себя, на забываем нажимать две важные кнопки Применить и OK.
Быстродействие и производительность
В Windows 7 много красивых наворотов, например Windows Aero, которая потребляет ресурсы компьютера. Если у вас средний, игровой или мощный компьютер, то беспокоиться не о чем. Но вот если у вас слабоватый компьютер, например для офиса или домашний но старенький, то можно немного повысить его быстродействие путем отключения визуальных эффектов.
Для этого нужно зайти в свойства компьютера >>> Дополнительные параметры системы >>> Дополнительно, Быстродействие, Параметры >>> Визуальные эффекты.
Попадаем в Параметры и быстродействие, заходим на вкладку Визуальные эффекты и выбираем Обеспечить наилучшее быстродействие, далее жмем Применить и OK.
Далее происходит применение параметров, нас просят немного подождать — Пожалуйста подождите.
После применения у вас должно получиться примерно следующее.
Внешний вид рабочего стола конечно же изменился, но зато увеличилось быстродействие компьютера.
Как настроить компьютер еще более эффективно, спросите вы меня? Рекомендую отключить загрузку не нужных программ при старте Windows. Подробнее об этом читайте тут Как отключить автозапуск программ. Чем больше программ у вас стоит в автозагрузке, тем медленнее будет загружаться ваш компьютер. Соответственно чем меньше программ, тем быстрее загрузка.
Еще в операционной системе Windows 7 есть родной брандмауэр (фаервол), который служит для зашиты вашего компьютера от внешних угроз, вредоносных программ и хакерских атак. Можете его выключить, но только в том случаи, если у вас стоит хорошая антивирусная программа, например Касперский Яндекс версия или другая версия.
Наверняка каждый из вас сталкивался с различными сообщениями из центра поддержки, например о том, что нужно скачать обновления, настроить архивацию Windows и так далее. Если они появляются не часто, то все нормально. Но вот если они постоянно выходят и мозолят вам глаза, то их можно отключить. Подробнее о том как это сделать читайте в статье Как отключить брандмауэр.
Настраиваем электропитание и выключение компьютера по расписанию
Если вы работаете на ноутбуке, то наверняка не везде можно найти электрическую розетку, что бы зарядить батарею вашего ноутбука. Для того, что бы экономно и разумно расходовать заряд вашей батареи, можно настроить режим электропитания компьютера.
Заходим в меню Пуск >>> Панель управления >>> Оборудование и звук >>> Электропитание.
Далее заходим в Изменение параметров энергосбережения.
Перед нами появляется окно с выбором плана электропитания. Я чаше работаю за персональным компьютером, поэтому использую Сбалансированный план. Если вы тоже работаете за обычными компьютерами, то можете оставить сбалансированный или переключиться на Экономия энергии и Высокая производительность.
Если же у вас портативный компьютер (ноутбук), то можете посмотреть какой план электропитания установлен у вас на данный момент и поменять его на нужный, в зависимости от места и выполняемых задач.
Для того, что бы настроить компьютер, а именно свой план электропитания, достаточно зайти в Настройка плана электропитания, Настройка отключения дисплея или Настройка перехода в спящий режим.
Указываем нужное количество минут для Отключения дисплея и Переводить компьютер в спящий режим, сохраняем изменения и наслаждаемся работой за вашим настроенным компьютером.
Если вы любознательный человек, то можете зайти и настроить Запрос пароля при пробуждении, Действия кнопок питания, а так же Создать свой план электропитания. Все вкладки расположены в левом верхнем углу страницы Электропитания.
Не забывайте нажимать на кнопку Сохранить изменение, после выполнения каких либо действий.
А теперь предлагаю закрепить весь материал и посмотреть видео урок по настройке компьютера.
Как быстро настроить свой компьютер
В заключении
Вот и подошла к концу статья настройка компьютера или как быстро настроить свой компьютер с примерами. Мы узнали как можно настроить свой компьютер под себя, используя оформление и персонализацию, быстродействие и производительность, так же разобрались с настройками электропитания и выключением компьютера по расписанию.
Возможно у вас появились вопросы связанные с настройкой вашего компьютера. Можете задавать их ниже в комментариях к этой статье, а так же воспользоваться формой обратной связи со мной.
Благодарю вас что читаете меня в Твиттере.
Оставайтесь на связи — мой канал You Tube.
Если приведенная выше информация оказалась для вас полезной, тогда рекомендую подписаться на обновления моего блога, чтобы всегда быть в курсе свежей и актуальной информации компьютерной грамотности.
Не забудьте поделиться этой информацией с вашими знакомыми и друзьями. Нажмите на социальные кнопки — поблагодарите автора.
С уважением, Дмитрий Сергеев 12 сентября 2013
Навигация по блогу
Вы можете поделиться своим мнением, или у вас есть что добавить, обязательно оставьте свой комментарий.
Прошу поделитесь ссылками в социальных сетях.
Получайте новые выпуски на почту
Используемые источники:
- https://www.pc-school.ru/upravlenie-oknami-v-windows/
- https://luckyfamilyman.ru/nastrojka-windows-7.html
- https://moicom.ru/nastroyka-kompyutera-kak-nastroit-kompyuter-s-primerami/
 Гаджеты. Технологии. Интернет
Гаджеты. Технологии. Интернет
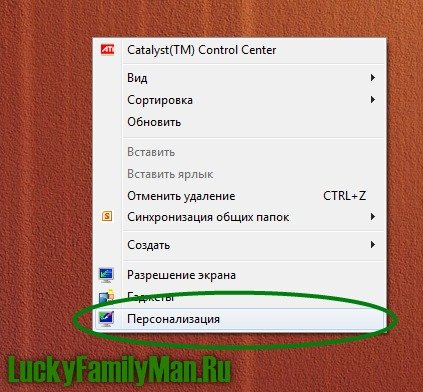

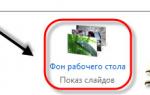 Настройка компьютера
Настройка компьютера
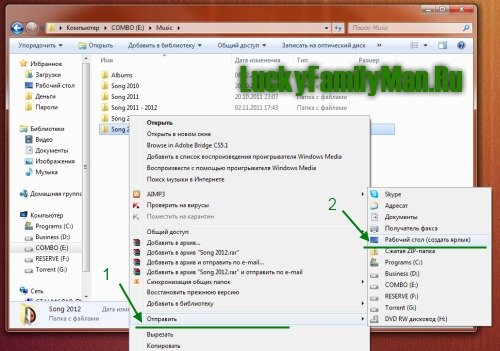
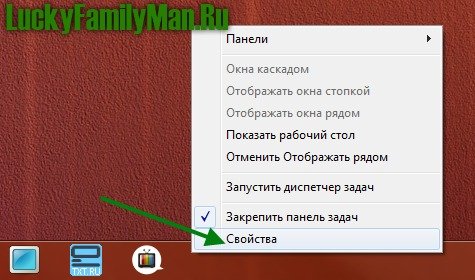

 Настройка визуальных эффектов — убираем лишние
Настройка визуальных эффектов — убираем лишние

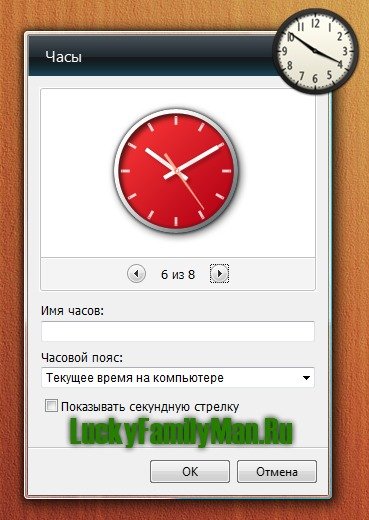

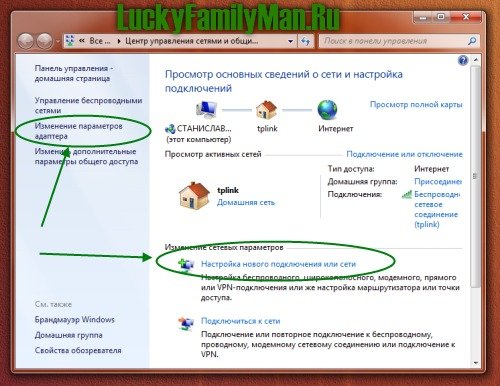

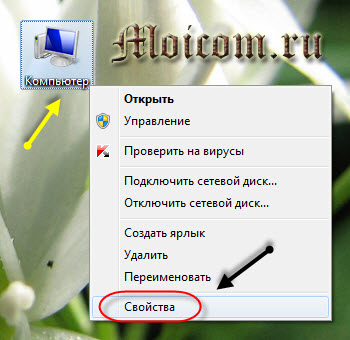
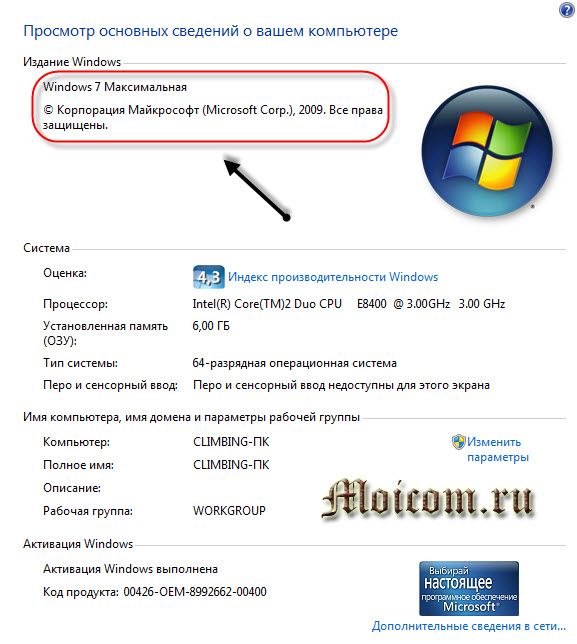
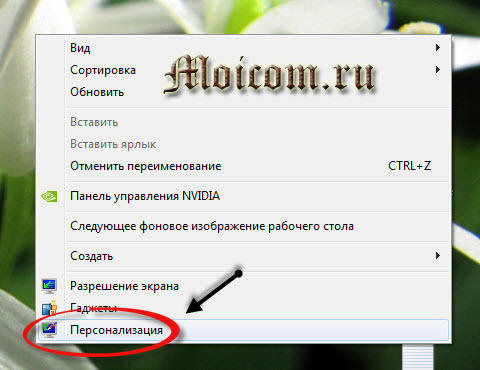
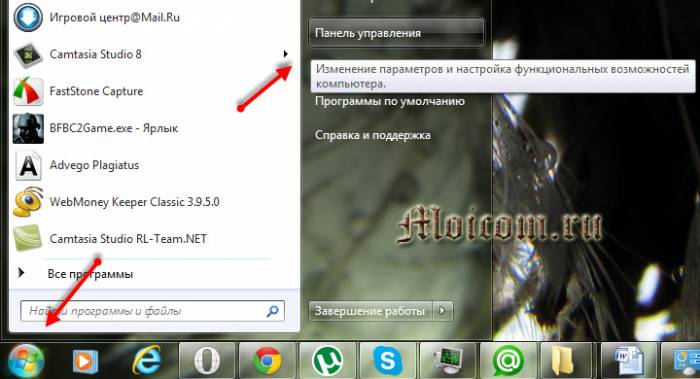
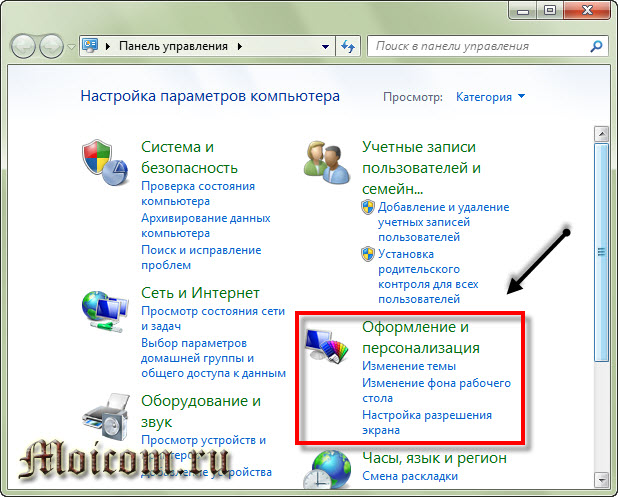
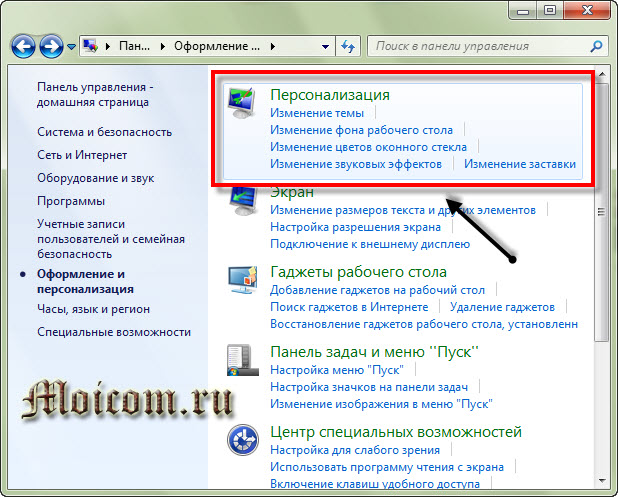
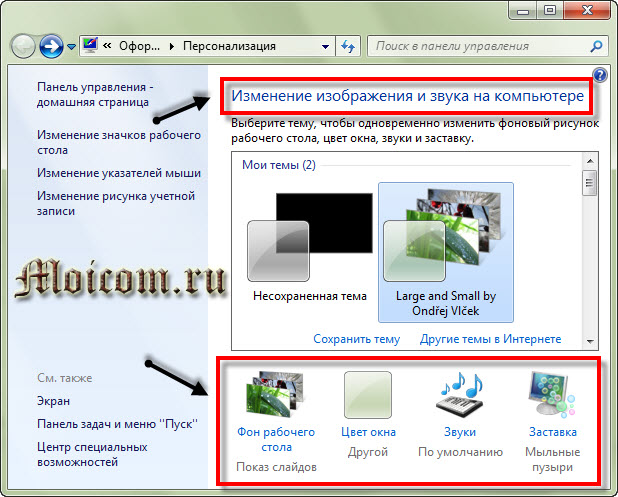
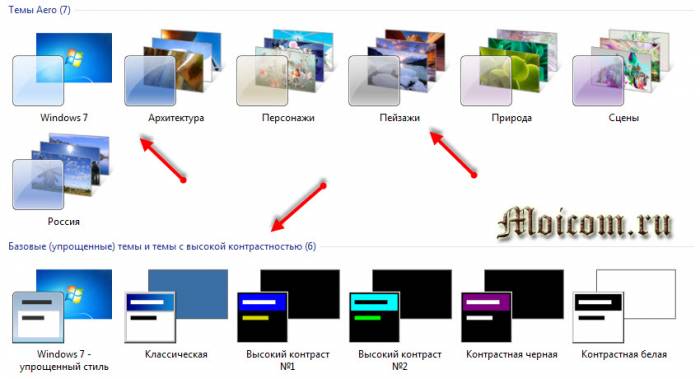
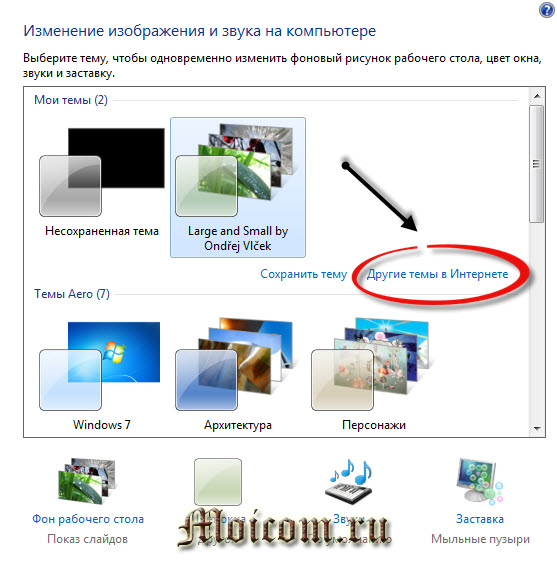
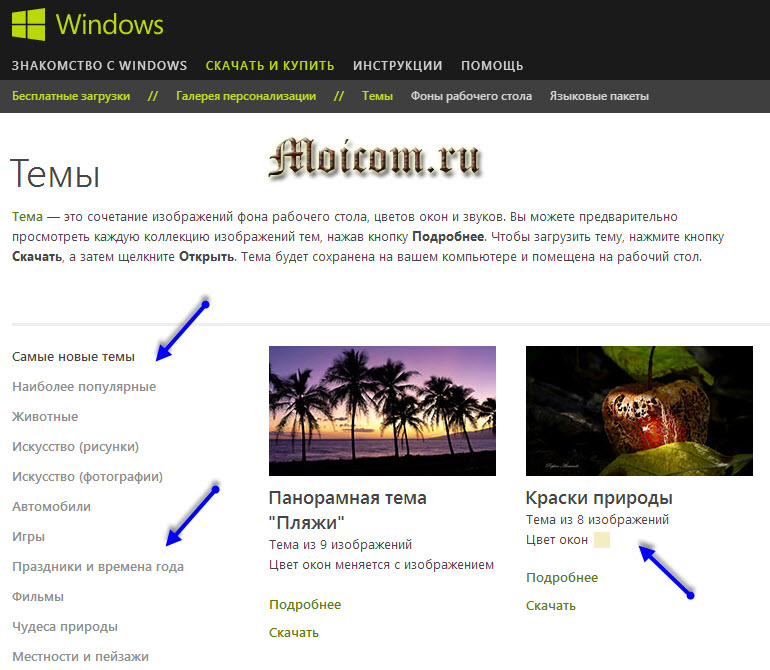
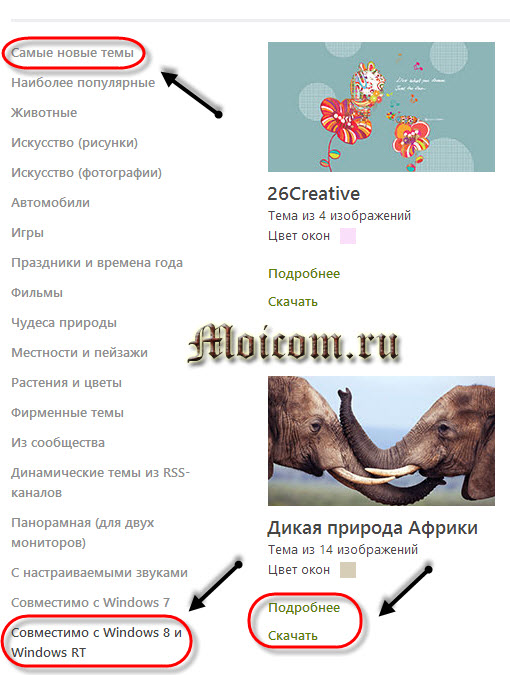
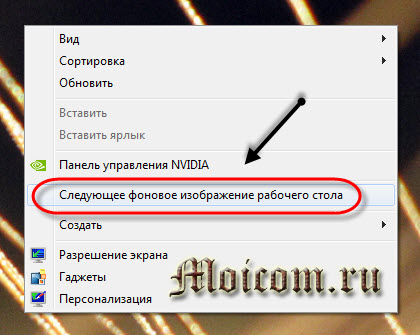
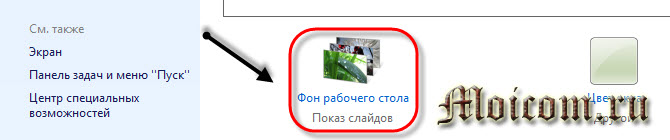
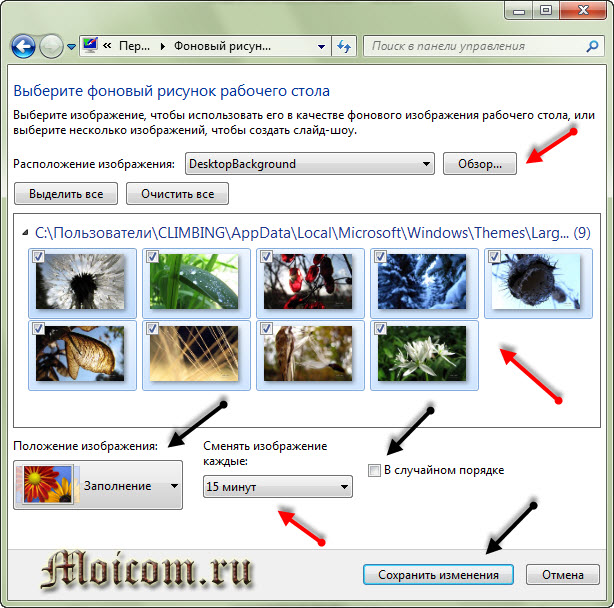
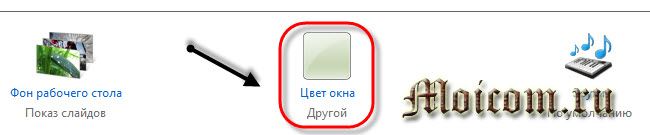
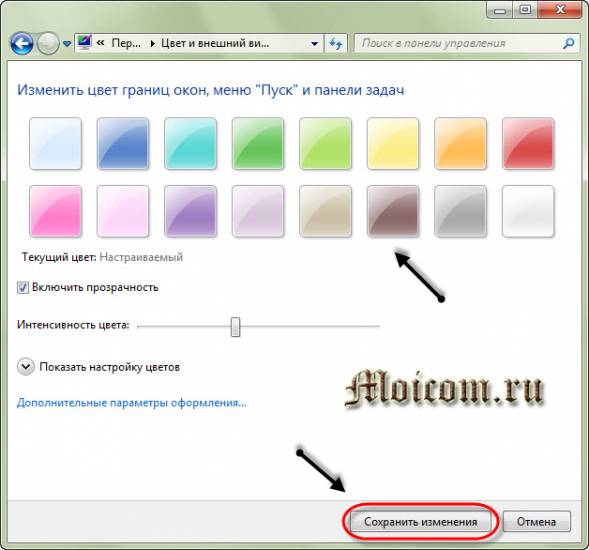
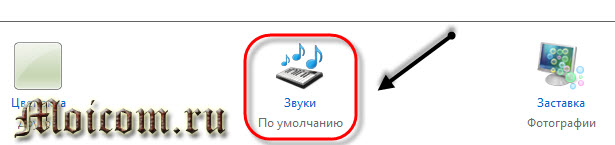
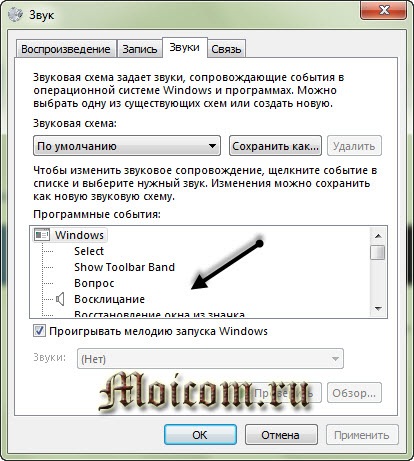
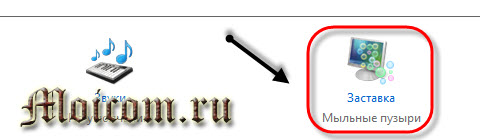
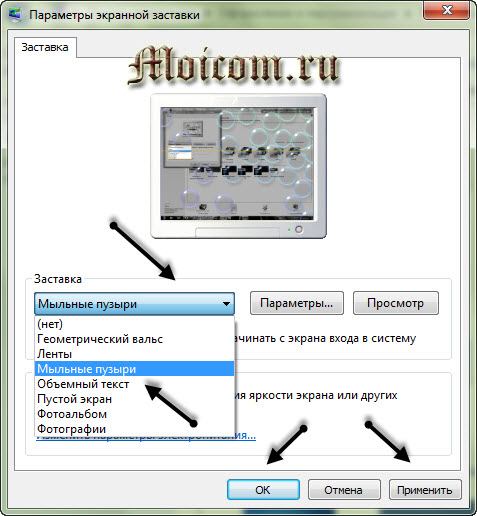
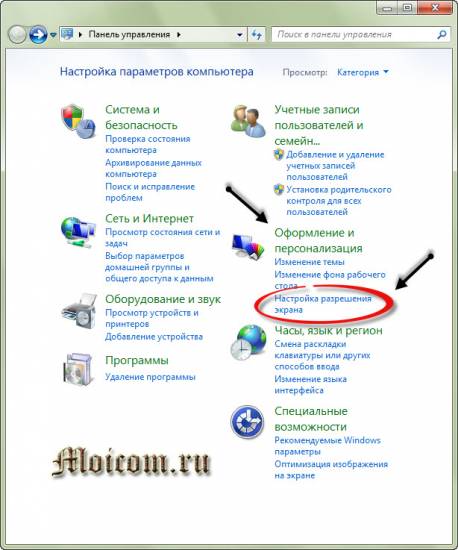
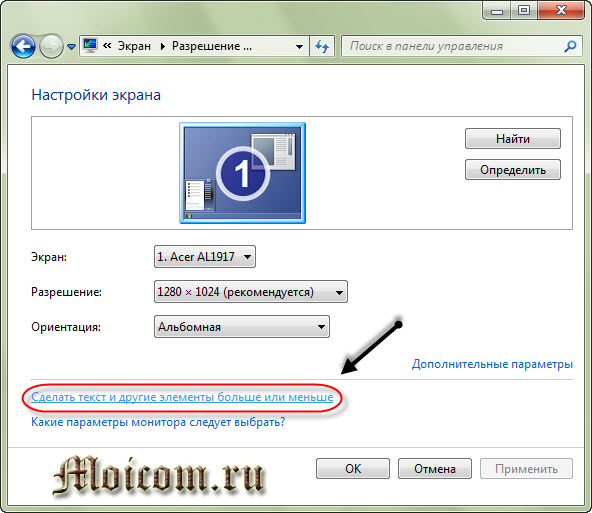
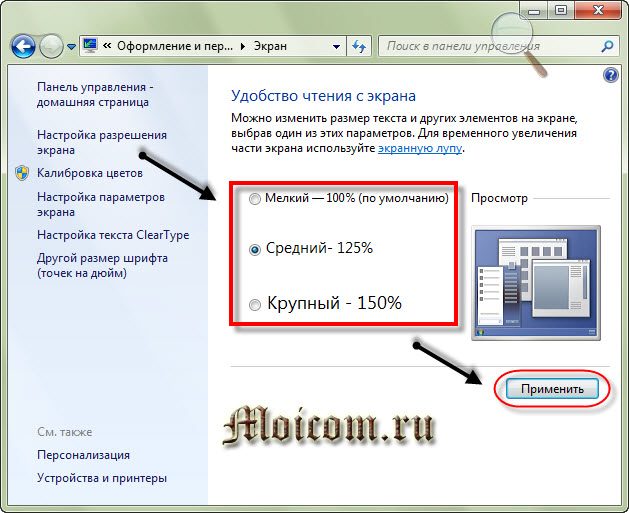
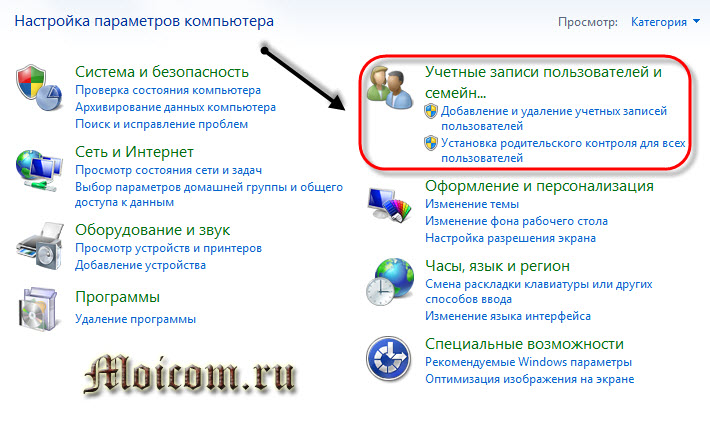
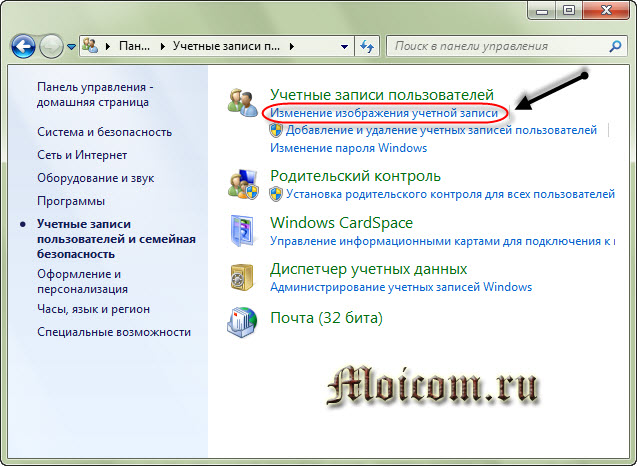
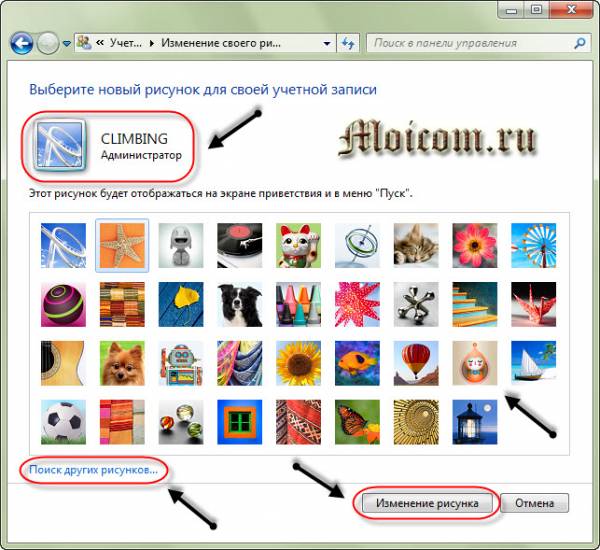

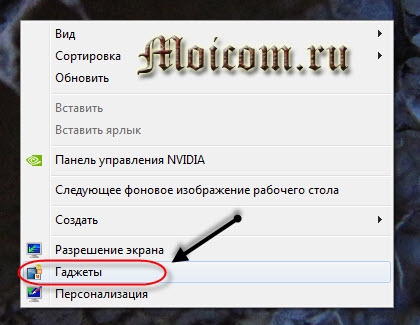
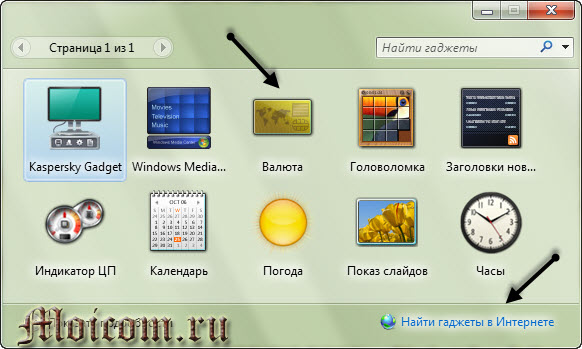

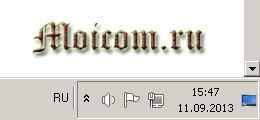



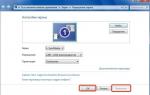 Пропал рабочий стол Windows 7: что делать и как восстановить привычную «операционную обстановку»
Пропал рабочий стол Windows 7: что делать и как восстановить привычную «операционную обстановку»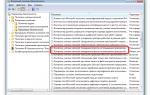 Как включить контроль учетных записей на Windows 8
Как включить контроль учетных записей на Windows 8 Пропал звук на компьютере (windows XP/7/8/8.1/10). Решение проблемы
Пропал звук на компьютере (windows XP/7/8/8.1/10). Решение проблемы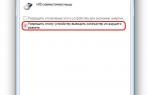 Подробная инструкция по настройке всех кнопок мыши
Подробная инструкция по настройке всех кнопок мыши