Содержание
- 1 Возврат экрана в нормальное положение
- 2 Экран сузился — причины и решение
- 3 Изменение системных шрифтов
- 4 Причины перевертывания изображения
- 5 Масштабирование изображения
- 6 Причины пропажи
- 7 Восстанавливаем систему
- 8 Редактируем реестр
- 9 Методы, требующие выхода в интернет
- 10 Возвращаем отдельные значки рабочего стола
- 11 В поисках пропавшей картинки
- 12 От грустного к смешному: проделки злого гения
- 13 Как восстановить все что было прежде так доступно: способ первый — «многообещающий»
- 14 Откат системы к работоспособному состоянию: способ №2 — «восстановительный»
- 15 А что делать тем, у кого не работает восстановление системы? Способ №3 — «реставрационный»
- 16 Что делать, если системные файлы повреждены: способ четвертый — «добавочный»
Иногда бывают ситуации, когда после включения компьютера изображение разительно отличается от нормального: экран становится обрезанным, меняет масштаб, или даже вовсе переворачивается. Причины могут быть, как техническими, так и программными. Рассмотрим способы, как решить данную проблему.
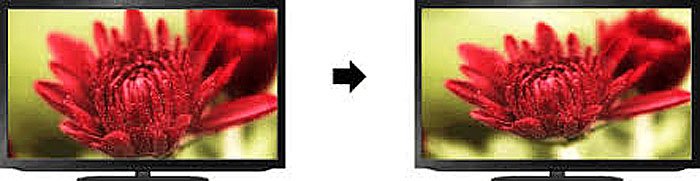
Возврат экрана в нормальное положение
Горячие клавиши
Самый быстрый и простой способ – использование «горячих клавиш» 
- «Ctrl+Alt+↓» — перевернуть экран и все открытые окна;
- «Ctrl+Alt+↑» — возврат изначального положения;
- «Ctrl+Alt+→» — повернуть изображение на 90 градусов по часовой стрелке;
- «Ctrl+Alt+←» — поворот против часовой стрелки на 90 градусов.
Справка! Изначально стоит проверить второе сочетание. Если оно не помогает – пробовать все сочетания.
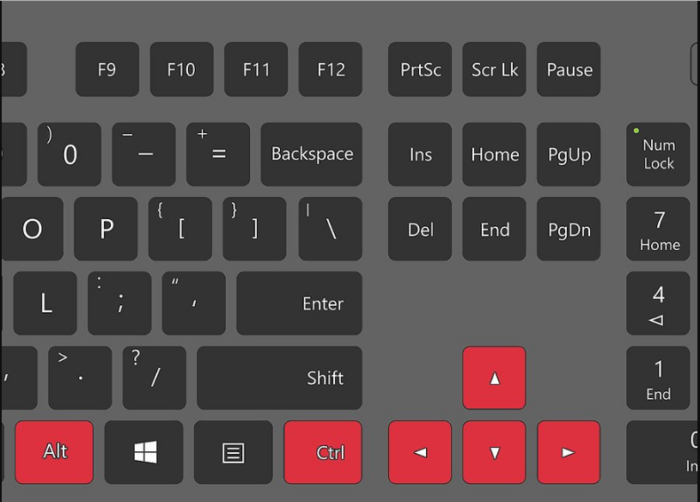
Настройки видеокарты
Для настойки видеокарты воспользуемся ее панелью управления. Для примера рассмотрим панель управления видеокарты NVIDIA. Чтобы ее открыть необходимо:
- Щелкнуть правой клавишей мышки в пустой области рабочего стола, затем щелкнуть «Панель управления NVIDIA».
Кликаем правой клавишей мышки в пустом месте на рабочем столе, в контекстном меню выбираем «Панель управления NVIDIA»
- Выбрать раздел «Дисплей» (для разных видеокарт названия могут разниться) и в нем кликнуть по параметру «Поворот дисплея».
Выбираем раздел «Дисплей», в нем кликаем по параметру «Поворот дисплея»
- Настраиваем необходимое положение и закрываем приложение.
Выбираем подходящее положение, закрываем приложение
Опция «Разрешение экрана»
- Нужно открыть меню «Разрешение экрана» (через «Параметры», либо контекстное меню экрана). Кликните правой клавишей мышки по рабочему столу и выберите опцию «Разрешение экрана». Кликаем правой клавишей мышки по рабочему столу, выбираем опцию «Разрешение экрана»
- Затем в разделе «Ориентация» выбрать «Альбомная».
В разделе «Ориентация» выбираем «Альбомная»
- Применить новые настройки.
Нажимаем «Применить», затем «ОК»
Экран сузился — причины и решение
Сужение экрана монитора может быть вызвано:
- неправильным разрешением экрана (скажем, выбрано разрешение рассчитанное на соотношение 16:9 при мониторе 4:3 или наоборот);
- не установлен драйвер видеокарты;
- подключен телевизор или второй монитор;
- неправильно настроен монитор.
Неправильное разрешение
Данная проблема может быть проверена через меню «Разрешение экрана».
- Нужно щелкнуть правой клавишей мышки по рабочему столу, затем кликнуть по строке с надписью «Разрешение экрана». Кликаем правой клавишей мышки по рабочему столу, выбираем опцию «Разрешение экрана»
- В открытом окне нужно найти параметр «Разрешение» и активировать его щелкнув по значку треугольника.
В параметре «Разрешение» кликаем по значку треугольника
- Необходимое разрешение выставляется с помощью ползунка. С помощью ползунка настраиваем подходящее разрешение
- После выбора нажать «Применить», затем «ОК».
Нажимаем по кнопке «Применить», затем «ОК»
Отсутствие драйвера
Проблема чаще возникает при переустановке ОС либо сбое в работе драйвера или (реже) самой видеокарты. В случае, если с видеокартой все в порядке, попробуйте загрузить последнюю версию с сайта разработчика.
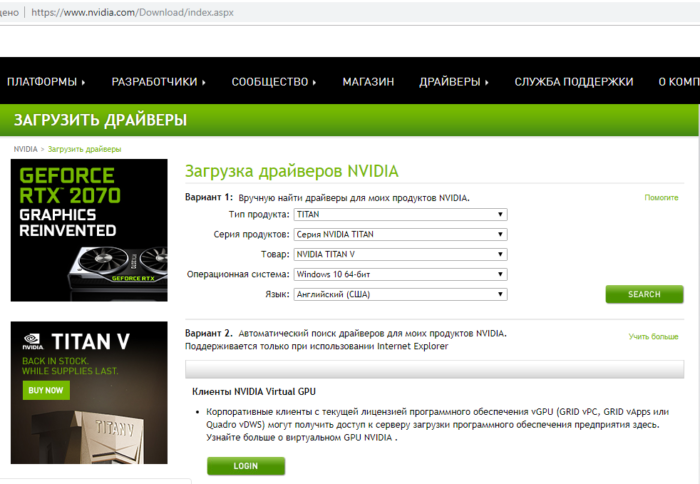
Видео — Как установить драйвер, если не знаешь видеокарту
Подключенный монитор или телевизор
- Сначала нужно попробовать отключить от ноутбука дополнительное устройство.
- Если после этого экран вернулся, то проблема в разности разрешений между монитором ноутбука и телевизором или вторым монитором.
- При следующем подключении необходимо будет выбирать нужный дисплей, и менять разрешение вручную в опции «Разрешение экрана».
В разделе «Несколько экранов» после отключения или подключения второго экрана выбираем подходящее значение
Настройка монитора
Если ни один из перечисленных способов не подходит, то проблема может быть в измененных настройках самого монитора (изменение длины и ширины изображения, например). Решением может быть автоматическая настройка изображения. Такая кнопка есть у каждого монитора.
На мониторе нажимаем на специальную кнопку «AUTO»
Видео — Что делать, если изображение на экране монитора компьютера съехало
Изменение системных шрифтов
Системными шрифтами называется совокупность иконок рабочего стола, их подписей и элементов оформления. Иными словами – то, что отвечает за отображение рабочего пространства на «столе» или окнах вроде «Проводника».
Эти элементы взаимосвязаны между собой, поэтому при изменении одного параметра под него автоматически подстраиваются остальные. Как же поменять размер шрифта для более удобного восприятия?
Через настройки самой ОС
- Вызвать контекстное меню рабочего стола и перейти в раздел «Персонализация». Вызываем контекстное меню рабочего стола правым кликом мышки, переходим в раздел «Персонализация»
- Найти вкладку с названием «Цвет окна», открыть ее. Находим и нажимаем по иконке «Цвет окна»
- В ней кликните по ссылке «Дополнительные параметры». Кликаем по ссылке «Дополнительные параметры оформления»
- Раскрыть список в параметре «Элемент». Раскрываем список в разделе «Элемент»
- После выбора элементы при помощи регуляторов задать желаемые размер и тип шрифта и т.д. Выбираем элемент и настраиваем необходимые параметры
- Сохранить настройки.
Нажимаем «Применить», подтверждаем «ОК»
Изменение шрифта без изменения прочих параметров
Иногда бывает, что пользователя устраивает размер значков и прочие элементы интерфейса, но шрифт кажется неудобным. На «семерке» и более поздних версиях появилась возможность напрямую менять размер и тип шрифта, не затрагивая прочее оформление:
- Вызвать контекстное меню рабочего стола и перейти в раздел «Персонализации». Вызываем контекстное меню рабочего стола правым кликом мышки, переходим в раздел «Персонализация»
- Открыть вкладку «Экран». Открываем вкладку «Экран»
- Отметить необходимый параметр масштаба, настроить размер шрифта до того момента, когда отображение будет максимально удобным. Отмечаем необходимое значение, нажимаем «Применить»В Виндовс 8 отмечаем подходящий масштаб, выбираем необходимый размер шрифта
- Сохранить изменения.
Причины перевертывания изображения
- Случайное нажатие «горячих клавиш» — случается, если их случайно нажмет домашнее животное, ребенок или вы совершите то, что иногда называют «мисс-клик», то есть непреднамеренная промашка при нажатии кнопки. Такой переворот также можно исправить нажатием специальной комбинации. После этого «горячие клавиши» лучше отключить.
- Проблемы с ПО или аппаратным обеспечением – так же бывает, что аппаратные компоненты или их драйвера начинают друг с другом конфликтовать. В этом случае лучшим будет провести диагностику, дабы определить, что явилось виной поворота изображения
- Вирус – еще одной причиной может являться заражение системы.
Причины, из-за которых изображение на экране становится перевернутым и их решение
В случае с вирусом есть три способа решения:
- проверка антивирусом и помещение подозрительных файлов в карантин;
- откат до последнего изменения системы;
- если заражены уже системные файлы – переустановка всей ОС.
Масштабирование изображения
Изменение разрешения
- Вызываем контекстное меню нажатием правой клавиши мыши на пустом месте рабочего стола.
- Жмем по строке «Разрешение экрана». Кликаем правой клавишей мышки по рабочему столу, выбираем опцию «Разрешение экрана»
- Выбираем подходящее разрешение. С помощью ползунка настраиваем подходящее разрешение
- Сохраняем изменения. Нажимаем «Применить», затем «ОК»
Использование горячих клавиш
- Зажимаем кнопку «Ctrl» и орудуем кнопками «+» и «-» до тех пор, пока не получим необходимый масштаб. Способ эффективный, но довольно грубый, поскольку такое масштабирование имеет определенный шаг. Предыдущее состояние может показаться недостаточно крупным, а следующее – слишком крупным. Для изменения размера масштаба на рабочем столе зажимаем кнопку «Ctrl» и орудуем кнопками «+» и «-»
- Изменение с помощью колеса мыши. Так же зажать «Ctrl», но теперь регулировать масштаб колесом мыши. Способ более тонкий, но менее надежный, поскольку не имеет фиксированного шага и можно пропустить комфортный масштаб. Нажимаем клавишу «Ctrl», и прокручивая колесико мышки, увеличиваем или же уменьшаем масштаб
Параметры
- Открываем меню «Пуск». Щелкаем по меню «Параметры» (кнопка с шестеренкой). Щелкаем на кнопке «Пуск», затем по значку «Параметры»
- Кликаем по параметру «Система». Кликаем по параметру «Система»
- Открываем вкладку «Дисплей». Открываем вкладку «Дисплей»
- Выбираем нужный масштаб в процентах. Сохраняем изменения.
Выбираем нужный масштаб в процентах, по желанию настраиваем другие параметры
Видео — Увеличился экран на компьютере. Что делать?
Самое первое, что мы видим после включения компьютера, рабочий стол с расположенными на нем иконками различных программ и документов. Это совершенно обычный вид на экране монитора, и потому он не задерживает на себе особого внимания. Однако в этот раз все иначе: вы жадно всматриваетесь в экран, пытаясь найти на нем привычную заставку с множеством ярлыков и… не находите. Рабочий стол пуст — он попросту исчез! Что делать?! В первую очередь не впадать в панику, все исправимо. Во вторую — попытаться вернуть «Рабочий стол» на рабочий стол одним из следующих способов, подробно описанных в статье.
Причины пропажи
Перед тем как предпринимать активные меры по устранению этой досадной проблемы, нужно выяснить ее причины. Их можно свести к двум основным — серьезная и несерьезная. В случае последнего варианта «пропажа» может быть результатом банальной шутки, которую провернул кто-то из ваших домашних. Тогда вернуть «Рабочий стол» на рабочий стол вашего компьютера очень легко. Найдите пустое место (сделать это будет несложно) и щелкните по нему правой кнопкой мыши. Откроется меню, в котором нас интересует пункт «Упорядочить значки» — жмем на него. В открывшемся списке отмечаем галочкой «Отображать значки рабочего стола». Ждем некоторое время (обычно не более 10 секунд) и радуемся полученному результату.
Если же попытка оказалась тщетной, то, вероятно, в ваш компьютер прокрался вирус. Он-то и украл ваш стол. Если причина в этом, то повозиться придется дольше, но не волнуйтесь — положение исправимо. Прежде чем пробовать описанные ниже способы, проверьте компьютер антивирусом (надеемся, он установлен у вас). В противном случае все труды могут оказаться напрасными. Если какое-то заражение было выявлено, удалите его. Теперь можно приступать к решению проблемы.
Восстанавливаем систему
Второй способ решения проблемы:
- Аналогично описанным выше действиям создаем новую задачу и в соответствующем поле прописываем путь к интересующему нас документу: SystemRoot/System32/Restore/rstrui.exe. Жмем «Ок». Должно появиться окно по восстановлению системы.
- Выбираем пункт «Восстановить более раннее состояние рабочего стола», нажимаем «Далее».
- Выбираем день контрольной точки в календаре: тот, когда «Рабочий стол» был на месте (вчера, 3 дня назад и т. д.).
Должно вернуться нормальное состояние вашей системы. Если же оказалось, что контрольная точка отсутствует, то опция по ее созданию отключена. Переходим к следующему пункту.
Редактируем реестр
Вернуть иконки на рабочий стол можно путем редактирования реестра вашей компьютерной системы. Этим мы и займемся:
- Проделываем уже известные нам действия: открываем «Диспетчер задач» и создаем новую задачу во вкладке «Приложения». Команда будет такая — regedit. Нажимаем кнопку «Ок». Появится окно редактора реестра.
- Открываем папку HKEY_LOCAL_MACHINE, в которой находим раздел Image File Execution Options во внутренней папке CurrentVersion. Путь к ней лежит через папки Software/Microsoft/Windows. Здесь нам нужен раздел/файл explorer.exe. Если обнаружили таковой — удаляйте (щелкаем по значку правой кнопкой мыши и в открывшемся меню нажимаем «Удалить»).
- Теперь переходим к другому разделу, также расположенному в папке Current Version. Называется он Winlogon. Один раз щелкаем по нему левой кнопкой мыши. Смотрим в левый столбец редактора — там должен быть параметр Shell.
- Открываем меню указанного параметра и выбираем пункт «Изменить». Откроется окно изменения строкового параметра, в котором должно быть прописано название файла explorer.exe. Если запись в поле отличается, то очищаем его и вписываем нужную нам строку. Нажимаем «Ок».
- Также нас интересует параметр Userinit. Открываем его. В поле должна быть запись C:Windowssystem32userinit.exe. Все, что написано, помимо этой строки, удаляем.
Сохраняем изменения и перезагружаем компьютер. Система и рабочий стол должны вернуться в нормальное состояние. Если этого не произошло, можно попробовать другой способ.
Методы, требующие выхода в интернет
Как вернуть значки рабочего стола, а также отображаемую на нем панель управления, меню «Пуск» и прочие атрибуты, если перечисленные выше действия не помогли? За помощью можно обратиться к интернету.
Производим запуск reg-файла:
- Вызываем уже хорошо знакомый нам «Диспетчер задач» и создаем новое задание. Вписываем в поле адрес для вызова стандартного браузера Windows: C:Program FilesInternet Exploreriexplorer.exe. Нажимаем «Ок». Откроется окно браузера.
- В адресную строку вводим следующий адрес: kompsecret.ru/problem/puscproblem.html. Переходим по нему, нажав Enter.
- Нам нужен файл nodekstop.reg — запускаем его.
- Он должен внести требуемые изменения в реестр, даем согласие.
- Перезагружаем компьютер. Рабочий стол должен появиться.
Если и этот способ не помог вам вернуть «Рабочий стол» на рабочий стол Windows, то остался еще один вариант — его можно использовать как альтернативу предыдущему методу. Производим следующие шаги:
- Смотрим вышеописанные действия (восстановление рабочего стола с помощью Интернета) и повторяем первые два шага.
- Третий шаг — находим скрипт, который называется xp_teskbar_desktop_fixall.vbs. Запускаем его.
- Перезагружаем компьютер.
Надеемся, на этот раз результат вас порадовал.
Возвращаем отдельные значки рабочего стола
Бывают и менее серьезные проблемы, когда пропадают не все иконки, а только какие-то конкретные. В этом случае вернуть их, как правило, намного проще. Рассмотрим ситуацию на примере того, как вернуть «Скайп» на рабочий стол. Если программа на компьютере есть, а ярлык с рабочего стола пропал, то следующие действия помогут:
- Открываем диск C (или другой, в зависимости от того, куда установлена программа) и в папке Program Files находим нужное название (в нашем случае Skype).
- Находим в папке Phone и с помощью правой кнопкой мыши создаем ярлык.
- Перетаскиваем ярлык на рабочий стол. Теперь программа запускается с него.
Эти действия подходят для любого приложения/программы, ярлыки которых пропали, но сами они установлены на вашем компьютере.
В поисках пропавшей картинки
Помимо проблемы, связанной с исчезновением иконок и панели управления Windows, может быть и менее серьезная, но все же досадная неприятность. Изображение, установленное у вас в качестве фона, пропало — изменилось на другое. А оно вам так нравилось, и другого совсем не хочется. Как вернуть картинку рабочего стола на место? Будем искать:
- Для начала стоит проверить в папке, где хранятся недавние документы. Вот путь к ней: на диске C находим Documents and Settings/пользователь/recent. Возможно, картинка найдется где-то там.
- Поищите в папке «Мои картинки» или в папке, в которую закачиваются все новые файлы по умолчанию (найти ее можно в настройках используемого браузера).
- Проверьте настройки рабочего стола. Щелкните по нему правой кнопкой мыши и выберите пункт «Свойства». В выпадающем списке должны отобразиться все стоявшие у вас ранее картинки. Вероятно, нужная тоже находится среди них.
Для того чтобы в будущем у вас не возникало вопросов по поводу того, куда делось и где искать изображение рабочего стола, сделайте следующее. В настройках браузера напротив пункта «Путь закачки» уберите галочку и отметьте «Всегда спрашивать». Надеемся, эти советы помогут вам найти картинку и не допустить подобных инцидентов в дальнейшем.
Опубликовано в Windows-7, Без рубрики 27 февраля 2016
От грустного к смешному: проделки злого гения
В результате нашей собственной недальновидности, а часто начинающий пользователь в угоду легкомысленного любопытства устанавливает на свой ПК «подозрительный» софт, не подвергнув его проверке антивирусом, мы сами себя ввергаем в чреду проблем.
Иногда может случится и такое: юзер собственноручно «организует свободное пространство рабочего стола» необдуманно манипулируя системными файлами — попросту удаляя, как ему кажется, все лишнее.
Хотите верьте, а хотите нет, но в большинстве случаев именно сам пользователь виноват в том, что с рабочего стола пропадают важные документы, ярлыки и самое грустное — элементы управления ОС. Задумались? Отлично, идем дальше!
Как восстановить все что было прежде так доступно: способ первый — «многообещающий»
- Нажмите «горячее» сочетание клавиш «CTRL+ALT+Delete».
- В открывшей служебной области экрана нужно задействовать кнопку «Запустить диспетчер задач».
- В новом окне активируйте вкладку «Файл».
- Из ниспадающего списка выберете «Новая задача».
- В появившейся консоли «Выполнить», введите команду «explorer.exe» — нажмите «ОК».
Если вы стали очевидцем радостного события «Все вернулось, как и прежде…» — вас можно поздравить! В противном случае, переходите к реализации следующего способа восстановления рабочего стола.
Откат системы к работоспособному состоянию: способ №2 — «восстановительный»
Если вышеописанный способ вам все-таки помог и «рабочее пространство» вновь обрело привычные формы, все же не стоит спешить с выводами. Возможно, что проблема «пустоты» разрешилась лишь на время…
Перезагрузите ОС. Если вы вновь столкнулись с эффектом «пустой рабочий стол», то значит зловредный код внес критические изменения в работу системного реестра Windows. В таком случае вам необходимо просканировать все разделы жесткого диска на предмет вирусной активности, затем — удалить инфицированные объекты и произвести полное восстановление ОС.
- Нажимаем все те же клавиши «CTRL+ALT+Delete».
- Вновь активируем кнопку «Запустить диспетчер…».
- Однако в чек боксе вызванной консоли «Выполнить» вводим другой параметр — «rstrui.exe», естественно, без кавычек.
- Выбираем точку восстановления и запускаем процесс «операционной реинкарнации».
А что делать тем, у кого не работает восстановление системы? Способ №3 — «реставрационный»
Итак, загрузите операционную систему в безопасном режиме. То есть, при начальном этапе загрузки несколько раз нажмите клавишу «F8» и задействуйте пункт «Загрузка в безопасном режиме».
Внимание: в некоторых компьютерах вызов опционального меню загрузки может осуществляться другой клавишей — вам стоит прочесть статью, в которой есть вся необходимая вам информация — нажмите здесь).
- Если графическая оболочка рабочего стола загрузилась, так сказать, в своем первозданном виде — отлично!
- Войдите в меню «Пуск» и пропишите в поисковом чек боксе команду — «regedit».
- Откройте ветку реестра (HKEY_LOCAL_MACHINE).
- Далее проследуйте в следующую конечную папку отображенного списка: SOFTWAREMicrosoftWindows NTCurrentVersionWinlogon.
- В правой области рабочего окна редактора ищем строку «Shell».
- Здесь все должно выглядеть так, как указано на рисунке выше, если вы видите у себя в реестре несоответствие — измените параметр, щелкнув по пункту «Shell» двойным кликом левой кнопки мышки. После ввода правильного значения, нажмите кнопку «ОК».
- Проверите следующую строку этой ветки «Userinit», в ней также должна присутствовать соответствующая запись.
- В противном случае, следует отредактировать параметр (как это сделать, вам уже известно из ранее написанного).
- Теперь перейдите в следующий раздел реестра — «HKEY_CURRENT_USER».
- Проследуйте по пути: SoftwareMicrosoft WindowsCurrentVersionPoliciesExplorer.
- Если в правой части редактора реестра присутствует пункт «NoDesktop» — выделите строку и простым нажатием кнопки «Delete» удалите эту запись.
- В ветке «HKEY_CURRENT_USERSoftwareMicrosoftWindows NTCurrentVersionWinlogon», значение «Shell» должно быть пустым. Обнаружили лишнее? Удалите!
Что делать, если системные файлы повреждены: способ четвертый — «добавочный»
Если быть точнее, нижеописанный вариант восстановления работоспособности приложения Explorer, заключается в том, что поврежденные системные файлы, отвечающие за полноценную работу графической оболочки Windows, просто заменяются на целостные файлы в процессе копирования с диска или съемного USB-накопителя, на которых, в свою очередь, находится сам дистрибутив с ОС.
- Перезагрузите компьютер.
- Войдите в систему посредством загрузочной опции «Безопасный режим с поддержкой командной строки».
- Вам необходимо ввести всего одну команду — «sfc /scannow», разумеется, исключая кавычки.
После того как ваши системные файлы будут восстановлены, компьютер перезгрузится. Можете быть спокойны, рабочий стол вновь приобретет «знакомые очертания». На этом все, стабильности вашей ОС и не забывайте о правилах «цифровой безопасности»!
Используемые источники:
- https://pc-consultant.ru/rabota-na-komp-yutere/kak-vernut-jekran-v-normalnyj-razmer/
- https://fb.ru/article/134401/kak-vernut-rabochiy-stol-na-rabochiy-stol-kak-vernut-prejniy-rabochiy-stol
- https://pcmind.ru/propal-rabochiy-stol-windows-7-chto-delat-i-kak-vosstanovit-privyichnuyu-operatsionnuyu-obstanovku/
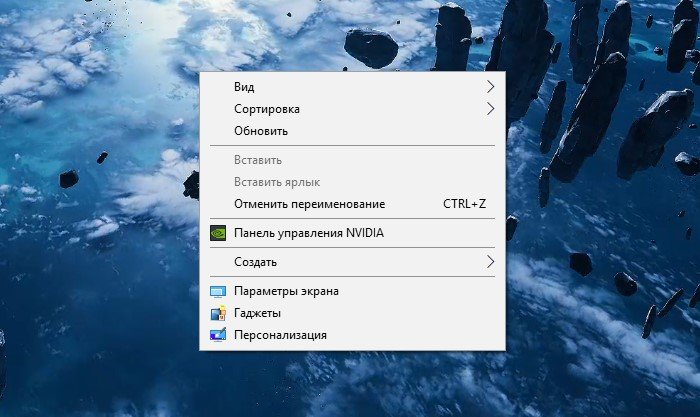 Кликаем правой клавишей мышки в пустом месте на рабочем столе, в контекстном меню выбираем «Панель управления NVIDIA»
Кликаем правой клавишей мышки в пустом месте на рабочем столе, в контекстном меню выбираем «Панель управления NVIDIA»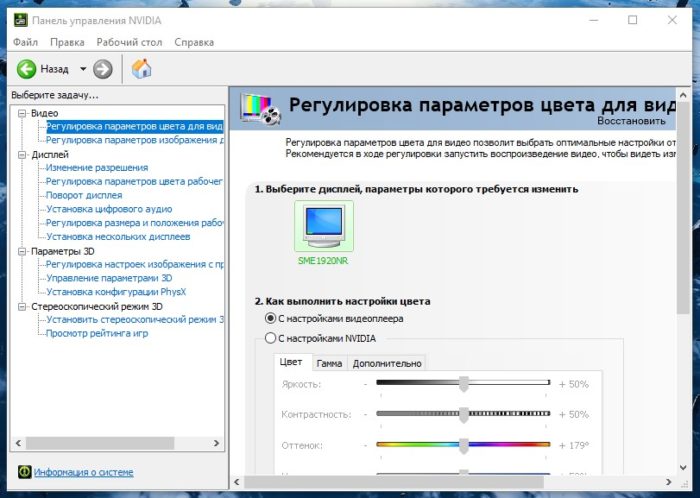 Выбираем раздел «Дисплей», в нем кликаем по параметру «Поворот дисплея»
Выбираем раздел «Дисплей», в нем кликаем по параметру «Поворот дисплея»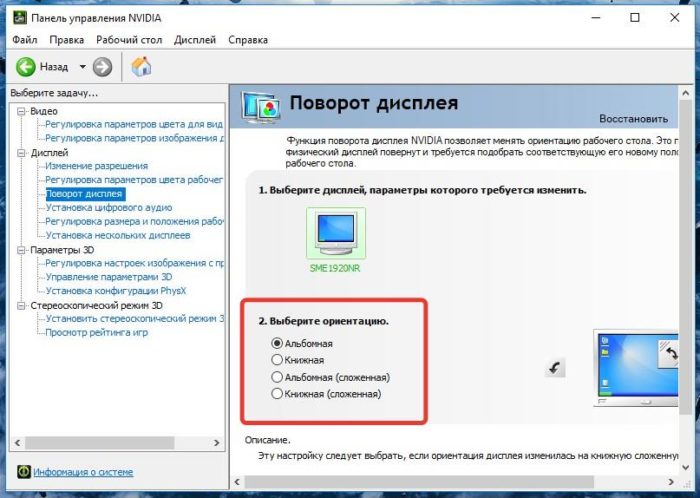 Выбираем подходящее положение, закрываем приложение
Выбираем подходящее положение, закрываем приложение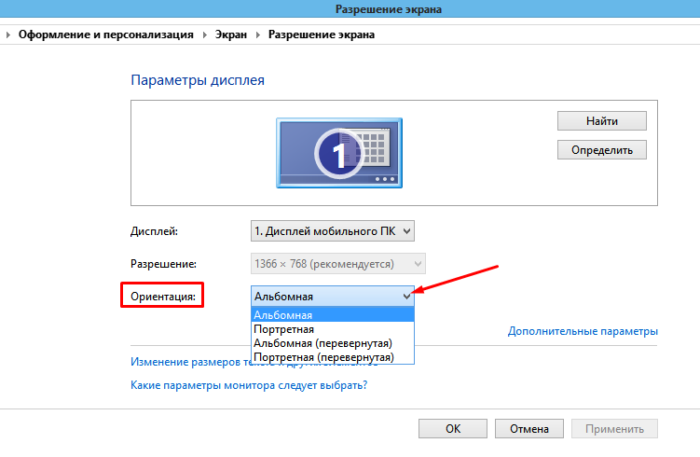 В разделе «Ориентация» выбираем «Альбомная»
В разделе «Ориентация» выбираем «Альбомная»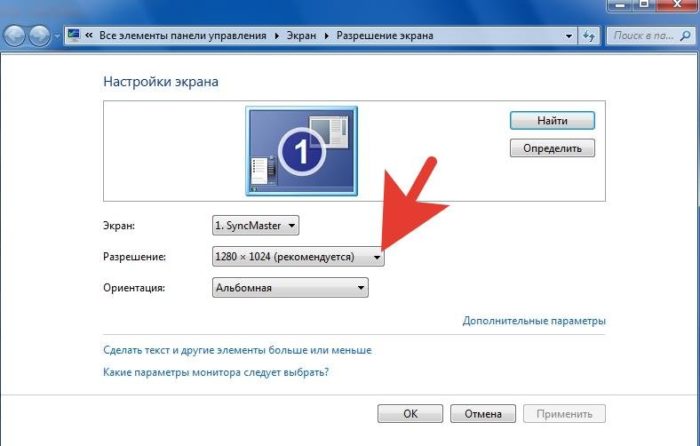 В параметре «Разрешение» кликаем по значку треугольника
В параметре «Разрешение» кликаем по значку треугольника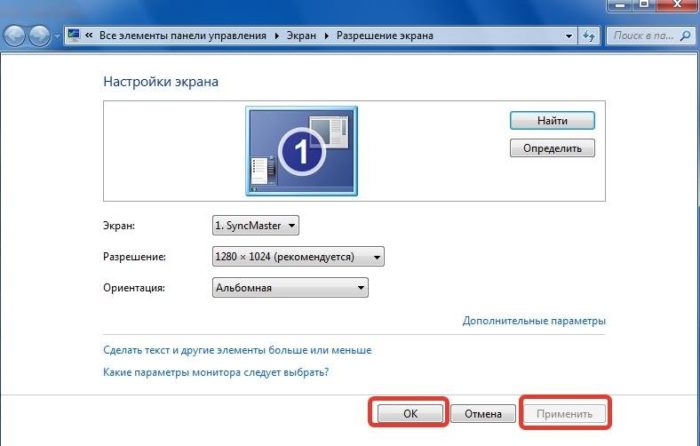 Нажимаем по кнопке «Применить», затем «ОК»
Нажимаем по кнопке «Применить», затем «ОК»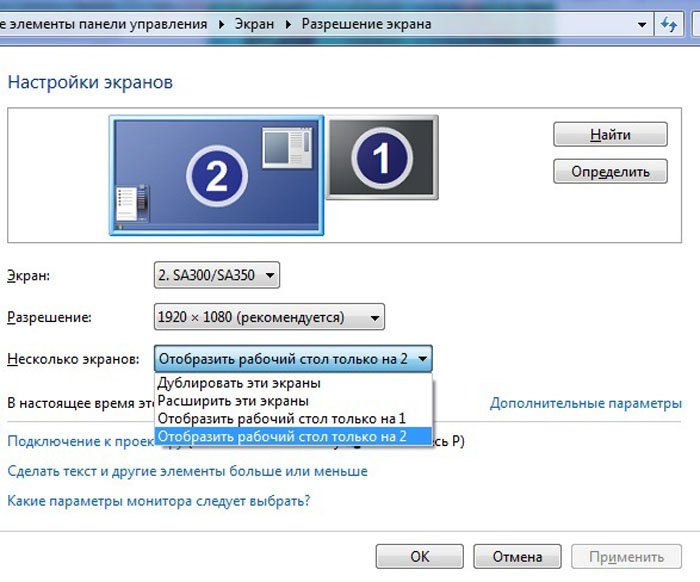 В разделе «Несколько экранов» после отключения или подключения второго экрана выбираем подходящее значение
В разделе «Несколько экранов» после отключения или подключения второго экрана выбираем подходящее значение Как настроить рабочий стол Windows 7
Как настроить рабочий стол Windows 7
 Windows - Рабочий стол, десктоп
Windows - Рабочий стол, десктоп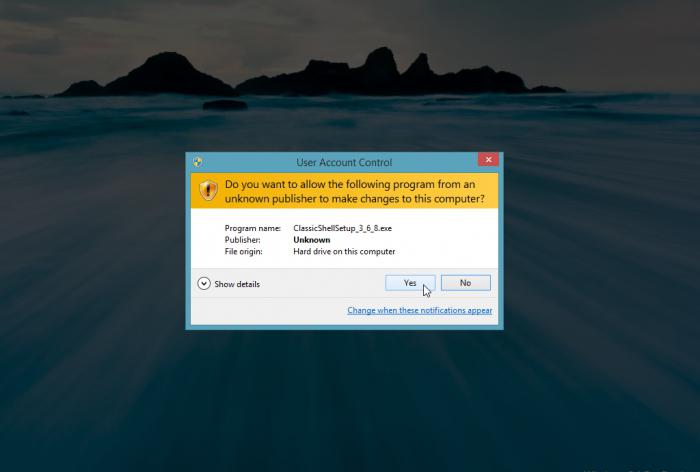
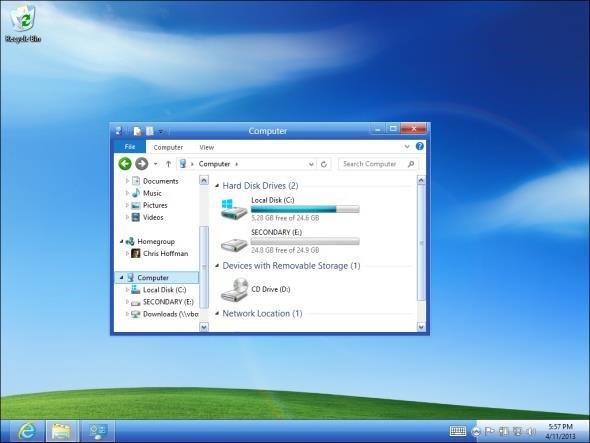

 [Инструкция] Разрешение экрана для широкоформатных мониторов.
[Инструкция] Разрешение экрана для широкоформатных мониторов.


 Как подключить телевизор к компьютеру через HDMI кабель?
Как подключить телевизор к компьютеру через HDMI кабель? Пропал звук на компьютере (windows XP/7/8/8.1/10). Решение проблемы
Пропал звук на компьютере (windows XP/7/8/8.1/10). Решение проблемы Как вынести Яндекс Браузер на рабочий стол
Как вынести Яндекс Браузер на рабочий стол Как определить разрешение дисплея на компьютере с Windows 7
Как определить разрешение дисплея на компьютере с Windows 7