
После включения компьютера и загрузки системы появляется рабочий стол. На рабочем столе могут размещаться различные элементы: папки, ярлыки, значки, файлы и тд. Этот элемент операционной системы (ОС) позволяет сделать более удобным доступ, к часто использующимся данным. Например, если Вы часто играете в игру или работаете с какой-то программой, то удобнее запускать ее с рабочего стола, чем каждый раз лезть в папку, где она установлена.
Таким образом, на рабочем столе Вы можете разместить все часто используемые файлы для работы с ними. Но размещать эти элементы мы научимся в следующих уроках, когда сможет сами устанавливать программы и работать с папками и файлами.
Как настроить рабочий стол.
Нажмите правой кнопкой мыши (ПКМ) на любое место рабочего стола и появиться меню.
Немного рассмотрим пункты этого меню.
В разделе “Вид” Вы можете настроить размер значков, которые располагаться на рабочем столе. Кроме этого, Вы можете изменить размер значков, на рабочем столе нажав и удерживая клавишу “ctrl” на клавиатуре и двигая колесико мыши вверх или вниз.
Разделе “Сортировка” – в каком порядке эти значки будут располагаться (начало рабочего стола – верхний левый угол экрана).
В разделе “Создать ” Вы можете создать на рабочем столе файл, папку или какой-то документ.
В разделе “Разрешение экрана” Вы можете задать разрешение экрана. По умолчанию должны быть установлены оптимальные настройки экрана (ищите надпись “рекомендуемое” рядом со значением разрешения экрана).
Кроме этого, можно увеличить размер текста и других элементов экрана. Это необходимо для людей, которые плохо видят. Нажмите на ссылку “Сделать текст и другие элементы больше или меньше” и задайте пропорцию увеличения элементов. Нажмите кнопку “Применить ”. Система попросит Вас выйти из учетной записи и снова войти. После этого значки и текс увеличатся или уменьшатся.
Меню “Гаджеты”. Гаджеты – небольшие программы, которые располагаются на рабочем столе. Как найти и добавить новые гаджеты мы рассмотрим в следующих уроках.
В разделе “Персонализация” Вы можете сменить тему оформления меню рабочего стола и папок компьютера. Пока не будем ничего менять, хотя Вы можете поэкспериментировать с темами.
На рабочем столе всегда размещается корзина. В нее попадают все данные, которые Вы удалить с компьютера. Вы можете безвозвратно удалить их или восстановить. Этим мы займемся, когда Вы научитесь работать с папками.
Вот собственно и все, что я хотел Вам рассказать о настройке рабочего стола. Но на этом наш урок не заканчивается. Давайте рассмотрим, что еще есть на экране компьютера.
Панель задач
В нижней части экрана находиться панель задач. На этой панели располагается меню “Пуск” (левый нижний угол экрана), дата и время (правый нижний угол экрана), трей (значки левее даты и времени ) и языковая панель (левее трея).
Нажав на дату или время, откроется календарь. Рядом с ним, в трее, располагаются значки некоторых программ. Обычно тут располагаются значки программ, которые запускаются при загрузке операционной системы.
Языковая панель нужна, что вы могли переключить язык ввода с клавиатуры. На вашей клавиатуре расположены кнопки, на которых нарисованы буквы на русском и английском алфавитах. В зависимости от того, какой язык сейчас выбран в языковой панели, при нажатии на клавишу клавиатуры будет писать русский или английский символ. Переключать язык можно нажимая на кнопки клавиатуры. Одновременно нажмите “ctrl” + “shift” или “alt” + “shift”(все зависит от настроек операционной системы), затем отпустите эти клавиши и смотрите, как измениться язык на языковой панели.
Рядом с меню пуск на панели задач, располагаются все запущенные программы или открытие папки. Так Вам удобнее перейти от одной папки к другой, когда они скомпонованы в одном месте. Сейчас там расположен значок интернет браузера, через который Вы читаете этот урок.
Меню “Пуск”, мы рассмотрим подробно на следующем уроке.
На этом уроке Вы узнали, как настроить рабочий стол и что еще есть на экране компьютера. Настроек рабочего стола не так много, но они позволят Вам сделать проще и удобнее работу за компьютером.
Если у Вас возникли вопросы или Вы что-то не поняли – напишите это в комментариях.
| << Предыдущий урок | К содержанию курса | Следующий урок >> |
Вы убедились, что контекстное меню есть практически у всего? А это значит, что практически все можно настроить! Так что вперед! Давайте же настроим наш Рабочий стол по своему желанию.
Что у вас сейчас за картинка на Рабочем столе? Стандартный флажок на синем фоне? А хотите установить туда какую-нибудь фотографию из отпуска? Давайте научимся настраивать внешний вид Рабочего стола по своему желанию.
Для этого вызываем контекстное меню, кликнув правой кнопкой мыши в свободной области Рабочего стола (рис.13) и выбираем последний пункт Персонализация. Как понятно из названия сейчас мы будем делать свои персональные настройки! Откроется окно:
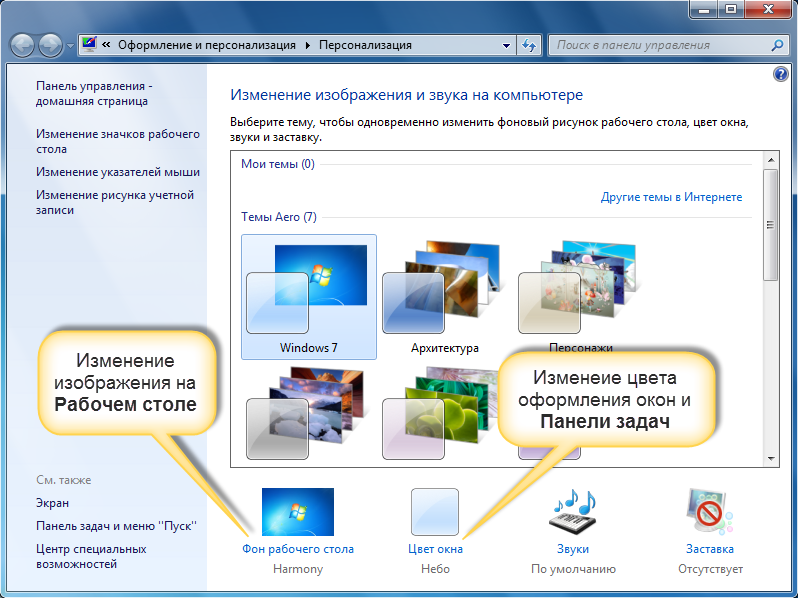 |
| Рис. 14. Окно Персонализация |
Вы уже подготовили фотографию или изображение, которое хотите разместить на Рабочем столе? Нужно, чтобы оно было на компьютере и, самое главное – нужно знать, где оно находится.
Если у вас еще такого изображения нет, не беда! Мы воспользуемся стандартными изображениями Windows, а к концу этого курса, когда вы научитесь копировать свои фотографии на компьютер, вы сможете повторить все эти действия вновь.
Итак, мы с вами изменим цвет оформления окон и Панели задач, а также установим новую картинку на Рабочий стол. Поехали!
Сначала картинка. Кликаем по Фон рабочего стола и переходим к следующему окну (рис.15).
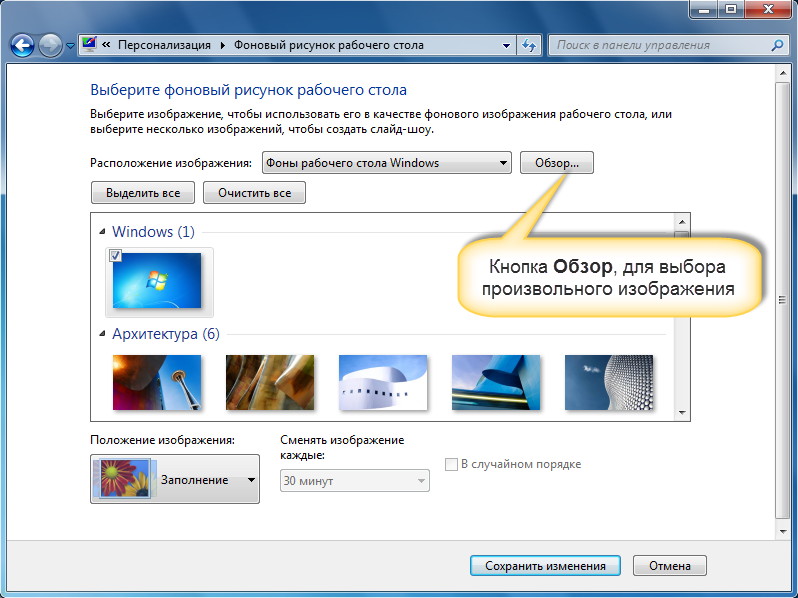 |
| Рис. 15. Выбор изображения |
В этом окне мы можем выбрать изображение, из предложенных в виде миниатюр. Это стандартные изображения, которые устанавливаются с Windows. Но мы обратимся к кнопке Обзор, для того, чтобы выбрать произвольное изображение (рис.16). Откроется окно Обзор папок. С таким или очень похожим окном вы будете часто сталкивать при работе на компьютере. Практически все программы используют подобные окна для того, чтобы дать вам возможность найти и выбрать какой-то конкретный файл, с которым вы хотите работать именно сейчас.
Я бы хотел установить произвольную картинку, и возьму ее из стандартных изображений, которые уже есть в Windows. Нажимаю на папку Библиотеки, затем на папку Изображения и снова на папку Образцы изображений (см. рис.16).
Такими действиями я указал Windows папку, в которой находятся фотографии. Теперь мне достаточно нажать кнопку ОК для того, чтобы все изображения из этой папки появились в окне настроек Рабочего стола (рис.17). Причем первое изображение из этой папки сразу было установлено на Рабочем столе.
Чтобы установить на Рабочий стол ваше собственное изображение, вы должны в окне Обзор найти ту папку, в которой оно находится, и выбрать именно ее. Тогда содержимое этой папки отобразится в окне персонализации и вы сможете выбрать свое изображение.
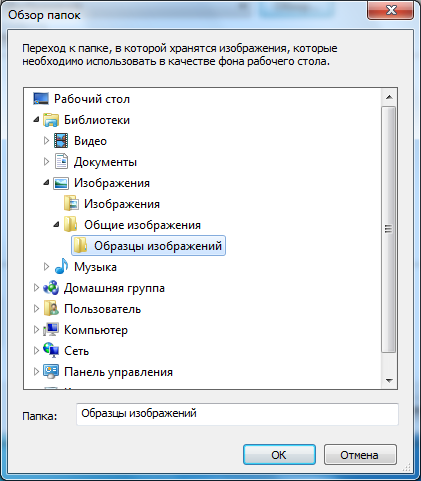 |
| Рис. 16. Окно Обзор папок |
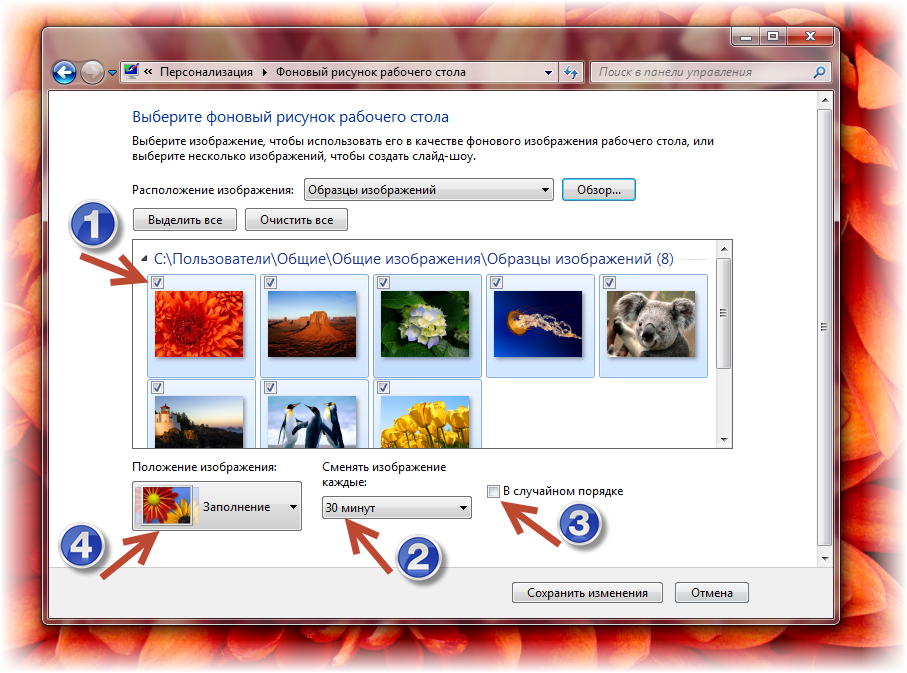 |
| Рис. 17. Настройка Рабочего стола |
Обратите внимание на галочки, которые установлены около каждого изображения (на рис.17 обозначены стрелкой 1). По умолчанию, т.е. сразу после загрузки изображений из папки, все картинки имеют эту галочку. Это значит, что все эти изображения будут устанавливаться на Рабочий стол по очереди с интервалом в 30 минут. Интервал, т.е. время, через которое изображения будут меняться, можно изменить.
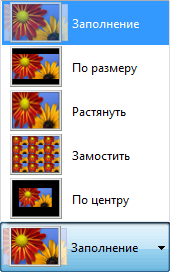 |
| Рис. 18. Положение изображения |
Для этого выберите подходящий интервал из выпадающего списка Сменять изображения каждые (см. стрелку 2 на рис.17). Изображения будут меняться в том порядке, в котором они отображаются в окне.
Если вы хотите выводить на Рабочий стол изображения в случайном порядке, то установите соответствующую галочку (стрелка 3 на рис.17).
Еще в этом окне можно выбрать положение изображения на экране (см. стрелку 4 на рис. 17). Для этого нужно выбрать необходимый вариант из одноименного списка (рис.18).
Что же все эти варианты значат и какой выбрать? Давайте сделаем небольшое отступление от темы и разберемся с размерами изображений. Уверен, что эта информация будет вам полезна в будущем.
Итак, если вы возьмете обычную фотографию, распечатанную на фотобумаге, то эта фотография будет иметь какие-то, как правило, стандартные размеры, например, 10х15 или 9х13 сантиметров. Т.е. в реальной жизни мы измеряем миллиметрами, сантиметрами и метрами, а вот в компьютерном мире нет сантиметров. Здесь изображение складывается из точек, точнее из миллионов точек. Представьте себе тетрадный листок в клетку, где вы с помощью цветных карандашей закрашиваете клеточки и этим самым создаете рисунок. Вот и наши цифровые фотографии построены по этому принципу. Их размеры определяются не сантиметрами, а пикселями, по-русски – точками (pixel — минимальный элемент изображения).
Обычно размер цифрового изображения указывается так – 1024х768, это значит, что изображение состоит из 1024 точек в длину и 768 в ширину. Ну а если вы умножите ширину на длину, то получите – 1024*768 = 786432, что приблизительно равно 0,8 мегапикселя. Знаком вам термин «мегапиксель»? Этот параметр указывается в цифровых фотоаппаратах и как мы теперь понимаем, показывает, какого размера фотографии умеет снимать фотоаппарат. Так если на вашем фотоаппарате написано 12 мегапикселей, то это значит, что фотография, получаемая с такого фотоаппарата, содержит 12 миллионов точек (мега – приставка, обозначающая миллион). А это в свою очередь означает, что максимальный размер фотографии будет 4000х3000 точек (пикселей).
Так, с изображением вроде разобрались, а вот еще один интересный вопрос – как формируется изображение на вашем мониторе?
Возможно вы будете удивлены, но точно также как и на фотографии. Экран вашего монитора так же состоит из пикселей, и размеры экрана обычно указываются в руководстве к монитору, например, 1024х768 или 1280х1024. Так же как и в фотоизображениях эти цифры означают количество точек-пикселей, которые формируют изображение на экране.
И тут-то получается не состыковка. Вы хотите установить фотографию, которую вы сделали в отпуске на свой 12-мегапиксельный фотоаппарат, на Рабочий стол вашего компьютера, но у вас 17-дюймовый монитор с размерами экрана 1280х1024. Что же делать? (Кстати, размеры мониторов, также как и телевизоров, обычно мерят в дюймах по диагонали экрана).
Вот тут-то и приходит на помощь параметр Положение изображения. Около каждого варианта этого параметра есть небольшая картинка, демонстрирующая его действие. Так, если размеры фотографии больше экрана, то фотография будет просто «наложена» на экран и вы на своем Рабочем столе будете видеть только ту часть изображения, которая попала в размеры экрана. Если выберете вариант По размеру, то изображение будет подогнано по размерам экрана, так чтобы оно полностью поместилось на экране. Если размеры изображения не кратны размерам экрана, то вариант Растянуть позволит именно растянуть изображение по экрану, что заполнит весь экран, но вызовет искажения в изображении. Ну а если изображение меньше экрана, то можно как плиткой Замостить экран изображением, или же поместить изображение По центру экрана.
Итак, изображение мы разместили, теперь поменяем цвет оформления окон и Панели задач. Для этого выберем пункт Цвет окна (рис.14). Мы попадем в окно, содержащее готовую палитру цветов, которую мы можем применить просто выбрав нужный цвет мышкой. Кроме этого вы можете самостоятельно подстроить параметры цветов, перемещая бегунки интенсивности, оттенка, насыщенности и яркости (см.рис.19). После того, как все настроите не забудьте нажать кнопку Сохранить изменения, чтобы все ваши настройки были сохранены и применены.
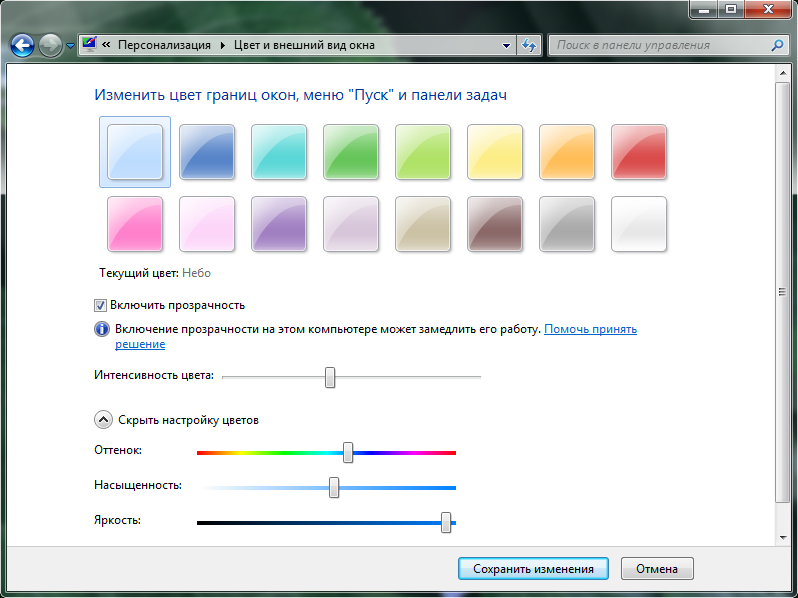 |
| Рис. 19. Цвет окон |
| << Предыдущий урок | К содержанию курса | Следующий урок >> |
Что такое рабочий стол?
Главный экран, который вы видите при включении компьютера, называется рабочим столом. Здесь вы можете изменить и настроить внешний вид вашего компьютера, чтобы он работал так, как вы этого хотите. Вы также можете добавить ярлыки к программам и файлам для быстрого доступа.
Панель задач, расположенная внизу экрана, также является его частью. Здесь вы можете увидеть все открытые программы, файлы и папки. Вы также можете добавить ярлыки на панель задач для быстрого доступа. Это называется быстрым запуском, потому что вам нужно только нажать на них один раз, чтобы открыть их, в отличие от обычного значка, который вы должны дважды щелкнуть, чтобы открыть их. У вас также есть так называемые значки на панели задач, расположенные в правом нижнем углу экрана. Это программы, которые работают в фоновом режиме.
Если вы щелкнете левой кнопкой мыши в меню «Пуск» (нижний левый угол), откроется список подменю, к которым вы можете получить доступ в зависимости от того, что вы хотите или нужно открыть. Оттуда вы идете в меню всех программ, и вы увидите список всех программ, которые вы установили на свой компьютер.
Включив компьютер вы видите перед собой рабочий стол с расположенными на нем ярлыками, в нижней его части находится панель задач (слева кнопка пуск, справа системное время, языковая панель и ярлыки быстрого запуска). На рабочей части этой панели расположены ярлыки запущенных приложений. Если вы часто используете какую-то программу, то можно зафиксировать ее, нажав на ярлыке правой кнопкой мыши (ПКМ) и выбрав пункт “Закрепить программу…” и также убрать ее – ПКМ “Изъять программу из панели задач”.
Как настроить два монитора на два рабочих стола!
Щелкните на свободном месте рабочего стола ПКМ и выберите пункт “Разрешение экрана”:
– здесь показан скриншот настройки двух мониторов windows 7, где можно выбрать какой монитор будет основным и задать ему нужное разрешение (обычно операционная система самостоятельно его определяет).
Удобная программа DisplayFusion_v3.3rus (скачать) для настройки мониторов рассмотрена в разделе компьютер+2 монитора
Измените размер ярлыков, если они слишком маленькие или большие, выбрав соответствующий пункт в поле “Вид”:
Выберите гаджеты (приспособление, прибор). Здесь показаны : индикатор центрального процессора – на нем в процентах дана загрузка процессора и оперативной памяти; BlackNetgraf (скачать – индикатор трафика) – графически и в цифрах отображены входящий и исходящий трафик; и текущая погода.
С их помощью можно визуально следить за состоянием компьютера. К примеру, медленно загружаются страницы, а на индикаторе видно, что трафик идет с большой скоростью. Это может быть автообновление программ, не поставленный на паузу µtorrent, либо открыто много вкладок в браузере (страницы браузера обновляются с определенной периодичностью) . Если индикатор загрузки процессора находится близко к красному сектору – смотрите в диспетчере задач какой процесс использует ресурсы компьютера, и проверьте через msconfig программы, находящиеся в автозагрузке, ненужные уберите. Это же касается и индикатора оперативной памяти. Выберите правильно размер и расположение файла подкачки. А если запускаете ресурсоемкие программы (игры в том числе) -купите дополнительные планки или замените оперативную память. Не стоит забывать и о вирусах, при активном интернет серфинге обязательно используйте антивирусную программу, к примеру Kaspersky Internet Security.
Много гаджетов для Windows 7 на сайте www.sevengadgets.ru. Весят они немного, устанавливаются достаточно просто.
Для настройки шрифта в Windows 7 нажмите ПКМ (правая кнопка мыши) на свободном месте рабочего стола, выберите “Персонализация” и выбрав “Экран” настройте текст Clear Type для удобного чтения и измените размер шрифта, если текущий размер вас не устраивает:
Если необходимо, измените шрифты в блокноте, AgentMail.ru и т.п.:
Таким же образом меняется шрифт почти во всех цивильных программах.
Основные настройки рабочего стола сделаны.
Для создания панели быстрого запуска программ (ярлыков приложений) есть красивая прога RocketDock с дополнением StackDocklet – выпадающие из папки файлы, найдете ее на этом же сайте :
она имеет много настроек – по расположению (вверху-внизу, слева-справа), по степени прозрачности, по размерам значков, может прятаться за пределы экрана и появляться при наведении курсора мыши. Есть ссылка для скачивания программы.
А вообще, не держите на рабочем столе много ярлыков и тем более не скачивайте на рабочий стол файлы, так как располагается папка рабочего стола (C:Users…Desktop) на системном диске, которому надо облегчать работу.
А еще – не жмите на красный крестик при закрытии (как иногда вам кажется) окна какого-либо сообщения, появившемся на экране. Прочитайте текст и может быть необходимо нажать на кнопку (OK, No, Отменить, Закрыть и т.п.).
Используемые источники:
- https://pctoall.ru/kompyuternye-kursy/besplatnye-kompyuternye-kursy-dlya-nachinayushhix/urok-3-nastrojka-rabochego-stola.html
- https://pc-azbuka.ru/kak-nastroit-rabochij-stol-v-windows/
- https://pcholic.ru/nastrojka-rabochego-stola.html


 Визуализация в Archicad
Визуализация в Archicad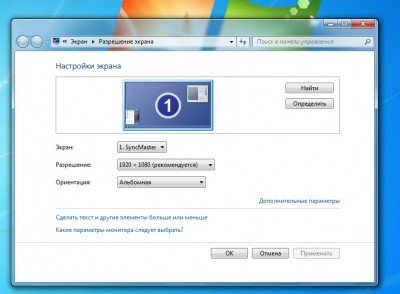

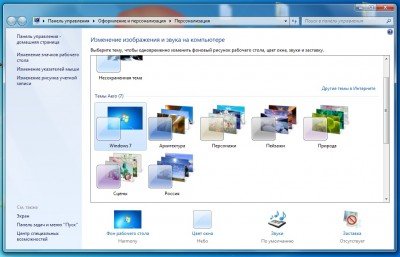
 Печать листов в Автокад (Публикация в Автокад)
Печать листов в Автокад (Публикация в Автокад)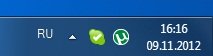
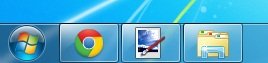
 Настройка AutoCAD
Настройка AutoCAD


 Windows - Рабочий стол, десктоп
Windows - Рабочий стол, десктоп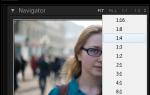 Как установить настройки кадра по умолчанию в Lightroom
Как установить настройки кадра по умолчанию в Lightroom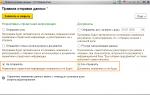 Синхронизация 1С:Управление торговлей и 1С:Бухгалтерия
Синхронизация 1С:Управление торговлей и 1С:Бухгалтерия [Инструкция] Разрешение экрана для широкоформатных мониторов.
[Инструкция] Разрешение экрана для широкоформатных мониторов.