Содержание
- 1 Настройка синхронизации со стороны 1С Бухгалтерия 3.0
- 2 Настройка обмена со стороны Управление торговлей 11
- 3 Запуск и проверка обмена между 1С Бухгалтерия 3.0 и 1С Управление торговлей 11
- 4 Инструкция по настройке синхронизации в 1С Бухгалтерия предприятия 3.0
- 5 Настройка обмена данными УТ и БП
- 6 Передача данных между конфигурациями 1С Управление Торговлей и Бухгалтерия Предприятия
Задача: требуется настроить обмен данными через файл из 1С: Управление торговлей 11 (далее УТ) в 1С: Бухгалтерия 3.0 (далее Бухгалтерия). Версии:
- платформа 1С: Предприятие 8.3 (8.3.13.1690),
- конфигурация Управление торговлей, редакция 11 (11.4.7.150),
- конфигурация Бухгалтерия предприятия (базовая), редакция 3.0 (3.0.72.72)
- режим Файловый (без сжатия).
Весь процесс настройки начинается в УТ. Общая схема настройки синхронизации включает следующие этапы. I Этапы в УТ:
- настроить параметры подключения.
II Этапы в Бухгалтерии:
- настроить параметры подключения,
- настроить правила отправки и получения данных,
- выполнить начальную выгрузку данных.
III Этапы в УТ (продолжение):
- настроить правила отправки и получения данных,
- выполнить сопоставление и загрузку данных,
- выполнить начальную выгрузку данных.
ШАГ 1. Настройка в УТ
Переходим в раздел «НСИ и администрирование» и выбираем пункт «Синхронизация данных». Обязательно должен быть указан префикс информационной базы. В нашем случае это «ЦБ».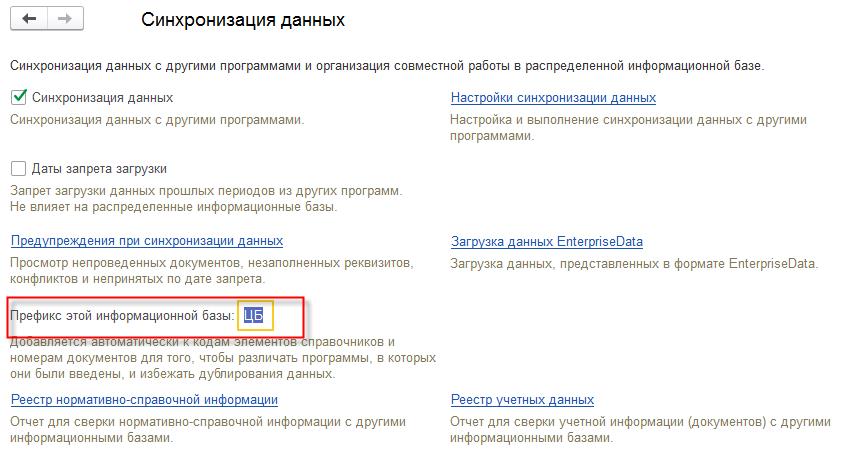
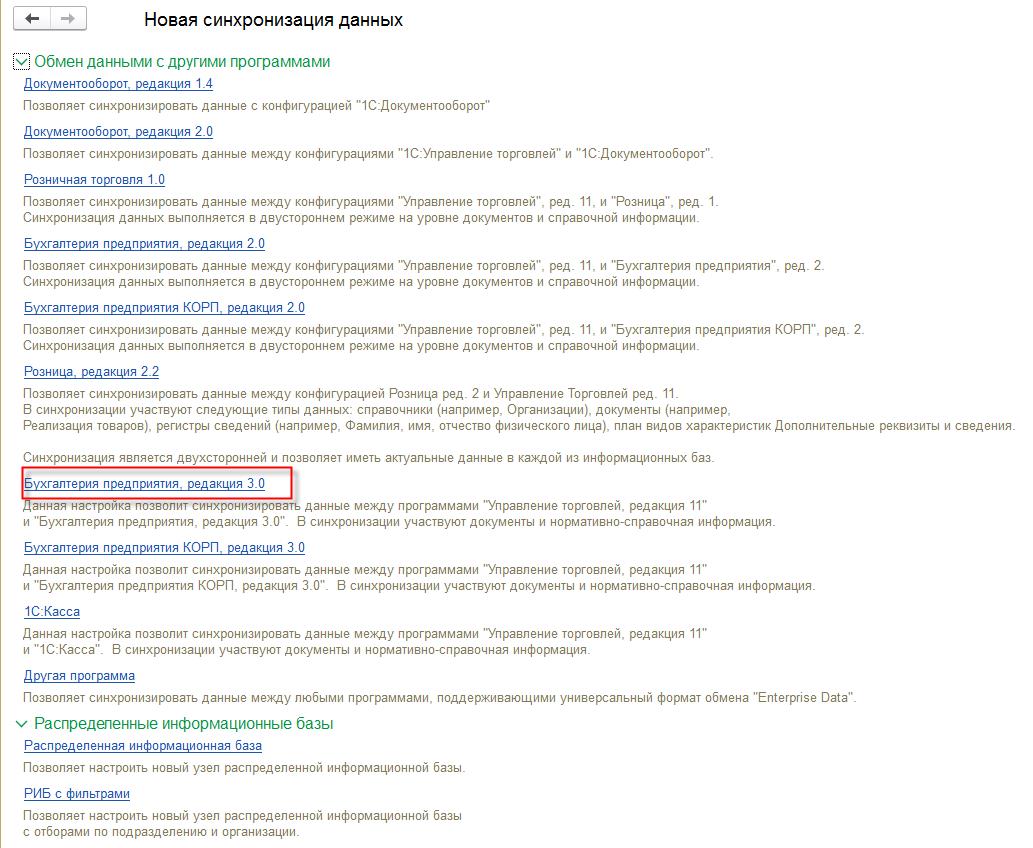
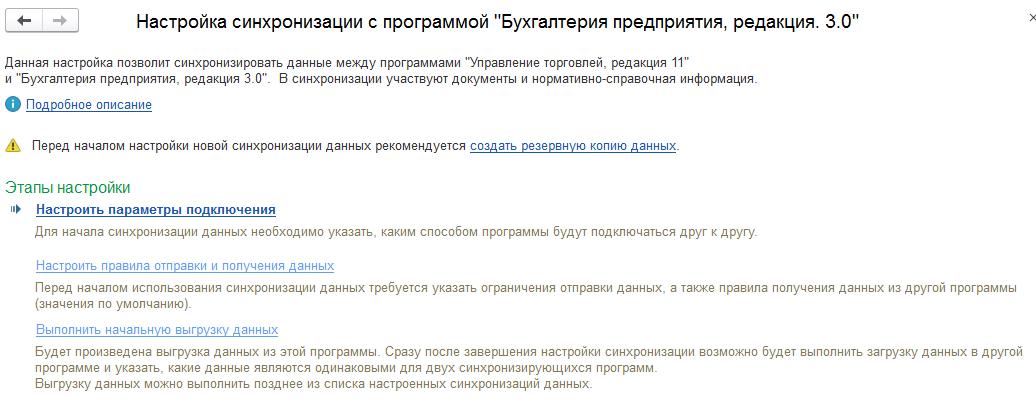
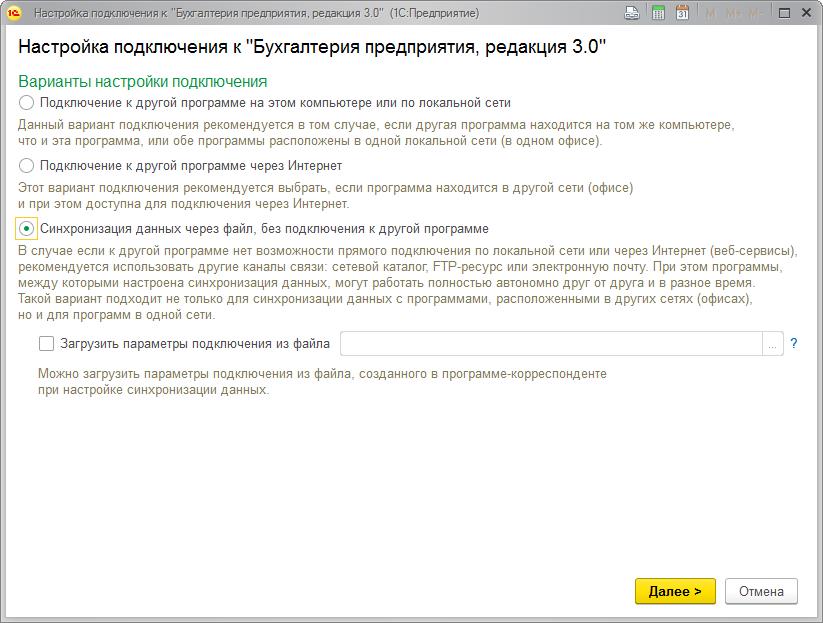
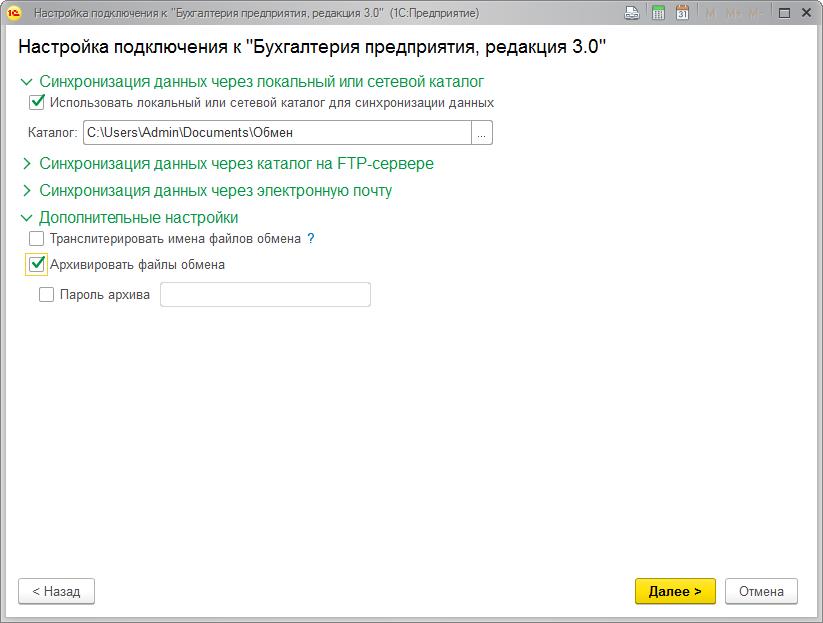
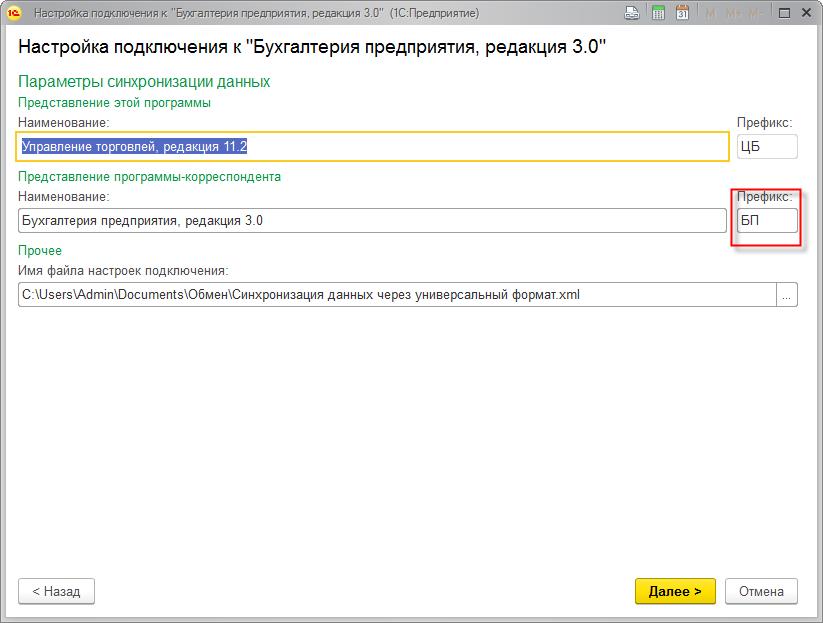
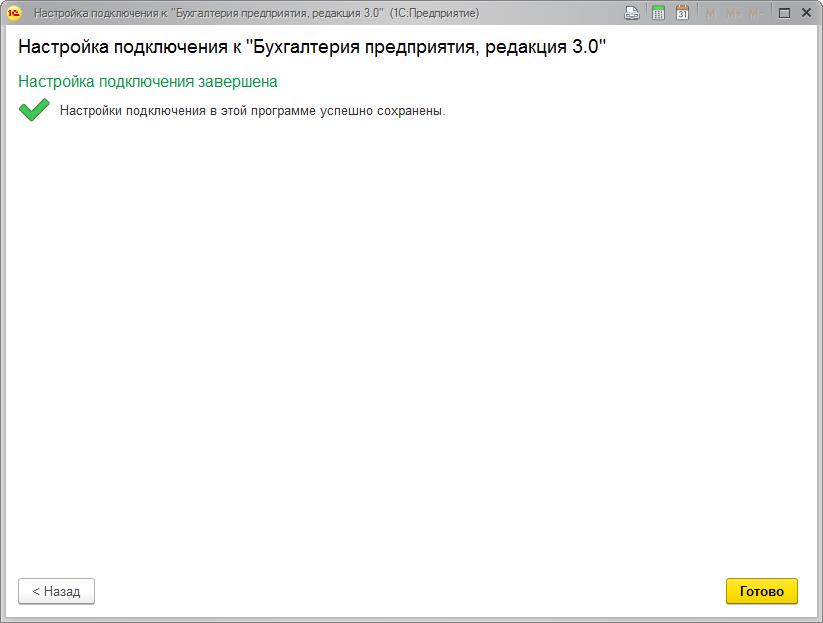
ШАГ 2. Настройка в Бухгалтерии
Перед настройкой синхронизации в Бухгалтерии нам понадобятся два файла, созданных на предыдущем шаге. Разместим файлы Message_ЦБ_БП.zip и Синхронизация данных через универсальный формат.xml в любую папку на компьютере с базой Бухгалтерии. Внимание: если Бухгалтерия находится на одном компьютере с УТ, то ничего переносить не нужно. Будем использовать ту же папку, что и для УТ. Сначала перейдем в раздел «Администрирование» и выберем пункт «Синхронизация данных». В открывшемся окне проверим, чтобы префикс указанной базы совпадал с префиксом, который мы указали на первом шаге.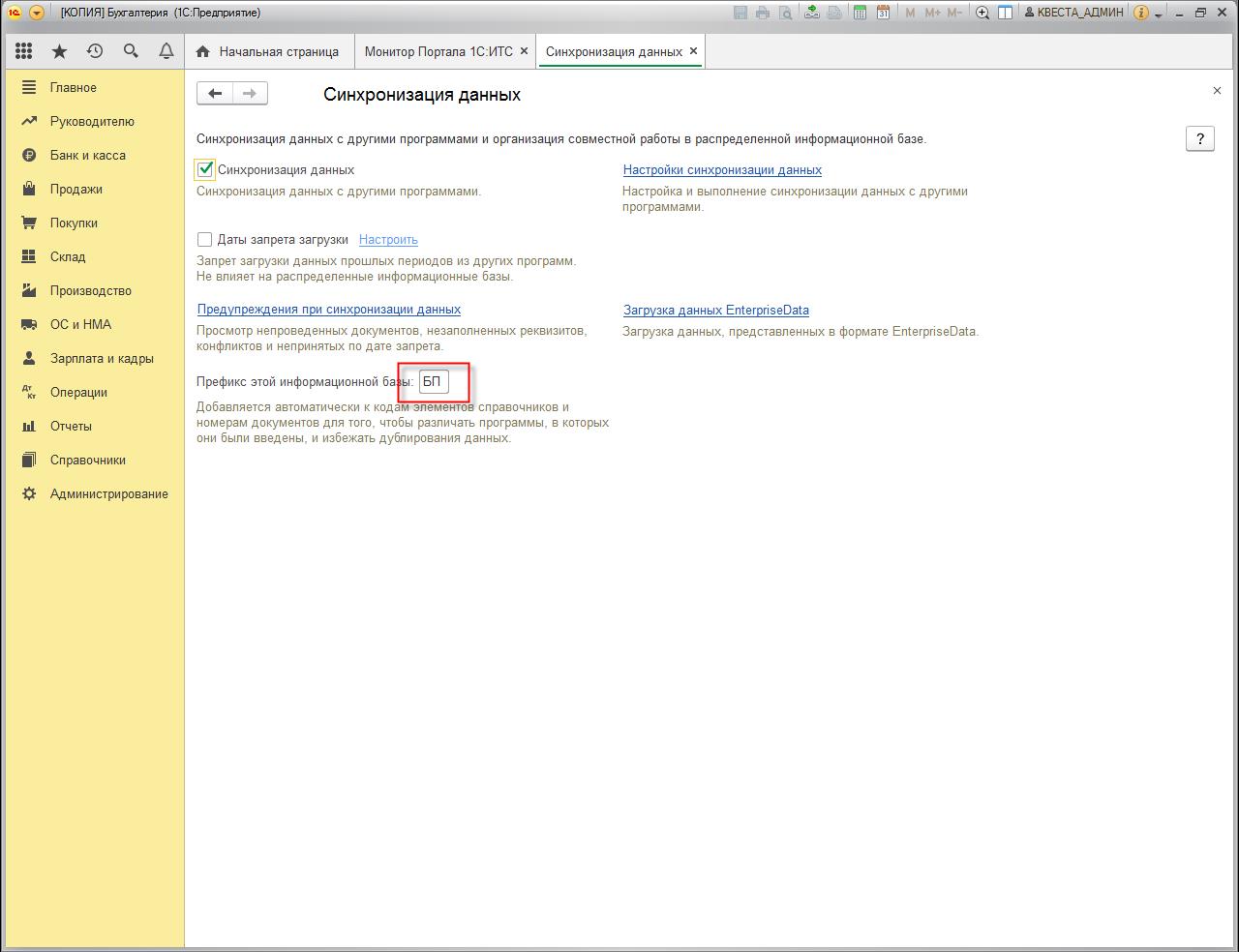
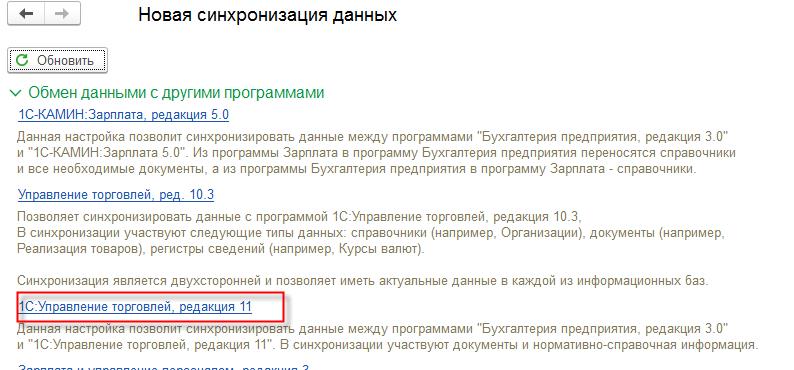
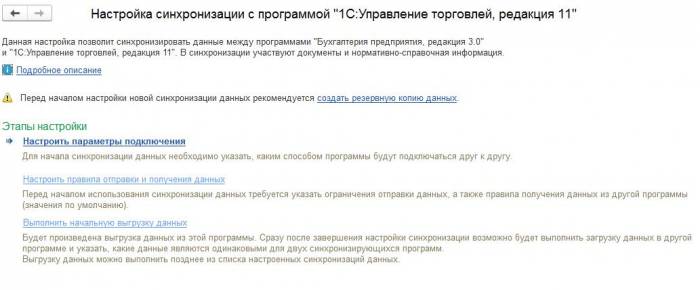
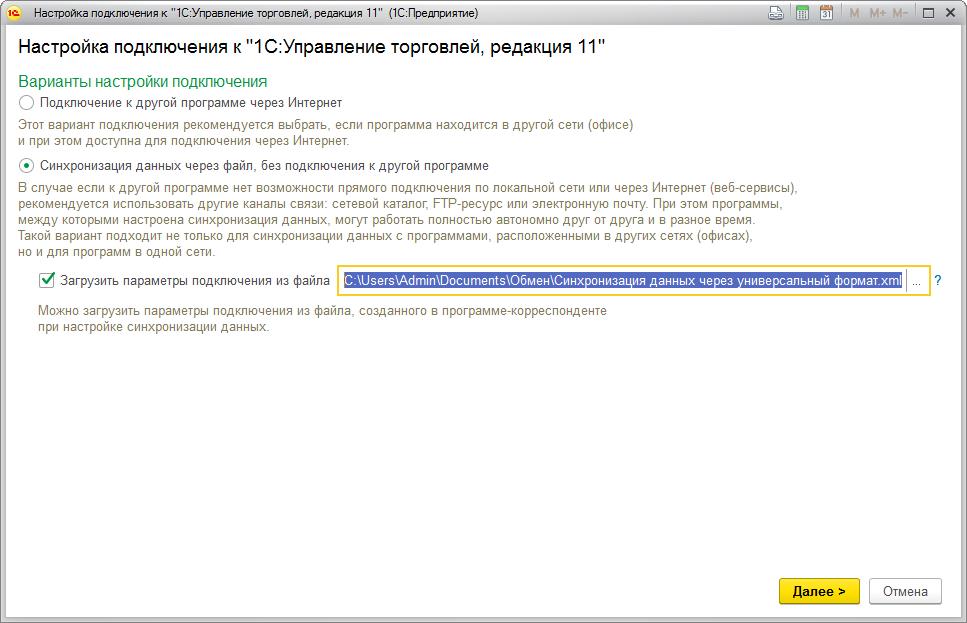
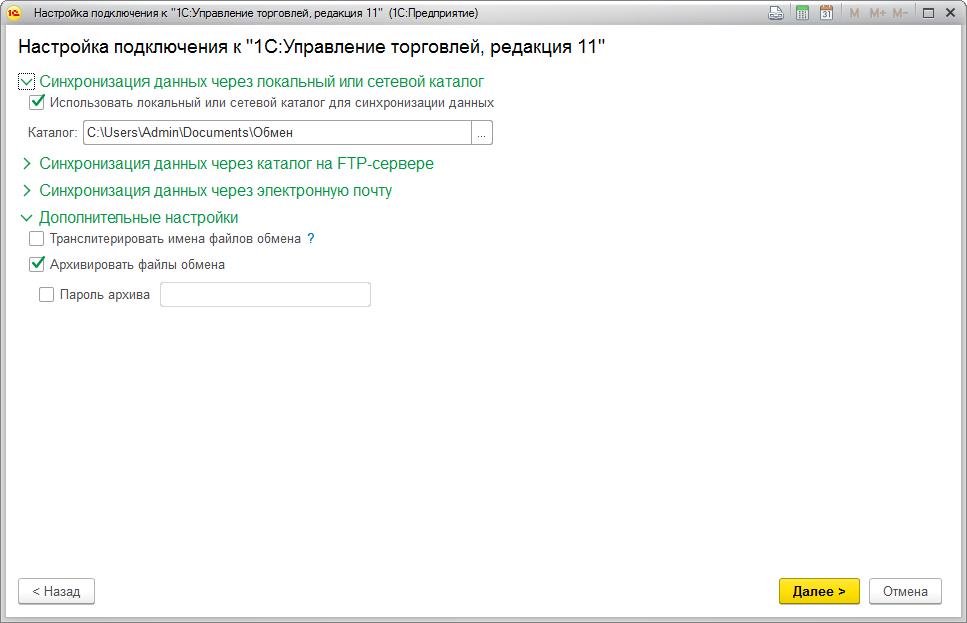
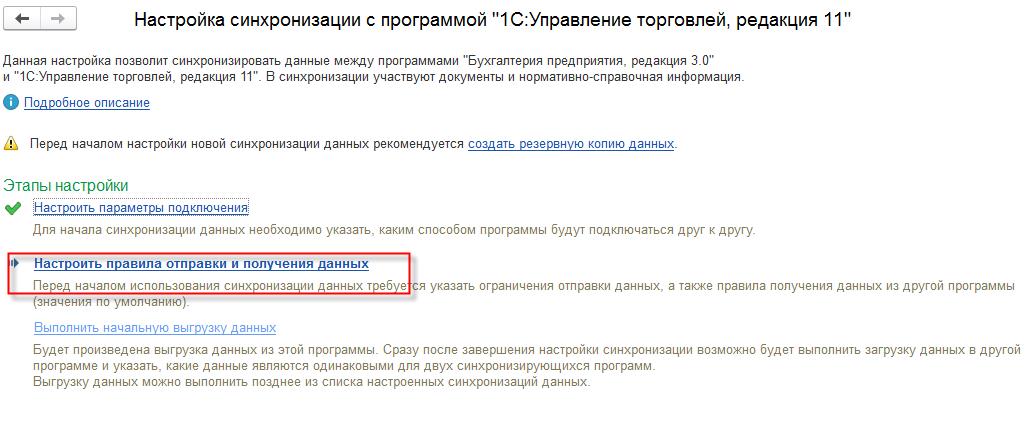 Так как задачи выгрузки из Бухгалтерии у нас нет, то в настройках отправки данных укажем «не отправлять».
Так как задачи выгрузки из Бухгалтерии у нас нет, то в настройках отправки данных укажем «не отправлять».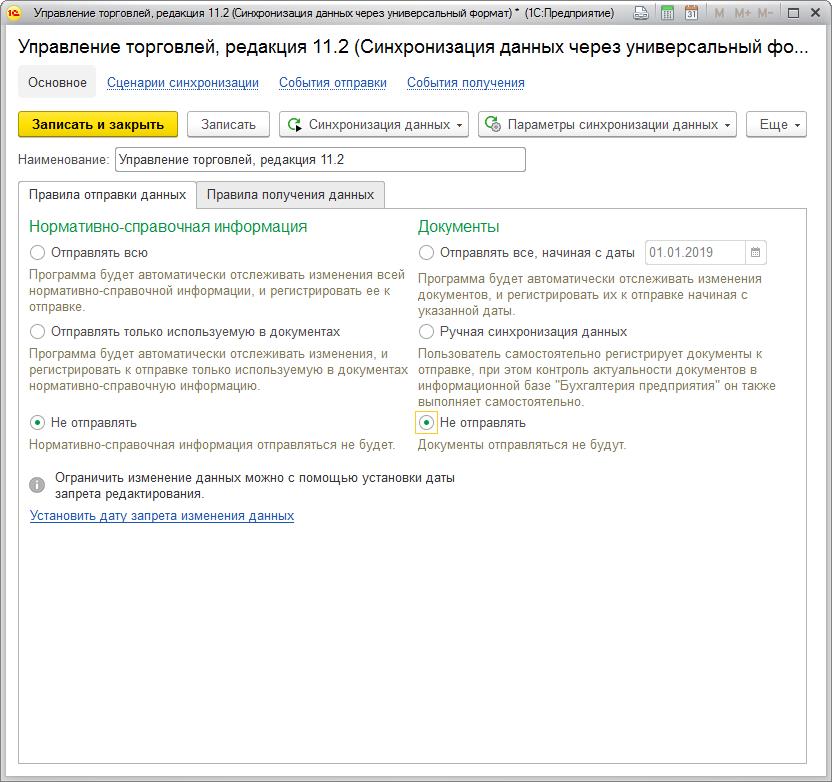 В настройках получения данных укажем типовые настройки. При необходимости можно указать свои настройки. Нажимаем «Записать и закрыть». Далее переходим к следующему этапу «Выполнить начальную выгрузку данных». После выполнения операции будет создан в каталоге обмена файл с данными Message_БП_ЦБ.zip. На этом этап настройка обмена в Бухгалтерии закончена.
В настройках получения данных укажем типовые настройки. При необходимости можно указать свои настройки. Нажимаем «Записать и закрыть». Далее переходим к следующему этапу «Выполнить начальную выгрузку данных». После выполнения операции будет создан в каталоге обмена файл с данными Message_БП_ЦБ.zip. На этом этап настройка обмена в Бухгалтерии закончена.
ШАГ 3. Окончание настройки в УТ
Вернемся в УТ. Если использовался другой каталог, то в папку обмена УТ перенесем файл, созданный на прошлом шаге Message_БП_ЦБ.zip. Продолжим настройку синхронизации в УТ с этапа «Настроить правила отправки и получения данных». В настройках обратим внимание на два поля. 1.Отправлять только используемую в документах нормативно-справочную информацию. 2.Отправлять все, начиная с даты. Это поле полезно, так как бывает, что нужно начать синхронизацию с определенного времени. Например, учет в УТ уже был настроен ранее, а в Бухгалтерии только начинаем вести учет. Тогда нет необходимости переносить все документы из УТ в Бухгалтерию. Или второй случай: нужно поменять настройки обмена, но чтобы они действовали только для документов с определенной даты. Все остальные поля заполняем в зависимости от учета. В нашем случае настройка получения данных не требуется. Оставляем ее без изменений. Нажимаем «Записать и закрыть». Переходим к следующему этапу «Выполнить сопоставление и загрузку данных». В нашем случае программа ничего загружать не будет и перейдет к следующему этапу. На последнем этапе «Выполнить начальную выгрузку данных» программа выгрузит данные из УТ в файл Message_ЦБ_БП.zip.
Обратите внимание (для случая с двумя каталогами): полученный файл Message_ЦБ_БП.zip копируем в каталог обмена Бухгалтерии. В Бухгалтерии выполняем синхронизацию. При этом Бухгалтерия сначала загрузит данные из присланного файла Message_ЦБ_БП.zip, потом обновит свой файл выгрузки Message_БП_ЦБ.zip Этот файл выгрузки Message_БП_ЦБ.zip нужно скопировать обратно в каталог обмена УТ и в УТ выполнить синхронизацию. При этом УТ сначала загрузит данные (если они там есть) из файла Message _БП_ЦБ.zip, а потом обновит свой файл выгрузки Message _ЦБ_БП.zip и т.д.ШАГ 4. Итоги
В результате мы получили файл с настройками обмена Синхронизация данных через универсальный формат.xml и два файла с данными: Message_БП_ЦБ.zip (данные из Бухгалтерии) и Message_ЦБ_БП.zip (данные из УТ).
В конфигурации 1С «Управление торговлей, редакция 11» есть несколько встроенных планов обмена, в том числе и с конфигурацией «Бухгалтерия предприятия, редакция 3.0» (рис.1).
План обмена представляет собой свод правил, по которым объекты из одной конфигурации будут загружаться в другую. В нашей инструкции мы будем настраивать обмен между 1С Бухгалтерия 3.0 и 1С Управление торговлей 11 на базе платформы 1С 8.3.
Рис.1
Присутствие нужного нам плана в списке типовых обменов значительно облегчает процесс интеграции. Тем не менее необходимо выполнить несколько предварительных настроек, причем в обеих конфигурациях.
Настройка синхронизации со стороны 1С Бухгалтерия 3.0
Сначала рассмотрим последовательность действий в 1С Бухгалтерия предприятия 3.0. Найдем в разделе «Администрирование — Настройки» пункт «Настройка синхронизации данных» (рис.2).
Рис.2
Здесь необходимо включить флажок «Синхронизация данных» и обязательно указать префикс нашей базы (рис.3). При желании можно задать дату запрета загрузки – ранее этой даты никакие данные загружаться или меняться не будут.
Рис.3
Теперь заходим на закладку «Синхронизация данных» и настраиваем сам обмен (Рис.4). Обменов может быть несколько. Для каждого создается своя строка (кнопка с плюсиком «Настроить синхронизацию данных»). В демо-базе 1С Бухгалтерия у нас уже есть две записи. Проверим настройки последней (кнопка с карандашиком «Настроить правила …»).
Рис.4
Заполняем только закладку «Правила получения данных» (рис.5), так как ничего отправлять не будем. На закладке «Правила отправки данных» устанавливаем флажки «Не отправлять».
Рис.5
Осталось проверить параметры подключения (Рис.6). Выбираем «прямое подключение», указываем адрес базы на диске, из которой будем получать данные, и пользователя/пароль этой же базы. Пользователь должен иметь полные права или хотя бы права на выполнение синхронизации. Иногда создают виртуального пользователя специально для обменов.
Подробную информацию о настройках этого раздела можно получить из справки(F1).
Рис.6
Аналогичные настройки выполняются в базе «1С Управление торговлей 11».
Настройка обмена со стороны Управление торговлей 11
В разных релизах нужный нам раздел может иметь другое название. В нашем примере это пункт «Настройка интеграции – Другие программы» (Рис.7).
Рис.7
Остальное – похоже. Тот же флажок «Синхронизация данных», тот же пункт и похожие настройки. (Рис.8).
Только префикс другой. Это важно!
Получите 267 видеоуроков по 1С бесплатно:
- Бесплатный видео самоучитель по 1С Бухгалтерии 8.3;
- Самоучитель по новой версии 1С ЗУП 3.1;
Рис.8
Переходим на закладку «Синхронизация данных» и создаем новый обмен. Выбрать конфигурацию, с которой мы хотим обмениваться, можно по кнопке «Настроить синхронизацию данных», сам обмен создается по кнопке «Настроить» (рис.9).
Рис.9
С этого момента начинаются отличия от предыдущей настройки в БУХ.3.0. Нам нужно заполнить вкладку «Правила отправки данных» (рис.10). И главное, что нужно сделать, — определить состав отправляемых данных.
Рис.10
Выбрать данные, которые мы собираемся передавать, можно несколькими способами (рис.11). Все они собраны в пункте «Зарегистрировать». Можно выбрать как один объект, так и список. Или все сразу.
Рис.11
Вернемся на предыдущую закладку и выполним еще один важный пункт, уже знакомый нам – укажем параметры подключения (рис.12). Параметры настраиваются так же, как и для бухгалтерии. Только в этот раз мы используем виртуального пользователя с именем «Обмен».
Рис.12
Осталось сохранить все настройки и выполнить сам обмен.
Запуск и проверка обмена между 1С Бухгалтерия 3.0 и 1С Управление торговлей 11
Обмен выполняется по кнопке «Синхронизировать», которая находится на первой странице настройки (рис.13). Эту кнопку можно найти и на других страничках. Более того, нет особой разницы, в какой из двух конфигураций эту кнопку нажимать. Обмен двухсторонний.
Жмем кнопку и переходим к следующему шагу.
Рис.13
Если обмен выполняется впервые, то придется выполнить ручную синхронизацию, то есть сопоставить одинаковые объекты двух конфигураций, если такие есть (рис.14). Если этого не сделать, могут появиться дубли.
Рис.14
На следующем шаге появится возможность выбрать организации, по которым будут передаваться данные, и некоторые другие отборы (рис.15).
Рис.15
Описание всех отборов появляется в специальном окне, а полный список объектов, которые будут отправлены, можно получить в отчете о составе отправляемых данных (рис.16).
Рис.16
Обмен может выполняться долго, время зависит от количества передаваемых объектов. После завершения процесса получаем картинку следующего вида – рис.17. По кнопке «Настроить» можно настроить расписание, по которому обмен будет выполняться автоматически.
Рис.17
По кнопке «Подробно» в журнале регистрации можно увидеть список событий (Рис.18)
Рис.18
В нашем случае обмен произошел с ошибками – есть 3 предупреждения (рис.4). Их подробное описание можно увидеть на специальной вкладке (рис.19)
Рис.19
После исправления ошибок можно повторить весь процесс заново, начиная с регистрации объектов.
Важно помнить, что корректный обмен возможен, если обе конфигурации имеют одни и те же правила обмена (хранятся в планах обмена, о которых упоминалось в самом начале). Чтобы это условие выполнялось, желательно работать на самых последних релизах или самостоятельно обновить правила.
К сожалению, мы физически не можем проконсультировать бесплатно всех желающих, но наша команда будет рада оказать услуги по внедрению и обслуживанию 1С. Более подробно о наших услугах можно узнать на странице Услуги 1С или просто позвоните по телефону +7 (499) 350 29 00. Мы работаем в Москве и области.
Оцените статью, пожалуйста!
Самоучитель
Пошаговое обучение по 1С. Наглядно и удобно
Рекомендуем к просмотру наши вебинары прошедшие вебинары: 22.02.2019 Отчетность по НДС в БП КОРП 3.0 за 4 квартал 2018 года Посмотреть 23.01.2019 Сдача отчетов СЗВ-СТАЖ-2-НДФЛ- 6-НДФЛ за 2018 в конфигурации ЗУП 3.1 Посмотреть 01.03.2019 Начало работы в 1С Зарплата и управление персоналом Посмотреть 19.02.2019 Переход с ЗУП 2.5 ПРОФ на ЗУП 3.1 Посмотреть
- 1С:Бухгалтерия(172)
- 1С:Управление торговлей(31)
- 1С:Зарплата и управление персоналом(10)
- Синхронизация(1)
- Частные случаи(24)
1С:Бухгалтерия(172)Синхронизация(1)Частные случаи(24) К списку статей <center></center><center></center>
Инструкция по настройке синхронизации в 1С Бухгалтерия предприятия 3.0
Синхронизацией данных переносятся документы и справочная информация из одной конфигурации в другую. Состав переносимых данных (документов и справочников) определяется стандартными правилами обмена, входящими в состав конфигурации, и настройками самой синхронизации (обмен бывает двухсторонний и односторонний).
Перед началом настройки синхронизации данных конфигурации «Управление торговлей» необходимо произвести следующие предварительные действия в информационных базах конфигураций:
-
В конфигурации должна быть введена информация о тех организациях, по которым будет мигрировать информация при обмене данными. Для этих организаций должна быть определена учетная политика бухгалтерского и налогового учета в обеих конфигурациях. Информация об основных реквизитах организаций (наименование, ИНН, КПП и т. д.) должна совпадать.
-
В конфигурации «Бухгалтерия предприятия 3.0» должна быть правильно заполнена информация в регистрах сведений, обеспечивающих заполнение бухгалтерских счетов по умолчанию (Счета учета номенклатуры, Счета учета расчетов с контрагентами).
-
В конфигурациях должна быть включена возможность использования синхронизации данных и определены префиксы информационных баз. В конфигурации «Управление торговлей» возможность использования синхронизации данных включается в разделе НСИ и администрирование – Настройка синхронизации данных. В конфигурации «Бухгалтерия предприятия» возможность использования синхронизации данных включается в разделе Администрирование – Синхронизация данных. Во всех остальных конфигурациях настройка синхронизации также находится в разделе Администрирование.
Настройка обмена данными УТ и БП
После включения функциональной опции Синхронизация данных появится Гиперссылка
Перейдя по ссылке откроется окно настройки. Рассмотрим пример настройки в конфигурации 1С: Управление торговлей с 1С Бухгалтерия предприятия: Бухгалтерией.
На первом этапе настройки выбираем конфигурацию с которой настраивается обмен.
Откроется помощник настройки синхронизации данных. На первой странице помощника необходимо выбрать пункт Указать настройки вручную и нажать кнопку Далее.
На следующей странице необходимо выполнить настройку транспорта сообщений между конфигурациями. То есть нужно определить, каким образом будет производиться синхронизация данных. Будем рассматривать вариант передачи данных через каталог.
На следующей странице вводится информация о каталоге, через который будет производиться обмен данными.
Следующие страницы Настройка подключение через FTP и Настройка подключения по эл. почте пропускаем.
Далее в окне Настройка параметров синхронизации данных вводится наименование обмена данными и префикс информационной базы, с которой настраиваем обмен.
С помощью гиперссылки Изменить правила выгрузки данных настраиваются фильтры по передаче данных. Например, если необходимо передать данные только по конкретным организациям, то перечень этих организаций указывается в отдельном списке.
Для того чтобы при синхронизации в базу конфигурации «Бухгалтерия предприятия» не передавались лишние данные о клиентах или товарах, по которым не оформлялись торговые операции по данной организации, используется настройка Отправлять только используемую в документах. Следует отметить, что при такой настройке не будут выгружены документы Установка цен номенклатуры. Выгрузка документов установки цен важна в том случае, если на предприятии ведется учет розничных продаж по розничным ценам. Для ведения такого учета в «Бухгалтерии предприятия 3.0» необходимо, чтобы были зафиксированы розничные цены с помощью документа Установка цен номенклатуры. При ведении такого учета рекомендуется выгружать всю справочную информацию.
При ведении в конфигурации «Управление торговлей» учета в разрезе договоров будут выгружаться те договоры, которые указаны в документах. Если учет по договорам не ведется или документ оформлен без указания договора, то будет создан новый договор в соответствии с параметрами, указанными в документе (организация, валюта, вид операции и т. д.).
В правилах отправки данных также определяется возможность заполнения информации о складе в документе (Выгружать аналитику по складам). Если в выгружаемых в конфигурацию «Бухгалтерия предприятия» документах (поступлениях, реализациях) склады указываются в табличной части документов, то, поскольку в конфигурации «Бухгалтерия предприятия» не предусмотрено указание складов в табличной части документа, вместо этих складов подставляется склад, указанный в качестве обобщающего в настройках обмена.
На следующей странице работы помощника синхронизации БП и УТ можно проверить все введенные настройки обмена.
Помощник сообщит, что первый этап настройки обмена завершен. Необходимо нажать кнопку Сохранить для сохранения настроек обмена. Эта информация нам будет необходима для продолжения настройки обмена на стороне конфигурации «Бухгалтерия предприятия». Автоматическое сохранение также производится при нажатии на кнопку Готово.
Выгрузку и загрузку данных произведем позже, а сейчас перейдем к настройке синхронизации на стороне конфигурации «Бухгалтерия предприятия 3.0».
Для продолжения настройки обмена данными в конфигурации «Бухгалтерия предприятия 3.0» необходимо в пункте меню Администрирование – Настройки синхронизация данных выбрать гиперссылку Синхронизация данных, а затем выбрать Через универсальный обмен данными – Управление торговлей, ред. 11.
Теперь выбираем способ настройки Загрузить файл с настройками, созданный в другой программе и выбираем файл настройки Синхронизация данных через универсальный формат.xml сформированный на предыдущем этапе настройки.
После выполнения этих действий нужно нажать кнопку Далее. На трех следующих закладках требуется выполнить настройку транспорта сообщений между конфигурациями аналогично тому, как это было описано при настройке обмена ранее. В окне Настройки параметров синхронизации данных есть возможность скорректировать правила обмена.
Например можно поставить запрет на выгрузку данных из Бухгалтерии.
Значения, которые будут заполняться автоматически при загрузке документов, указываются в диалоговом окне, которое открывается по гиперссылке Изменить значения автоматического заполнения.
В качестве значений по умолчанию можно указать ту номенклатурную группу, которая будет автоматически заполняться для товаров в документах.
Также можно указать информацию о той статье доходов, которая будет заполняться в документе Оприходование товаров при переносе информации о пересортице товаров.
На следующей странице работы помощника можно проверить все введенные настройки синхронизации УТ 11 и БП 3.0.
Нажимаем Готово.
После завершения работы помощника обмена данными будет создана настройка синхронизации данных со стороны конфигурации «Бухгалтерия предприятия» раздел Администрирование – Синхронизация данных. В рассматриваемом примере синхронизация обмена данными происходит с помощью механизма универсального обмена. Это гарантирует использование одинаковых правил синхронизации в обеих конфигурациях. Если обмен производится в соответствии с правилами обмена, то необходимо обязательно проверить, что в обеих конфигурациях используются одни и те же правила обмена.
После настройки синхронизации перейдем к процессу передачи данных между конфигурациями.
Передача данных между конфигурациями 1С Управление Торговлей и Бухгалтерия Предприятия
В списке Синхронизация данных необходимо открыть форму созданной нами синхронизации данных и произвести выгрузку данных из 1С Управление торговлей по кнопке Синхронизировать.
Также есть возможность выполнения обмена по Расписанию данная настройка производиться на соответствующей вкладке. В настройке нужно указать интервал проведения обмена и сохранить ее.
В данном случае рассматривается вариант ручного запуска синхронизации. Данные будут выгружены в каталог, который мы указали при настройке правил синхронизации данных. После выполнения передачи данных программа выдаст информацию о том, с какими результатами завершился процесс передачи. Более подробную информацию о том, какие коллизии возникли при выгрузке объектов, можно посмотреть в журнале регистрации (Перейти в журнал регистрации).
В конфигурации «Бухгалтерия предприятия» необходимо выполнить аналогичные действия по приему данных. В разделе Администрирование – Настройка синхронизации данных нужно выполнить команду Синхронизировать.
Программа проанализирует данные и покажет список загружаемых объектов.
Те данные, которые не сопоставлены, отмечены соответствующим значком в списке. В качестве таких объектов будут представлены и те объекты, которые мы загружаем в базу в первый раз. После выполнения сопоставления объектов нужно нажать кнопку Далее. При выполнении этой команды будет произведено автоматическое сопоставление объектов, все не сопоставленные объекты будут загружены в информационную базу как новые объекты.
После того как синхронизация УТ и БП закончится, будет автоматически отправлена квитанция о получении данных в конфигурацию «Управление торговлей». После отправки квитанции процесс передачи данных будет завершен.
Используя кнопку Подробно, можно проанализировать те коллизии, которые возникли в процессе обмена.
Все статьи категории* Статья подготовлена на основе материалов сайта нашего партнера programmist1s.ruИспользуемые источники:
- https://habr.com/post/482986/
- https://programmist1s.ru/obmen-dannyimi-mezhdu-bazami-1s-8-3-ut-11-i-bp-3-0/
- https://scloud.ru/ask_question/sinkhronizatsiya/sinkhronizatsiya-ut-bp/
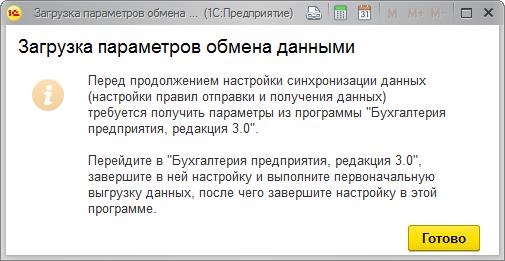
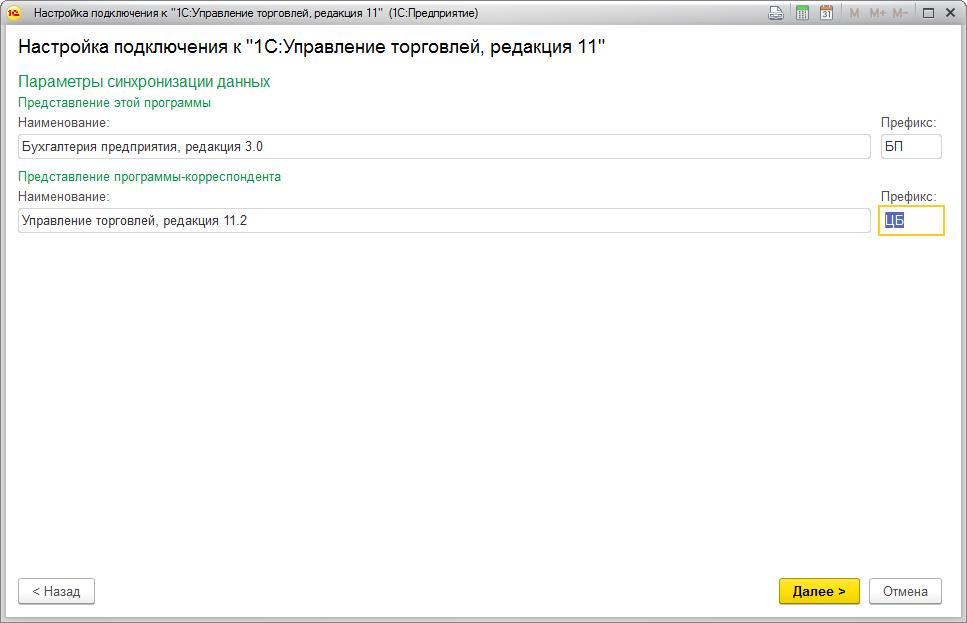
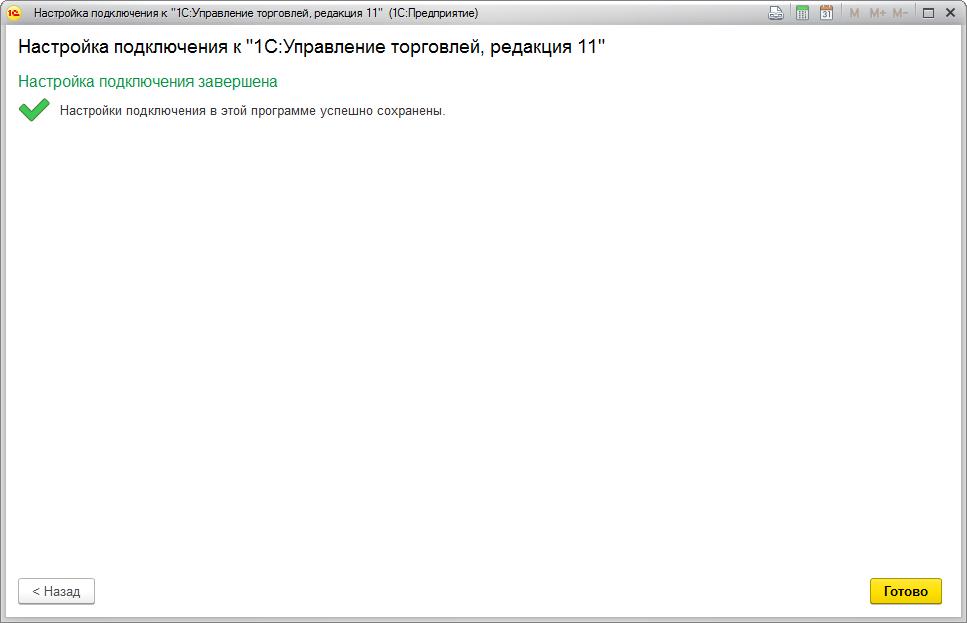
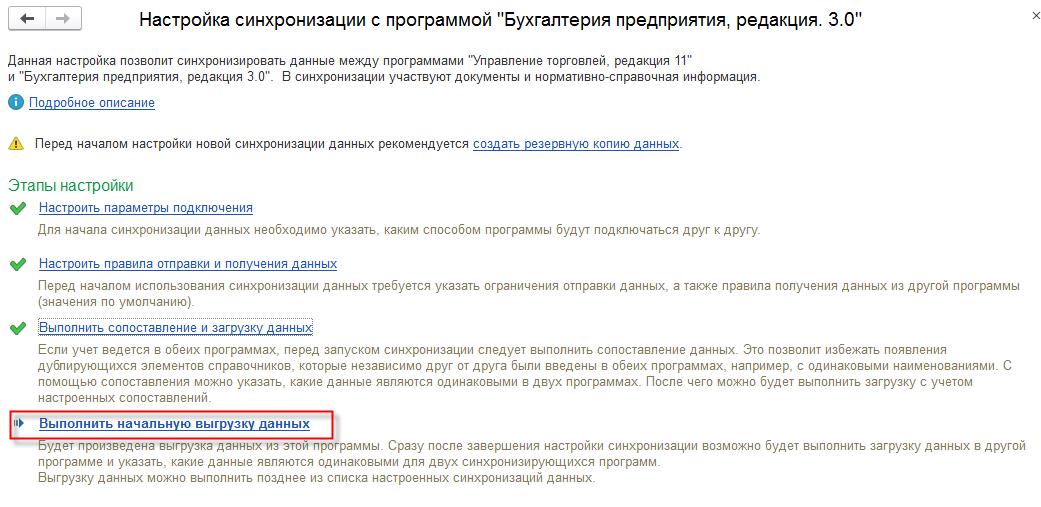
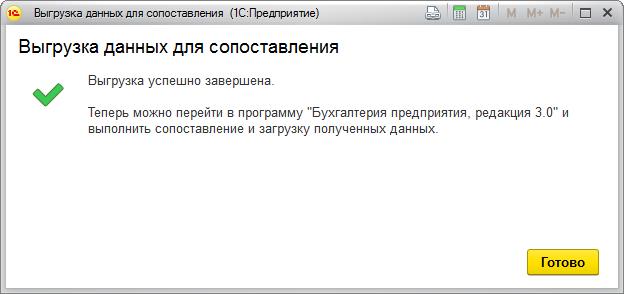
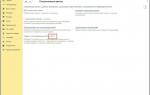 Настройка обмен данными между базами 1С 8
Настройка обмен данными между базами 1С 8 Обмен через универсальный формат
Обмен через универсальный формат Обмен данными между интернет-магазином и 1С УТ 11.1
Обмен данными между интернет-магазином и 1С УТ 11.1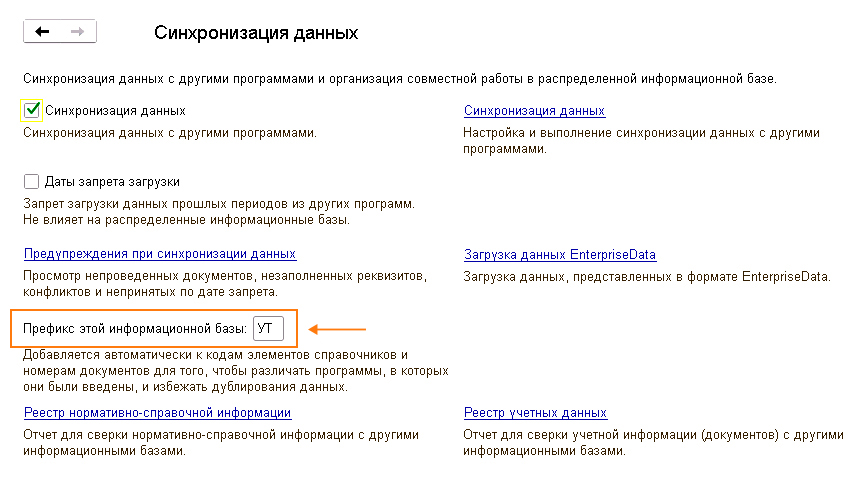
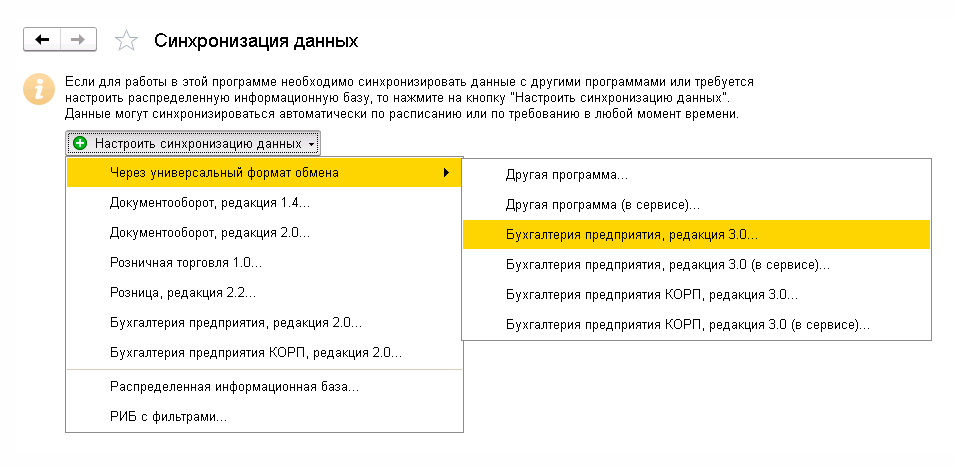
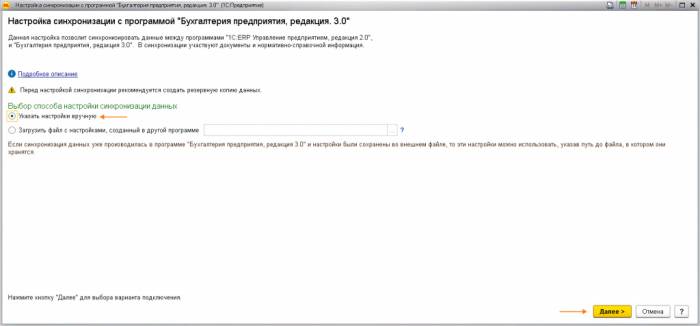
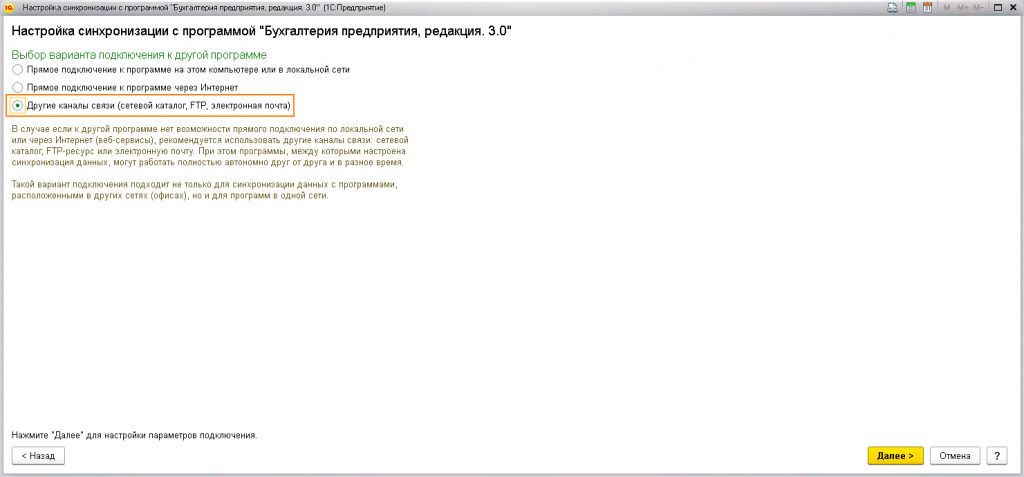
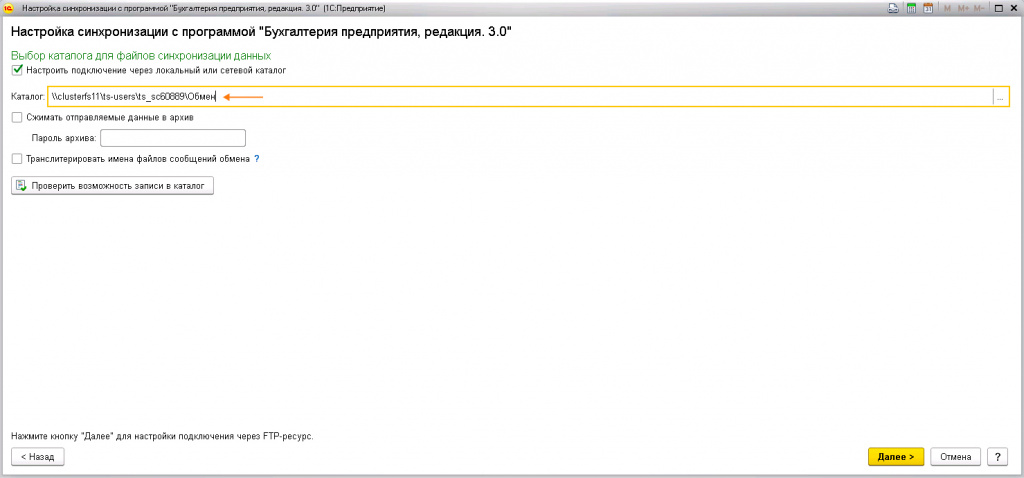
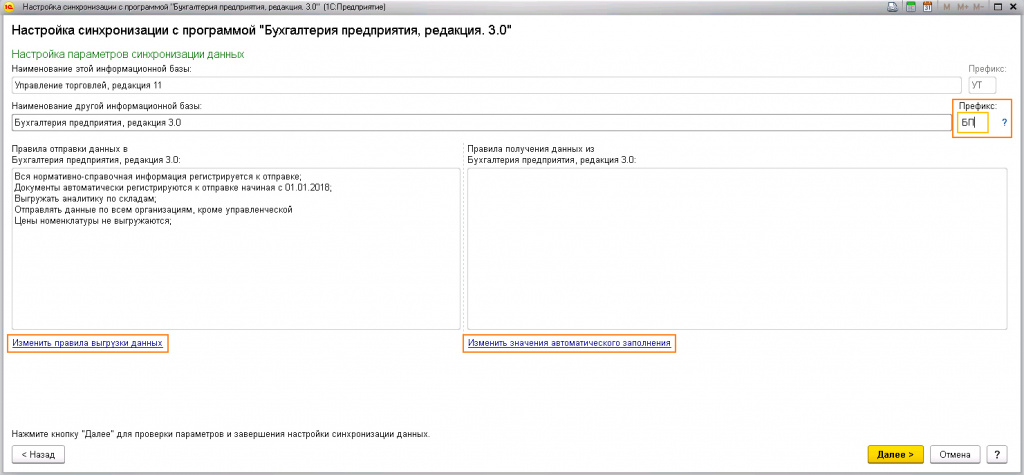
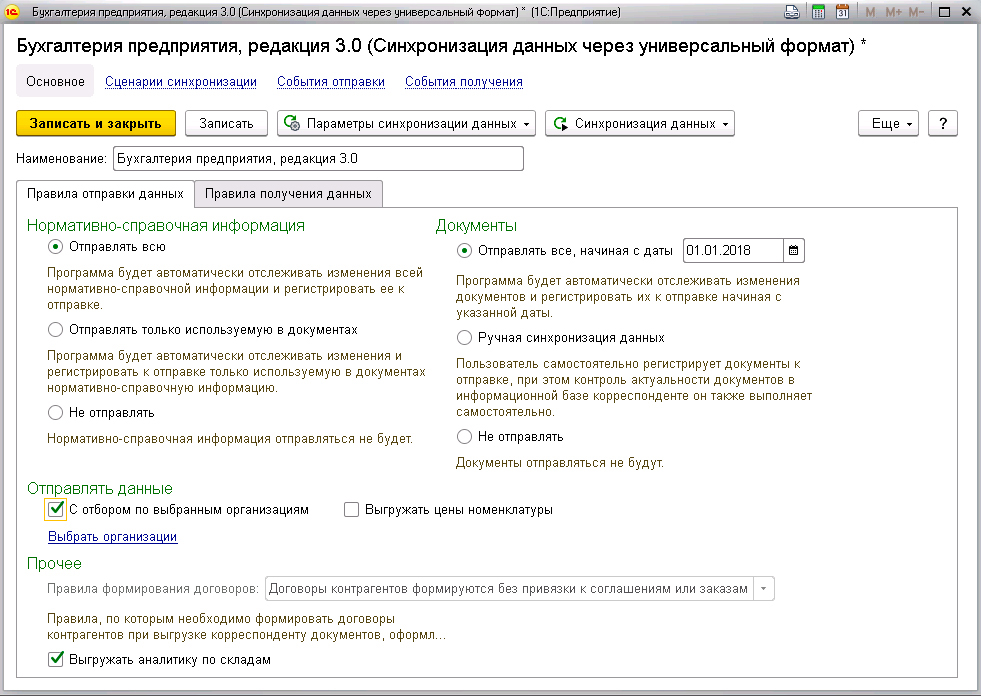
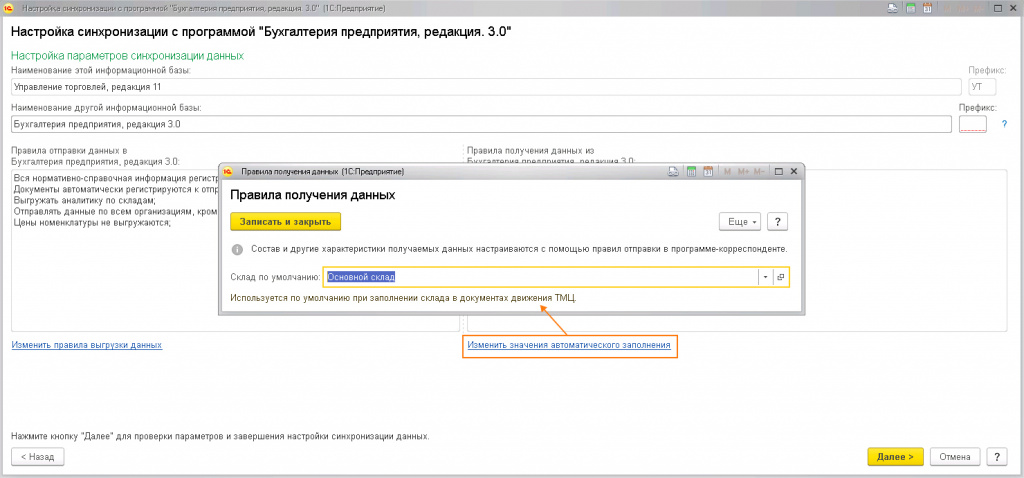
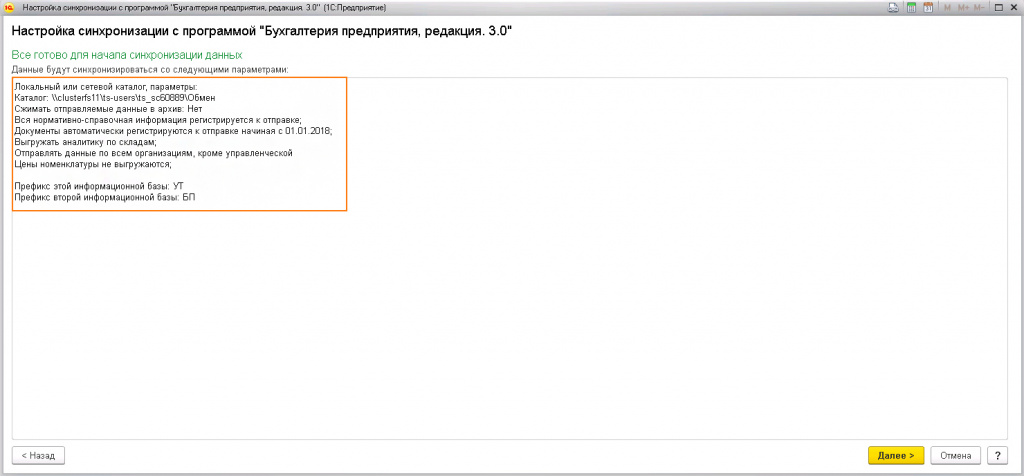
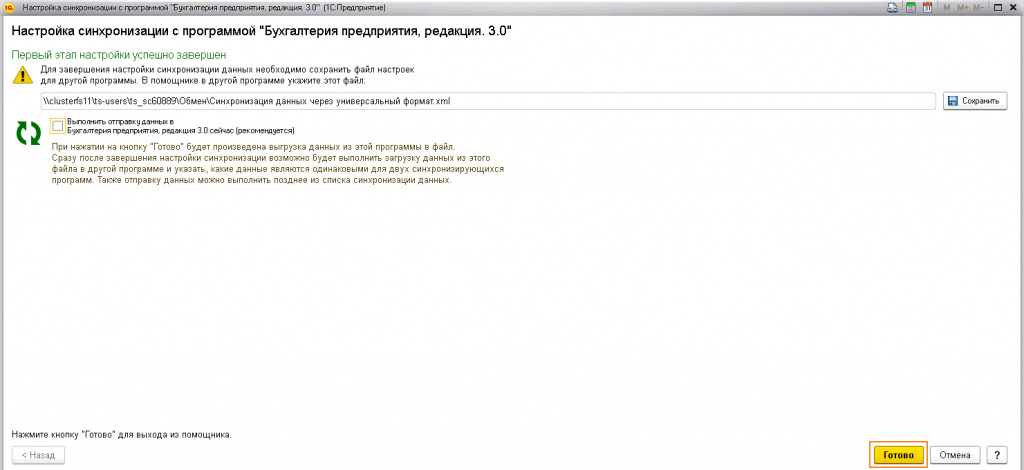
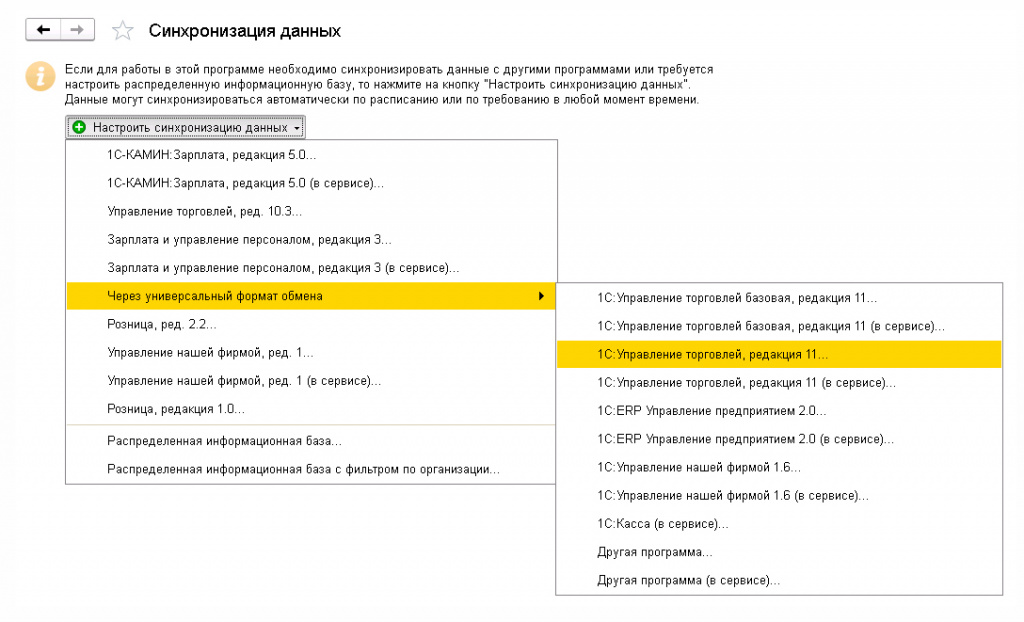
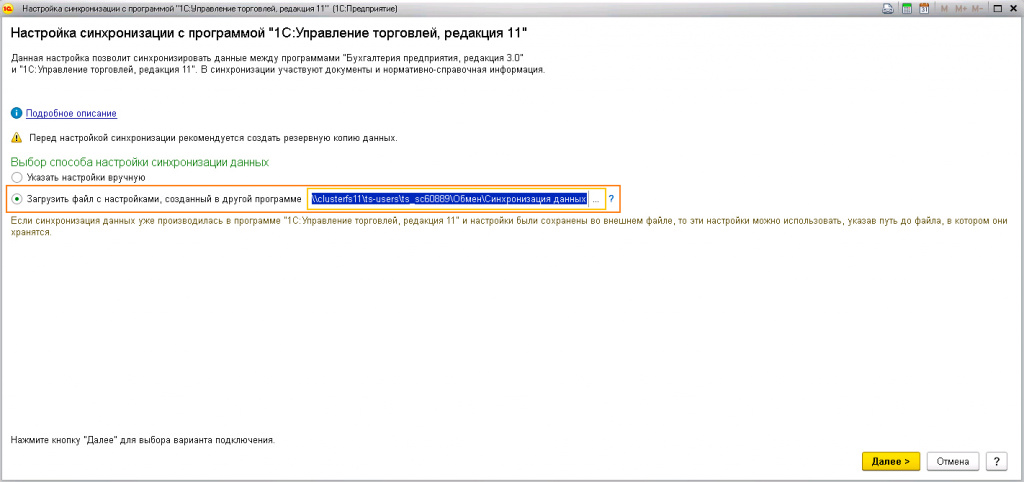
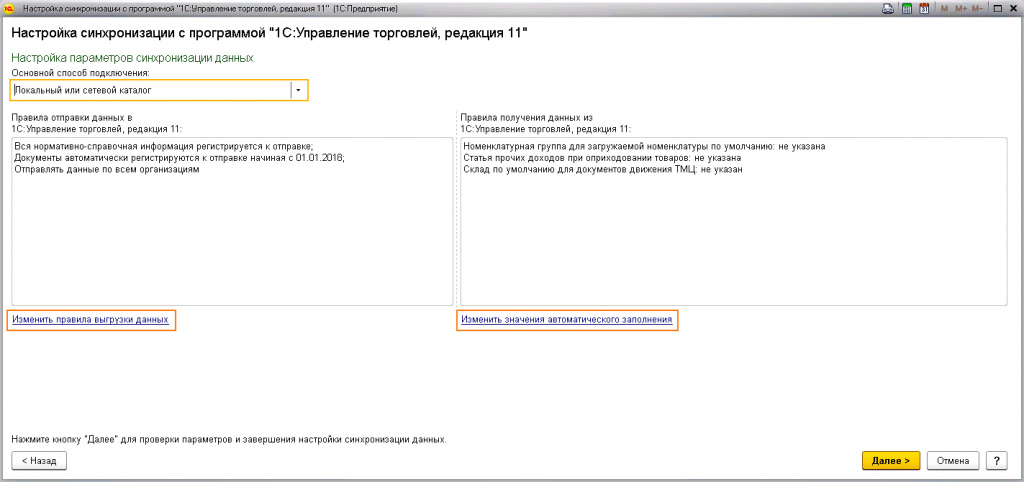
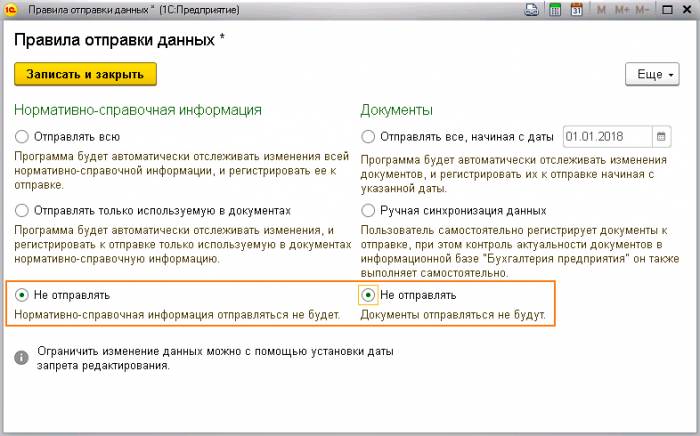
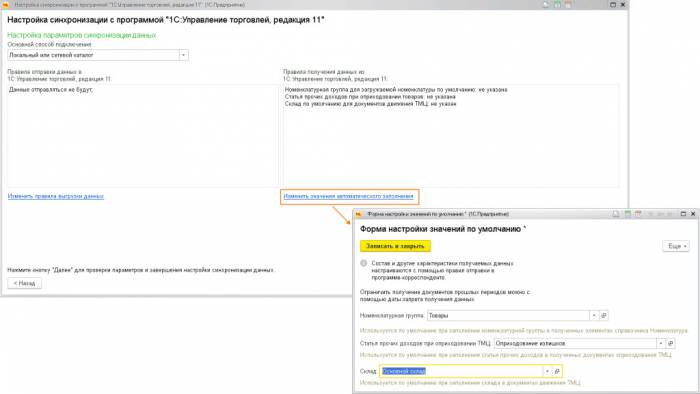
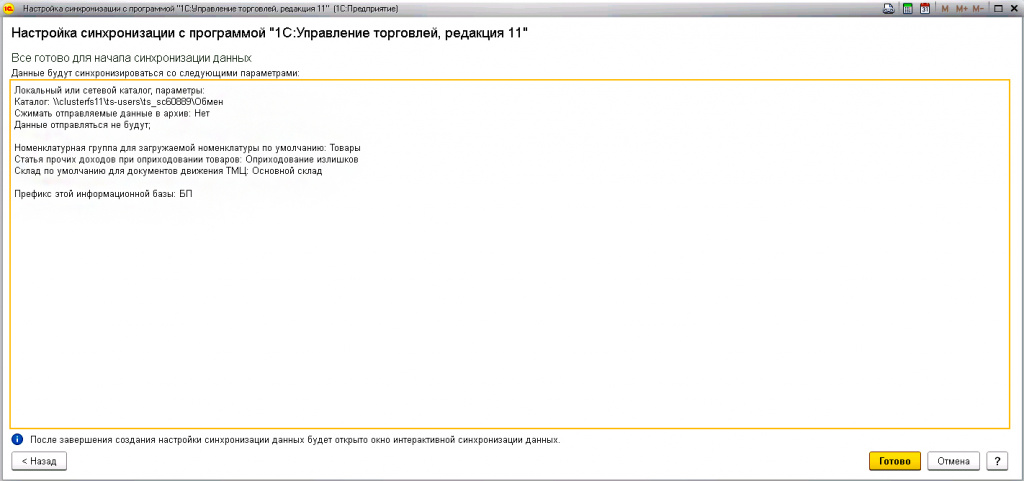
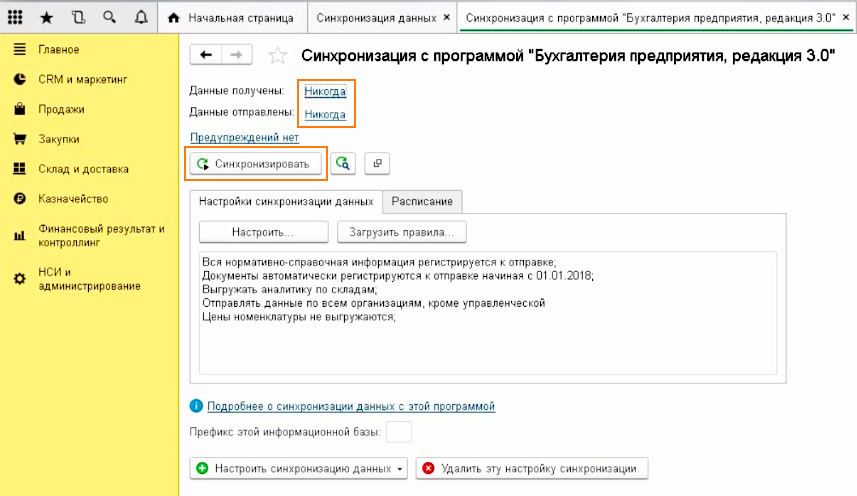
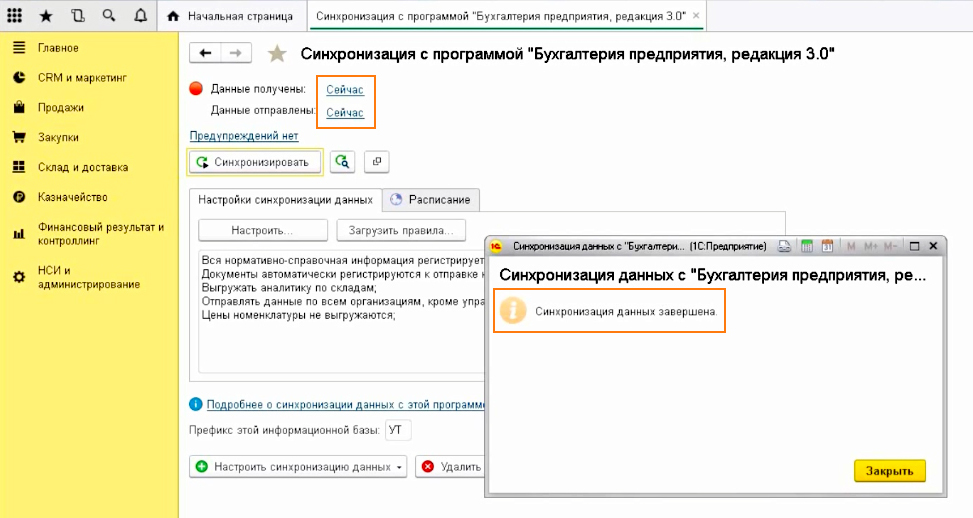

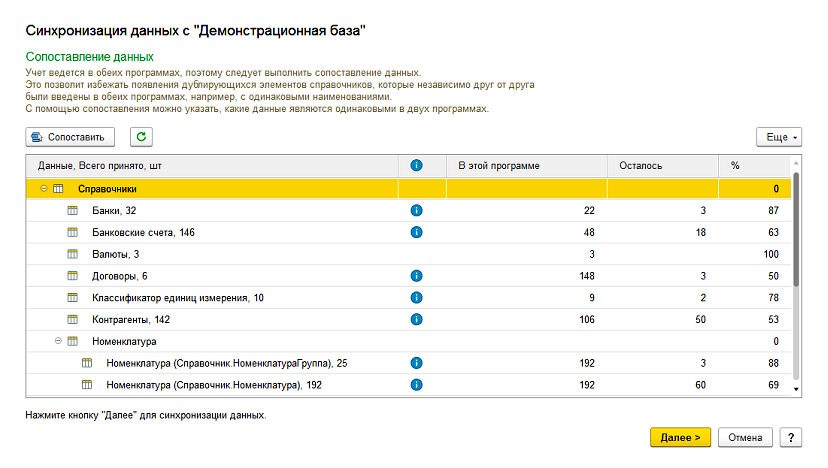



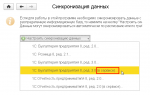 Синхронизация 1С:Фреш с локальной базой
Синхронизация 1С:Фреш с локальной базой Визуализация в Archicad
Визуализация в Archicad Печать листов в Автокад (Публикация в Автокад)
Печать листов в Автокад (Публикация в Автокад) Распределенные информационные базы РИБ
Распределенные информационные базы РИБ