Что такое рабочий стол?
Главный экран, который вы видите при включении компьютера, называется рабочим столом. Здесь вы можете изменить и настроить внешний вид вашего компьютера, чтобы он работал так, как вы этого хотите. Вы также можете добавить ярлыки к программам и файлам для быстрого доступа.
Панель задач, расположенная внизу экрана, также является его частью. Здесь вы можете увидеть все открытые программы, файлы и папки. Вы также можете добавить ярлыки на панель задач для быстрого доступа. Это называется быстрым запуском, потому что вам нужно только нажать на них один раз, чтобы открыть их, в отличие от обычного значка, который вы должны дважды щелкнуть, чтобы открыть их. У вас также есть так называемые значки на панели задач, расположенные в правом нижнем углу экрана. Это программы, которые работают в фоновом режиме.
Если вы щелкнете левой кнопкой мыши в меню «Пуск» (нижний левый угол), откроется список подменю, к которым вы можете получить доступ в зависимости от того, что вы хотите или нужно открыть. Оттуда вы идете в меню всех программ, и вы увидите список всех программ, которые вы установили на свой компьютер.
Включив компьютер вы видите перед собой рабочий стол с расположенными на нем ярлыками, в нижней его части находится панель задач (слева кнопка пуск, справа системное время, языковая панель и ярлыки быстрого запуска). На рабочей части этой панели расположены ярлыки запущенных приложений. Если вы часто используете какую-то программу, то можно зафиксировать ее, нажав на ярлыке правой кнопкой мыши (ПКМ) и выбрав пункт “Закрепить программу…” и также убрать ее – ПКМ “Изъять программу из панели задач”.
Как настроить два монитора на два рабочих стола!
Щелкните на свободном месте рабочего стола ПКМ и выберите пункт “Разрешение экрана”:
– здесь показан скриншот настройки двух мониторов windows 7, где можно выбрать какой монитор будет основным и задать ему нужное разрешение (обычно операционная система самостоятельно его определяет).
Удобная программа DisplayFusion_v3.3rus (скачать) для настройки мониторов рассмотрена в разделе компьютер+2 монитора
Измените размер ярлыков, если они слишком маленькие или большие, выбрав соответствующий пункт в поле “Вид”:
Выберите гаджеты (приспособление, прибор). Здесь показаны : индикатор центрального процессора – на нем в процентах дана загрузка процессора и оперативной памяти; BlackNetgraf (скачать – индикатор трафика) – графически и в цифрах отображены входящий и исходящий трафик; и текущая погода.
С их помощью можно визуально следить за состоянием компьютера. К примеру, медленно загружаются страницы, а на индикаторе видно, что трафик идет с большой скоростью. Это может быть автообновление программ, не поставленный на паузу µtorrent, либо открыто много вкладок в браузере (страницы браузера обновляются с определенной периодичностью) . Если индикатор загрузки процессора находится близко к красному сектору – смотрите в диспетчере задач какой процесс использует ресурсы компьютера, и проверьте через msconfig программы, находящиеся в автозагрузке, ненужные уберите. Это же касается и индикатора оперативной памяти. Выберите правильно размер и расположение файла подкачки. А если запускаете ресурсоемкие программы (игры в том числе) -купите дополнительные планки или замените оперативную память. Не стоит забывать и о вирусах, при активном интернет серфинге обязательно используйте антивирусную программу, к примеру Kaspersky Internet Security.
Много гаджетов для Windows 7 на сайте www.sevengadgets.ru. Весят они немного, устанавливаются достаточно просто.
Для настройки шрифта в Windows 7 нажмите ПКМ (правая кнопка мыши) на свободном месте рабочего стола, выберите “Персонализация” и выбрав “Экран” настройте текст Clear Type для удобного чтения и измените размер шрифта, если текущий размер вас не устраивает:
Если необходимо, измените шрифты в блокноте, AgentMail.ru и т.п.:
Таким же образом меняется шрифт почти во всех цивильных программах.
Основные настройки рабочего стола сделаны.
Для создания панели быстрого запуска программ (ярлыков приложений) есть красивая прога RocketDock с дополнением StackDocklet – выпадающие из папки файлы, найдете ее на этом же сайте :
она имеет много настроек – по расположению (вверху-внизу, слева-справа), по степени прозрачности, по размерам значков, может прятаться за пределы экрана и появляться при наведении курсора мыши. Есть ссылка для скачивания программы.
А вообще, не держите на рабочем столе много ярлыков и тем более не скачивайте на рабочий стол файлы, так как располагается папка рабочего стола (C:Users…Desktop) на системном диске, которому надо облегчать работу.
А еще – не жмите на красный крестик при закрытии (как иногда вам кажется) окна какого-либо сообщения, появившемся на экране. Прочитайте текст и может быть необходимо нажать на кнопку (OK, No, Отменить, Закрыть и т.п.).
/ Windows / Рабочий стол, десктоп / Десктоп менеджерыПодкатегории:
- Десктоп менеджеры
- Календари, органайзеры, напоминалки
- Калькуляторы
- Обои, темы, оболочки
- Скринсейверы
- Украшательства
- Часы, будильники
- другое
Недавно добавленные и обновленные программы: 1 234 В >В В >>В Winaero Tweaker 0.16.1









В наш компьютерный век при бурном развитии интернета также развивается удаленное администрирование компьютеров. Для этих целей есть ряд программ таких как Teamviewer, Ammyy Admin и др. Эти программы сторонних разработчиков, а можно ли подключиться к удаленному рабочему столу встроенными средствами Windows? Да можно. Для этого существует «Удаленный рабочий стол» (RDP).
Свойства компьютера
Разберемся как использовать удаленное управление рабочим столом в Windows 7. Для этого сначала нужно настроить рабочую станцию к которой будем подключаться. Щелкаем правой кнопкой мыши на ярлычок «Компьютер» на рабочем столе. В контекстном меню выбираем Свойства и щелкаем по ним левой кнопкой мыши. Далее в левой панели выбираем Настройка удаленного доступа.
Настройка удаленного доступа
В разделе «Удаленный рабочий стол» нужно выбрать тип подключения:
- Разрешать подключение от компьютеров с любой версией удаленного рабочего стола (опаснее). Этот вариант подходит для подключения устаревших клиентов (Windows XP).
- Разрешать подключаться только с компьютеров, на которых работает удаленный рабочий стол с проверкой подлинности на уровне сети (Windows Vista, 7, 2008).
При нажатии кнопки Выбрать пользователей происходит настройка учетных записей пользователей, которым разрешен удаленный рабочий стол. Пользователи, входящие в группу Администраторы уже имеют доступ к удаленному рабочему столу.
Обратите внимание, что учетная запись должна быть с паролем иначе не получиться подключиться, так как политика безопасности не разрешает вход в систему через сеть для учетных записей с пустым паролем.
Далее настраиваем брандмауэр. Если на компьютере используется только брандмауэр Windows, то он будет настроен автоматически, если есть другой брандмауэр, то нужно в нем разрешить порт TCP3389. На этом настройка рабочей станции к которой будет подключение закончено. Переходим на рабочую станцию с которой будет происходить подключение.
Читайте также: Что такое LiveCD
Запускаем клиент (Пуск -> Все программы -> Стандартные -> Подключение к удаленному рабочему столу). Для доступа к дополнительным настройкам нажимаем кнопку Параметры. В окне появятся дополнительные закладки.
Закладка Общие.
В поле Компьютер указываем ip-адрес или доменное имя компьютера к которому производится подключение. В поле Пользователь указываем имя пользователя удаленного рабочего стола. Опцию «Разрешить мне сохранять учетные данные» отмечаем только в том случае, если к компьютеру имеете доступ только вы. Чтобы сохранить параметры доступа, используем кнопку «Сохранить как».
Закладка Экран.
В разделе Настройка отображения выбираем размер удаленного рабочего стола.
В разделе Цвета выбираем глубину цвета.
Закладка Локальные ресурсы
Раздел Удаленный звук. Здесь можно настроить где будет воспроизводиться звук (на локальном или удаленном компьютере).
Раздел Клавиатура. Здесь настраивается приоритет сочетаний клавиш между локальным и удаленным компьютером.
Раздел Локальные устройства и ресурсы. Опция Буфер обмена разрешает обмен данными между локальным и удаленным компьютером через буфер обмена. Опция Принтеры позволяет печатать на локальном принтере из удаленного рабочего стола.
Кнопка Подробнее позволяет подключить к удаленному рабочему столу локальные диски, порты и прочие устройства.
Закладка Программы
Здесь можно указать программы (на удаленном компьютере), которые необходимо запустить сразу при входе в систему.
Закладка Дополнительно
Здесь можно настроить производительность в зависимости от скорости канала.
Закладка Подключение
Все параметры оставляем без изменений.
После настройки всех опций переходим на закладку Общие и создаем ярлык с выбранными параметрами подключения (кнопка Сохранить как). После этого нажимаем кнопку Подключить. Вводим пароль учетной записи и наконец попадаем в удаленный рабочий стол.
Итак. Мы рассмотрели подробно как с помощью встроенных средств Windows можно подключиться к удаленному рабочему столу.
Если понравилась статья, поделитесь ссылкой в социальных сетях, пишите комментарии.
Читайте также: Что такое Wi-Fi?
Также можете подписаться на новости сайта, заполнив имя и адрес электронной почты в форме.
Используемые источники:
- https://pcholic.ru/nastrojka-rabochego-stola.html
- https://m.softportal.com/dlcategory-582-1-0-0-0.html
- https://minterese.ru/udalennoe-upravlenie-rabochim-stolom-vstroennymi-sredstvami-windows/
 Как вынести Яндекс Браузер на рабочий стол
Как вынести Яндекс Браузер на рабочий стол Как определить разрешение дисплея на компьютере с Windows 7
Как определить разрешение дисплея на компьютере с Windows 7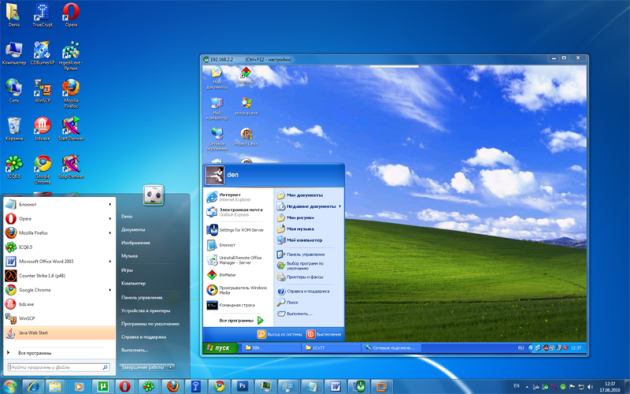
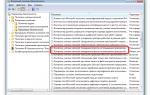 Как включить контроль учетных записей на Windows 8
Как включить контроль учетных записей на Windows 8
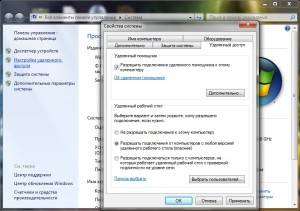

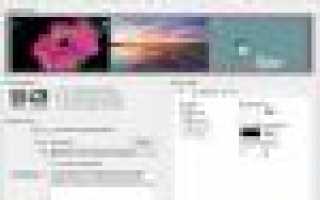

 Как установить Windows без потери файлов и настроек
Как установить Windows без потери файлов и настроек Как сбросить Windows 10 к заводским настройкам без потери данных
Как сбросить Windows 10 к заводским настройкам без потери данных Как оптимизировать Windows 8.1?
Как оптимизировать Windows 8.1?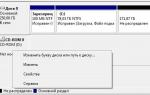 Windows 7
Windows 7