Содержание
Мелочь, а неприятно. Если в Windows сразу после установки видно значок используемого языка и никаких дополнительных настроек не требуется:
то в Linux Mint, после установки этой операционной системы, его просто нет:
Получается, что новичок, сразу после установки Linux Mint, сталкивается с трудностями, что прямо скажем, снижает порог вхождения для неопытных пользователей, которые привыкли к Windoows.
Помню, что столкнулся с этой проблемой еще лет 7 назад, когда впервые установил Линукс.
Странно, что это досадное недоразумение кочует от версии к версии…
Как решить эту проблему, рассказываю в видеоролике
Не забудьте подписаться на мой Youtube-канал.
Текстовая версия:
Правой клавишей мыши кликаем на панели задач, выбираем «Панель» -> «Добавить новые элементы»
Затем выбираем «Раскладка клавиатуры» и жмем на кнопку «Добавить»:
Заветный флажок с применяемой раскладкой появится на привычном месте:
Кликаем на флажке и выбираем «Настройка клавиатуры».
А затем можно настроить сочетания клавиш, при помощи которых можно переключаться между языками ввода (Ctrl+Shift, Alt + Shift или другие варианты сочетания клавиш).
Обратите внимание, что если русскую раскладку клавиатуры поставить выше, чем английскую, то русский язык будет считаться языком системы по умолчанию.
Другие материалы по Linux:

Начнем мы с одного распространенного заблуждения: очень часто под локализацией системы подразумевают только изменение языка интерфейса системы, забывая об остальных настройках. В тоже время локализация системы — это не столько язык интерфейса, вы можете оставить его английским или любым иным, по вашему пожеланию, а способность системы полноценно работать с документами и системами, использующими ваш родной язык.
Это, в первую очередь, поддержка символов национального алфавита, кодовых страниц и раскладок клавиатуры, форматов чисел, а также настроек даты и времени. Если данные настройки не выполнить или выполнить неправильно, то имена файлов и содержимое документов с использованием символов отличных от стандартного латинского алфавита могут быть искажены или испорчены. Также масса проблем может возникнуть в дальнейшем, например, при переходе на локализованную систему, когда имена уже существующих файлов или ссылок на них могут оказаться неверными или вовсе недействительными.
Ниже на рисунке прекрасный пример того, что бывает, если на нелокализованный сервер скриптом были залиты файлы с именами, содержащими национальные символы, в данном случае кириллицу.
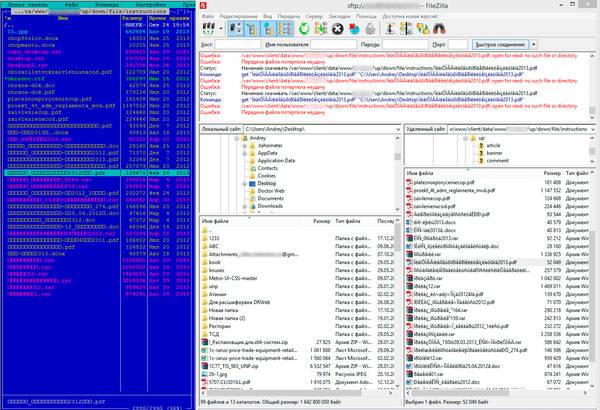
Поэтому, самым правильным решением будет сразу же настроить сервер на работу с нужной локализацией и снять целый пласт потенциальных проблем, тем более, что сделать это несложно.
Debian
Для правильного отображения символов национальных алфавитов в определенной кодировке в Linux-системах предназначены локали (locales), узнать какие локали уже установлены в системе можно командой:
locale -aОбычно установлена и используется английская локаль en_US.utf8, однако, если вы, например, приобрели VPS в Германии, может присутствовать только национальная локаль, в этом случае, кроме русской, также рекомендуется установить английскую локаль.
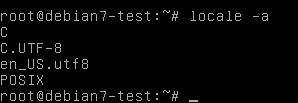
dpkg-reconfigure localesОткроется псевдографическая утилита, которая предложит выбрать используемые локали, добавляем ru_RU.utf8
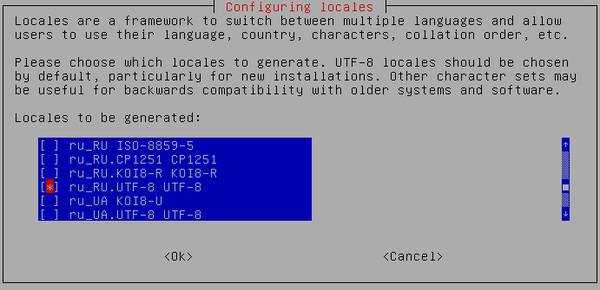
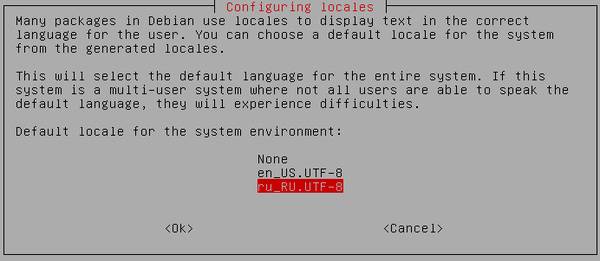
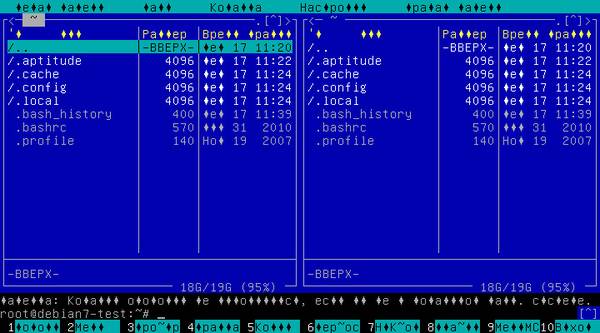
dpkg-reconfigure console-setupПрежде всего зададим кодировку консоли, в современном Linux это UTF-8.
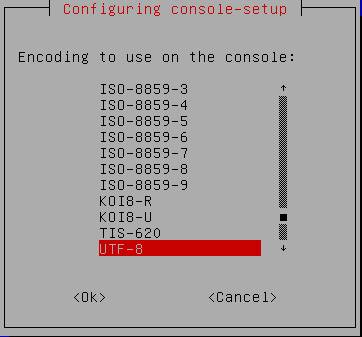
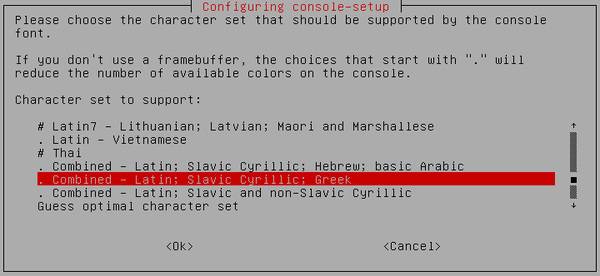
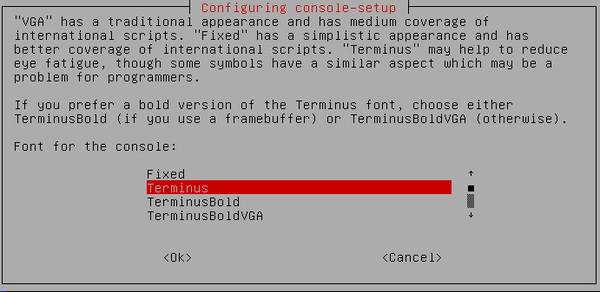
Остальные настройки, вроде размера шрифта и т.п. не представляют сложности и могут быть оставлены по умолчанию или выставлены в соответствии с собственными предпочтениями. Теперь можно выйти из системы и войти повторно или перезагрузить ее. После этого основным языком системы будет русский и символы кириллицы будут отображаться корректно.
Следующим шагом следует настроить клавиатуру:
dpkg-reconfigure keyboard-configurationВыбираем тип клавиатуры, по умолчанию это 105-клавишная международная, менять эту настройку без особой необходимости не следует.
Так как система изначально была установлена с локалью en_US, то нам предлагаются американские раскладки, выбираем Другая.
Дальше проще: Страна — Русская и Раскладка — Русская.
Затем выбираем сочетание клавиш для переключения раскладок и отвечаем еще на ряд вопросов, отвечать на который можете по своему усмотрению. Советуем не спешить, там есть интересные возможности, например, клавиша временного переключения между раскладками:
Остался последний штрих — настройки даты и времени:
dpkg-reconfigure tzdataИ устанавливаем текущий часовой пояс, после чего система автоматически переведет часы.
Более подробно о соответствии пунктов tzdata и актуальных часовых поясов РФ можно прочитать в нашей статье: Перевод часов в РФ 26 октября 2014 года — проблемы и решения.
Ubuntu Server
В Ubuntu Server команда dpkg-reconfigure locales не имеет псевдографического интерфейса и при запуске настраивает уже сгенерированные локали. Поэтому придется нужные настройки выполнить вручную, прежде всего сгенерируем русскую локаль (здесь и далее обращаем внимание на регистр команд):
locale-gen ru_RU.utf8Затем зададим локаль по умолчанию:
update-locale LANG=ru_RU.UTF8После чего выполним их настройку:
dpkg-reconfigure localesСледующим шагом будет настройка консоли:
dpkg-reconfigure console-setupЗдесь все настройки аналогичны Debian, выбираем кодировку, набор символов и настраиваем шрифты.
Теперь можно выйти и повторно войти в систему (или перезагрузиться), чтобы продолжить дальнейшую настройку на русском языке. Для полноценной локализации потребуется настроить клавиатуру:
dpkg-reconfigure keyboard-configurationМы не будем подробно останавливаться на настройках, так как работа этой утилиты подробно описана выше, в разделе о Debian.
Временные зоны также настраиваются аналогично командой:
dpkg-reconfigure tzdataКак видим, локализация системы не представляет абсолютно никакой сложности и выполняется в считанные минуты, позволяя снять целый ряд потенциальных проблем, решить которые впоследствии будет гораздо труднее.
По умолчанию, в Ubuntu для смены раскладки (языка ввода) клавиатуры используется следующее сочетание клавиш: Super (Windows) — пробел. Кому-то это может показаться неудобным.
Как открыть окно параметров «Ввод текста».
Чтобы управлять настройками переключения раскладки клавиатуры, нужно открыть окно параметров «Ввод текста». Сделать это можно следующими способами: 1. Через индикатор источника ввода на панели Unity:
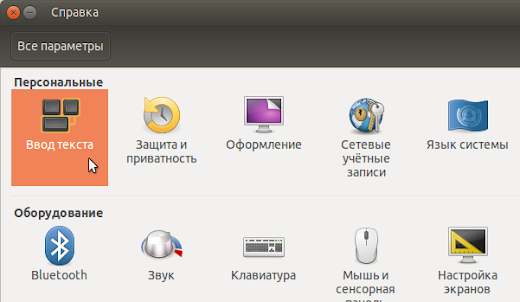
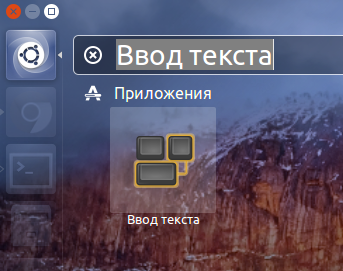
Добавление нового источника ввода.
Если нужно добавить новую раскладку клавиатуры, к примеру «Украинскую» или «Белорусскую». Для этого жмём «+», находим нужную нам раскладку, жмём «Добавить»: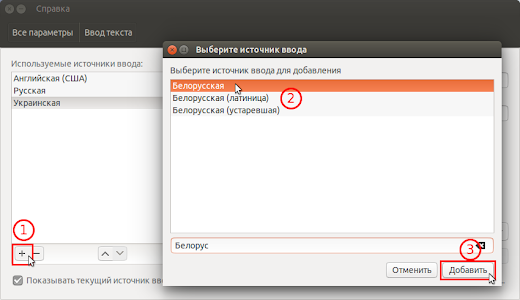
Установка сочетания клавиш для смены раскладки в Ubuntu.
Чтобы изменить сочетание клавиш для смены раскладки клавиатуры щелкаем мышкой в поле «Переключаться на следующий источник с помощью»: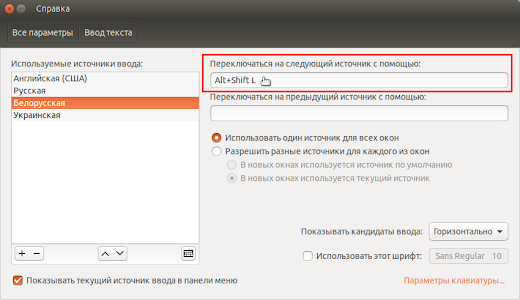
Разные раскладки клавиатуры для окон приложений Ubuntu.
Также можно настроить, чтобы раскладка клавиатуры менялась только в пределах открытого окна приложения. Что довольно удобно, когда приходится программировать на английской раскладке, а писать в чатах на русской. Делается это выбором пункта «Разрешить разные источники для каждого из окон»:
Если пропал индикатор раскладки клавиатуры с верхней панели Unity.
Может возникнуть ситуация, что пропал индикатор источника ввода с верхней панели Unity: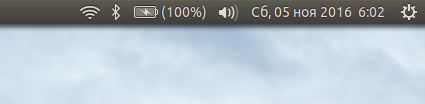
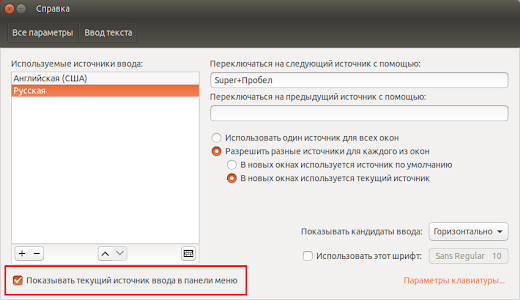
- https://robionek.info/linux-kurs/mint-kak-vklyuchit-russkiy-yazyk.html
- https://interface31.ru/tech_it/2014/12/nastroyka-yazyka-i-regionalnyh-standartov-v-ubuntu-server-debian.html
- https://ualinux.com/ru/stream/ubuntu-nastrojka-pereklyucheniya-raskladki-klaviatury

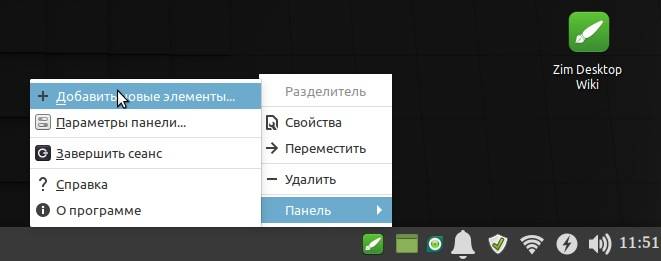
 Обзор новшеств Ubuntu 19.04
Обзор новшеств Ubuntu 19.04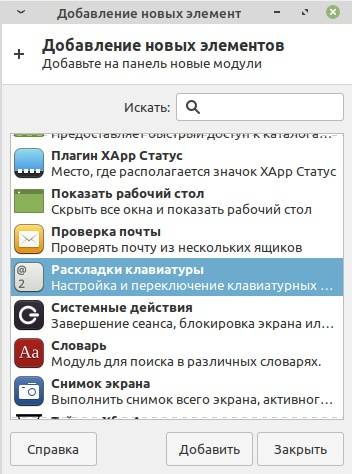
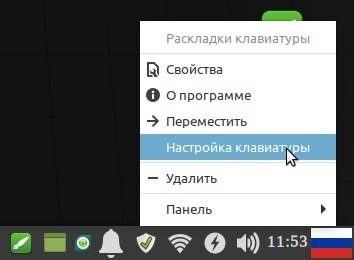
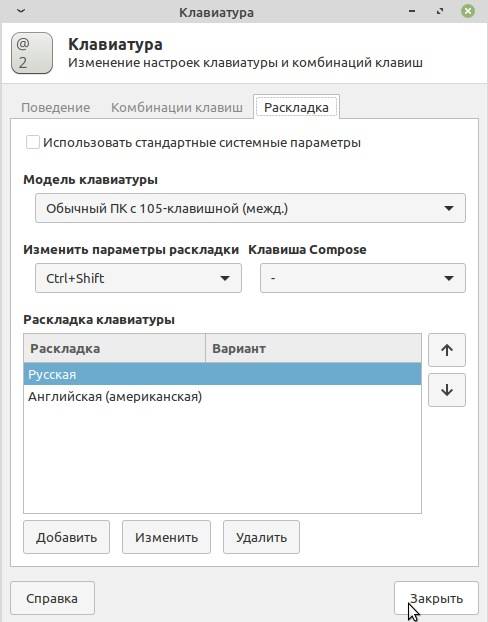
 Идеальная Ubuntu — настройка от А до Я
Идеальная Ubuntu — настройка от А до Я Как настроить xRDP-сервер на Ubuntu 18.04?
Как настроить xRDP-сервер на Ubuntu 18.04?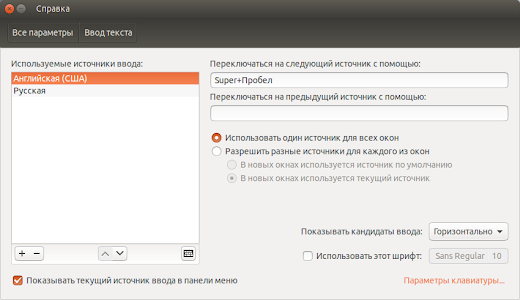
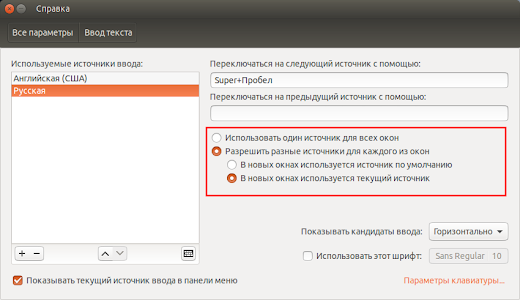

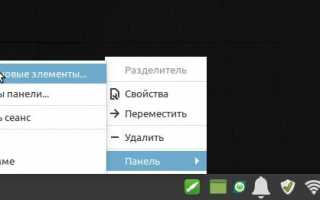

 Установка OpenVPN в Ubuntu
Установка OpenVPN в Ubuntu Установка Linux Kubuntu 19.10 на компьютер с UEFI – подробная инструкция
Установка Linux Kubuntu 19.10 на компьютер с UEFI – подробная инструкция Настройка Wifi в Ubuntu
Настройка Wifi в Ubuntu Настройка интернет шлюза на Ubuntu Server
Настройка интернет шлюза на Ubuntu Server