Содержание
- 1 Как добавить новые кисти
- 2 Как скачать кисти для Sai?
- 3 Дополнительные кисти с примерами рисунков (800+ шт)
- 4 Новые кисти на Саи (347 шт.)
- 5 Кисти с текстурами (14 шт.)
- 6 Текстуры (17 паков, 500+ шт)
- 7 Набор кистей для рисования шерсти
- 8 Кисти для рисования кожи
- 9 Кисти для рисования воды
- 10 Кисти для рисования аниме
- 11 Кисти для рисования крови
- 12 Кисти для рисования неба и облаков
- 13 Пошаговая установка PaintTool SAI
Художник иллюстратор в игрострое предыдущая запись | | флажок | следующая запись04 Сентябрь 2011 @ 21:01PaintTool SAI — тонкая настройка Тонкая настройка PaintTool-SAIPaintTool-SAI легко настраивается через файлы конфигурации, которые можно открывать и редактировать в обычном блокноте Windows (но только в нём, никаких Word и иже с ним, они могут добавлять в файл дополнительные коды, которые его испортят).Я буду настраивать Portable (портативную) версию 1.0.2d (номер версии можно узнать, открыв файл sysinfo.txt, самая верхняя строчка), но это описание подойдёт и для версии 1.1.0. и скорее всего для других версий.Для портативной версии все файлы, которые нам нужны, находятся в папке App, которая лежит в основной папке программы. Для версии 1.1.0 всё лежит в основной папке программы.Перед какими-либо исправлениями советую сделать бэкап всей папки с программой, на всякий случай. То есть сохранить где-нибудь её копию.Все изменения вступят в силу только после перезапуска PaintTool-SAI.Как создать свой пресетДля начала попробуем самое простое — добавить свой пресет с заранее заданным разрешением файла. Эти пресеты удобны во время создания нового файла, мы просто выбираем из списка пункт с нужными параметрами, а не задаём их каждый раз в ручную.Для этого нам понадобится открыть файл presetcvsize.conf. На скриншоте я добавил перевод значений для каждого элемента. Самым последним идёт название пресета, оно может быть любым, но обязательно должно быть в кавычках. Для примера, я дописал новый пресет:1920, 1080, 72, 0, 0, «1920 х 1080 (Full HD)»Вот как это выглядит в SAIКак добавить свою текстуру в свойствах слояДля этого нужно добавить файл с готовой текстурой (формат файла bmp, цветовой режим Grayscale (градации серого), размер 512х512 пикселей) в папку papertex. Затем открыть в блокноте файл papertex.conf, и добавить строку:1,papertexFileName.bmpона состоит из специального кода (еденицы) и пути к текстуре, FileName.bmp — имя вашего файла. Желательно, чтобы текстура была бесшовной.Я добавил две своих текстуры, они выделены.Вот как это выглядит в SAIКак создать свою текстурную кистьДля этого нужно добавить файл с готовой текстурой (формат файла bmp, цветовой режим Grayscale (градации серого), размер 512х512 пикселей) в папку brushtex. Затем открыть в блокноте файл brushtex.conf, и добавить строку:1,brushtexFileName.bmpона состоит из специального кода (еденицы) и пути к текстуре, FileName.bmp — имя вашего файла. Желательно, чтобы текстура была бесшовной.Вот как это выглядит в программеКак создать свою форму кисти(всего два типа форм кистей)Тип 1Для этого нужно добавить файл с готовой текстурой (формат файла bmp, цветовой режим Grayscale (градации серого), размер 512х512 пикселей) в папку blotmap. Затем открыть в блокноте файл brushform.conf, и добавить строку:1,blotmapFileName.bmpона состоит из специального кода (еденицы) и пути к текстуре, FileName.bmp — имя вашего файла. Желательно, чтобы текстура была бесшовной.Тип 2 Для этого нужно открыть папку elemap. В ней лежат графические файлы формата bmp размером 63х63 пикселя, которые можно отредактировать по-своему, используя только два цвета — белый и чёрный. Путь к новому созданному графическому файлу необходимо добавить в файл конфигурации brushform.conf, добавив в него строку:2,elemapFileName.bmpона состоит из специального кода (двойки) и пути к файлу, FileName.bmp — имя вашего файла.Бледно-фиолетовая система координат не обязательно должна оставаться видна, она нужна для удобства редактирования. Насколько я понял, инструмент работает таким образом, что поворачивает форму в соответствии с направлением движения кисти. Поэксперементировав, можно добиться своих необычных эффектов.Я сделал свою форму кисти, просто закрасив этот квадратик 63х63 чёрным цветом. Я назвал эту форму Square_Max. Потом подобрал такие настройки, как на скриншоте. Получился инструмент с интересными тонкими особенностями. Главный минус — он тормозит (не успевает за рукой), тем сильнее, чем больше размер редактируемой картинки и радиус инструмента.Как исправить некорректное отображение двух названий режимов перехода цветов в настройках слоя1 — откройте файл language.conf2 — найдите цепочку символов:«help.chm»[Strings]3 — сразу после неё нажмите ввод пару-тройку раз, переведите курсор вверх на образовавшиеся пустые строки и вставьте следующий текст:4 — сохранитесьКак поменять русский язык на английскийЯ привык пользоваться англоязычной версией SAI. Поэтому поменял себе русский язык обратно на английский.Чтобы поменять язык, нужно взять файл language.conf из англоязычной версии и заменить им аналогичный из русской. Я взял его из версии 1.1.0 и он подошёл для портативной версии 1.0.2d, но не совсем, нужно кое-что добавить.1 — открываем файл language.conf2 — ищем цепочку символов (вместе с кавычками):«Status Bar»3 — сразу после неё нажимаем ввод, появится новая пустая строка.4 — вставляем в новую пустую строку следующий текст:WindowFunc_HSLMode = «HSL-Mode»5 — ищем цепочку символов (вместе с кавычками):«Status Bar (&U)»6 — сразу после неё нажимаем ввод, появится новая пустая строка.7 — вставляем в новую пустую строку следующий текст:WindowMenu_HSLMode = «HSL-Mode (&р)»8 — ищем строку, содержащую DlgJpgSave_Title9 — меняем DlgJpgSave_Title на DlgJpegSave_Title (добавилась латинская буква «e«)10 — делаем то же самое для следующих 10 строк11 — находим строку, содержащую цепочку символов:Version 1.0.5b12 — удаляем эту строку целиком (вместе с точкой с запятой вначале строки) и все строчки ниже, ровно до строки, содержащей цепочку символов (всю эту строку целиком уже оставляем):Version 1.0.213 — сохраняемсяАнглийская версия ещё не протестирована мной целиком, возможны ошибки и некорректная работа, так что эта замена версии на ваш страх и риск, если что, поменяйте обратно на русский.Ну вот, пожалуй, и весь туториал. Больше настраивать там особо и нечего.Приятного рисования.<center>( ( 34 ) — комментировать )
| Страница 1 из 2 | ||
| << | [1][2] | >> |
</center>
Большинство настроек кистей указаны для старой версии Paint Tool Sai 1.2.5. В новом Саи 2 они заметно отличаются. Также, все настройки на английском языке, ниже есть сравнение настроек в английской и русской версии, а также в старой и новой версии. Сами решайте, какую версию выбрать. Бесплатно скачать по ссылкам ниже.Скачать Paint Tool Sai 2 (RU) | Скачать Paint Tool Sai 2 (En)
Не для всех настроек есть текстуры. Так что у вас 2 пути: искать подходящую в наборах текстур (ссылка ниже, около 500 шт) или учиться делать их самостоятельно, взяв их, например, с сайта textures.com и адаптировать под Сай.
Как добавить новые кисти
Первое, что вам нужно научиться, это как сделать новые кисти в саи. Примеры добавления будем показывать на последней версии Sai 2, но в английской версии.
- 1 вариант – Дубликат. Нажмите правой клавишей мыши на одном из инструментов и сделайте его копию.
- 2 вариант – Новая кисть. Нажмите правой клавишей мыши на пустой клетке и выберите нужный инструмент, чаще всего это Brush (Кисть)
После жмете правую кнопку мыши, выбираете Property (Свойства), изменяем имя своей Кисти, Дополнительное имя и Shortcut Key (Кнопка быстрого доступа).
Дубликат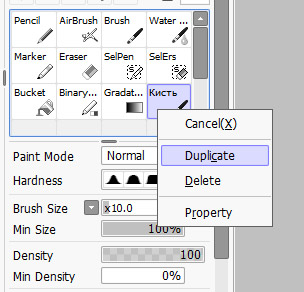
Как скачать кисти для Sai?
Набор кистей уже добавлены в САИ (ссылки выше, устанавливать не надо), но вам их будет мало, потому мы собрали коллекцию настроек кистей с примерами рисунков, чтобы вам было проще найти нужно.
Дополнительные кисти лучше добавлять самостоятельно, если у вас будет много кистей, вы легко в них запутаетесь – ставьте лишь необходимые.
Но все настройки указаны на английском языке и для версии 1.2.5. Поэтому мы сделали сравнение настроек на разных языках и в разных версиях, чтобы вам было проще работать.
[pp_imgder srcs=»https://saipainttool.ru/wp-content/uploads/2019/08/sai-125-eng-rus.jpg,https://saipainttool.ru/wp-content/uploads/2019/08/sai-2-eng-rus-409×700.jpg»]
Дополнительные кисти с примерами рисунков (800+ шт)
Коллекция из 430+ дополнительных настроек кистей для Sai. От разных авторов, с разными стилями рисования и разным качеством рисунков. Мы собрали самые лучшие примеры. В отдельном разделе мы собрали коллекцию со штрихами, она более точно показывает каков будет результат.
Страницы:1 | 2 | 3 | 4 | 5 | 6 | 7 | 8 | 9 | 10 | 11
Новые кисти на Саи (347 шт.)
В отличии от коллекции выше, здесь собраны примеры без рисунков, просто штрихи. Они менее красочные, но лучше дают понять какие получатся кисточки. Тут и маркеры, аэрографы, акварель, для скетчей и много других инструментов.
Страницы:1 | 2 | 3 | 4 | 5 | 6 | 7 | 8 | 9
Кисти с текстурами (14 шт.)
Большинство настроек кистей показывают без текстур (либо ссылка на дополнительный материал ведет на несуществующую страницу). Так что мы собрали отдельно настройки с текстурами.
>> Настройки с текстурами
Текстуры (17 паков, 500+ шт)
Наборы текстур (кожа, ткань, листья, дерево, бумага и много других). Конечно, они не закроют всех потребностей в рисовании, лучше учиться самостоятельно создавать их под свои нужды. Если у вас есть интересные наборы текстур для сая — оставляйте ссылку в комментариях, добавим.
>> Скачать текстуры
Набор кистей для рисования шерсти
Настройка кистей для рисования шерсти показана на примере нескольких наборов. Все также, в разных стилях, от разных авторов. Есть примеры как нарисовать реалистичную шерсть, шерсть волка.
>> Для рисования шерсти
Кисти для рисования кожи
Небольшой набор с кистями для рисования кожи. Примеры как для аниме так и для реалистичной кожи, без текстур.
>> Для рисования кожи
Кисти для рисования воды
Хорошая подбора с кистями для рисования воды и готовые примеры водной глади. Волны, закаты, подводные пейзажи, водяные круги и другое.
>> Для рисования воды
Кисти для рисования аниме
Совсем немного примеров настройки кистей для рисования аниме, больше можно найти в общем разделе.
>> Для рисования аниме
Кисти для рисования крови
Парочка настроек для рисования крови с примерами рисунков.
>> Для рисования крови
Кисти для рисования неба и облаков
Примеры как рисовать облака и небо с настройками кисточек. Есть и примеры звездного неба и галактических пейзажей.
>> Для рисования неба и облаков
Автор: · Декабрь 4, 2017
PaintTool SAI — это замечательный графический редактор для отрисовок в стиле аниме и манги. Способен полностью поддерживать графический планшет и отлично сглаживает изображения, чем существенно облегчает работу. Данное программное обеспечение может процесс живописи в цифровом виде сделать более удобным и приятным. Наше руководство, которое посвящено как правильно делается установка PaintTool SAI поможет вам разобраться с первым шагом в работе с этим замечательным программным обеспечением.
Особенности: Самая главная особенность PaintTool SAI — это простота и удобство при эксплуатации. Огромный выбор кистей для рисования и регулировок. Так же есть возможность составлять свои варианты из напёрстков, каких тоже большое количество. Встроенная функция защиты данных, чего не хватает во многих приложениях, при аварийной остановке программы данные не теряются.
Пошаговая установка PaintTool SAI
Этап 1: Скачиваем файл PaintTool SAI с официального сайта.
Этап 2: После того, как загрузка закончилась запускаем установку из папки, которую указывали перед началом скачивания.
Этап 3: Открывается окно установщика PaintTool SAI, как мы видим данная программа, не требует ключа, нажимаем «далее»
Этап 4: Прочитав приветствие программы кликаем «далее»
Этап 5: На данном этапе следует выбрать путь для установки программы нажимаем «обзор» и выбираем место, куда предпочтительнее установить программу, советуем устанавливать в ту же папку, куда качали установочник. Так как вы пользуетесь нашей инструкцией по установке PaintTool SAI принимайте во внимание советы. Нажимаем «далее»
Этап 6: При желании можете создать ярлык в меню пуск, для простоты использования. Нажимаем «далее»
Этап 7: Тут так же даётся возможность установить ярлык на рабочем столе, что мы настоятельно рекомендуем и в меню быстрого запуска. После того, как все нужные галочки поставили, нажимаем «далее»
Этап 8: Вот мы и на финишной прямой, нажимаем «установить»
Этап 9: Тут мы дожидаемся инсталляции программы, как правило для этого требуется несколько секунд
Этап 10: Ну вот и всё, установка окончена нажимаем «далее», открывается ещё одно диалоговое окно, ставим галочку на «запустить PaintTool SAI» и нажимаем кнопку «завершить». Надеемся, что мы ответили на вопрос «как поставить на компьютер PaintTool SAI?»
Пользуясь нашей инструкцией установка PaintTool SAI не вызовет проблем и вы сможете заниматься творчеством.
Также на нашем ресурсе есть полной описание про установку музыкальной программы SunVox.
Используемые источники:
- https://tarxor.livejournal.com/23897.html
- https://saipainttool.ru/brush-1.html
- https://vip-pk.ru/ustanovka-painttool-sai/
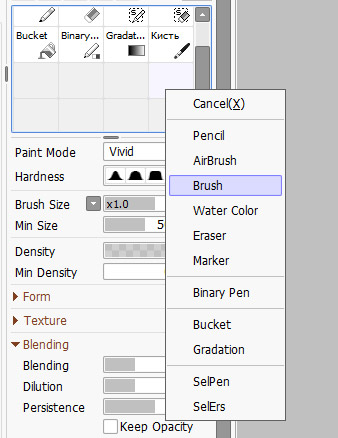
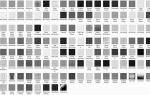 Как создавать кисти в Paint Tool SAI
Как создавать кисти в Paint Tool SAI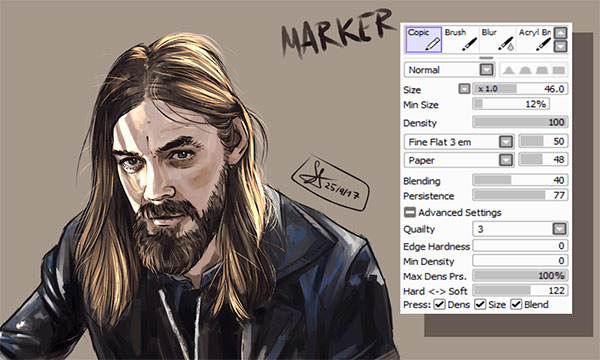
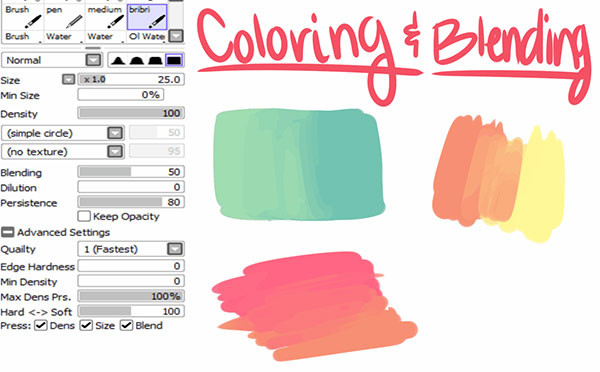
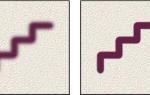 Настраиваем и создаем кисти, для рисования графики в Фотошопе
Настраиваем и создаем кисти, для рисования графики в Фотошопе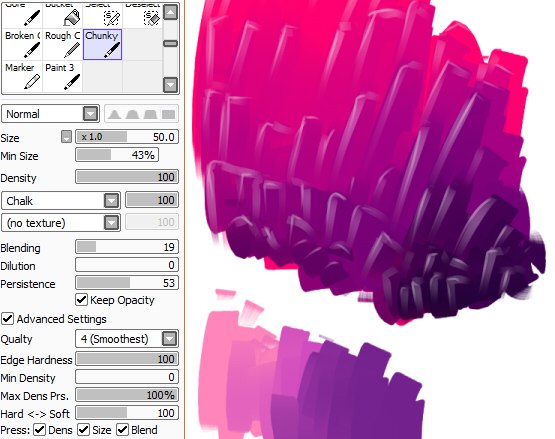

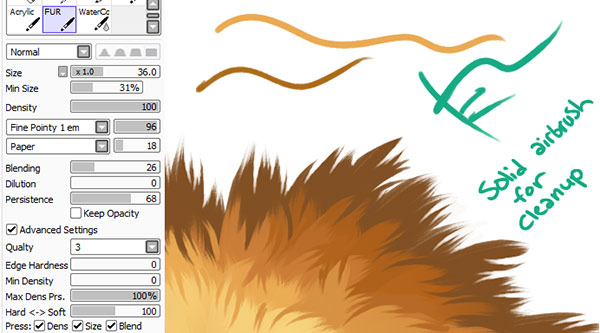
 Создаём базовый набор кистей для рисования в Фотошоп
Создаём базовый набор кистей для рисования в Фотошоп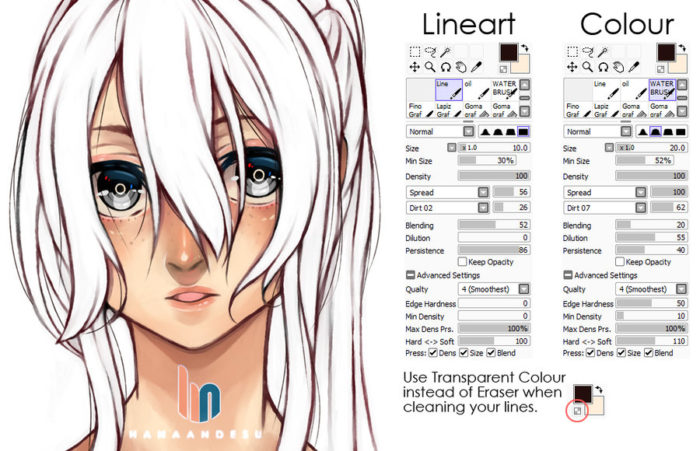
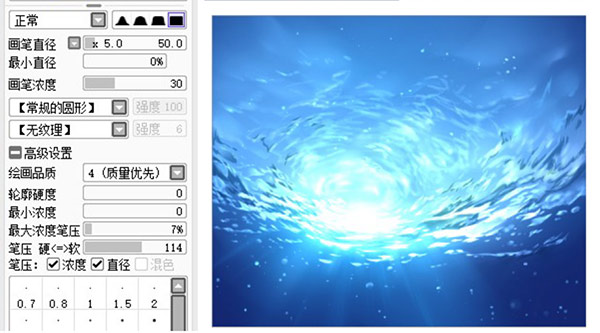
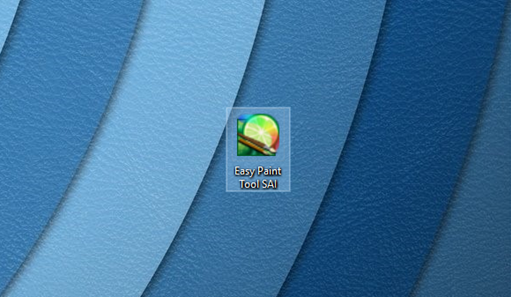

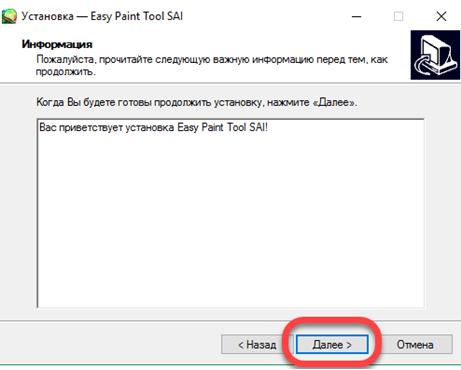
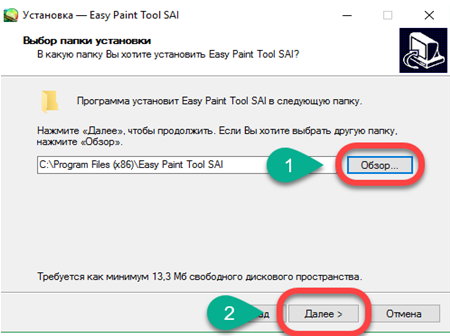
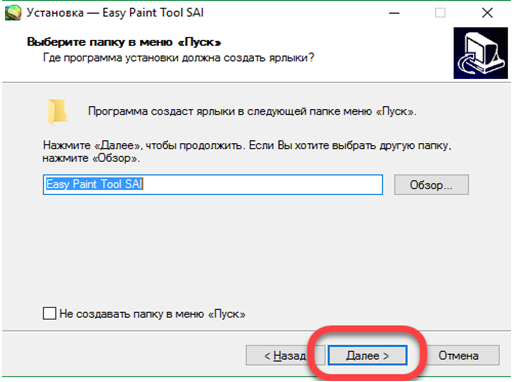
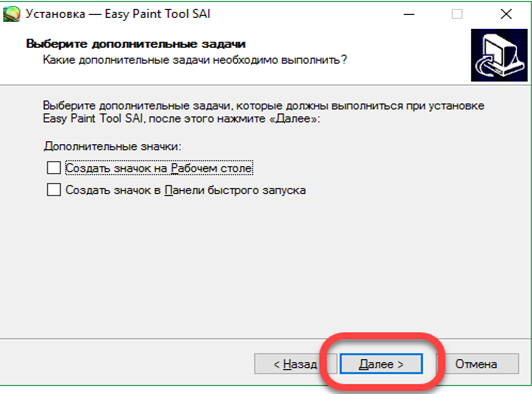
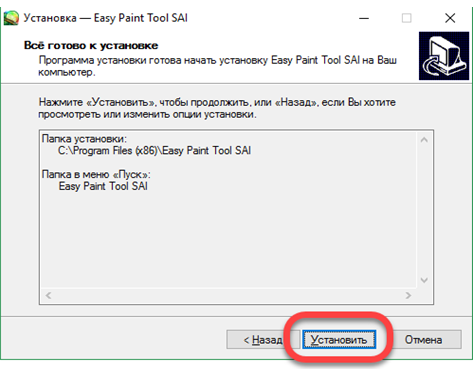
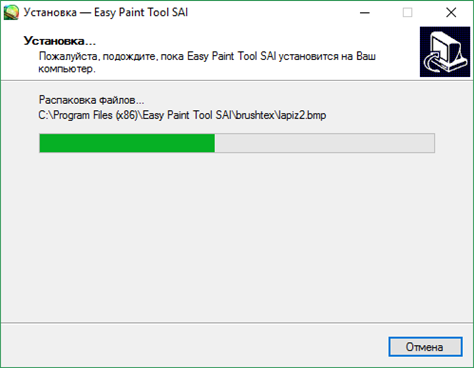
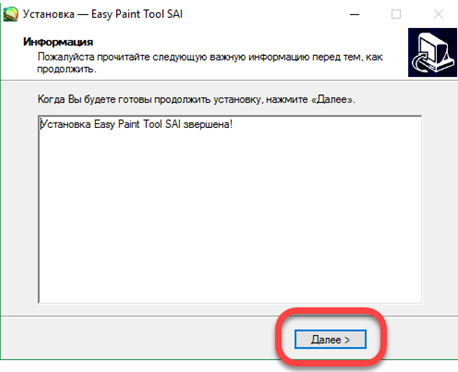
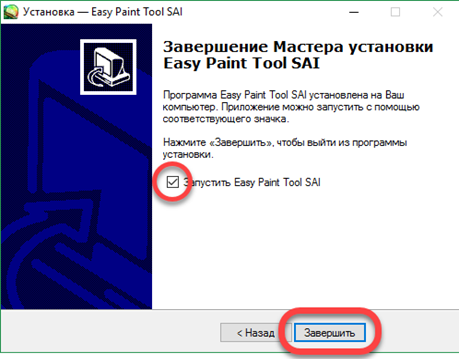



 Adobe Photoshop
Adobe Photoshop Кисти для Paint Tool Sai
Кисти для Paint Tool Sai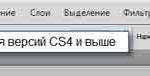 Параметры кисти – Динамика формы
Параметры кисти – Динамика формы Графический планшет для ретушера. Часть 3
Графический планшет для ретушера. Часть 3