В первой части статьи мы довольно подробно рассмотрели настройки отчетов, реализованных на базе СКД. Теперь разберем более тонкие и детальные настройки вариантов отчета. Окно «продвинутых» настроек варианта отчета вызывается по команде «Еще» — «Прочее» — «Изменить вариант отчета».
Окно изменения варианта отчета разделено на две части:
1. Структура отчета.
2. Настройки отчета.
Раздел структуры варианта отчета аналогичен вкладке «Структура» стандартных настроек отчета. Назначение и настройка группировок подробно рассмотрена в ч. 1 статьи.
Таблица структуры варианта отчета, кроме непосредственно колонки с группировками, содержит несколько дополнительных колонок:
«Наличие выбранных полей в элементе структуры» — значок в данной колонке указывает на то, что в группировке используется особая настройка выводимых полей.
«Наличие отбора в элементе структуры» — значок в данной колонке указывает на то, что в группировке используется особая настройка отборов.
«Наличие сортировки в элементе структуры» — значок в данной колонке указывает на то, что в группировке используется особая настройка сортировки.
«Наличие условного оформления в элементе структуры» — значок в данной колонке указывает на то, что в группировке используется особая настройка условного оформления.
«Наличие других настроек в элементе структуры» — значок в данной колонке указывает на то, что в группировке используется особая конфигурация дополнительных настроек.
Раздел настроек варианта отчета дает пользователю широкие возможности по конфигурированию отчета под свои потребности. Она практически полностью совпадает со стандартными настройками отчета, рассмотренными в ч. 1. Рассмотрим все вкладки раздела и отметим различия.
Раздел настроек состоит из следующих вкладок:
1. Параметры. Содержит параметры СКД, доступные пользователю.
Параметр СКД – некоторое значение, использующееся для получения данных отчета. Это может быть значение условия для отбора или проверки данных, а также вспомогательное значение.
Таблица параметров представлена в формате «Параметр»-«Значение». При необходимости можно менять значения параметров. Нажатие на кнопку «Свойства элемента пользовательских настроек» открывает пользовательские настройки элемента.
В данном окне можно выбрать, будет ли элемент включен в пользовательские настройки (т.е. виден пользователю при настройке отчета), задать представление элемента и режим редактирования (быстрый доступ в шапке отчета, обычный в настройках отчета и недоступный).
Свойства элемента пользовательских настроек также имеют группируемые поля, поля, отборы и элементы условного оформления.
2. Пользовательские поля. Содержит поля, которые формирует сам пользователь на основании данных, выбираемых отчетом.
Пользователь может добавить два вида полей:
- Новое поле выбор…
- Новое поле выражение…
Поля выбора позволяют вычислять значение по заданному условию. Окно редактирования поля выбора содержит заголовок поле и таблицу в которой задается отбор, значение и представление поле. Отбор представляет собой условие, в зависимости от которого будет подставляться нужное значение.
Например, вычислим оценку количества продаж. Будем считать, что, если продано меньше 10 единиц товара, продали мало, а если больше 10 единиц – много. Для этого зададим 2 значения вычисляемого поля: первое будет с отбором «Количество товаров Меньше или равно «10»», второе с отбором «Количество товаров Больше «10»».
Поля выражения позволяют вычислять значение используя произвольные алгоритмы. В них могут использоваться функции языка запросов и встроенного языка программирования 1С. Окно редактирования поля выражения содержит два поля для выражений детальных и итоговых записей. Итоговые записи – это группировки, настроенные в области «Структура отчета», в них необходимо использовать агрегатные функции («Сумма», «Минимум», «Максимум», «Количество»).
Например, вычислим средний процент скидки. Средний процент скидки рассчитывается по формуле: [Сумма продаж без скидки] — [Сумма продаж со скидкой] / [Сумма продаж без скидки]. Необходимо помнить, что сумма продаж без скидки может быть нулевой, поэтому используем оператор ВЫБОР для проверки. Получим следующие выражения:
· Для детальных записей:
Выбор
Когда [Сумма продаж без скидки] = 0
Тогда 0
Иначе [Сумма продаж без скидки] — [Сумма продаж со скидкой] / [Сумма продаж без скидки]
Конец
· Для итоговых записей:
Выбор
Когда Сумма([Сумма продаж без скидки]) = 0
Тогда 0
Иначе Сумма([Сумма продаж без скидки]) — Сумма([Сумма продаж со скидкой]) / Сумма([Сумма продаж без скидки])
Конец
Как было сказано ранее, в выражении итоговых записей используем агрегатную функцию «Сумма».
3. Группируемые поля. Содержит поля, по которым будет группироваться результат варианта отчета. Группируемые поля настраиваются отдельно для каждой из группировок, но можно задать общие группируемые поля для варианта отчета, если выбрать в дереве структуры корень «Отчет». Можно добавить поле из результата отчета, пользовательское поле или выбрать авто поле, тогда система подберет поля автоматически. Также данная вкладка позволяет изменять порядок следования группируемых полей.
4. Поля. Содержит поля, которые будут выведены в результат варианта отчета. Поля настраиваются отдельно для каждой из группировок, но можно задать общие поля для варианта отчета, если выбрать в дереве структуры корень «Отчет». Можно добавить поле из результата отчета, пользовательское поле или выбрать авто поле, тогда система подберет поля автоматически. Также данная вкладка позволяет изменять порядок следования полей.
Поля можно группировать, чтобы логически выделить какую-либо часть отчета или задать особое расположение колонок. При добавлении группы становится активна колонка «Расположение» и позволяет выбрать один из вариантов расположения:
- Авто – система располагает поля автоматически;
- Горизонтально – поля располагаются горизонтально;
- Вертикально – поля располагаются вертикально;
- В отдельной колонке – поля располагаются в разных колонках;
- Вместе – поля располагаются в одной колонке.
5. Отбор. Содержит отборы, используемые в варианте отчета. Настройка отборов была подробно рассмотрена в части 1 данной статьи. Отборы настраиваются отдельно для каждой из группировок, но можно задать общие отборы для варианта отчета, если выбрать в дереве структуры корень «Отчет».
6. Сортировка. Содержит поля сортировки, используемые в варианте отчета. Настройка полей сортировки была подробно рассмотрена в части 1 данной статьи. Сортировка настраиваются отдельно для каждой из группировок, но можно задать общие поля сортировки для варианта отчета, если выбрать в дереве структуры корень «Отчет».
7. Условное оформление. Содержит элементы условного оформления, используемые в варианте отчета. Настройка условного оформления была подробно рассмотрена в части 1 данной статьи. Условное оформление настраивается отдельно для каждой из группировок, но можно задать общие элементы условного оформления для варианта отчета, если выбрать в дереве структуры корень «Отчет».
8. Дополнительные настройки. Содержит дополнительные настройки оформления отчета. Позволяют выбрать общий внешний вид отчета, расположение полей, группировок, реквизитов, ресурсов, итогов, задать настройки диаграммы, управлять выводом заголовка, параметров и отбора, определять позицию ресурсов и закреплять шапку и колонки группировок варианта отчета.
В заключение хотелось бы отметить, что настройки отчета можно не только сохранять в качестве варианта отчета, но и выгружать в файл (меню «Еще» — «Сохранить настройки»). Для загрузки необходимо выбрать «Загрузить настройки» и выбрать сохраненный файл. Таким образом, мы можем передавать настройки варианта отчета между различными базами, имеющими одинаковую конфигурацию.
Исходя из этого, можем резюмировать, что пользователь может не только самостоятельно настроить отчет под свои нужды, но и сохранить свои настройки и использовать их в дальнейшем при необходимости.
Интересуют услуги по 1С? Мы делаем работу в 1С комфортной.
Если вы еще не знаете, какая 1С вам подойдет — подберем лучшие варианты под ваши особенности. Если уже выбрали программу — настроим ее под ваши нужды, доработаем необходимые функции, обучим сотрудников работе в ней. Если вы уже работаете в 1С — обеспечим бесперебойную работу, благодаря регулярному обновлению, оперативному решению проблем и вечерней техподдержке.
Связаться со специалистом
Смотри также:
Отчёты на системе компоновки данных (СКД) в современных конфигурациях 1С стали стандартом. Они удобны тем, что пользователи могут редактировать настройки самостоятельно, не прибегая к помощи программистов. Об этом и пойдёт речь далее.
Изменённый вариант отчета легко сохраняется в базе и используется параллельно с исходным. В то же время, если что-то пошло не так, можно вернуться к стандартным настройкам. В пользовательском режиме в любой отчёт на СКД можно добавить дополнительное поле, настроить по нему отбор, группировку, сортировку или условное оформление.
Рассмотрим добавление пользовательского поля на примере стандартного отчёта Коэффициент текучести кадров в конфигурации 1С:Зарплата и управление персоналом 3.1.
Коэффициент текучести в отчёте можно подсчитать либо по организации в целом, либо в разрезе должностей. Предположим, что нам нужно узнать коэффициент текучести по категории персонала, представляющей собой список должностей.
Внимание! В старых конфигурациях для этого потребовалось бы добавить дополнительный реквизит Категория в справочник Должности, а затем разработать свою версию отчёта, которая учитывала бы эти данные.
Но с СКД всё стало гораздо проще.
1. Для начала сохраним новый вариант отчёта по кнопке Выбрать вариант отчёта или сохранить новый — Сохранить вариант отчёта:
В открывшемся окне заполняем название нового варианта отчёта, затем нажимаем кнопку Сохранить. Пользователь с правами Администратор может сохранить настройку для всех пользователей.
2. Теперь добавим наше поле. Переходим в меню Все действия (или Ещё в интерфейсе 1С 8.3) — Прочее — Изменить вариант отчёта.
Затем переходим на вкладку Пользовательские поля в нижней части формы редактирования варианта, нажимаем на кнопку Добавить — Новое поле выбор:
Заполняем название нашего поля и переходим к нижней части формы, где и произведём разделение должностей по нужным нам категориям. Нажимаем Добавить, заполняем значение поля и его представление, а затем переходим к редактированию отбора по нажатию на «…» в колонке Отбор:
В левой части окна выбираем поле Должность, двойным кликом мыши или перетаскиванием перемещаем его в правую таблицу. Выбираем вид сравнения В списке, затем переходим к редактированию списка по кнопке «…» в колонке Значение:
Заполняем список нужными должностями вручную или с помощью кнопки Подбор. Например, в категорию Административный отнесём должность Директор и Администратор, в категорию Линейный — Продавеци Бухгалтер, а в категорию Охрана — Начальник охраны и Охранник.
В итоге поле Категория персонала будет таким:
Внимание! Тип значений списка — Число, а наименование категории мы заносим в поле Представление. Если значениям списка сразу присвоить тип Строка, мы в дальнейшем не сможем настроить корректный отбор по этому полю.Отбор по строковым полям настраивается только по принципу Заполнено/Не заполнено.
3. Теперь настроим отбор. Переходим на вкладку Отбор. Ищем в конце списка слева папку Пользовательские поля, а в ней — поле Категория персонала, переносим его в правую часть.
Затем щёлкаем по строке отбора правой кнопкой мыши и выбираем пункт Свойства элемента пользовательских настроек.
Устанавливаем флаг Включать в пользовательские настройки и выбираем режим редактирования — Быстрый доступ. Это позволит управлять настройкой отбора по категории персонала прямо в шапке отчёта.
4. Теперь добавим группировку по пользовательскому полю. Для этого после группировки по полям Организация и Период формирования добавляем группировку по категории персонала и переносим в неё группировку по должности. Затем выделяем группировку Категория персонала и переходим на вкладку Дополнительные настройки. Устанавливаем флаг Текущий элемент имеет собственные дополнительные настройки, ищем в нижнем списке параметр Расположение общих итогов по вертикали и устанавливаем его значение равным Конец.
5. Попробуем сформировать отчёт:
Отчёт в целом готов, но при необходимости его можно немного улучшить.
6. Группировка по категории персонала будет отсортирована так же, как в заполненном нами ранее списке. Если хочется отсортировать не так, а, например, по убыванию, мы можем перейти на вкладку Сортировка, добавить в список полей категорию персонала и настроить следующим образом:
Обратите внимание, что сортировка пользовательских полей происходит по значениям, а не по представлениям.
7. По полям отчета можно настроить условное оформление. Для этого переходим на вкладку Условное оформление и добавляем в список новый элемент. Выбираем вкладку Условие, добавляем в правую часть нужное поле и настраиваем его:
На вкладке Оформлениезадаём требуемое оформление для полей, удовлетворяющих условию. Например, красный цвет шрифта. Сохраняем нашу настройку:
Теперь отчёт имеет следующий вид:
Не забудьте после всех манипуляций сохранить вариант отчёта!
Похожие статьи:
Классы в 1С.Запросы в 1С
«Быстрые отборы»
По мере развития платформы «1С:Предприятие 8» и появления новой версии 8.2, отчеты в системах становятся все гибче, и пользователи имеют все больше возможностей настраивать их под свои требования, не прибегая к помощи программистов.
Новые возможности, предоставляемые системой компоновки данных (СКД), как никогда ранее позволяют ощутить преимущества возможностей «1С:Предприятия 8» при построении отчетов. И, несмотря на то, что интерфейс отчетов претерпел значительные изменения (по сравнению с редакцией 10.3 конфигурации «Управление торговлей», далее — УТ), настройки отчетов по-прежнему доступны рядовому пользователю. Рассмотрим некоторые основные приемы работы с ними.
Первое, на что можно обратить внимание — это быстрые отборы. Они позволяют вывести в отчет данные по определенным значениям полей отчета согласно пожеланиям пользователя.
Например, возьмем отчет Анализ доступности товаров в УТ. Сразу отметим, что вся демонстрация возможностей отчетов в УТ 11 будет проходить на примере двух отчетов:
- Анализ доступности товаров;
- Выручка и себестоимость продаж.
Отбор по некоторым полям можно сделать как непосредственно в форме отчета, так и по кнопке Настройка.
В колонке Вид сравнения пользователь может выбрать различные условия сравнения. Например, для поля Номенклатура можно выбрать следующие виды сравнения:
- Равно — отчет будет строиться только по выбранной номенклатурной позиции;
- Не равно — отчет будет строиться по всей номенклатуре, кроме выбранной позиции;
- В списке — отчет будет строиться по списку номенклатурных позиций;
- Не в списке — отчет будет строиться по всей номенклатуре, кроме выбранных позиций;
- В группе — отчет будет строиться по всей номенклатуре, находящейся в выбранной папке справочника Номенклатура;
- Не в группе — отчет будет строиться по всей номенклатуре, кроме позиций, находящихся в выбранной папке справочника Номенклатура;
- В группе из списка — аналогичен сравнению В списке, только в качестве значений списка выбираются папки в справочнике Номенклатура;
- Не в группе из списка — аналогичен сравнению Не в списке, только в качестве значений списка выбираются папки в справочнике Номенклатура.
Флажок (галочка) слева от поля отбора показывает, что отбор по этому полю «включен», т. е. принимается отчетом во внимание.
Поля со снятой галочкой не принимаются во внимание даже, если вы выбрали определенные значения этих полей.
В зависимости от выбранного вида сравнения в колонке Значение указывается конкретный элемент или папка (группа) справочника, либо список элементов или папок.
«Быстрые отборы» доступны во всех решениях на платформе «1С:Предприятие 8».
Используемые источники:
- https://www.legasoft.ru/about/blog/publikacii/nastroyka_otchetov_v_1s_predpriyatii_8_chast_2/
- https://xn--24-8kc6aignh2alj3b1e2b.xn--p1ai/программирование-1с/добавление-пользовательского-поля-в
- https://buh.ru/articles/documents/14879/
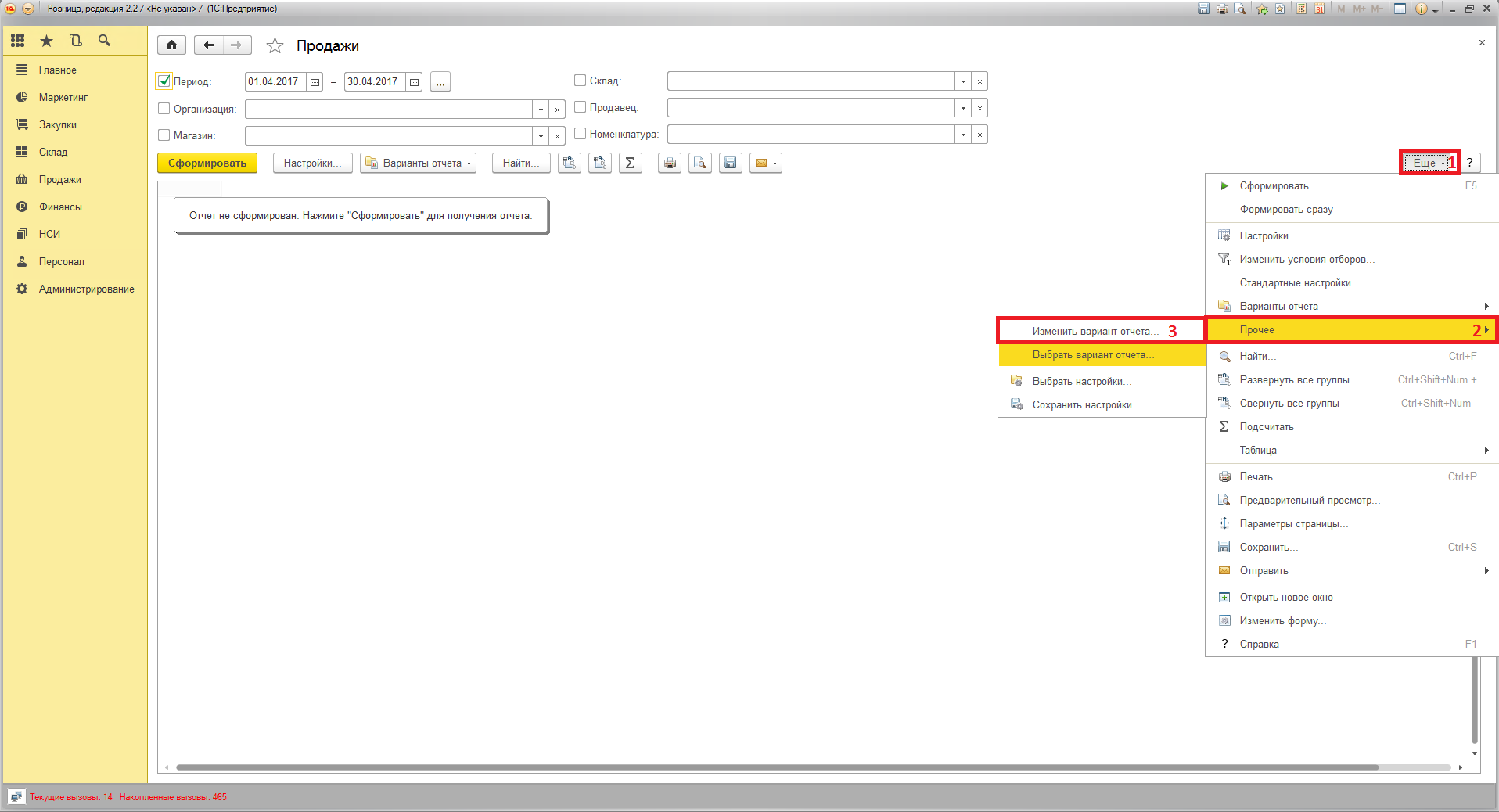
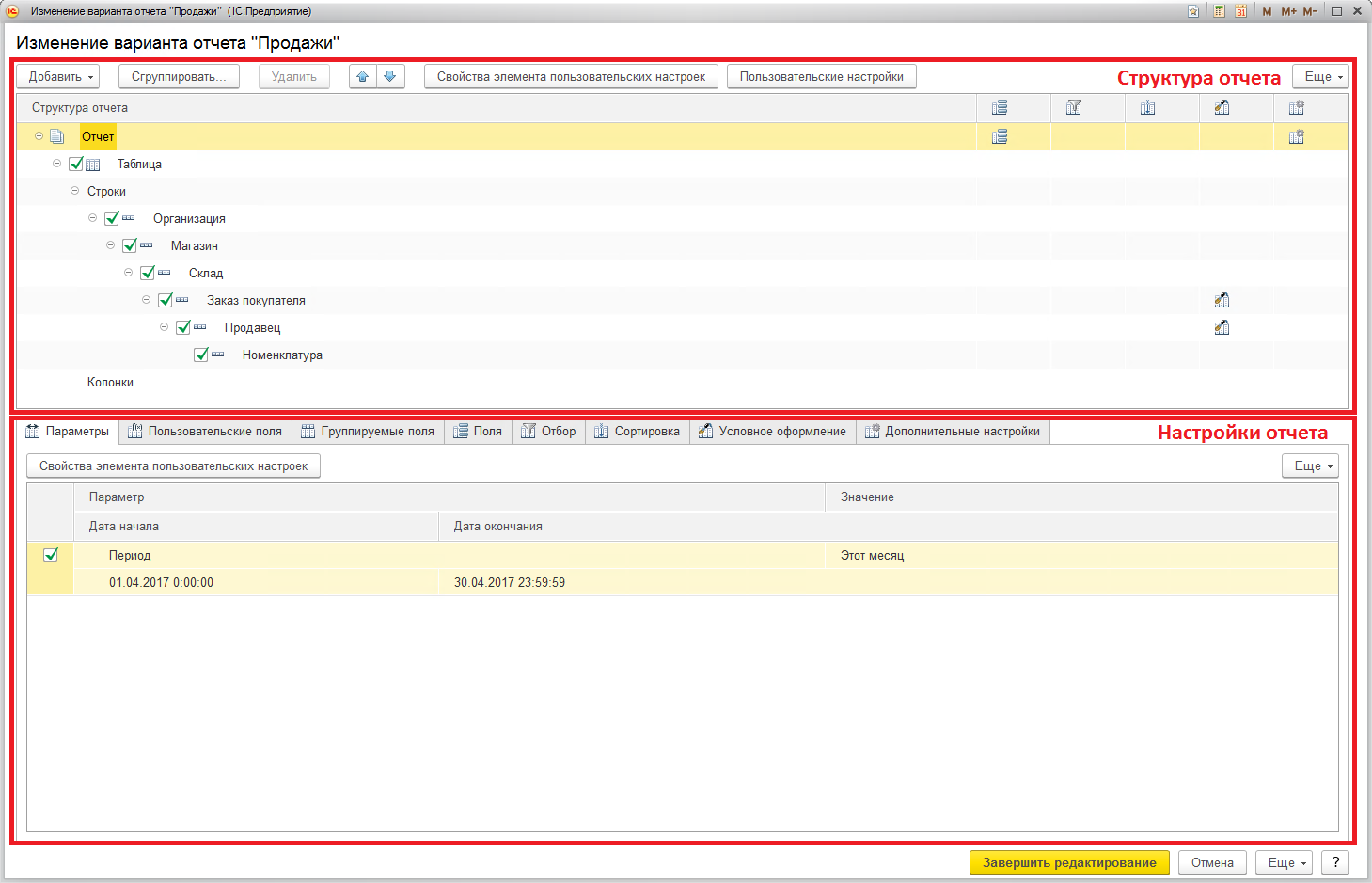
 «Наличие выбранных полей в элементе структуры» — значок в данной колонке указывает на то, что в группировке используется особая настройка выводимых полей.
«Наличие выбранных полей в элементе структуры» — значок в данной колонке указывает на то, что в группировке используется особая настройка выводимых полей. «Наличие отбора в элементе структуры» — значок в данной колонке указывает на то, что в группировке используется особая настройка отборов.
«Наличие отбора в элементе структуры» — значок в данной колонке указывает на то, что в группировке используется особая настройка отборов. «Наличие сортировки в элементе структуры» — значок в данной колонке указывает на то, что в группировке используется особая настройка сортировки.
«Наличие сортировки в элементе структуры» — значок в данной колонке указывает на то, что в группировке используется особая настройка сортировки. «Наличие условного оформления в элементе структуры» — значок в данной колонке указывает на то, что в группировке используется особая настройка условного оформления.
«Наличие условного оформления в элементе структуры» — значок в данной колонке указывает на то, что в группировке используется особая настройка условного оформления. «Наличие других настроек в элементе структуры» — значок в данной колонке указывает на то, что в группировке используется особая конфигурация дополнительных настроек.
«Наличие других настроек в элементе структуры» — значок в данной колонке указывает на то, что в группировке используется особая конфигурация дополнительных настроек.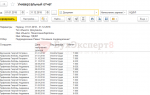 Универсальный отчет в 1С 8.3 Бухгалтерия — инструкция и описание для пользователя
Универсальный отчет в 1С 8.3 Бухгалтерия — инструкция и описание для пользователя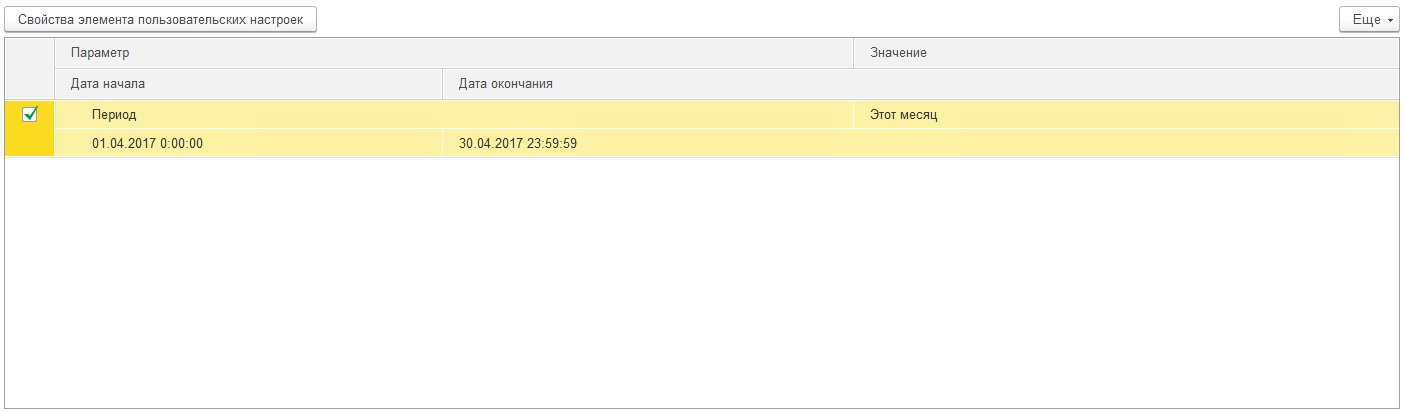
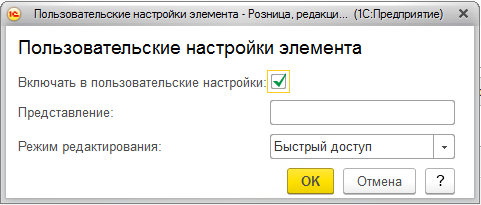
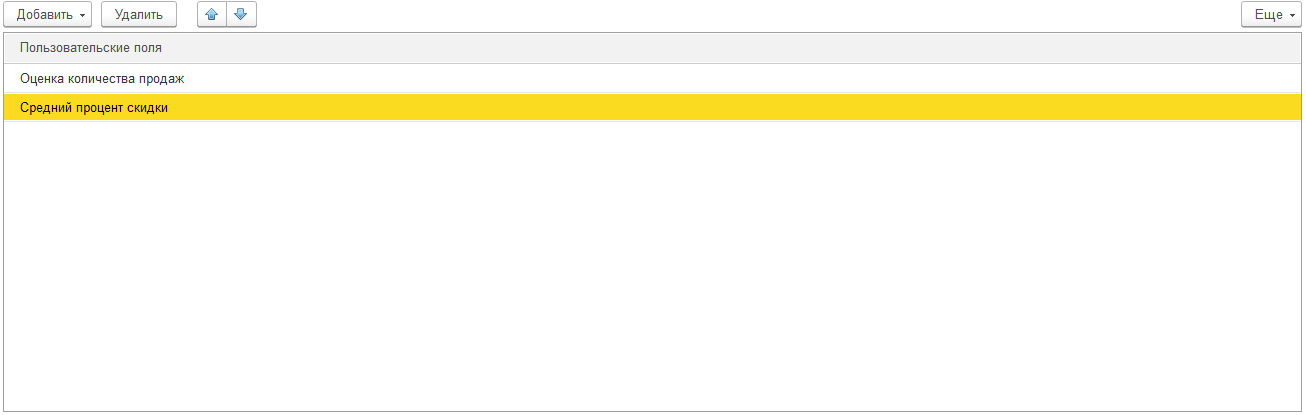
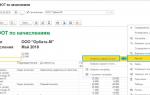 Создание отчетов в 1С 8.3 на СКД
Создание отчетов в 1С 8.3 на СКД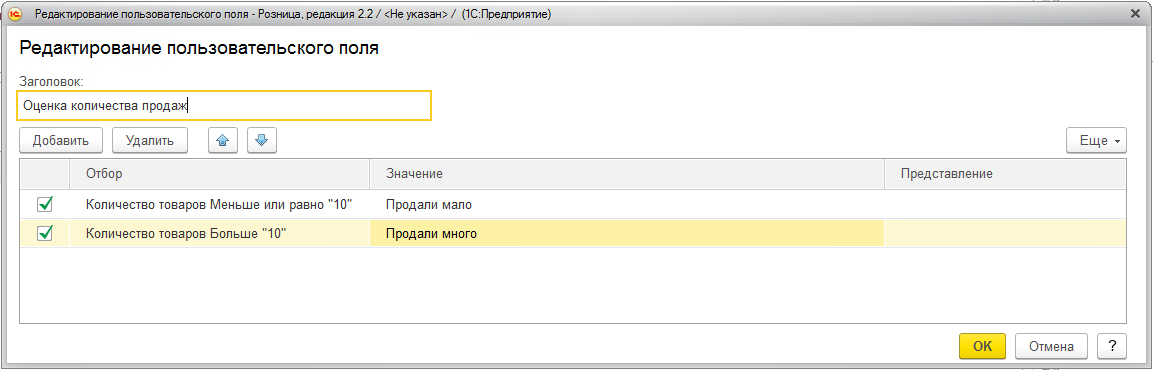
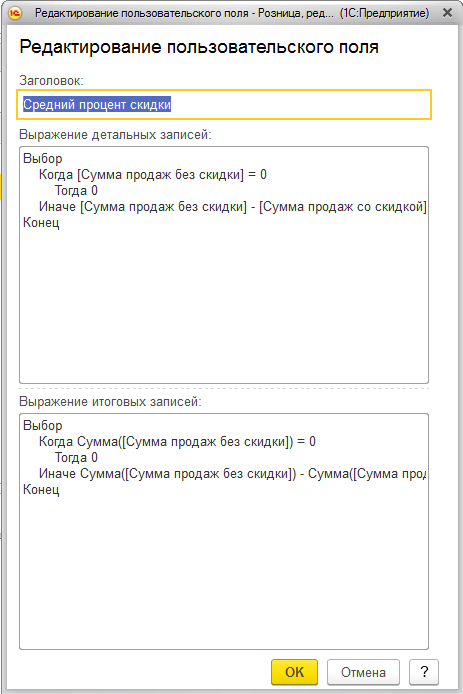
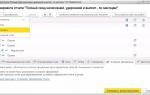 Блог компании СИТЕК
Блог компании СИТЕК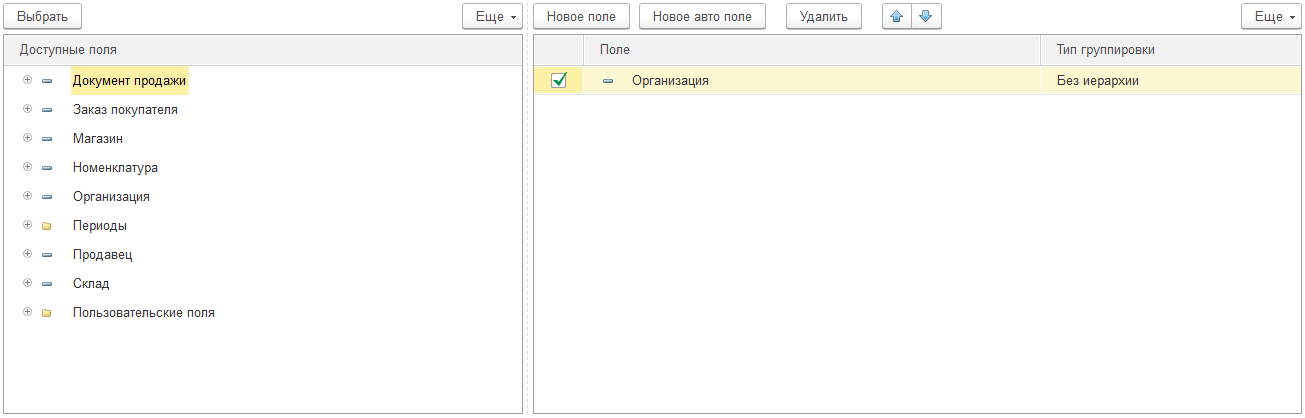
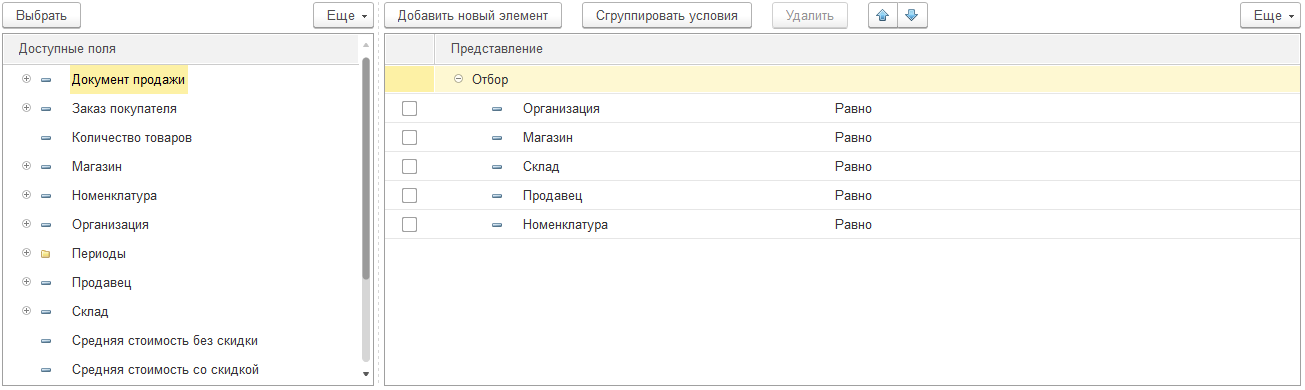

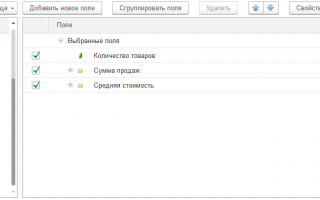

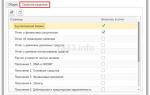 Настройка отчетов в «1С:Предприятии 8»
Настройка отчетов в «1С:Предприятии 8»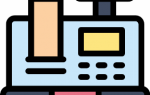 Настройка типовых и внешних отчетов
Настройка типовых и внешних отчетов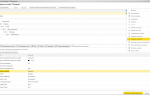 Выгрузка и загрузка настроек Универсального отчета
Выгрузка и загрузка настроек Универсального отчета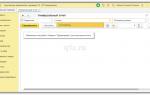 Как пользоваться универсальным отчетом
Как пользоваться универсальным отчетом