Содержание
- 1 Немного о самой модели роутера: как выглядит, что умеет, сколько стоит
- 2 Подключение роутера к ПК
- 3 Вход в настройки: IP-адрес настроек, логин и пароль по умолчанию
- 4 Быстрая первая настройка для новичков
- 5 Расширенная настройка аппарата
- 6 Сброс настроек до заводских
- 7 Обновление прошивки роутера Netis WF2419E
- 8 Видео: пошаговая инструкция по настройке роутера Netis WF2419E
- 9 Как перезагрузить роутер
- 10 Отзывы тех, кто пользовался Netis WF2419E
- 11 Как подключить интернет-центр
- 12 Быстрая настройка
- 13 Детальные настройки
- 14 Помощь в конфигурации
Обычно настройкой роутеров занимаются специалисты провайдера, но бывают случаи, когда изменять параметры устройства нужно здесь и сейчас без посторонней помощи: после сброса заводских настроек или когда ждать специалиста не хочется. Как настроить модель WF2419E от компании Netis? Куда зайти и что менять?
Немного о самой модели роутера: как выглядит, что умеет, сколько стоит
Дизайн у этой модели выдержанный — белый цвет, простая прямоугольная форма. На верхней панели несколько индикаторов: «Питание», сеть WLAN, лампочки для локальных выходов LAN, WAN и WPS. По правому боковому периметру расположились две несъёмные антенны.
На лицевой стороне роутера расположены индикаторы и две антенны
На задней панели 1 выход для кабеля провайдера (WAN) и 4 гнезда для локального подключения LAN. Минус устройства в том, что передача по локальным портам происходит на скорости 100 МБ/с максимум. На большинстве современных маршрутизаторах стоят гигабайтные выходы.
Слева от портов находится клавиша WPS, которая позволяет заходить в точку доступа без ввода пароля. Справа от выходов — кнопка Default (для возврата заводских настроек сетевого гаджета). Справа от этой клавиши разъём для зарядки.
На задней стороне девайса 4 выхода для локального подключения и 1 для провода вашего провайдера, через который поступает сигнал интернета
На нижней панели есть этикетка с данными для входа в настройки устройства, а также его MAC-адрес. По бокам от этикетки находятся петли — с помощью них роутер можно закрепить на стене. У маршрутизатора есть «ножки» с рельефной поверхностью — он не будет скользить по поверхности. На нижней панели находятся и сетки для вентиляции. Гаджет с помощью них охлаждается. Но минус в их том, что через них роутер может засоряться внутри.
На нижней панели по центру расположена этикетка с некоторыми характеристиками роутера
Комплектация у роутера стандартная:
- маршрутизатор;
- блок питания 9 В/500 мА;
- кабель Ethernet;
- руководство по установке (на нескольких языках).
В комплекте вы найдёте дополнительно кабель Ethernet для установки локального соединения между роутером и ПК
Преимущество роутера — его цена. По данным «Яндекс.Маркета» стоимость варьируется от 820 до 980 рублей. При этом функционал у сетевого гаджета довольно внушительный для такой цены.
Netis WF2419E стоит не больше 1000 рублей
Таблица: техническая информация по Netis WF2419E
| Параметр | Значение |
| Стандарты беспроводной сети | IEEE 802.11b, IEEE 802.11g, IEEE 802.11n |
| Скорость передачи данных | До 300 Мбит/с |
| Диапазон частот | 2,4—2,4835 ГГц |
| Режимы работы | Точка доступа, повторитель, точка доступа + WDS, WDS, клиент, Multi-SSID |
| Антенны | 2 несъёмных антенны с коэффициентом усиления 5 дБи и поддержкой технологии MIMO, обеспечивающие максимальную зону покрытия и стабильность сигнала |
| Защита беспроводной сети | |
| Тип WAN | DHCP, статический IP, PPPoE, L2TP, PPTP, двойное соединение, WISP |
| Управление доступом в интернет | Фильтрация IP- и MAC-адресов, временная фильтрация доменов |
| Размеры (ширина/длина/высота) | 13,3 см/9,9 см/2,7 см |
| IPTV | есть (возможен даже ручной ввод VLAN) |
Видео: обзор роутера Netis WF2419E
Подключение роутера к ПК
Есть два варианта, как соединить роутер и устройство, через которое вы будете настраивать роутер: проводной (через кабель LAN, который есть в коробке) и беспроводной (работающая сеть «Вай-Фай» пока что ненастроенного маршрутизатора). Самый надёжный — первый метод. Но если вы собираетесь проводить настройку через гаджет, у которого нет сетевого выхода Ethernet (как на ПК и роутере), используйте Wi-Fi.
Соединените ПК и роутер с помощью кабеля, который идёт в комплекте с сетевым устройством
Один штекер кабеля вставляется на роутере в один из выходов LAN, а второй в разъём сетевой карты. На стационарном «компе» он обычно находится на задней панели блока, а на «ноуте» — справа или слева.
Штекер нужно вставлять в один из разъёмов LAN на роутере
Если выбрали подключение без проводов, раскройте раздел устройства, где отображаются все доступные точки доступа, найдите сеть Netis и зайдите в неё. Если потребуется пароль, отыскать его сможете на этикетке на нижней панели роутера.
На сетевой панели выберите заводскую точку доступа роутера и подключитесь к ней
Проверка настроек сети на «Виндовс» — важный подготовительный шаг
Когда ПК и компьютер будут связаны, сделайте так, чтобы сетевой адаптер компьютера получал автоматически адреса IP и DNS:
- Если у вас «Виндовс» 10, раскройте окно «Параметры» через горячее сочетание «Вин» и I либо меню «Пуск» (иконка в виде шестерни). Кликаем по разделу «Сеть и интернет».
В «Параметрах» жмём на «Сеть и интернет»
- Во втором или третьем разделе переходим по ссылке «Настройка параметров адаптера» — окажитесь в окне «Сетевые подключения».
В разделе Wi-Fi кликните по строчке, которая ведёт к параметрам адаптеров сети
- Для всех остальных версий ОС — жмём ПКМ (правой клавишей мышки) по значку сети на «Панели задач», а в меню открываем центр сетей.
- В центре переходим по ссылке для изменения параметров сетевых адаптеров.
В «Центре управления сетями» кликаем по ссылке «Изменения параметров адаптера»
- На панели со списком подключений ищем локальное подключение, щёлкаем по нему ПКМ и заходим в свойства.
Нажмите в контекстном меню на пункт «Свойства»
- Находим компонент IPv4 и раскрываем уже его свойства.
Перейдите к свойствам протокола IPv4
- Ставим значение «Автоматическое» для двух параметров и сохраняем изменения.
Установите автоматическое получение IP и DNS
Вход в настройки: IP-адрес настроек, логин и пароль по умолчанию
Зайти веб-оболочку легко: когда связь между роутером и ПК установится, запустите какой-либо браузер и перейдите в нём на страницу локальной сети 192.168.1.1 либо netis.cc. На странице для авторизации вбейте admin — это и пароль, и логин.
Перейдите по адресу netis.cc, чтобы зайти в настройки роутера
Смена пароля на вход в настройки
Лучше не оставлять стандартные данные для входа в веб-оболочку, чтобы никто посторонний не смог зайти в настройки роутера и поменять их без вашего ведома. Поменяйте их: кликните по Advanced в правом верхнем углу, а затем перейдите в блоки «Система» и «Пароль». Напишите новое имя юзера и ключ безопасность (два раза), а потом сохранитесь.
Поменяйте пароль на учётную запись роутера, чтобы никто кроме вас не смог войти в настройки устройства
Быстрая первая настройка для новичков
Для большинства случаев подойдёт мгновенная настройка с помощью мастера:
- Если вы ни разу ещё не заходили в веб-оболочку, после ввода данных для авторизации раскроется мастер быстрой настройки. Здесь возможно поменять параметры всего для двух компонентов — типа подключения и точки доступа «Вай-Фай».
При первом включении кабинета вы попадаете в меню быстрой настройки
- В выпадающем меню Select Language установите русский язык.
Кликните по нужному языку в меню вверху
- Выберите между динамическим IP-адресом (DHCP), статическим IP или соединением PPPoE. Первый тип соединения настраивать не нужно. Во втором случае введите IP и другие параметры (всё должно быть в вашем договоре с провайдером).
- Последний протокол (PPPoE) используется такими операторами, как Дом.ru, Ростелеком, ТТК и другие. Если выбрали его, вбейте сразу данные для авторизации, полученные у провайдера.
Если у вас подключение PPPoE, вам нужно ввести логин и пароль от сети провайдера
- На зелёной панели придумайте и напишите имя для своей сети (SSID) — используйте английские буквы. Поставьте для защиты Enable, вбейте придуманный пароль — он должен быть максимально сложным (не менее 8 символов, комбинация из цифр со строчными и маленькими буквами). Щёлкните по кнопке для сохранения внизу.
Включите защиту и введите пароль в строке ниже
Если у вас провайдер работает по другому протоколу (L2TP, PPTP), переходите к расширенным параметрам — в мастере настроить вы их не сможете.
Расширенная настройка аппарата
Для перехода к дополнительным настройкам модели Neti кликните по клавише Advanced в правом верхнем углу с изображением шестеёрнки.
Выбираем тип подключения, в котором работает провайдер
Сначала необходимо указать для роутера, какой вид соединения с оператором использовать.
Настройка подключения L2TP и PPTP
L2TP и PPTP — протоколы VPN. Настройка у них одинаковая:
- Разворачиваем раздел «Сеть». В первой вкладке WAN в выпадающем меню жмём на L2TP, если, например, ваш провайдер Билайн.
Укажите в первом выпадающем меню L2TP
- Пишем имя юзера и пароля. В имени сервера пишем адрес сервера VPN. Для Билайна это tp.internet.beeline.ru.
Дополнительно вы можете указать статический IP, который предоставил вам провайдер
- Если у вас есть уникальный IP-адрес для вашего ПК (приобретали у провайдера), поставьте в типе подключения значение «Статический». Напишите адрес, маску подсети и шлюз по умолчанию. Кликните по «Сохранить».
- Настройка соединения PPTP проводится аналогичным образом.
Введите необходимые данные для статического IP: сам адрес, маску подсети и шлюз
Настройка PPPoE-подключения
Этот популярный вид соединения устанавливается следующим образом:
- Ставим в первом меню соответствующий пункт. Печатаем имя юзера и ключ безопасности. Щёлкаем по клавише «Расширенные».
Выберите PPPoE в первом меню для типа подключения
- Если ваш провайдер требует привязку по MAC-адресу, кликните по кнопке «Клон MAC». Размер MTU оставьте по умолчанию.
Проведите клонирование адреса MAC, если ваш оператор требует привязку
- Если оператор предоставил дополнительные данные: имя сервера, имя PPPoE, а также два адреса DNS, впишите их в соответствующих полях. Если не хотите каждый раз подключаться к сети вручную кликните по «Авто». Нажмите на «Сохранить».
Введите данные для статического IP в расширенных настройках
Настройка статического IP
Если вы приобрели уникальный адрес IP в сети у провайдера, настройте его следующим образом:
- Выбираем в меню Static IP.
Укажите в первом меню значение Static IP
- Пишем адрес, который дал вам провайдер, а затем и другие данные, включая два адреса DNS.
- Кликаем по «Сохранить».
Напишите данные для Static IP, которые указаны у вас в договоре
Включаем Wi-Fi и устанавливаем пароль на сеть
После определения протокола провайдера переходим к смене параметров сети, которую будет создавать роутер (имя точки доступа и пароль от неё):
- Разворачиваем третью вкладку для беспроводного режима — нам нужен первый раздел «Настройки Wi-Fi». В состоянии связи выделяем «Вкл.», чтобы активировать «Вай-Фай».
В настройках «Вай-Фая» включаем в первую очередь сеть
- В режиме радио ставим «Точка доступа».
Выбираем режим точки доступа
- При необходимости меняем диапазон частот.
Если нужно, указываем диапазон радичастот
- Включаем вещание вашей точки доступа на частоте. Для канала ставим «Авто».
Ставим автоматическое определение канала
- В меню для типа аутентификации устанавливаем последний тип защиты.
В типе защиты ставим WPA2 PSK
- Пишем ключ безопасности. Тип шифрования и пароль оставляем как есть. Обязательно сохраняем данные.
Ставим пароль на точку доступа
Если вы подключили цифровое ТВ: настраиваем опцию IPTV
В интерфейсе Netis телевидение от провайдера настраивается следующим образом:
- Перейдите в первый блок «Сеть», в нём на вкладку IPTV. В выпавшем меню ставим режим моста.
В первом меню включаем «Мост»
- Во втором меню указываем гнездо LAN, к которому по проводу подключена приставка ТВ от провайдера.
Определяем для приставки порт LAN
- Если оператор требует ручной ввод VLAN, ставим в первом выпадающем меню третье значение 802.1Q Tag VLAN. Деактивируйте параметр «VLAN Tag для интернет». В поле VLAN ID IPTV пишем комбинацию, предоставленную провайдером. Если у вас нет информации в договоре, позвоните в его техподдержку.
Пишем в поле VLAN ID IPTV идентификатор, который дал вам оператор
- На панели «Настройки порта» выберите гнездо для приставки и поставьте в меню IPTV. Сохраните все изменения.
В настройках порта резервируем за каким-либо портом LAN приставку ТВ
- Если оператор использует технологию IGMP, перейдите в блок для расширенных настроек в списке разделов слева и в первом меню включите её.
Активируем опцию IGMP, если её поддерживает ваш провайдер
Локальная сеть LAN и DHCP-сервер
Локальная сеть — внутренняя сеть, где роутер является администратором. Он объединяет вокруг себя все устройства, которые зашли в его точку доступа (компьютеры, телефоны, планшеты, принтеры, телевизоры и т. д.). Сервер DHCP — компонент, который даёт каждому оборудованию в сети определённый IP-адрес — он действует только в пределах локальной сети. Нужен, чтобы роутер знал, какому устройству отправлять пакеты данных из интернета.
Что можно настроить в локальной сети:
- Во втором разделе «Сеть» кликните по LAN. В первом поле можно изменить адрес роутера во внутренней сети (тот, что нужен для входа в его настройки через браузер). Если измените его, щёлкните по «Сохранить и перезагрузить». В этом случае придётся перезайти в веб-оболочку.
Поменяйте, если нужно, IP-адрес роутера и укажите начальный и конечный адреса, которые могут быть присвоены оборудованию в сети
- Во второй части активируйте сервер и поставьте диапазон адресов, которые могут быть присвоены оборудованию в сети.
- В списке клиентов можно закрепить за гаджетом IP-адрес, который есть сейчас у него в сети. Для этого выберите устройство и кликните в его строчке по зелёной иконке в виде цепи.
Для резервирования адреса кликните по цепочке справа в строке
- Чтобы отменить резервирование, щёлкните по оранжевой стрелке.
Чтобы снять статический адрес для устройства в локальной сети, нажмите на стрелку
Если роутер нужно использовать в качестве повторителя
Если вы купили роутер, чтобы установить его в доме в качестве репитера сигнала вашего основного маршрутизатора, выполните такие шаги:
- Раскройте настройки «Вай-Фая» в блоке, посвящённому беспроводной сети. Для режима радио поставьте «Повторитель».
Указываем режим повторителя для роутера
- Установите автоматическую или ручную конфигурацию. Первая позволит входить в сеть репитера без пароля. Вторая подразумевает ввод ключа, который вы поставите в поле «Пароль» в параметрах безопасности повторителя.
- Напечатайте название точки доступа основного роутера в поле «Имя удалённой AP» или кликните по AP Scan.
Введите имя основного роутера либо щёлкните по AP Scan
- Выберите в новом окне точку доступа и нажмите на «Подключиться». Если на главной сети был пароль, введите его. Кликните по «Сохранить».
Подключитесь к основному роутеру — он должен быть в списке в диалоговом окне
Сброс настроек до заводских
Самый простой метод сброса без входа в веб-оболочку роутера в браузере — кнопка Default. Зажмите её на 10 – 15 секунд. Подождите, пока замигает лампочка питания на передней панели. Это будет означать, что сброс был завершён.
Через интерфейс параметры роутера возвращаются следующим образом:
- Откройте предпоследний блок «Система», а в нём раздел с заводскими настройками. Щёлкните по кнопке «Восстановить».
Кликните по «Восстановить» в меню «Заводские настройки»
- В диалоговом окне браузера согласитесь на действие.
Подтвердите, что хотите вернуть прежние настройки роутера
- Подождите, пока завершится сброс. За прогрессом можете следить в веб-оболочке. После сброса роутер перезагрузится.
Ждём, когда восстановление завершится
Обновление прошивки роутера Netis WF2419E
Регулярный апдейт «операционки» роутера нужен для его нормальной работы. Если вы увидели, что на официальном сайте Netis была размещена очерёдная версия прошивки, которая не совпадает с текущей, установите её вручную:
- Загрузите обновлённую версия на этой странице Netis для модели WF2419E.
Чтобы скачать файл прошивки, нажмите на облачко
- Файл прошивки будет иметь расширение bin. На загрузку уйдёт некоторое время.
Подождите, пока файл прошивки скачается
- Откройте меню «Система». Сначала перейдите в блок для резервного копирования. С помощью первой кнопки сохраните на свой ПК текущее состояние «операционки» роутера — на случай, если обновление будет установлено некорректно.
Создайте резервную копию текущей прошивки, чтобы в будущем вы смогли восстановить прежнее состояние ОС, если в процессе обновления возникнет ошибка
- В первом блоке «Обновление ПО» щёлкните по клавише «Обзор», чтобы найти в «Проводнике» ранее полученный документ bin.
Загрузите в интерфейс файл bin и нажмите на «Обновить»
- Отключите все устройства по возможности от сети роутера. Кликните по «Обновить». В процессе установки ни в коем случае не лишайте роутер электрического питания. Иначе вы рискуете получить после неудачного обновления неработающее устройство.
Видео: пошаговая инструкция по настройке роутера Netis WF2419E
Как перезагрузить роутер
Вы можете просто достать штекер зарядки из розетки, чтобы обесточить роутер. Подождите некоторое время и запитайте устройство снова. Перезагрузку можно выполнить и через веб-интерфейс: зайдите в блок «Система», а затем в раздел для перезапуска. Запустите процесс с помощью единственной кнопки в меню. Подтвердите перезагрузку и подождите, пока роутер сам отключится и снова включится.
Просто нажмите на «Перезапуск», чтобы роутер сам выключился, а затем сразу включился
Отзывы тех, кто пользовался Netis WF2419E
Настроить Netis WF2419E довольно легко: соединить роутер и ПК через кабель в комплекте, зайти на страницу по адресу в браузере. Далее устанавливается тип подключения в зависимости от провайдера и создаётся точка доступа (указывается её имя и сложный пароль). Если вы начинающий пользователь, используйте мастер быстрой настройки. Но если у вас подключение по протоколу L2TP или PPTP, придётся идти в расширенные настройки.
Базовая настройка NETIS WF2409E
В локальной сети маршрутизатор Нетис имеет IP-адрес 192.168.1.1, Вход в конфигуратор можно сделать и по хостнейму: netis.cc. По-умолчанию, в качестве стартовой страницы используется Мастер быстрой настройки роутера:
Здесь можно сконфигрурировать только подключение к сети Интернет и беспроводную сеть WiFi, чего вполне хватит более чем в 60% случаев.
Всё делается очень просто. В списке «Тип подключения к Интернету» нужно выбрать тот тип, который используется у Вашего оператора связи. В России чаще всего используются два типа:
1. Динамический IP (DHCP). Этот вариант выставлен по умолчанию и никаких дополнительных действий не требует.
2. PPPoE — этот протокол чаще всего используется крупными Интернет-провайдерами, в частности Ростелеком, Дом.ru и ТТК. Его использование подразумевает ввод логина и пароля для авторизации у провайдера. Эти данные Вам предоставили при подключении:
Для расширенной настройки роутера netis WF2419, например для для Билайн, где используется тип соединения DHCP+туннель L2TP, надо воспользоваться расширенными возможностями, нажав на кнопку Advanced».
Расширенные параметры настройки роутера
Стандартный веб-интерфейс Вай-Фай маршрутизаторов Нетис выглядит вот так:
Первой нас встречает статусная страница устройства, где находится вся информация об имеющихся подключениях устройства — внешней, внутренней и беспроводной сетях.
Для настройки соединения с провайдером нужно зайти в раздел «Сеть» -> «WAN»:
В списке «Тип подключения WAN» надо выбрать протокол, используемый Вашмс провайдером. Для Дом.ру, ТТК и большинства филиалов ПАО Ростелеком надо выбрать вариант «PPPoE» и ниже прописать «Имя пользователя» и «Пароль» на соединение. В случае с Билайн используется VPN-тоннель L2TP и Вам необходимо будет дополнительно указать адрес VPN-сервера: tp.internet.beeline.ru. Обратите внимание вот на что. Для того, чтобы роутер автоматически подключался к Интернету при включении и переподключался при разрыве, необходимо чтобы стояла галочка «Подключаться автоматически». Нажимаем на кнопку «Сохранить».
Как настроить WiFi
Настройка беспроводной сети на netis WF2419E находится в раздел меню «Беспроводной режим» -> «Настройки Wi-Fi»:
Цифровое телевидение IPTV
Для того, чтобы настроить Интерактивное Телевидение от любого из провайдеров большой тройки: Ростелеком, Дом.ру или Билайн, Вам нужно зайти в подраздел «Сеть»->»IPTV».
В поле Режим надо выбрать значение «Мост», а списке «Порт IPTV» выбрать из списка LAN-порт, в который включена STB приставка.
В некоторых филиалах Ростелеком для работы цифрового ТВ нужно дополнительно указывать идентификатор Vlan. В этом случае в поле «Режим» надо поставить режим «802.1Q Tag VLAN»:
Если для работы ТВ необходимо на роутере netis включить протокол IGMP, то зайдите в раздел меню «Расширенные» -> «IGMP» и поставьте флажок «Вкл.»:
Установка пароля Администратора
Привет, всем! Сегодня в статье мы поговорим про настройку роутера Netis WF2419E. На мой взгляд он настраивается немного сложнее, чем те же TP-Link и D-Link из-за большого количества пунктов в детальной настройке. Но боятся не стоит, сегодня я постараюсь кратко и полноценно рассказать про это.
Содержание
Как подключить интернет-центр
В первую очередь нам нужно подключиться к сети аппарата. Для этого обязательно подключите его к розетке с помощью блока питания. Вход для БП находится с правой стороны. Далее втыкаем кабель от провайдера. В порт, который обозначен голубым цветом. Остальные входы нужны для подключения локальных устройств. Сюда вы можете подключить ноутбук, компьютер, телевизор, принтер или камеру видеонаблюдения.
Я для настройки буду использовать ноутбук и подключусь по проводу напрямую. Но можно настраивать и с телефона или планшета. Просто нужно подключиться к Wi-Fi сети интернет-центра. Имя сети будет на бумажке, которую чаще всего лепят под корпус. Там же будет и пароль по умолчанию (password).
ПРИМЕЧАНИЕ! Если пароль не подходит, и вы его ранее взяли у друга или знакомого, то стоит его сбросить до заводских настроек. Для этого находим на задней части кнопку «Default» и зажимаем её на 10 секунд – не дольше.
После того как вы подключились к аппарату – нужно открыть любой доступный браузер и зайти по адресу: 192.168.1.1 или netis.cc. Только проверьте, что данный адрес стоит в адресной строке, а не поисковой.
Быстрая настройка
В первую очередь нужно выбрать язык в меню маршрутизатора «Нетис», который будет наиболее вам удобен.
Теперь ниже в разделе нужно выбрать тип подключения, который использует ваш провайдер. Эти данные должны находится в договоре от оператора интернета. Если никаких данных не указано, то значит – используется «Динамический IP» (DHCP).
Static IP (Статический IP) – нужно будет ввести IP адрес, маску, адрес шлюза и два DNS. Для PPPoE подключения достаточно будет указать логин и пароль. К сожалению, но для L2TP и PPTP подключения нужно будет зайти в детальные настройки (следующая глава).
Ниже идут данные для настройки WiFi подключения. Сначала указываем имя беспроводной сети. Включаем «Безопасность» и вписываем пароль. В самом конце нажимаем «Сохранить».
Детальные настройки
Для настройки интернета заходим: «Сеть» – «WAN». Теперь нужно выбрать тип подключения. Тут есть настройки для PPTP и L2TP. Где нужно помимо IP адреса, маски и шлюза – ввести логин и пароль. Как только вы введете нужные настройки не забудьте сохраниться.
Если вы подключаетесь к интернету по технологии Wi-Fi, то выбираем «Тип WAN» как «Беспроводной». После этого вводим имя сети и указываем пароль. В конце нажимаем «Сохранить».
Для детальной настройки вайфай переходим в «Беспроводной режим» – «Насатройки Wi-Fi». Включаем сеть и устанавливаем в режим «Точка доступа». Я установил диапазон радиочастот в режим «802.11n», но если у вас есть старые устройства, то ставим «802.11b+g+n». Вписываем имя сети включаем вещание SSID. Область лучше установить как «EU», а канал в режим «Авто».
Чтобы поставить пароль «Тип аутентификации» ставим в режим «WPA/WPA2-PSK». Вписываем пароль и сохраняемся.
Также настоятельно рекомендуется установить пароль от этого Web-интерфейса, чтобы никто не смог поломать вам настройки. «Система» – «Пароль» – далее придумываем имя администратора и два раза вписываем ключ. Нажимаем «Сохранить».
Помощь в конфигурации
Если у вас возникли какие-то трудности или вылезла ошибка – пишите об этом в комментариях. Только старайтесь писать как можно подробнее, чтобы я точно смог вам помочь. Пожалуйста, не нужно писать что-то типа: «Как настроить роутер Netis WF2419E?» – статья была написана для решения именного этого вопроса. Также можете писать дополнения или конструктивную критику.
Используемые источники:
- https://itmaster.guru/nastrojka-interneta/routery-i-modemy/nastroyka-routera-netis.html
- https://nastroisam.ru/kak-nastroit-netis-wf2419/
- https://wifigid.ru/netis/nastrojka-routera-netis-wf2419e
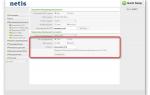 Настройка роутера Netis: 3 шага к быстрой настройке
Настройка роутера Netis: 3 шага к быстрой настройке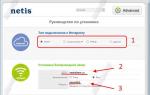 Роутер Netis WF2409E: настраиваем без вызова специалиста
Роутер Netis WF2409E: настраиваем без вызова специалиста
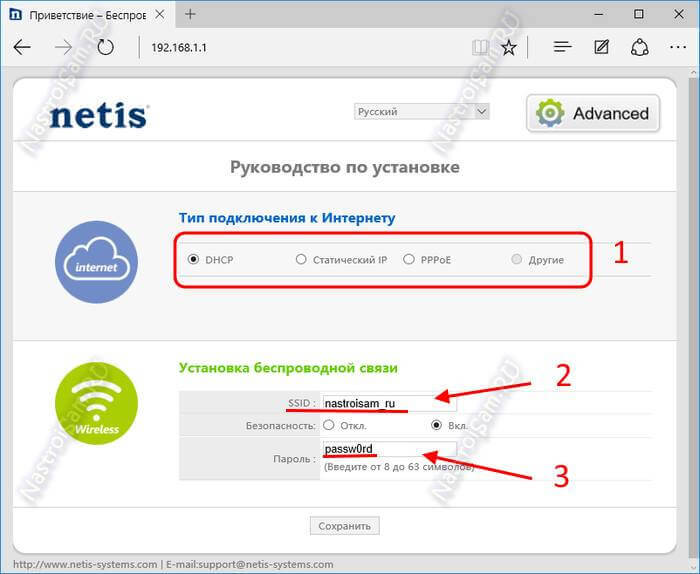
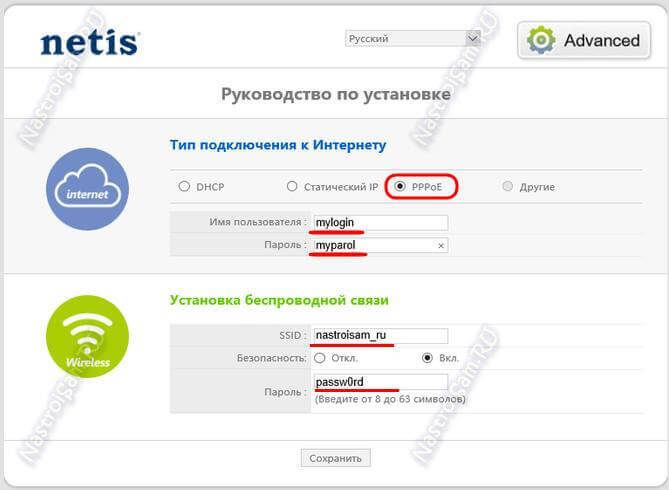
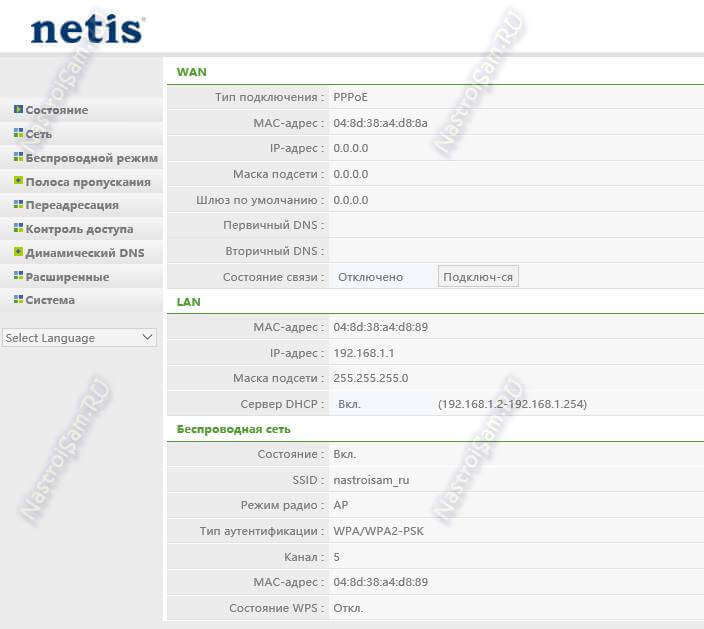
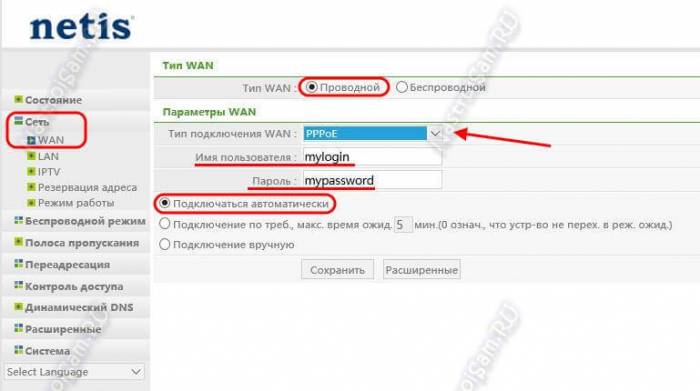
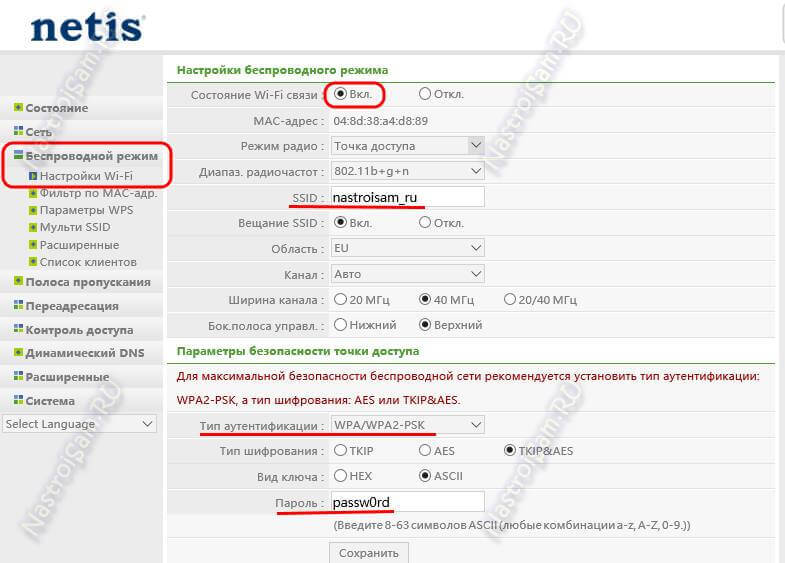
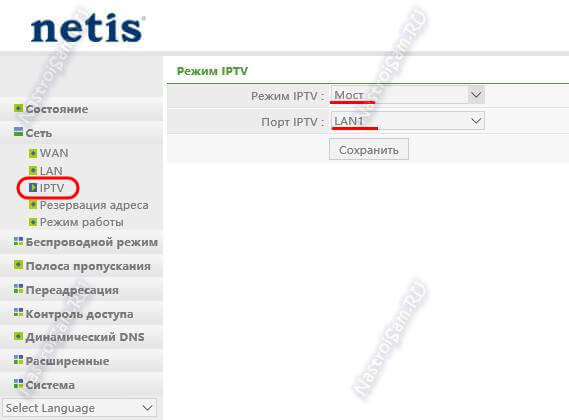
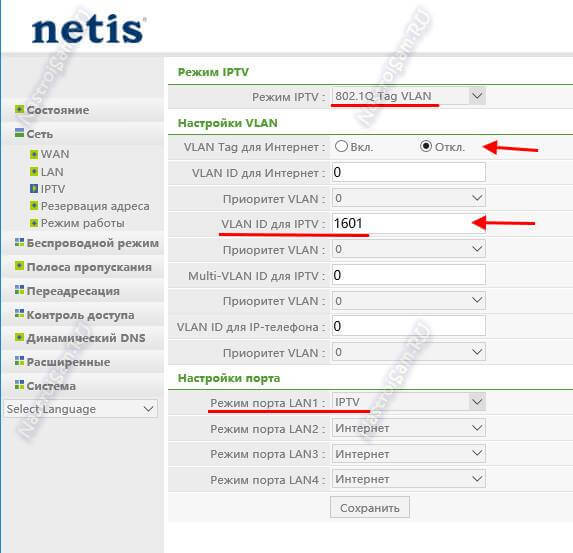
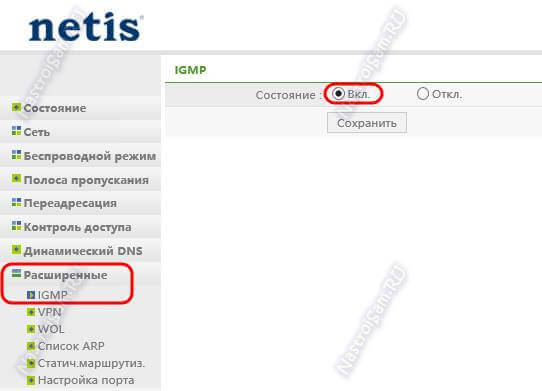
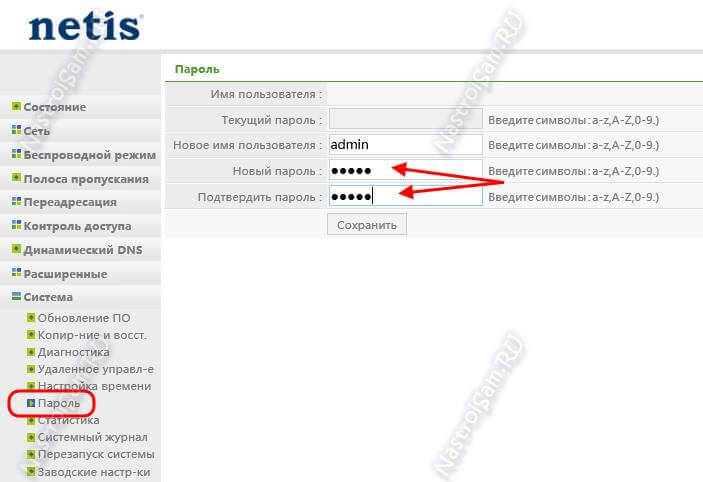


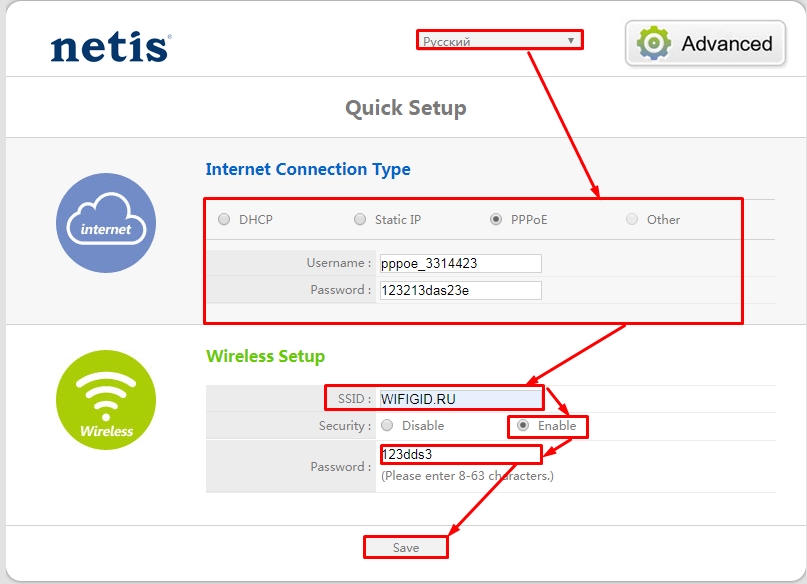
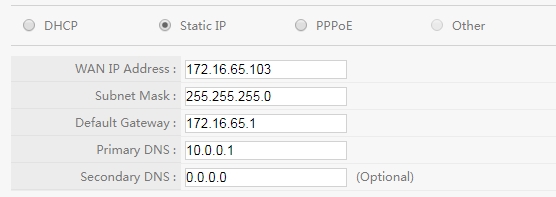
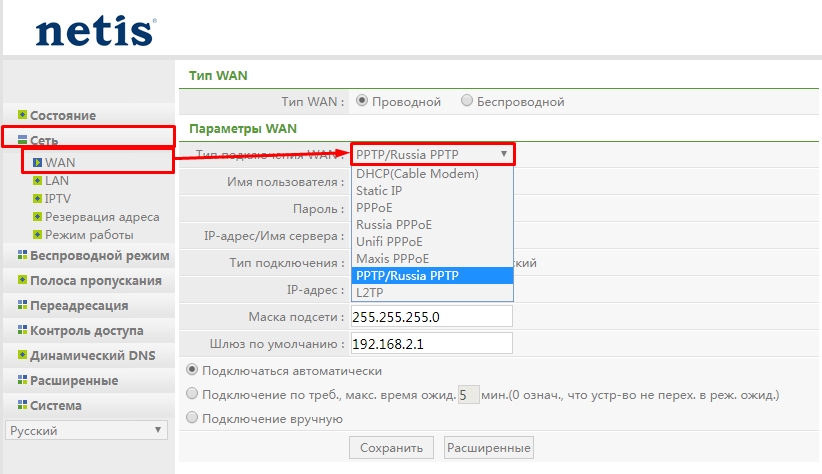
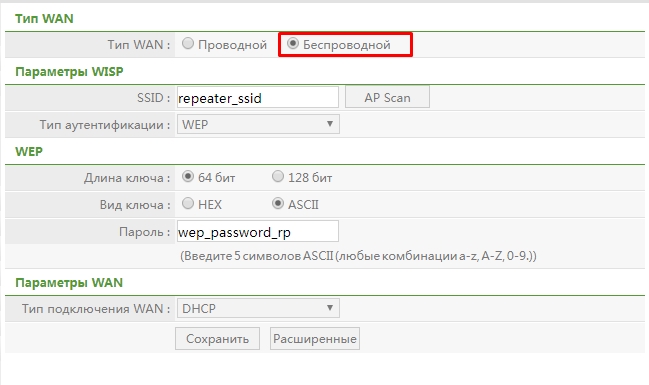
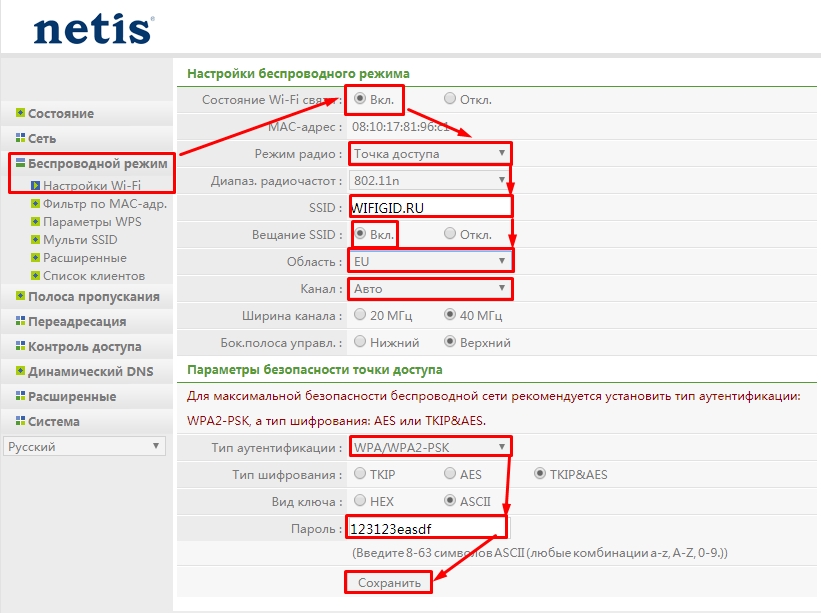
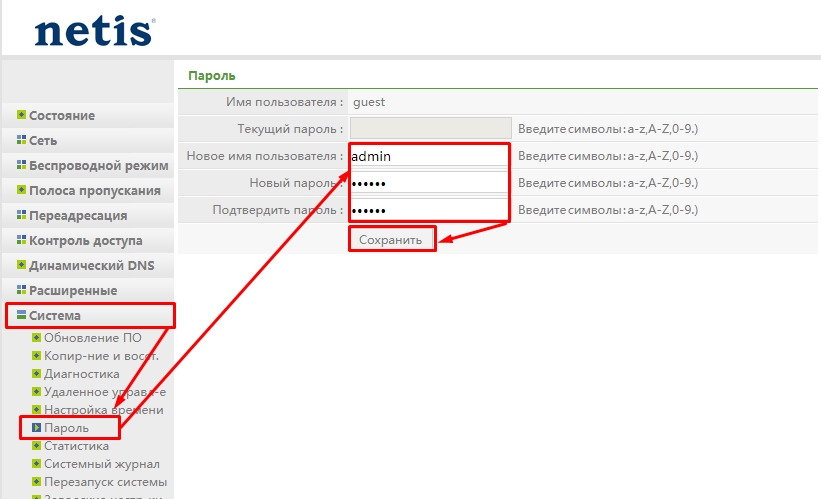

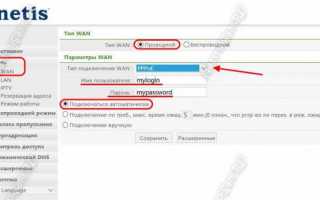

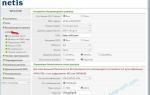 Обзор WiFi Роутера Netis N4 — Настройки и Отзыв о Беспроводном Маршрутизаторе AC1200
Обзор WiFi Роутера Netis N4 — Настройки и Отзыв о Беспроводном Маршрутизаторе AC1200 Обзор и настройка маршрутизатора Netis MW5230
Обзор и настройка маршрутизатора Netis MW5230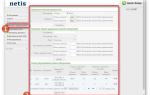 Как подключить и настроить маршрутизатор Нетис
Как подключить и настроить маршрутизатор Нетис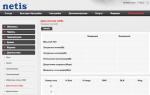 Netis DL4323 – верхом на телефонной волне
Netis DL4323 – верхом на телефонной волне