Содержание
- 1 Несколько слов о самом роутере Netis WF2409E: особенности корпуса, комплектация
- 2 Роутер и компьютер — устанавливаем связь
- 3 Готовим компьютер перед настройкой
- 4 Заходим в настройки: адрес настроек, данные для входа
- 5 Настройка интернета: выбираем протокол провайдера
- 6 Настройка Wi-Fi
- 7 Настройка IPTV
- 8 Локальная сеть LAN и DHCP
- 9 Настройка Netis WF2409E в режиме репитера
- 10 Сброс настроек до заводских
- 11 Обновление прошивки роутера Netis WF2409E
- 12 Как перезагрузить роутер
- 13 Отзывы о маршрутизаторе
- 14 Подключение прибора к ПК, ноутбуку или смартфону
- 15 Подготовка компьютера
- 16 Переход в настройки
- 17 Настройка интернета: выбор протокола провайдера
- 18 Настройка Wi-Fi
- 19 Настройка IPTV
- 20 Локальная сеть LAN и DHCP
- 21 Настройка Netis в режиме репитера
- 22 Дополнительные функции роутера
- 23 Особенности настройки моделей WF2411 (E/R) и WF2409E
- 24 Сброс настроек до заводских
- 25 Обновление прошивки роутера Netis WF2409E
- 26 Как перезагрузить роутер
Роутеры Netis не так популярны, как те же модели от TP-Link. Тем не менее их качество тоже заслуживает внимания. Одна из бюджетных и функциональных моделей — Netis WF2409E. В чём её особенности? Как её самостоятельно настроить без помощи специалиста провайдера?
Несколько слов о самом роутере Netis WF2409E: особенности корпуса, комплектация
Роутер можно приобрести всего за 950 рублей. В комплекте вы получите гарантию, руководство по настройке, шнур питания и серый кабель Ethernet для соединения с компьютером или другим устройством в доме.
В коробку производитель поместил кабель Ethernet
У модели три антенны — расположены по правому краю. Корпус элегантный — белого цвета. Может подойди практически под любой интерьер. Панели сделаны традиционно из пластика.
Три антенны способны раздавать сигнал на достаточно большое расстояние
Слева от антенн на лице роутера находятся 8 индикаторов: питание, сеть «Вай-Фай» (WLAN), слоты LAN, гнездо для интернета WAN и функция WPS. Если какой-то индикатор горит, значит, опция или разъём работают в данный момент.
Индикаторы указывают на активность портов и кнопок роутера
Сзади первый разъём предназначен для кабеля интернета. Внутри он окрашен синим цветом. Слева от него — кнопка WPS для подключения устройств к «Вай-Фаю» без пароля. Далее идут 4 локальных выхода для домашней сети LAN (можно подключать ПК, телевизор и прочее). Справа от них — клавиша Default для отката до заводских настроек. В разъём PWR вставляется шнур от адаптера питания.
Сзади находится 1 выход для кабеля провайдера и 4 локальных порта
Снизу расположена сетка для вентиляции девайса (чтобы не нагревался), петли (чтобы вешать роутер на стену) и наклейка с данными для входа в настройки, аппаратной версией, MAC-адресом модели и прочим. Эти данные нам в будущем понадобятся — если что, теперь вы знаете, куда заглянуть.
Снизу наклеена этикетка с общей информацией по роутеру
Таблица: технические характеристики модели
| Скорость беспроводной передачи данных | до 300 Мбит/с |
| Антенны | с коэффициентом усиления 5 дБ и поддержкой технологии MIMO, обеспечивающие максимальную зону покрытия и стабильность сигнала |
| Режимы работы | маршрутизатор и мост (только точка доступа), повторитель, точка доступа + WDS, WDS, клиент |
| Виды WAN-подключения | DHCP, статический IP, PPPoE, L2TP, PPTP, двойное соединение, WISP |
| Режим Multi-SSID | с поддержкой до 3 дополнительных отдельных сетей для гостей и друзей |
| Управление доступом в интернет | фильтрация IP- и MAC-адресов, временная фильтрация доменов |
| Объём оперативной памяти | 32 МБ |
| Объём флеш-памяти | 4 МБ |
| Скорость портов LAN | 100 Мбит/с |
| Стандарт беспроводной связи | 802.11n, частота 2.4 ГГц |
Роутер и компьютер — устанавливаем связь
Серый кабель вставляем в порт LAN, допустим, в первый. Свободный конец подключаем к такому же разъёму, только уже на компьютере: сбоку на ноутбуке либо на задней панели на стационарном ПК. Это будет слот для сетевой карты.
Кабель интернета вставляем в порт WAN, а кабель для локальной сети — в LAN
Шнур провайдера (через него и подаётся сигнал интернета на роутер) вставляем в WAN. Включаем устройство — немного подождите пока оно прогрузится. Связь должна быть установлена между ПК и роутером.
Готовим компьютер перед настройкой
Какие настройки должны быть у сетевой карты ПК, чтобы та распознала подключение к роутеру по кабелю:
- Раскрываем «Панель управления» на «Виндовс» через «Пуск». Кликаем по «Центр управления сетями и общим доступом».
- Переходим к пункту «Изменение параметров адаптера».
- Ищем локальную сеть либо сеть Ethernet. Жмём правой кнопкой мышки — выбираем «Свойства».
- Находим протокол IPv4. Открываем его свойства.
- Ставим автоматическое получение данных IP и DNS. Сохраняемся.
Заходим в настройки: адрес настроек, данные для входа
Чтобы очутиться в настройках Netis, сделайте вот что:
- Берём любой браузер — в поле для адресов вверху набираем http://192.168.1.1. Кликаем по «Энтер».
- Нас сразу же перенесёт в настройки — специальную локальную панель. Если появится окно для авторизации, пишем admin в двух строчках.
- Вам предложат поменять язык. Чтобы роутер было удобно настраивать, сделайте это.
- Попадаем в мастер быстрой отладки. Здесь можно настроить само подключение и сеть «Вай-Фай» (установить пароль на неё). Для более серьёзных операций нужно идти в расширенные настройки. Так как с мастером справится даже новичок, расскажем о тонкой отладке — жмём на Advanced.
Щёлкните по Advanced либо по «Расширенные»
Изменение пароля на настройки Netis
Сменить ключ рекомендуется сразу, чтобы в панель не могли зайти непрошеные гости. В списке слева щёлкаем по системе. Идём в блок для пароля. Задаём новую информацию в строчках и сохраняемся.
Меняем сразу пароль на вход в настройки
Настройка интернета: выбираем протокол провайдера
Откройте документацию к своему интернет-подключению — договор с провайдером либо памятку по настройке. Там прописано, по какому протоколу работает компания: статический либо динамический IP, PPPoE (например, Дом.ru, ТТК, некоторые филиалы Ростелекома и другие компании), L2TP (самый известный провайдер с таким протоколом — Билайн), PPTP.
Под протоколом пишут данные для настройки — они тоже нужны для отладки. Приступим: откроем раздел «Сеть», а в нём вкладку WAN. Далее настройка будет отличаться в зависимости от протокола.
PPPoE-соединение
Какие параметры поставить, если у вас протокол PPPoE:
- В параметрах WAN сразу ставим тип PPPoE. Появятся два поля для заполнения: логин и пароль. Переписываем фразы и комбинации из договора.
Введите пароль и логин от сети провайдера
- Ставим отметку «Подключаться автоматически». При необходимости раскрываем пункт с расширенными настройками.
- Если ваш провайдер использует привязку по MAC-адресу (обязательно узнайте об этом в поддержке), кликните по «Клонировать MAC».
Если нужно, укажите имя PPPoE и сервера провайдера
- Если в вашем договоре указаны сервер, имя PPPoE и DNS, пропишите и эти значения. Кликните по «Сохранить».
L2TP и PPTP-подключения
Эти протоколы относятся в частным сетям VPN. По настройке они чем-то схожи с PPPoE:
- В виде подключения ставим L2TP либо PPTP. Сразу пишем имя пользователя, пароль от сети провайдера и сервер VPN оператора, через который поставляется интернет. Все данные найдёте в договоре или в памятке.
- Далее указываем статический или автоматический тип IP. Если вы не покупали услугу уникального адреса в интернете, поставьте «Динамический» и сохраните настройки.
Для PPTP нужно написать адрес сервера VPN
- Если покупали, поставьте «Статический» и укажите все требующиеся данные из договора. Сохраните изменения.
Статический либо динамический IP
Статический IP настраивается легко: ставим в типе подключения Static IP, заполняем анкету данными из договора и сохраняемся.
Вбейте данные из договора в форму ниже
Если у вас динамический IP, просто указываем в виде соединения Dynamic IP и сохраняемся.
Настройка Wi-Fi
Для отладки беспроводной связи идём в третье меню «Беспроводной режим»:
- Остаёмся в первом блоке с настройками «Вай-Фая». Включаем связь в первую очередь — с помощью первого пункта.
- Указываем режим радио «Точка доступа».
- Активируем вещание SSID и пишем сам SSID (имя вашего «Вай-Фая», которое показывается в списке доступных сетей, когда вы подключаетесь через компьютер или телефон).
Укажите точку доступа и её название
- Канал и ширину канала можете не трогать.
- Во втором зелёном разделе «Параметры безопасности» в меню «Тип защиты» выбираем WPA2 PSK. Вид шифрования и тип ключа также не трогаем. Пишем в последнем поле пароль — придумайте сложную комбинацию и запомните. Но лучше её записать себе отдельно в блокноте. Щёлкните по «Сохранить».
Настройка IPTV
Процесс настройки будет зависеть от провайдера. Здесь снова нужно обратиться к своему договору: по какому режиму подаётся сигнал ТВ, прописаны ли в договоре идентификаторы VLAN. После этого переходим к отладке:
- Заходим в «Сеть». Раскрываем блок для IPTV. Выбираем режим.
Выберите один из трёх режимов IPTV
- Большинство современных провайдеров используют упрощённую схему подключения. В этом случаем ставим «Автоматически» и жмём на «Сохранить». Роутер настраивает всё за вас. Вам остаётся лишь подключить приставку или телевизор к роутеру по «Вай-Фаю» или с помощью кабеля.
При автоматическом IPTV ничего настраивать не нужно
- Если у вас указаны в договоре VLAN, ставьте третье значение и переписывайте все данные из соглашения в меню «Настройки VLAN».
- Возможен ещё один вариант подключения ТВ — режим «Мост». В этом случае нужно просто указать номер порта LAN, к которому вы подключили ТВ-устройство.
Локальная сеть LAN и DHCP
LAN — это домашняя сеть, созданная вашим роутером Netis. Её участники — все устройства, подключённые к «Вай-Фаю». Какие настройки доступны для «локалки»:
- В меню с параметрами сети заходим в блок LAN. В первой его части указываем, если нужно, новый IP-адрес для роутера. Учтите, что если вы поменяете адрес, вам придётся перезайти в «учётку» с настройками, так как она переместится на другой адрес автоматически. Сохраняем настройки.
В настройках «локалки» можно сменить IP роутера
- Во второй части блока можно наладить работу сервера DHCP. Он важен: раздаёт девайсам в сети IP-адреса, которые действуют в пределах «локалки». Без этого адреса устройство не получит доступ к сети. Поэтому включаем сервер. Определяем ниже, сколько вообще адресов у сервера будет в запасе. Сохраняемся.
- В списке клиентов отображены все девайсы, которые находятся сейчас в сети роутера. С помощью жёлтой стрелочки на пункте можно зафиксировать за устройством IP-адрес, которым он сейчас владеет (обычно эти адреса меняются через какое-то время). Жмём на «Сохранить все».
Настройка Netis WF2409E в режиме репитера
Netis может быть в роли репитера, а не основного роутера. Если это ваш случай, настройте режим повторителя:
- Кликните по «Беспроводному режиму» в списке слева. В настройках Wi-Fi укажите в режиме радио значение «Повторитель».
Выберите повторитель в меню
- Поставьте режим автоматической или ручной конфигурации. В последнем случае в сеть репитера нужно будет входить с паролем (пароль можно поставить в последней строке). Автоматический вариант позволит входить в сеть без ключа. Кликните по AP Scan.
При ручном режиме нужно ввести пароль в меню ниже
- Выберите сеть основного роутера и щёлкните по «Подключиться». При необходимости вбейте пароль от главной сети. Роутеры свяжутся друг с другом и создадут общую локальную сеть.
Выберите сеть и подключите к ней Netis
Сброс настроек до заводских
Производитель о нас позаботился: роутер оснащён специальной кнопкой для быстрого сброса. Просто нажмите на неё пальцем — продолжайте удерживать в течение нескольких секунд. Роутер даст вам знать, когда отпустить кнопку — когда замигают все «фонарики» на лицевой панели. После отката откройте веб-панель и настройте Netis снова.
Обновление прошивки роутера Netis WF2409E
Любое устройство нуждается в обновлении «операционки» для него. Роутеры Netis не исключение. Покажем, как обновить модель в ручном режиме:
- Зайдите на эту страницу Netis, чтобы загрузить прошивку для модели.
- В меню справа выберите свою аппаратную версию роутера — номер версии находится в документации и на наклейке снизу.
Укажите аппаратную версию в меню
- В таблице ниже нажмите на облачко со стрелкой для самого верхнего пункта. Запомните, куда сохранился файл.
Скачайте последнюю версию прошивки для модели
- Зайдите в меню «Система». Откройте сначала блок «Копирование и восстановление». Сохраните резервную копию текущего состояния роутера с помощью первой кнопки.
На всякий случай сделайте резервную копию текущей прошивки роутера
- Поднимитесь на раздел «Обновление». С помощью клавиши «Обзор» выберите директорию прошивки (скачанный файл) и загрузите её в веб-панель. Кликните по «Обновить».
Загрузите файл прошивки в интерфейс с настройками
- Подождите некоторое время (минут 5), пока прошивка установится. В это время запрещается нажимать на кнопки на роутере и вообще как-либо его «беспокоить».
Как перезагрузить роутер
Самый примитивный способ: достать шнур питания из розетки, подождать некоторое время (обычно хватает 15 секунд) и подключить Netis к питанию снова. Естественно, на повторную прогрузку уйдёт некоторое время. После этого роутер будет работать в штатном режиме. Перезагрузка помогает, когда роутер начинает «зависать»: при длительной работе возможно скопление ошибок в системе.
Отзывы о маршрутизаторе
Роутер настраивается на локальной странице в любом браузере. Главное, правильно подключить роутер к компьютеру, чтобы страница открылась. Для новичков советуем использовать мастер быстрой настройки — всего пара шагов и интернет появится. Если вам нужна более тонкая отладка, идите в расширенные настройки с разными разделами.
Интернет уже давно стал неотъемлемой частью жизни любого современного человека. Большинство людей пользуется именно беспроводным интернетом, который предоставляется по мобильной сети или беспроводной сети Wifi, которая организовывается с помощью специальных приборов — роутеров. Любому пользователю необходим быстрый и стабильный беспроводной интернет-сигнал с большим радиусом действия. Другой функционал нужен не часто, так как к его настройке прибегает минимальный процент пользователей.
Всем этим критериям отвечает обычный роутер от Netis, имеющий к тому же доступную цену и неплохое качество материалов. В этой статье будет подробно рассказана и показана настройка маршрутизатора Netis, вход в роутер и настройка подключения через роутер Netis e1.
Подключение прибора к ПК, ноутбуку или смартфону
Перед тем как приступить к настройке роутера, требуется грамотное подключение. Не каждый пользователь знает, как подключить вай фай роутер Netis. Для этого необходимо выполнить следующие шаги:
- Вставить штекер питания в специальный разъем роутера одной стороной, а другой — в розетку на 220В;
- Провод от провайдера подключить в порт WAN;
- Патч-кордом установить соединение между маршрутизатором и стационарным персональным компьютером.
Важно! Этот процесс подходит для практически любого вай фай роутера нетис и является предпочтительным, так как минимизирует различные сбои и ошибки при подключении и последующей настройке.
Проделать подключение можно и без участия ПК. Для этого нужно ввести необходимые параметры и подключиться к роутеру с помощью любого мобильного устройства. При включении роутер сразу же начнет трансляцию беспроводной сети с заводским названием сети и паролем (password). Эти данные указаны на обратной крышке корпуса. Если прибор уже был использован, то данные будут отличаться, и придется произвести сброс настроек и создать новую сеть.
Подготовка компьютера
Обзор и настройка модема D-Link Dir-320
Чтобы сам роутер начал работать, как положено, требуется произвести некоторые действия в ПК. Ниже будет расписана инструкция.
Чтобы настроить конфигурацию сети на ПК требуется:
- Перейти в Панель управления;
- Найти там «Просмотр состояния сети и задач»;
- Выбрать «Изменение параметров адаптера»;
- Определить локальное подключение и выбрать его свойства с помощью ПКМ;
- В Свойствах в списке найти пункт IPv4 и дважды кликнуть по нему;
- Установить галочки на получение IP и DNS в автоматическом режиме.
Переход в настройки
В чем отличия между сетями 3G и 4G: особенности, преимущества и недостатки
Настройка роутера Netis wf2411e, а также модема осуществляются через конфигуратор. Войти в него можно с помощью IP-адреса 192.168.1.1. В форме входа в обеих строках вставляется «admin». Это заводские и стандартные логин с паролем от меню. Если роутер куплен в магазине, то данные входа будут именно такими. При входе будет предложено поменять язык, чтобы было удобнее работать дальше.
При первом входe будет осуществлен запуск «Мастера отладки», с помощью которого можно быстро настроить вайфай сеть и некоторые другие моменты. За дополнительными настройками придется перейти в раздел «Advanced» (Расширенные).
Изменение и установка пароля на настройки маршрутизатора Netis и их защиту
Сделать замену стандартного пароля рекомендуется сразу же после подключения для того, чтобы злоумышленники или гости не смогли войти в настройки. Чтобы это организовать осуществляется переход в раздел «Система» и в блоке пароля устанавливается новый пароль на учетную запись.
Настройка интернета: выбор протокола провайдера
Как сделать вай фай адаптер из роутера — настройка устройства
Тип подключения всегда указан в договоре с провайдером. Это может быть статический или динамический IP, PPPoE, L2TP, PPTP. Под таким протоколом обычно помещают данные для настройки роутера. Их то и нужно использовать при организации подключения. Делается это так: переход в раздел «Сеть» — подраздел «WAN». Далее все зависит от типа.
PPPoE-соединение
Устанавливают соответствующий тип и заполняют два поля: логин и пароль от провайдера. Если есть другие комбинации, то их также берут из договора. Обязательно ставится галочка автоматического подключения. Конфигурации сохраняются.
L2TP и PPTP-подключения
Обычно их используют при организации сети VPN. Они схожи с PPPoE и предполагают следующую настройку:
- Установить соответствующий тип протокола;
- Записать логин и пароль от сети, а также адрес сервера VPN;
- Установить статический или динамический IP. Узнать об этом можно из договора;
- Сохранить изменения.
Статический либо динамический IP
Конфигурирование этих параметров достаточно простое. При наличии статического адреса нужно выбрать соответствующий пункт и заполнить поля данными из договора. Если же адрес динамический, то следует просто указать это и сохранить все изменения.
Настройка Wi-Fi
Отладка происходит простым образом:
- Зайти в настройки конфигуратора;
- Выбрать вкладку «WiFi» или «Беспроводной режим»;
- Указать режим «Точка доступа»;
- Указать наименование сети и ее пароль, а также методы шифрования по желанию;
- Другие настройки можно не трогать;
- Сохранить параметры.
Настройка IPTV
Параметры во многом зависят от провайдера и следует прочитать договор еще раз. В нем будет указано, по какому протоколу поставляется телевещание, есть ли другие настройки, доступно ли подключение в режиме Моста. После этого можно перейти к отладке:
- Перейти в раздел Сети и выбрать IPTV;
- Выбрать режим вещания. Лучше всего установить значение «Автоматически»;
- Сохранить параметры и подключить ТВ или приставку к роутеру по проводному или беспроводному соединению.
Локальная сеть LAN и DHCP
Роутер Нетис может создавать локальную сеть и работать с сервером DHCP.В блоке конфигуратора LAN можно настроить:
- Новый айпи адрес для маршрутизатора;
- Работу сервера DHCP, который раздает клиентским устройствам IP-адрес;
- IP каждого конкретного устройства, подключенного к сети;
Настройка Netis в режиме репитера
Работа возможна и в режиме репитера — клиентского роутера. Для того чтобы это организовать, требуется:
- Перейти в раздел Беспроводной сети и переключить режим на «Повторитель»;
- Установить автоматическую или ручную конфигурацию. При ручной настройке придется прописать пароль и подключение будет осуществляться по нему;
- Выбрать основную сеть и подключиться к ней с помощью пароля.
Важно! После этого роутеры свяжутся в локальную беспроводную сеть и один будет выступать в главной роли, а другой будет клиентом и расширит сеть Wifi.
Дополнительные функции роутера
Помимо основных базовых функций, маршрутизаторы Нетис позволяют настроить дополнительные возможности. К ним относится «Управление полосой пропускания». В этой настройке можно ограничить входящую и исходящую скорость на любом подключенном устройстве. Доступно также и фильтрование IP-адресов. Понадобиться это может в том случае, если прибор устанавливается для корпоративной сети в общественном месте или в офисе.
Важно! Есть и функция переадресации, позволяющая настраивать виртуальные адреса и упрощать подключение к сети различных приставок с выделением под них отдельных портов.
Особенности настройки моделей WF2411 (E/R) и WF2409E
В этом материале рассматривается модель WF2409E и, соответственно, все конфигурации для нее актуальны, но производители позаботились о том, чтобы все их решения настраивались одинаково просто и быстро. Из этого следует, что настройка других подобных моделей от Нетис практически ничем не будет отличаться от описанной, как и физическое подключение к ПК.
Сброс настроек до заводских
Иногда при нарушении работоспособности роутера после неправильного конфигурирования возникает необходимость сбросить все параметры. Специально для этого придумана функция сброса до заводского программного состояния. Чтобы выполнить ее нужно взять корпус устройства в руки (роутер должен быть включен) и нажать на небольшую кнопку Reset и удерживать ее пару секунд. После этого индикаторы на корпусе загорятся, и ПО прибора будет сброшено.
Обновление прошивки роутера Netis WF2409E
При покупке важно сразу же проверить наличие свежей прошивки для конфигуратора. Это позволит эффективнее управлять устройством и обезопасить себя. Обновить роутеров ручном режиме просто. Для этого нужно:
- Перейти на официальный сайт производителя;
- Выбрать свою версию роутера;
- Скачать свежую прошивку;
- Перейти в параметры прибора и во вкладке «Система» найти пункт «Копирование и восстановление»;
- В нем нужно сохранить копию текущих настроек и перейти в пункт «Обновление»;
- Выбрать скачанный файл и нажать «Обновить»;
- Спустя некоторое время прибор перезагрузится будет готов к работе.
Как перезагрузить роутер
Самый простой способ — вытащить адаптер питания из розетки и выждать десяток секунд. После этого снова включить роутер и дать ему еще немного времени на включение и перезагрузку системы.
Таким образом, в настройке модема Netis нет абсолютно ничего сложного. Организовать сеть на нем и подключить к ней свои домашние устройства сможет каждый пользователь, даже если у него нет опыта.
Китайский производитель сетевого оборудования, компания netis CIS, появилась в России относительно недавно, хотя на рынке телекоммуникационного оборудования присутствует ещё аж с 2000 года. Ассортимент поставляемого оборудования весьма широкий: ADSL-модемы, WiFi-роутеры, PON-терминалы, мобильные 3G/4G маршрутизаторы, сетевые платы и PowerLine-адаптеры. Главный преимущество, на которое компания Нетис делает ставку, продвигая свои устройства на рынке — богатый функционал за небольшую цену. Согласно стратегии компании, именно это сделает их продукцию привлекательной для конечного пользователя. И действительно — за цену чуть более 1000 рублей Вы получите WiFI-роутер с возможностями, которые у аналогов от ASUS, TP-Link или Linksys идут минимум в 2 раза дороже. А двухдиапазонные маршрутизаторы вообще одни из самых дешевых в классе. Если не будет проблем с прошивками, как на D-Link или Huawei то, думаю, роутеры netis смогут оттянуть на себя неплохую долю на рынке. Герой этого поста — WiFi маршрутизатор netis WF2409E. На текущий момент это флагман линейки однодиапазонных роутеров Wireless N300. Есть ещё модификация WF2409D — она выполнена в другом корпусе и немного урезана по функциям — согласно данным официального сайта, не поддерживается интерактивное ТВ IPTV и WOL. Внешность роутера весьма необычная за счёт трёх мощных несъёмных антенн по 5 dBi, расположенных сверху, а не сзади, как обычно. Несмотря на это, он весьма компактен и занимает совсем немного места. Сам корпус хоть и простенький, но аккуратный и к качеству исполнения не получится придраться как не старайся.
По портам всё обычно — 4 LAN и 1 WAN со скоростью 10/100 мбит/сек. На задней стороне расположены ещё 2 кнопки: одна для функции WPS, а вторая — сброс настроек, он же ресет, подписанная как «Default».
Изначально роутер Нетис WF2409E уже настроен на работу в сети с типом подключения Динамический IP, на нём поднята беспроводная сеть с максимальным уровнем безопасности. Просто ставите и работает. Кстати, имя сети и ключ безопасности написаны на наклейке на днище корпуса.
Как настроить роутер NETIS WF2409E
IP-адрес маршрутизатора в локальной сети 192.168.1.1, зайти в веб-интерфейс можно как по ай-пи, так и через хостнейм: netis.cc. При первом входе в конфигуратор, Вас встретит Мастер быстрой настройки:
Это базовое конфигурирование устройства — только подключение к Интернет и WiFi, но его возможностей хватит практически всем пользователям, у кого не подключена услуга Интерактивного телевидения IPTV. К слову сказать, внешность Мастера почти полностью содрана у устройств от Tenda. В списке «Тип подключения к Интернету» выбираем то, которое используется Вашим провайдером. Два самых распространённых — это Динамический IP (DHCP), который выставлен по умолчанию, и протокол PPPoE, который в России используется в большинстве филиалов Ростелеком и ТТК, а так же на всей зоне присутствия Дом.ру. В этом случае понадобиться ещё указать логин и пароль к Интернет-подключению:
Расширенная настройка маршрутизатора
Первое, что Вы увидите, нажав на кнопочку «Advanced» — статусная страница маршрутизатора:
Здесь представлена информация о текущем подключении к провайдеру, состоянии локальной и беспроводной сетей.
Для настройки подключения к сети Интернет надо зайти в раздел «Сеть» -> «WAN»:
Беспроводная сеть WiFi
Для того, чтобы настроить Вай-Фай на роутере Netis WF2409E, нужно зайти в раздел меню «Беспроводной режим» -> «Настройки Wi-Fi»:
Как настроить IPTV
Если у Вас подключена услуга Цифровое Интерактивное Телевидение от Ростелеком, Билайн или Дом.ру, то для его настройки надо зайти в раздел «Сеть»->»IPTV». В большинстве случаев для этого достаточно выбрать режим «Мост» и выбрать LAN-порт, в который включена приставка:
В некоторых случаях (некоторые филиалы Ростелеком, Таттелеком) необходимо указать идентификатор Vlan ID. Для этого надо выбрать режим «802.1Q Tag VLAN»:
Примечание: В некоторых случаях бывает необходимо включать IGMP Snooping на абонентском роутере. В случае с нейтис WF2409E это можно сделать в разделе «Расширенные» -> «IGMP»:
Смена пароля Администратора
Чтобы защитить свой роутер от несанкционированного доступа, я настоятельно рекомендую сменить пароль на вход в настройки. Для этого надо зайти в раздел «Система»->»Пароль»:
Указываем имя пользователя — admin и дважды вводим новый пароль. Не забудьте сохранить настройки устройства.
Используемые источники:
- https://itmaster.guru/nastrojka-interneta/routery-i-modemy/kak-nastroit-router-netis.html
- https://vpautinu.com/nastrojki-routerov/obshchee/nastroyka-netis
- https://nastroisam.ru/nastroyka-netis-wf2409e/
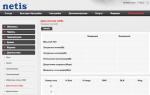 Netis DL4323 – верхом на телефонной волне
Netis DL4323 – верхом на телефонной волне 192.168.1.1 admin — Входим и настраиваем роутер самостоятельно!
192.168.1.1 admin — Входим и настраиваем роутер самостоятельно! Как настроить роутер без помощи специалиста
Как настроить роутер без помощи специалиста


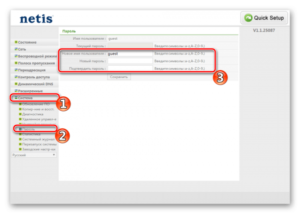
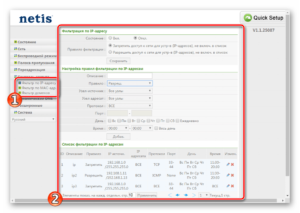
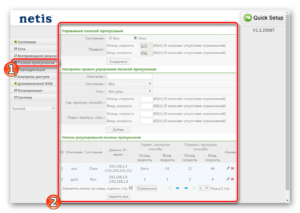
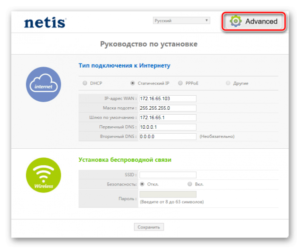



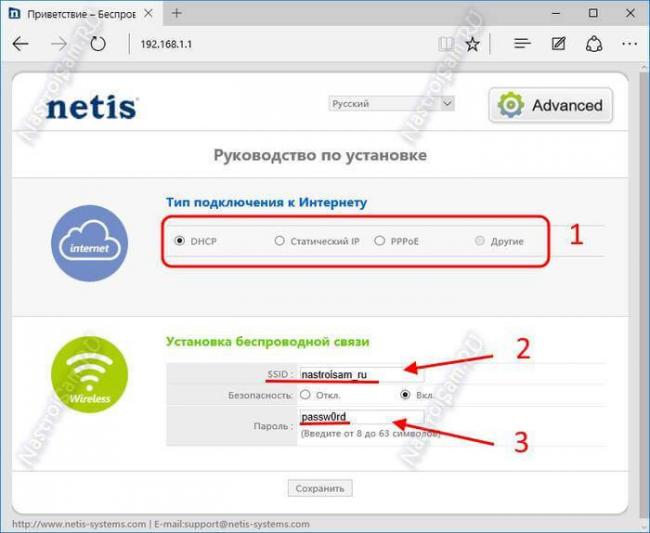
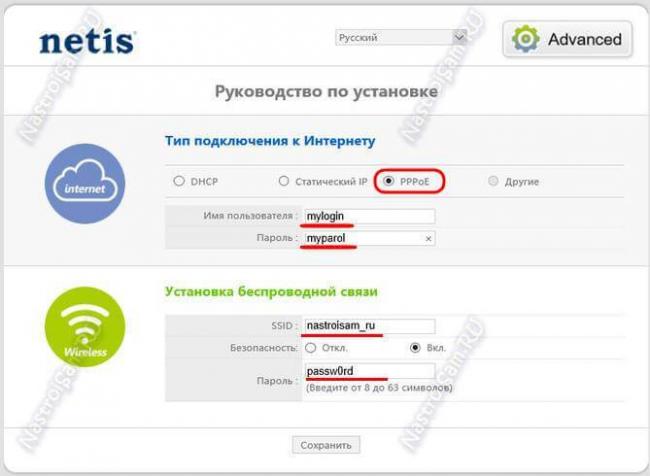
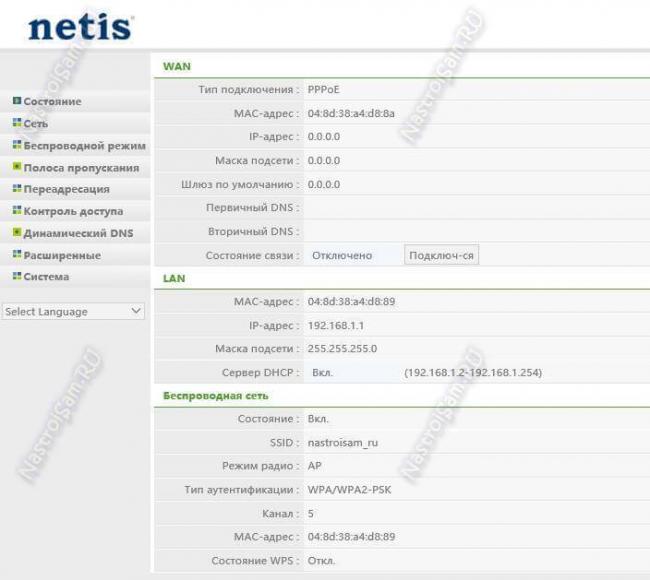
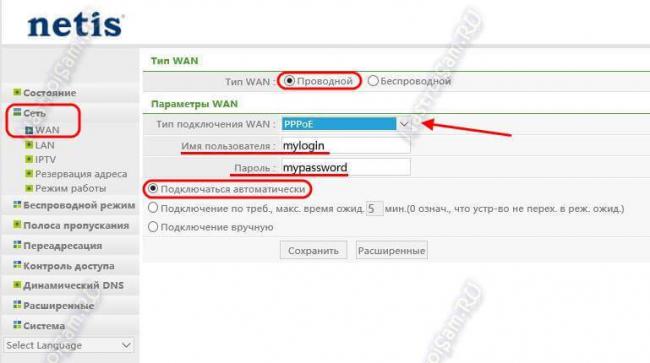
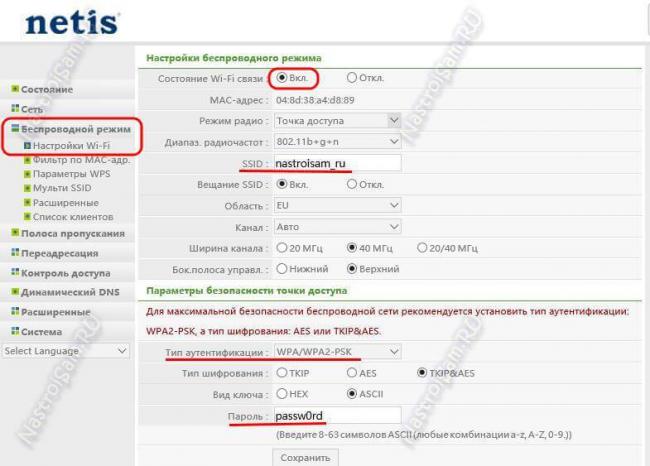
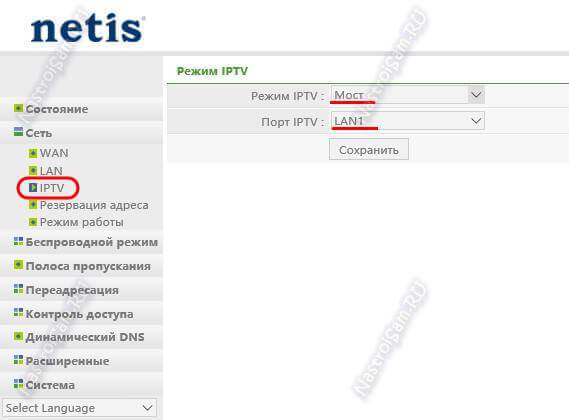
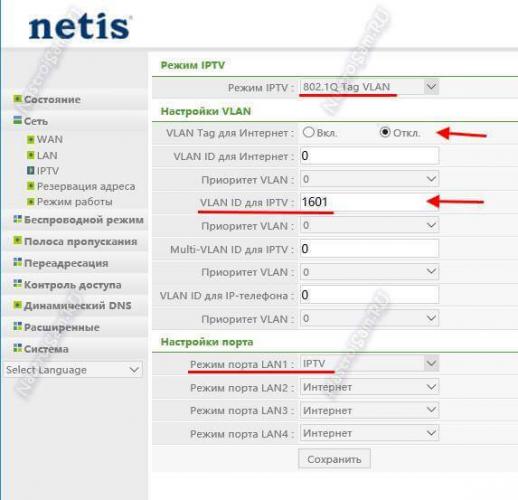
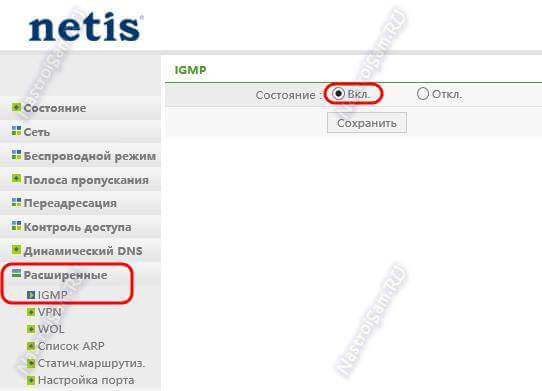
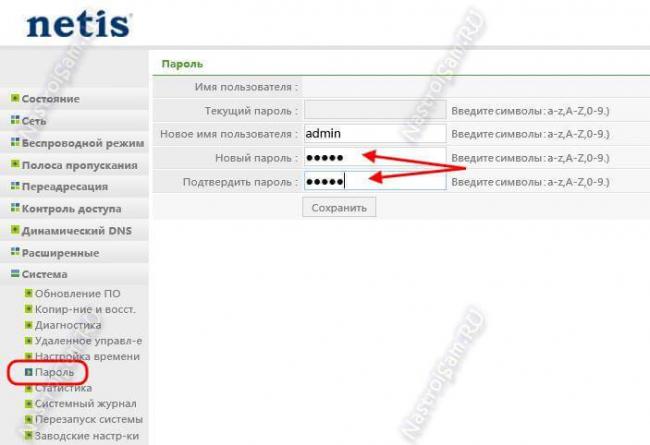


 Настройка роутера DIR-300 NRU
Настройка роутера DIR-300 NRU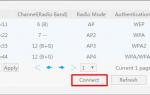 Как сделать роутер Wi-Fi приемником и адаптером
Как сделать роутер Wi-Fi приемником и адаптером Интернет-провайдер Unet.by
Интернет-провайдер Unet.by