Содержание
- 1 Настраиваем роутер Netis
- 2 Процедура подключения прибора к ПК, ноутбуку или мобильному девайсу
- 3 Вход в настройки
- 4 Настройка
- 5 Раздел «Сеть»
- 6 Вайфай-режим
- 7 Несколько слов о самом роутере Netis WF2409E: особенности корпуса, комплектация
- 8 Роутер и компьютер — устанавливаем связь
- 9 Готовим компьютер перед настройкой
- 10 Заходим в настройки: адрес настроек, данные для входа
- 11 Настройка интернета: выбираем протокол провайдера
- 12 Настройка Wi-Fi
- 13 Настройка IPTV
- 14 Локальная сеть LAN и DHCP
- 15 Настройка Netis WF2409E в режиме репитера
- 16 Сброс настроек до заводских
- 17 Обновление прошивки роутера Netis WF2409E
- 18 Как перезагрузить роутер
- 19 Отзывы о маршрутизаторе
Настраиваем роутер Netis
Сначала хотелось бы уточнить, что ввод некоторых адресов выполняется в соответствии с договором провайдера. При подключении интернета компания должна была предоставить вам информацию о том, какие данные нужно вписывать в роутер. Если такой документации нет, обратитесь в техническую поддержку вашего провайдера. Далее следуйте инструкциям из нашего руководства.
Шаг 1: Вход и основные параметры
Распакуйте маршрутизатор, ознакомьтесь с комплектацией, воспользуйтесь инструкцией, чтобы правильно соединить его с компьютером. Теперь мы покажем, как зайти в настройки роутера Netis:
- Откройте любой удобный веб-обозреватель и перейдите по следующему адресу:
http://192.168.1.1 - Сразу выберите удобный язык, чтобы понимать назначение присутствующих настроек.
Вам доступна быстрая конфигурация, однако в большинстве случаев ее недостаточно, поэтому мы сразу рекомендуем переместиться в продвинутый режим, нажав на «Advanced».</li>
Если язык сбился при переходе, укажите его еще раз из списка слева.</li>
Рекомендуем изменить имя пользователя и пароль, чтобы никто посторонний не смог зайти в панель управления роутера. Для этого перейдите в раздел «Система» и выберите категорию «Пароль». Задайте необходимое имя и пароль, после чего сохраните изменения.</li>
Советуем настроить часовой пояс, дату и тип ее определения, чтобы другая информация отображалась корректно. В категории «Настройки» времени вы можете вручную задать все параметры. При наличии NTP-сервера (сервер точного времени), введите его адрес в соответствующую строку.</li>
</ol>
Шаг 2: Настройка доступа в интернет
Теперь следует обратиться к документации, речь о которой шла выше. Конфигурация доступа в интернет осуществляется в соответствии с назначенными провайдером данными. Вам же потребуется точно ввести их в отведенные для этого строки:
- В разделе «Сеть» перейдите в первую категорию «WAN», сразу определитесь с типом соединения и укажите ее тип в соответствии с заданной провайдером. Чаще всего используется «PPPoE».
«IP-адрес», «Маска подсети», «Шлюз по умолчанию» и «DNS» также заполните, исходя из указанных значений в документации.</li>
Иногда требуется раскрыть дополнительные функции, чтобы настроить «MAC», который присваивается провайдером или клонируется с прошлого роутера.</li>
Обратите внимание на раздел «IPTV». Здесь вручную указывается «IP-адрес», «Маска подсети» и производится конфигурация «DHCP-сервера». Все это необходимо только в случае указаний от поставщика услуг интернета.</li>
Последним пунктом не забудьте убедиться в правильности выбора режима работы маршрутизатора. Для обычного домашнего использования маркер нужно поставить возле «Роутер».</li>
</ol>
Шаг 3: Беспроводной режим
Большинство моделей роутеров от компании Netis поддерживают Wi-Fi и позволяют подключаться к интернету без использования кабеля. Конечно, беспроводное соединение также нужно настроить, чтобы оно работало корректно. Выполните следующие действия:
- В разделе «Беспроводной режим» выберите категорию «Настройки Wi-Fi», где убедитесь, что функция включена, и задайте ей любое удобное имя. Название сети будет отображаться в списке доступных для подключения.
Не забудьте про безопасность, чтобы защитить свою точку доступа от посторонних. Выберите тип защиты «WPA-PSK» или «WPA2-PSK». Второй отличается улучшенным видом шифрования.</li>
«Ключ шифрования» и «Тип шифрования» оставьте по умолчанию, измените лишь пароль на более надежный и сохраните настройки.</li>
</ol>
Соединяться с вашей точкой без ввода пароля можно, используя WPS. Нажмите специальную кнопку на роутере, чтобы устройство смогло подключиться, или введите указанный код. Настраивается это следующим образом:
- В разделе «Беспроводной режим» выберите категорию «Параметры WPS». Включите его и измените пинкод, если это необходимо.
- Можете сразу добавить домашние устройства. Их добавление происходит путем ввода PIN-кода или нажатия на специальную кнопку на роутере.
Иногда требуется создать несколько точек доступа беспроводного подключения от одного роутера. В таком случае перейдите в раздел «Мульти SSID», где укажите точку, задайте ей имя и дополнительные данные.
Настройка безопасности таких сетей осуществляется точно так же, как и в инструкции выше. Выберите удобный тип аутентификации и задайте пароль.
Указание дополнительных параметров беспроводной сети обычным юзером практически никогда не нужно, однако опытные пользователи смогут настроить их в разделе «Расширенные». Здесь имеются возможности изоляции точки доступа, роуминг, защита и мощность передачи.
Шаг 4: Дополнительные функции роутера
Основная конфигурация роутера Netis была выполнена, теперь можно подключаться к интернету. Для этого перейдите в категорию «Система», выберите «Перезапуск системы» и нажмите на соответствующую кнопку, отобразившуюся на панели. После перезагрузки установленные параметры вступят в силу и доступ к сети должен появиться.
Кроме всего, программное обеспечение Netis позволяет настроить дополнительные функции. Обратите внимание на «Управление полосой пропускания» — здесь ограничиваются входящая и исходящая скорости на всех подключенных компьютерах. Такое решение поможет правильно распределить скорость между всеми участниками сети.
Иногда роутер устанавливается в общественном месте или в офисе. В таком случае может потребоваться фильтрация по IP-адресам. Для конфигурации этой функции есть специальный раздел в категории «Контроль доступа». Остается лишь определить подходящие для вас параметры и задать адресы ПК.
Выше мы детально разобрали процесс настройки роутеров от компании Netis. Как видите, данная процедура легкая, не требует от пользователя дополнительных знаний или навыков. Нужно только иметь документацию от провайдера и точно следовать предоставленным инструкциям, тогда обязательно получится решить поставленную задачу. Мы рады, что смогли помочь Вам в решении проблемы.Опишите, что у вас не получилось. Наши специалисты постараются ответить максимально быстро.
Помогла ли вам эта статья?
Обычным пользователям необходим скоростной доступ к интернету со стабильным беспроводным сигналом и с большим радиусом действия, поэтому все дополнительные сложные функции оказываются лишними. Этим критериям полностью соответствует роутер Netis, который также имеет доступную цену и высокое качество сборки. Ниже приведено руководство по процедуре подключения и установке параметров настроек на примере маршрутизатора Netis WF2411E.
Веб-интерфейс аппарата отличается простотой и продуманностью и, главное, он русифицирован, поэтому настройка роутера Netis не вызовет сложностей даже у начинающих пользователей.
Нижеизложенные инструкции универсально подходят для всех моделей Нетис. Роутер Netis очень прост в подключении и в процедуре ввода настроек.
Содержание
Процедура подключения прибора к ПК, ноутбуку или мобильному девайсу
Перед тем как настраивать, прибор требуется грамотно подключить.
Необходимо осуществить следующие последовательные шаги:
- Вставить штекер провода от блока электропитания в гнездо с надписью «Power», которое расположено на задней панели корпуса аппарата. Адаптер вставить в розетку электросети 220 вольт;
- Провод от поставщика интернета установить в порт «WAN»;
- Патч-кордом подключить роутер Нетис к ноутбуку или стационарному ПК, для этого вставить один конец кабеля в «LAN-порт» прибора, а другой в разъем сетевой карты компьютера.
Вышеописанная инструкция подсоединения является предпочтительной и исключит возможные сбои при процедуре последующих настроек. Однако в случае отсутствия компьютера вполне доступно произвести ввод необходимых параметров и с использованием подключения любого мобильного девайса к маршрутизатору посредством беспроводной технологии. Как только маршрутизатор будет включен, то он сразу начнет транслировать свою сеть Вайфай с именем, например, «netis_C2323B». Требуется лишь к ней подключится, используя код «password», со смартфона или планшета и войти в интерфейс оборудования. На нижней части корпуса прибора написаны имя и пароль для входа.
Иногда указанные коды доступа и логин не срабатывают. Это бывает, когда оборудование уже ранее настраивали и использовали в сети провайдера. В таком случае рекомендуется произвести сброс параметров аппарата к заводскому состоянию. С этой целью следует, просто нажав, около десяти секунд удерживать специальную кнопку «Reset», утопленную в корпусе.
Вход в настройки
Процедура входа в интерфейс маршрутизатора не имеет абсолютно никаких отличий от других роутеров, поэтому пользователи, уже имеющие подобный опыт, справятся с процессом даже без инструкции.
Требуется осуществить следующие несколько действий:
- На подключенном гаджете или компьютере запустить интернет-обозреватель и напечатать «http://netis.cc» либо набрать ряд чисел «192.168.1.1»;
- Кликнуть «Ввод»;
- На отобразившейся страничке можно указать «Русский» язык и сразу начать процедуру быстрой настройки.
Настройка
Ввести быстро настройки можно следующим образом:
- В отобразившемся меню указать вид подключения, IP и значения DNS, которые все прописаны в договоре абонента с поставщиком услуг связи;
- По умолчанию маршрутизатор имеет защиту лишь общеизвестным логином «netis» и простым кодом доступа, поэтому на этой же странице рекомендуется придумать и задать новые. В графе «SSID» напечатать логин, а в поле «Пароль» ввести сложный код доступа к создаваемой сети WiFi;
- Тип аутентификации желательно выбрать «WPA2-PSK»;
- После ввода корректировок кликнуть «Сохранить».
При необходимости детальной настройки требуется кликнуть «Advanced».
После этого отобразится окно со всеми разделами, упорядоченными в левом блоке меню, а главное окно интерфейса служит для ввода параметров функционирования оборудования.
Раздел «Сеть»
Роутер может функционировать по проводному соединению и по Вайфай. При открывании закладки «Сеть» доступен выбор любого из этих способов подключения.
Далее появятся остальные параметры. Например, в случае использования Wi-Fi сети отобразится перечень сетей, а когда произведено кабельное соединение, то следует выбрать тип WAN. Здесь же находится подраздел «LAN», где осуществляется ввод IP, DHCP. В некоторых модификациях «Нетис» предусмотрено IPTV-подключение, которое включается указанием режима «Мост» и вводом применяемого разъема LAN.
Вайфай-режим
Чтобы ввести параметры WiFi, требуется войти в раздел «Беспроводной режим», где указать наименование создаваемого вайфая, кода доступа к нему, типа защиты шифрованием, ширину канала и т. д.
После завершения корректировок кликнуть на «Сохранить».
В дальнейшем при соединении девайсов с созданной сетью потребуется указать введенные в этом окне имя и пароль, поэтому настоятельно рекомендуется их записать в блокноте, так как даже самый плохой блокнот всегда лучше самой хорошей памяти.
Роутеры Netis не так популярны, как те же модели от TP-Link. Тем не менее их качество тоже заслуживает внимания. Одна из бюджетных и функциональных моделей — Netis WF2409E. В чём её особенности? Как её самостоятельно настроить без помощи специалиста провайдера?
Несколько слов о самом роутере Netis WF2409E: особенности корпуса, комплектация
Роутер можно приобрести всего за 950 рублей. В комплекте вы получите гарантию, руководство по настройке, шнур питания и серый кабель Ethernet для соединения с компьютером или другим устройством в доме.
В коробку производитель поместил кабель Ethernet
У модели три антенны — расположены по правому краю. Корпус элегантный — белого цвета. Может подойди практически под любой интерьер. Панели сделаны традиционно из пластика.
Три антенны способны раздавать сигнал на достаточно большое расстояние
Слева от антенн на лице роутера находятся 8 индикаторов: питание, сеть «Вай-Фай» (WLAN), слоты LAN, гнездо для интернета WAN и функция WPS. Если какой-то индикатор горит, значит, опция или разъём работают в данный момент.
Индикаторы указывают на активность портов и кнопок роутера
Сзади первый разъём предназначен для кабеля интернета. Внутри он окрашен синим цветом. Слева от него — кнопка WPS для подключения устройств к «Вай-Фаю» без пароля. Далее идут 4 локальных выхода для домашней сети LAN (можно подключать ПК, телевизор и прочее). Справа от них — клавиша Default для отката до заводских настроек. В разъём PWR вставляется шнур от адаптера питания.
Сзади находится 1 выход для кабеля провайдера и 4 локальных порта
Снизу расположена сетка для вентиляции девайса (чтобы не нагревался), петли (чтобы вешать роутер на стену) и наклейка с данными для входа в настройки, аппаратной версией, MAC-адресом модели и прочим. Эти данные нам в будущем понадобятся — если что, теперь вы знаете, куда заглянуть.
Снизу наклеена этикетка с общей информацией по роутеру
Таблица: технические характеристики модели
| Скорость беспроводной передачи данных | до 300 Мбит/с |
| Антенны | с коэффициентом усиления 5 дБ и поддержкой технологии MIMO, обеспечивающие максимальную зону покрытия и стабильность сигнала |
| Режимы работы | маршрутизатор и мост (только точка доступа), повторитель, точка доступа + WDS, WDS, клиент |
| Виды WAN-подключения | DHCP, статический IP, PPPoE, L2TP, PPTP, двойное соединение, WISP |
| Режим Multi-SSID | с поддержкой до 3 дополнительных отдельных сетей для гостей и друзей |
| Управление доступом в интернет | фильтрация IP- и MAC-адресов, временная фильтрация доменов |
| Объём оперативной памяти | 32 МБ |
| Объём флеш-памяти | 4 МБ |
| Скорость портов LAN | 100 Мбит/с |
| Стандарт беспроводной связи | 802.11n, частота 2.4 ГГц |
Роутер и компьютер — устанавливаем связь
Серый кабель вставляем в порт LAN, допустим, в первый. Свободный конец подключаем к такому же разъёму, только уже на компьютере: сбоку на ноутбуке либо на задней панели на стационарном ПК. Это будет слот для сетевой карты.
Кабель интернета вставляем в порт WAN, а кабель для локальной сети — в LAN
Шнур провайдера (через него и подаётся сигнал интернета на роутер) вставляем в WAN. Включаем устройство — немного подождите пока оно прогрузится. Связь должна быть установлена между ПК и роутером.
Готовим компьютер перед настройкой
Какие настройки должны быть у сетевой карты ПК, чтобы та распознала подключение к роутеру по кабелю:
- Раскрываем «Панель управления» на «Виндовс» через «Пуск». Кликаем по «Центр управления сетями и общим доступом».
- Переходим к пункту «Изменение параметров адаптера».
- Ищем локальную сеть либо сеть Ethernet. Жмём правой кнопкой мышки — выбираем «Свойства».
- Находим протокол IPv4. Открываем его свойства.
- Ставим автоматическое получение данных IP и DNS. Сохраняемся.
Заходим в настройки: адрес настроек, данные для входа
Чтобы очутиться в настройках Netis, сделайте вот что:
- Берём любой браузер — в поле для адресов вверху набираем http://192.168.1.1. Кликаем по «Энтер».
- Нас сразу же перенесёт в настройки — специальную локальную панель. Если появится окно для авторизации, пишем admin в двух строчках.
- Вам предложат поменять язык. Чтобы роутер было удобно настраивать, сделайте это.
- Попадаем в мастер быстрой отладки. Здесь можно настроить само подключение и сеть «Вай-Фай» (установить пароль на неё). Для более серьёзных операций нужно идти в расширенные настройки. Так как с мастером справится даже новичок, расскажем о тонкой отладке — жмём на Advanced.
Щёлкните по Advanced либо по «Расширенные»
Изменение пароля на настройки Netis
Сменить ключ рекомендуется сразу, чтобы в панель не могли зайти непрошеные гости. В списке слева щёлкаем по системе. Идём в блок для пароля. Задаём новую информацию в строчках и сохраняемся.
Меняем сразу пароль на вход в настройки
Настройка интернета: выбираем протокол провайдера
Откройте документацию к своему интернет-подключению — договор с провайдером либо памятку по настройке. Там прописано, по какому протоколу работает компания: статический либо динамический IP, PPPoE (например, Дом.ru, ТТК, некоторые филиалы Ростелекома и другие компании), L2TP (самый известный провайдер с таким протоколом — Билайн), PPTP.
Под протоколом пишут данные для настройки — они тоже нужны для отладки. Приступим: откроем раздел «Сеть», а в нём вкладку WAN. Далее настройка будет отличаться в зависимости от протокола.
PPPoE-соединение
Какие параметры поставить, если у вас протокол PPPoE:
- В параметрах WAN сразу ставим тип PPPoE. Появятся два поля для заполнения: логин и пароль. Переписываем фразы и комбинации из договора.
Введите пароль и логин от сети провайдера
- Ставим отметку «Подключаться автоматически». При необходимости раскрываем пункт с расширенными настройками.
- Если ваш провайдер использует привязку по MAC-адресу (обязательно узнайте об этом в поддержке), кликните по «Клонировать MAC».
Если нужно, укажите имя PPPoE и сервера провайдера
- Если в вашем договоре указаны сервер, имя PPPoE и DNS, пропишите и эти значения. Кликните по «Сохранить».
L2TP и PPTP-подключения
Эти протоколы относятся в частным сетям VPN. По настройке они чем-то схожи с PPPoE:
- В виде подключения ставим L2TP либо PPTP. Сразу пишем имя пользователя, пароль от сети провайдера и сервер VPN оператора, через который поставляется интернет. Все данные найдёте в договоре или в памятке.
- Далее указываем статический или автоматический тип IP. Если вы не покупали услугу уникального адреса в интернете, поставьте «Динамический» и сохраните настройки.
Для PPTP нужно написать адрес сервера VPN
- Если покупали, поставьте «Статический» и укажите все требующиеся данные из договора. Сохраните изменения.
Статический либо динамический IP
Статический IP настраивается легко: ставим в типе подключения Static IP, заполняем анкету данными из договора и сохраняемся.
Вбейте данные из договора в форму ниже
Если у вас динамический IP, просто указываем в виде соединения Dynamic IP и сохраняемся.
Настройка Wi-Fi
Для отладки беспроводной связи идём в третье меню «Беспроводной режим»:
- Остаёмся в первом блоке с настройками «Вай-Фая». Включаем связь в первую очередь — с помощью первого пункта.
- Указываем режим радио «Точка доступа».
- Активируем вещание SSID и пишем сам SSID (имя вашего «Вай-Фая», которое показывается в списке доступных сетей, когда вы подключаетесь через компьютер или телефон).
Укажите точку доступа и её название
- Канал и ширину канала можете не трогать.
- Во втором зелёном разделе «Параметры безопасности» в меню «Тип защиты» выбираем WPA2 PSK. Вид шифрования и тип ключа также не трогаем. Пишем в последнем поле пароль — придумайте сложную комбинацию и запомните. Но лучше её записать себе отдельно в блокноте. Щёлкните по «Сохранить».
Настройка IPTV
Процесс настройки будет зависеть от провайдера. Здесь снова нужно обратиться к своему договору: по какому режиму подаётся сигнал ТВ, прописаны ли в договоре идентификаторы VLAN. После этого переходим к отладке:
- Заходим в «Сеть». Раскрываем блок для IPTV. Выбираем режим.
Выберите один из трёх режимов IPTV
- Большинство современных провайдеров используют упрощённую схему подключения. В этом случаем ставим «Автоматически» и жмём на «Сохранить». Роутер настраивает всё за вас. Вам остаётся лишь подключить приставку или телевизор к роутеру по «Вай-Фаю» или с помощью кабеля.
При автоматическом IPTV ничего настраивать не нужно
- Если у вас указаны в договоре VLAN, ставьте третье значение и переписывайте все данные из соглашения в меню «Настройки VLAN».
- Возможен ещё один вариант подключения ТВ — режим «Мост». В этом случае нужно просто указать номер порта LAN, к которому вы подключили ТВ-устройство.
Локальная сеть LAN и DHCP
LAN — это домашняя сеть, созданная вашим роутером Netis. Её участники — все устройства, подключённые к «Вай-Фаю». Какие настройки доступны для «локалки»:
- В меню с параметрами сети заходим в блок LAN. В первой его части указываем, если нужно, новый IP-адрес для роутера. Учтите, что если вы поменяете адрес, вам придётся перезайти в «учётку» с настройками, так как она переместится на другой адрес автоматически. Сохраняем настройки.
В настройках «локалки» можно сменить IP роутера
- Во второй части блока можно наладить работу сервера DHCP. Он важен: раздаёт девайсам в сети IP-адреса, которые действуют в пределах «локалки». Без этого адреса устройство не получит доступ к сети. Поэтому включаем сервер. Определяем ниже, сколько вообще адресов у сервера будет в запасе. Сохраняемся.
- В списке клиентов отображены все девайсы, которые находятся сейчас в сети роутера. С помощью жёлтой стрелочки на пункте можно зафиксировать за устройством IP-адрес, которым он сейчас владеет (обычно эти адреса меняются через какое-то время). Жмём на «Сохранить все».
Настройка Netis WF2409E в режиме репитера
Netis может быть в роли репитера, а не основного роутера. Если это ваш случай, настройте режим повторителя:
- Кликните по «Беспроводному режиму» в списке слева. В настройках Wi-Fi укажите в режиме радио значение «Повторитель».
Выберите повторитель в меню
- Поставьте режим автоматической или ручной конфигурации. В последнем случае в сеть репитера нужно будет входить с паролем (пароль можно поставить в последней строке). Автоматический вариант позволит входить в сеть без ключа. Кликните по AP Scan.
При ручном режиме нужно ввести пароль в меню ниже
- Выберите сеть основного роутера и щёлкните по «Подключиться». При необходимости вбейте пароль от главной сети. Роутеры свяжутся друг с другом и создадут общую локальную сеть.
Выберите сеть и подключите к ней Netis
Сброс настроек до заводских
Производитель о нас позаботился: роутер оснащён специальной кнопкой для быстрого сброса. Просто нажмите на неё пальцем — продолжайте удерживать в течение нескольких секунд. Роутер даст вам знать, когда отпустить кнопку — когда замигают все «фонарики» на лицевой панели. После отката откройте веб-панель и настройте Netis снова.
Обновление прошивки роутера Netis WF2409E
Любое устройство нуждается в обновлении «операционки» для него. Роутеры Netis не исключение. Покажем, как обновить модель в ручном режиме:
- Зайдите на эту страницу Netis, чтобы загрузить прошивку для модели.
- В меню справа выберите свою аппаратную версию роутера — номер версии находится в документации и на наклейке снизу.
Укажите аппаратную версию в меню
- В таблице ниже нажмите на облачко со стрелкой для самого верхнего пункта. Запомните, куда сохранился файл.
Скачайте последнюю версию прошивки для модели
- Зайдите в меню «Система». Откройте сначала блок «Копирование и восстановление». Сохраните резервную копию текущего состояния роутера с помощью первой кнопки.
На всякий случай сделайте резервную копию текущей прошивки роутера
- Поднимитесь на раздел «Обновление». С помощью клавиши «Обзор» выберите директорию прошивки (скачанный файл) и загрузите её в веб-панель. Кликните по «Обновить».
Загрузите файл прошивки в интерфейс с настройками
- Подождите некоторое время (минут 5), пока прошивка установится. В это время запрещается нажимать на кнопки на роутере и вообще как-либо его «беспокоить».
Как перезагрузить роутер
Самый примитивный способ: достать шнур питания из розетки, подождать некоторое время (обычно хватает 15 секунд) и подключить Netis к питанию снова. Естественно, на повторную прогрузку уйдёт некоторое время. После этого роутер будет работать в штатном режиме. Перезагрузка помогает, когда роутер начинает «зависать»: при длительной работе возможно скопление ошибок в системе.
Отзывы о маршрутизаторе
Роутер настраивается на локальной странице в любом браузере. Главное, правильно подключить роутер к компьютеру, чтобы страница открылась. Для новичков советуем использовать мастер быстрой настройки — всего пара шагов и интернет появится. Если вам нужна более тонкая отладка, идите в расширенные настройки с разными разделами.
Используемые источники:
- https://lumpics.ru/how-to-configuring-netis-router/
- https://nastrojkin.ru/device/router/router-netis.html
- https://itmaster.guru/nastrojka-interneta/routery-i-modemy/kak-nastroit-router-netis.html

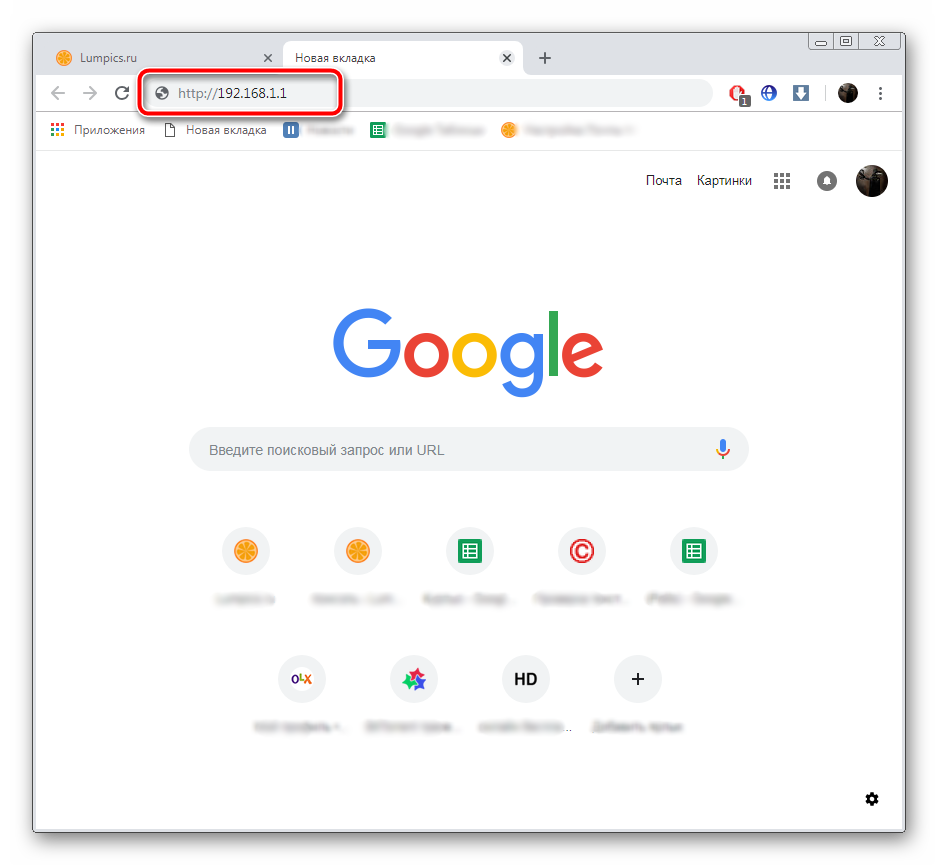
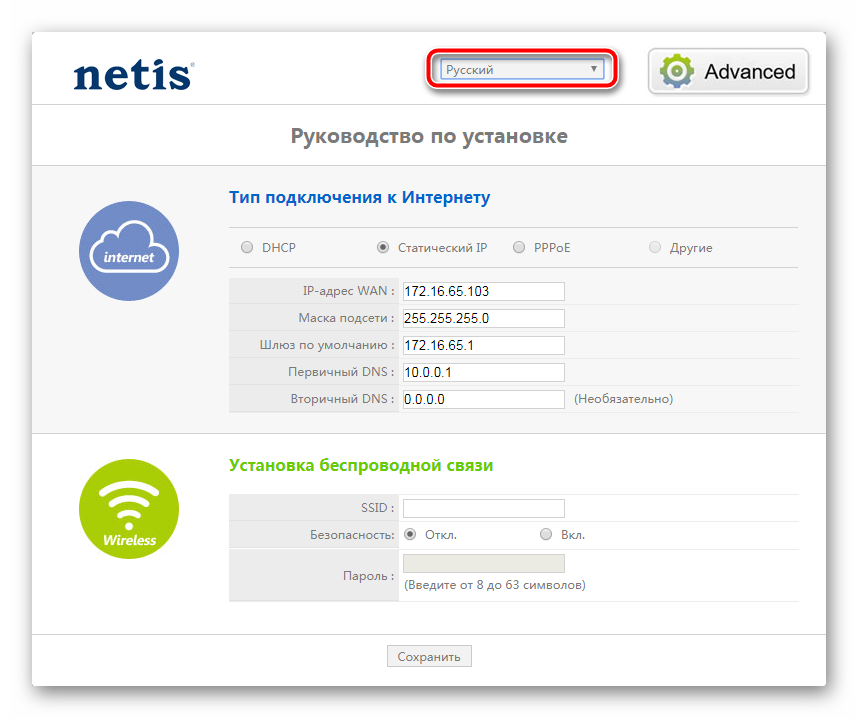
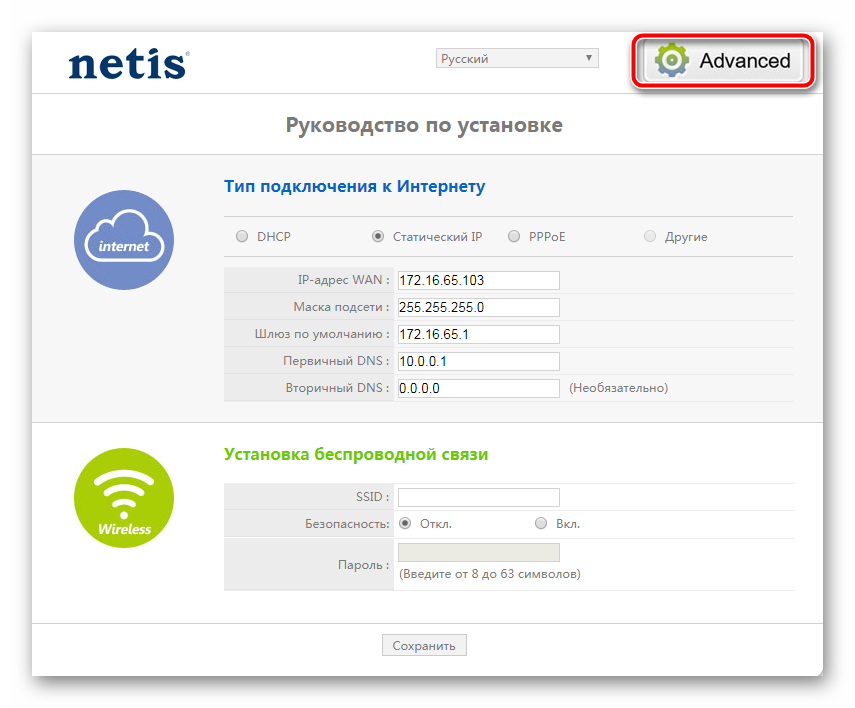
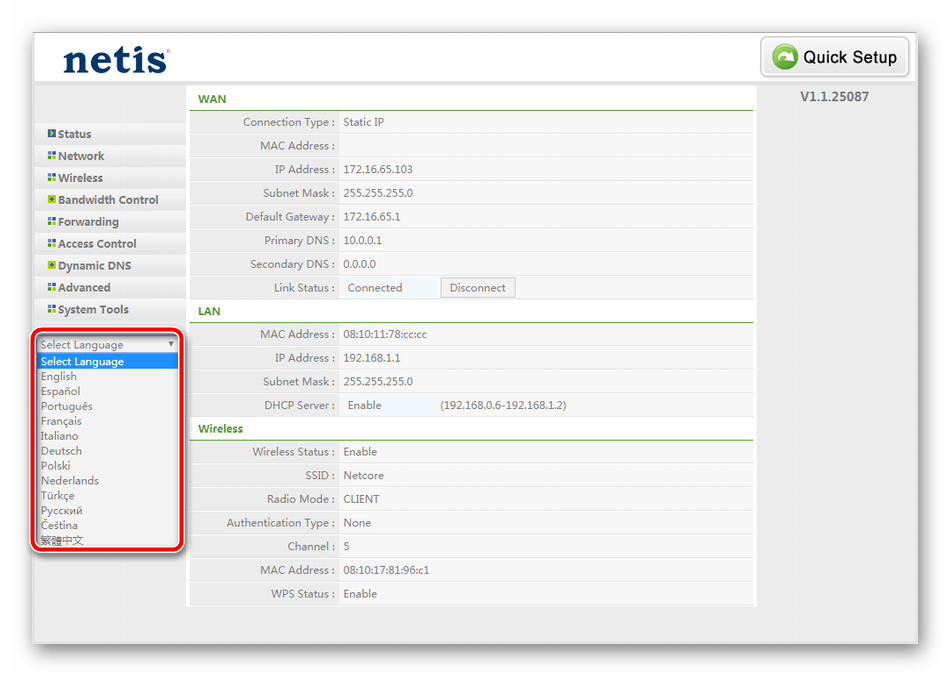
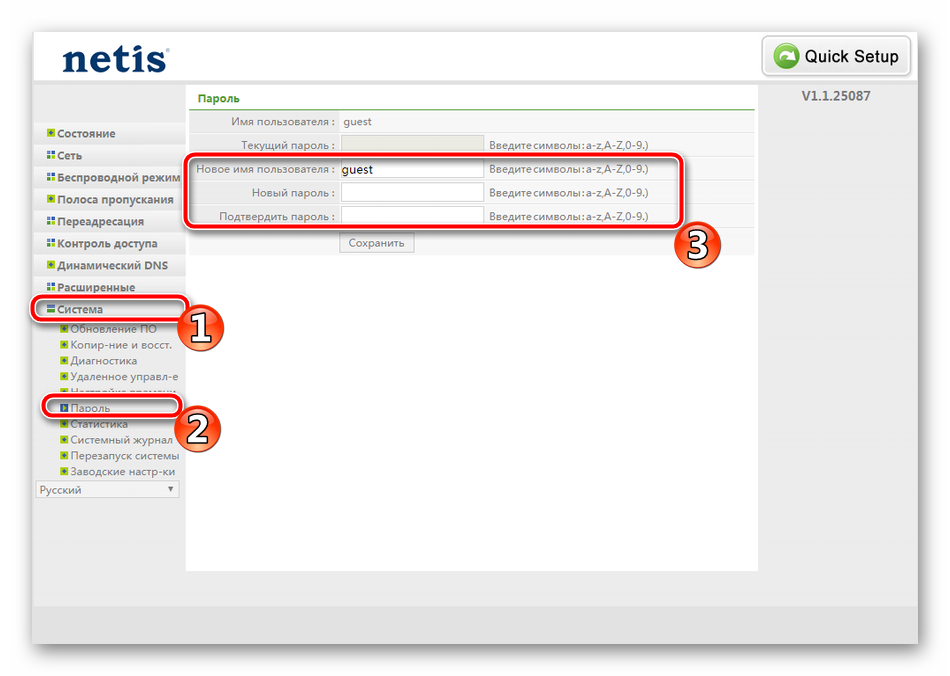
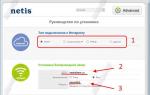 Роутер Netis WF2409E: настраиваем без вызова специалиста
Роутер Netis WF2409E: настраиваем без вызова специалиста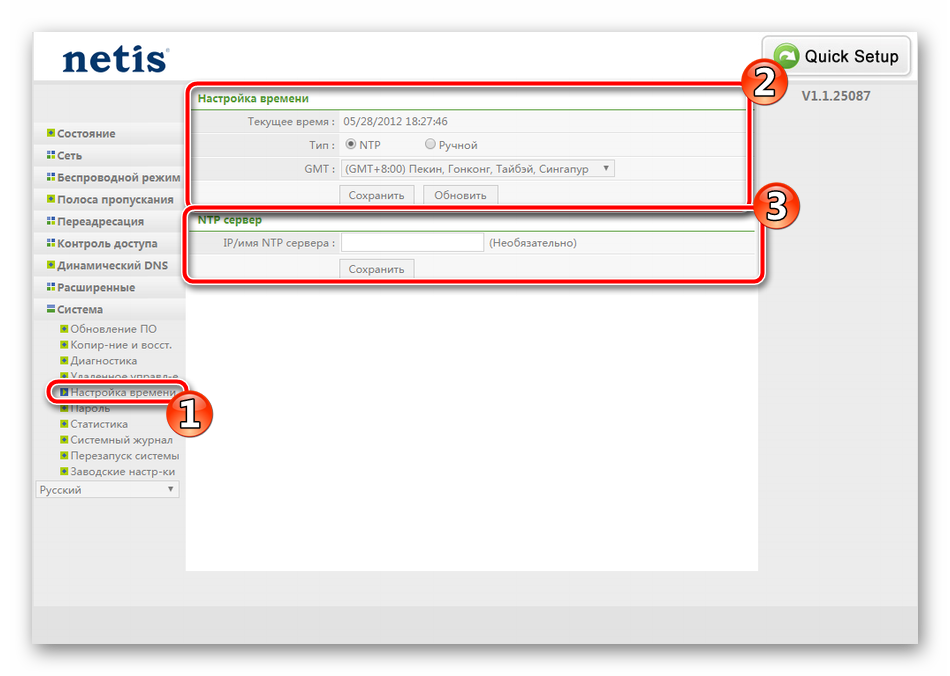
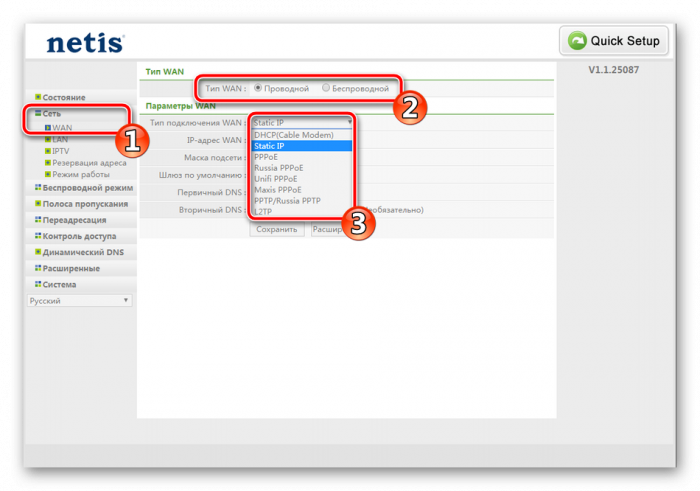
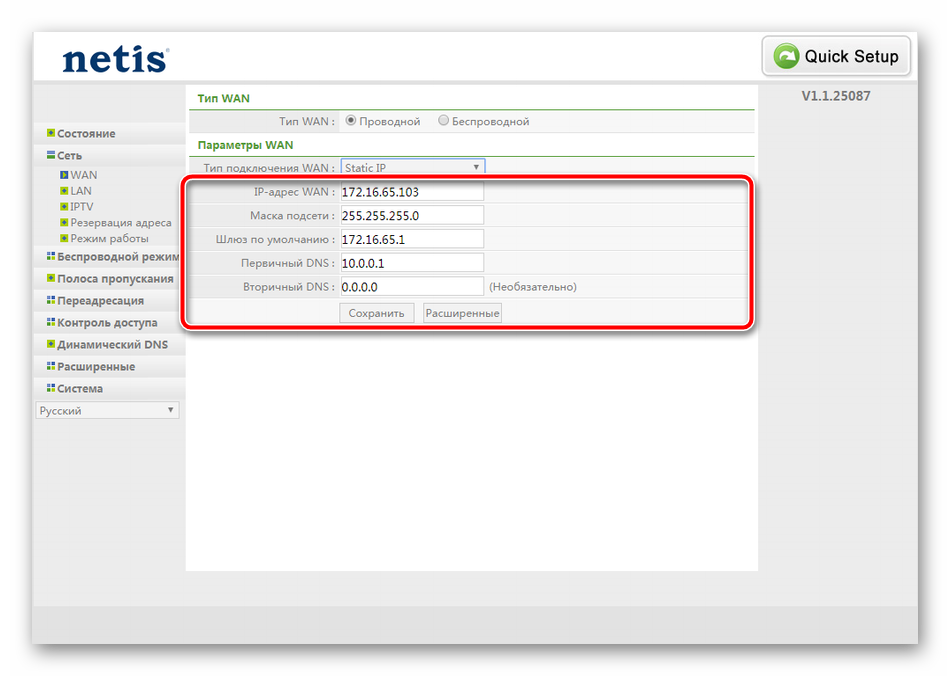
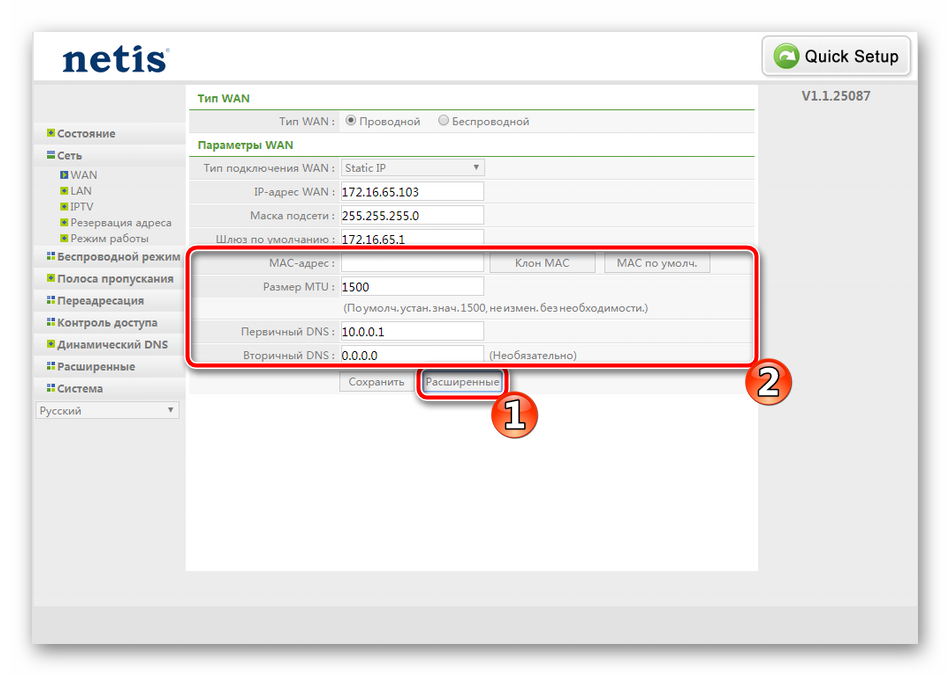
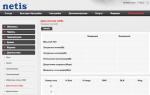 Netis DL4323 – верхом на телефонной волне
Netis DL4323 – верхом на телефонной волне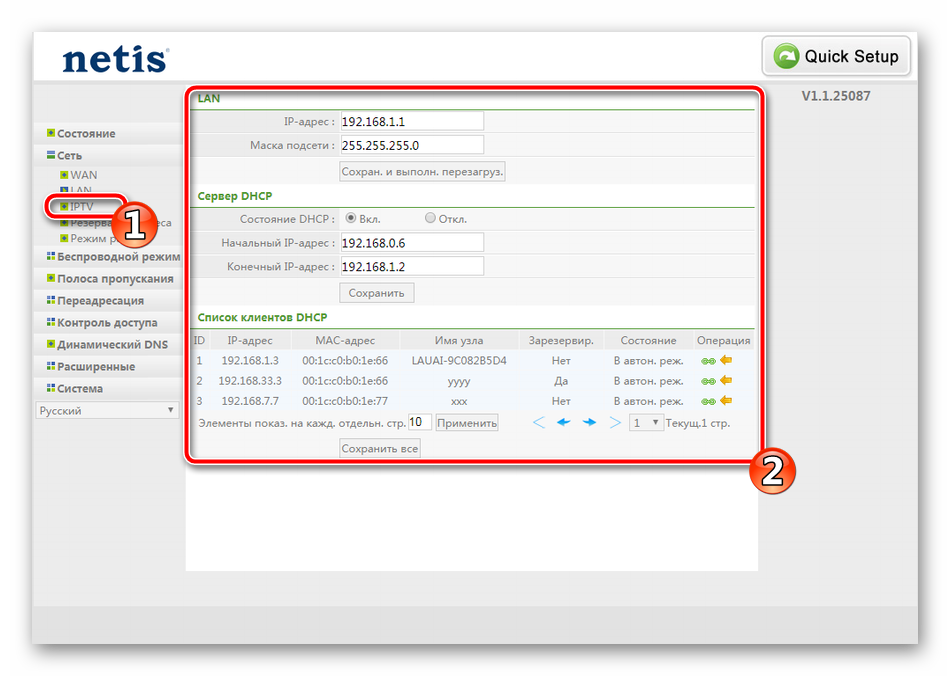
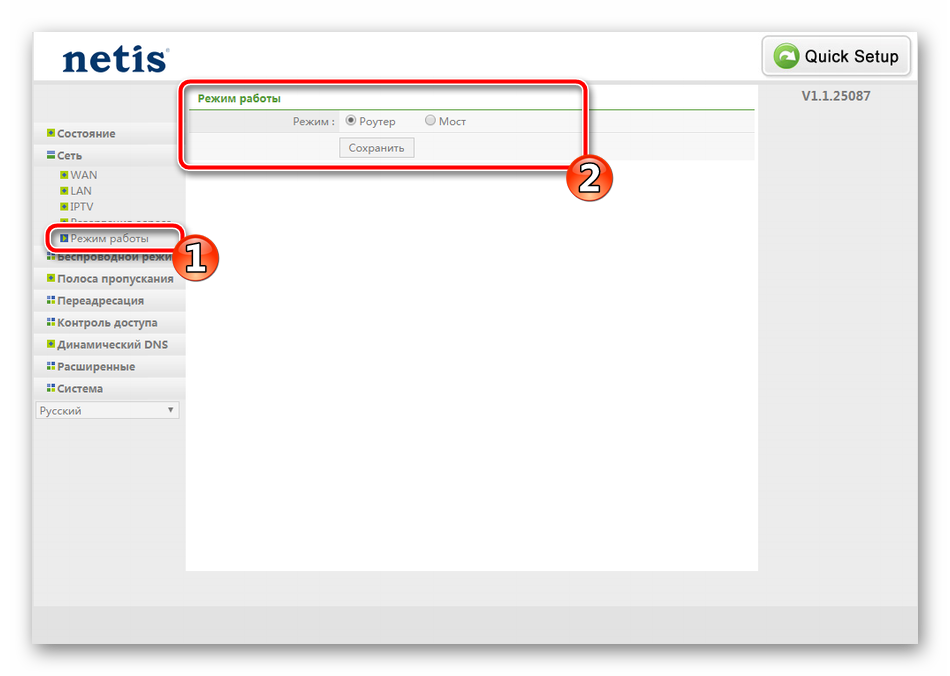
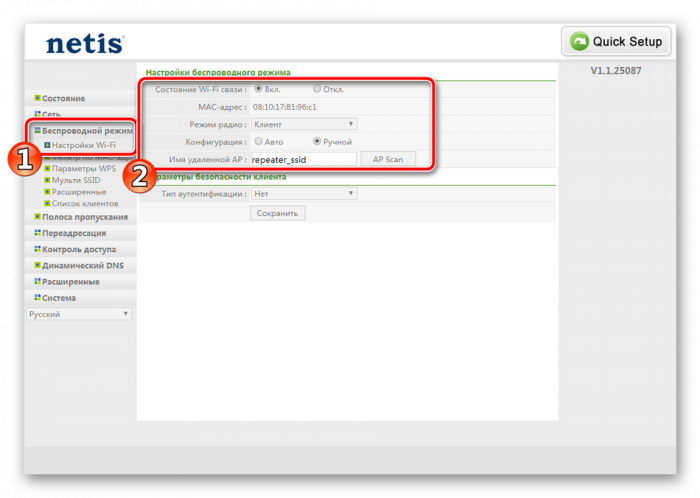
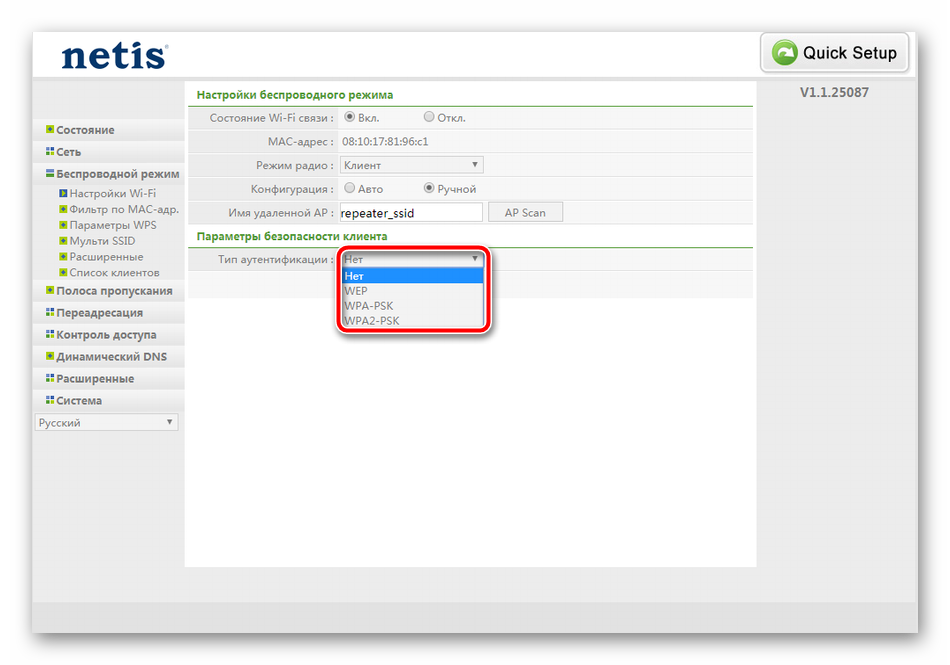
 Настройка роутера DIR-300 NRU
Настройка роутера DIR-300 NRU

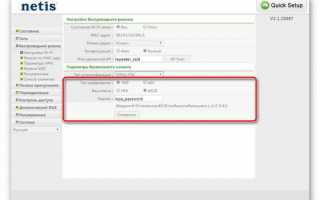

 192.168.1.1 admin — Входим и настраиваем роутер самостоятельно!
192.168.1.1 admin — Входим и настраиваем роутер самостоятельно! Настройка роутера D-Link DIR-320: интернет, Wi-Fi, пароль, IPTV
Настройка роутера D-Link DIR-320: интернет, Wi-Fi, пароль, IPTV Подключение и настройка Wi-Fi роутера TP-Link Archer A2
Подключение и настройка Wi-Fi роутера TP-Link Archer A2 Интернет-провайдер Unet.by
Интернет-провайдер Unet.by