Содержание
Обзорщики уже окрестили Netis WF2780 лучшим роутером для домашнего использования. Оправдывает ли он такой громкий эпитет? Разберём основные возможности и технические характеристики устройства, а затем подробно рассмотрим его настройку под разные протоколы.
Netis WF2780 — описание и характеристики
Netis WF2780 — роутер для домашнего использования, но его нередко берут и в малые офисы. Он обладает четырьмя мощными несъёмными антеннами. Две обслуживают диапазон 5 ГГц, две — 2,4 ГГц. Это позволяет поддерживать работу на двух диапазонах одновременно — на скорости 900Мбит/с на частоте 5ГГц и на скорости 300Мбит/с на частоте 2.4ГГц. Такая технология обеспечивает хорошее покрытие даже в большом частном доме. Пользователи утверждают, что одного устройства хватает для качественного Wi-Fi в двухэтажных домах с кирпичными стенами. Так что Netis WF2780 — отличное приобретение для большого жилья площадью более 70 кв.м. В небольших квартирах его мощность не будет особо заметна.
Одновременная работа на двух диапазонах обеспечивается двумя чипами, которые способны работать независимо друг от друга.
Роутер поддерживает Wi-Fi 802.11ас. Этот стандарт работает на скорости 1 200 Мбит/с. При корректной работе он позволяет одновременно играть в онлайн-игры и смотреть потоковые HD-видео на устройствах, подключённых к Wi-Fi, безо всяких задержек и подвисаний.
В комплекте с устройством:
- блок питания;
- крепление на стену;
- патч-корд;
- документация.
В отличие от многих других производителей, Netis не стали создавать диск быстрой установки
Среди минусов устройства стоит отметить несъёмную конструкцию антенн — при желании заменить на другие не получится. А из-за наличия двух чипов, поддерживающих разные частотные диапазоны одновременно, корпус Netis может сильно нагреваться. Это не приводит к поломке, но всё же неприятный недостаток. Прошивка Netis не предполагает данных для входа. Это с какой-то стороны удобно, но снижает безопасность использования сети.
Ещё один момент, который для некоторых пользователей станет минусом, — это отсутствие поддержки PoE. Питание роутер получает только от электросети, запитать его через Ethernet не получится.
Также стоит упомянуть о достаточно высоком проценте брака. В сети можно найти отзывы покупателей, которым не повезло выбрать неисправное устройство. Впрочем, гарантийные обязательства Netis исполняет исправно, и бракованный роутер быстро меняют на функционирующий.
Подключение роутера
На боковой панели роутера пять гнёзд для Ethernet (4 LAN, 1 WAN) и одно гнездо для подключения к питанию.
Вначале подключите кабель блока питания в гнездо, маркированное PWR. На панели загорится и начнёт мигать индикатор включения. Когда устройство будет готово к работе, он начнёт светить ровно. Подключите в синее гнездо (WAN) кабель Ethernet, который тянется из подъезда. Это тот шнур, который вам проводил провайдер. В частных домах он также может проходить с улицы или выглядывать из стены в прихожей.
С помощью патч-корда из комплектации или собственного кабеля подключите ПК к роутеру. Можно воспользоваться любым LAN-гнездом (LAN1, LAN2, LAN3 или LAN4).
Netis поддерживает до четырёх устройств с подключением LAN
Вход в настройки роутера
У Netis собственная заводская прошивка. Попасть в неё можно из браузера компьютера:
- Подключите ПК к роутеру с помощью кабеля Ethernet.
- Откройте на ПК браузер и введите в адресной строке 192.168.1.1 или netis.cc.
- У Netis, в отличие от большинства других производителей, не предполагается использование логина и пароля для входа в настройки. Вас сразу пустит в окно веб-интерфейса.
Веб-интерфейс этого производителя довольно приятный на вид и простой
- Первой страницей будет быстрая настройка (Quick Setup). Сверху можно выбрать язык (Select Language или English) — русский входит в состав стандартной прошивки.
- Обратите внимание на кнопку наверху справа «Расширенная настройка» (Advanced). В дальнейшем мы будем часто обращаться к ней.
Настройка L2TP
Протокол L2TP обеспечивает защищённое туннелированное соединение. Это тип VPN, который является самым простым в настройке и использовании, а потому пользуется популярностью среди провайдеров и пользователей.
При заключении подключении доступа в интернет по этому протоколу, ваш провайдер должен предоставить вам имя (username), пароль для доступа (password), IP-адрес или имя сервера. Обычно их указывают в договоре. Если вы потеряли бумагу, то просто обратитесь на горячую линию компании-провайдера. От вас потребуют некоторые личные данные (обычно это ФИО того, на кого был оформлен договор, и адрес подключения), и продиктуют имя, пароль и IP сервера.
Итак, имея перед глазами эти три комбинации, начнём настройку:
- Зайдите в веб-интерфейс и откройте «Расширенные настройки» (Advanced).
- Слева выберите меню «Сеть» (Network).
- Среди выпавшего меню найдите пункт WAN. Кликните на него.
- Справа откроется окно настройки Wide Area Network.
В настройке L2TP нет ничего сложного, если у вас перед глазами все нужные данные для ввода
- Убедитесь, что в «Тип WAN» флажок стоит напротив «Проводной». По умолчанию так и есть, но если вы ранее меняли эту настройку, она сохранится даже при смене типа подключения.
- Переходим к «Параметрам WAN». Переставьте «Тип подключения» на «L2TP/Россия L2TP».
- В полях «Имя пользователя», «Пароль», «IP-адрес/имя сервера» укажите данные от провайдера.
- Напротив «Тип подключения» установите «Динамическое».
- MAC-адрес менять не нужно. Если вы случайно ввели в этом поле какие-то другие данные или стёрли то, что было, нажмите кнопку рядом «MAC по умолчанию».
- Установите «Размер MTU» на 1460.
- Первичный и вторичный DNS указывать не нужно, если только провайдер не предоставил вам эти данные. В этом случае заполните поля в соответствии с указанными в договоре DNS-серверами.
- Установите флажок «Подключиться автоматически».
- Нажмите «Сохранить».
Настройка PPPoE-подключения
Протокол PPPoE уже считается устаревшим — он не способен обеспечить стабильное подключение, часто вылетает и срывается. Тем не менее некоторые провайдеры (например, «Ростелеком») всё ещё используют именно его. Настройка PPPoE мало чем отличается от L2TP. Вам также потребуются данные из договора с провайдером — имя пользователя (username) и пароль (password). Настроить PPPoE-подключение можно прямо в окне быстрых настроек:
- Зайдите в веб-интерфейс.
- Переключите в первой строке флажок на PPPoE.
Проще всего подключить PPPoE через «Быструю настройку»
- В полях Username и Password, относящихся к разделу Internet Connection Type, введите данные из договора. Поле Password из блока Wireless Setup трогать не нужно! Это пароль для доступа к Wi-Fi, а не для подключения к сети от провайдера.
Можно настроить PPPoE и в режиме расширенной настройки:
- Откройте веб-интерфейс и нажмите «Расширенные настройки» (Advanced).
- В левом меню нажмите на «Сеть» (Network). В выпавшем списке нажмите на WAN.
Здесь можно также сменить тип подключения с автоматического на запрашиваемый
- Выберите тип WAN — проводной (Wired) или беспроводной (Wireless). Если вы подключаете кабель Ethernet из подъезда в роутер, то требуется установить флажок «Проводной». Если же доступ от провайдера предоставляется беспроводной (в России встречается крайне редко), то флажок следует поставить напротив «Беспроводной».
- В «Типе WAN» выберите PPPoE.
- Ниже заполните поля «Имя пользователя» (Username) и «Пароль» (Password) соответствующими данными от провайдера.
- Под полями поставьте флажок «Подключаться автоматически» (Connect Automatically).
Настройка PPTP
PPTP-протокол, как и L2TP, обеспечивает защищённый туннелированный доступ. Его можно использовать не только для выхода в интернет, но и для дополнительной защиты локальной сети. От провайдера вам, как и в случае с L2TP, потребуется логин (имя пользователя, username), пароль (password) и IP-адрес сервера или его имя. Подготовив все данные, приступаем к работе:
- В веб-интерфейсе выберите «Расширенные настройки» (Advanced).
- В меню слева нажмите «Сеть» (Network).
- Из выпавших пунктов выберите WAN.
Эта настройка ничуть не сложнее L2TP
- Убедитесь, что в первой строке выбран проводной тип WAN.
- Установите «Тип подключения WAN» на «PPTP/Россия PPTP».
- Заполните три поля ниже соответствующими данными от провайдера.
- Убедитесь, что «Тип подключения» установлен на «Динамический», если только вы не оформляли договор на статический IP. В этом случае перейдите к разделу «Настройка статического IP» этой статьи и следуйте второй пошаговой инструкции.
- Установите флажок «Подключаться автоматически» (Connect Automatically).
- Нажмите «Сохранить».
Настройка статического IP
При оформлении договора на предоставление статического IP-адреса, ваш провайдер предоставит вам следующие данные:
- сам IP-адрес;
- маску подсети (Subnet Mask);
- шлюз (Gateway);
- DNS-сервера (обычно два — основной и резервный).
Настроить статический IP в Netis можно с помощью страницы быстрой настройки:
- Откройте веб-интерфейс.
- В первйой строчке установите флажок «Статический IP» (Static IP).
Этот способ — самый простой и быстрый
- В блоке Internet Connection Type появятся пять пустых полей. Их нужно заполнить согласно данным от провайдера. Запасной DNS-сервер (Secondary DNS) может быть не предоставлен. В этом случае оставьте поле пустым.
- Нажмите «Сохранить».
Вы также можете зайти в расширенные настройки и установить статический IP там:
- Откройте веб-интерфейс и нажмите «Расширенные настройки» (Advanced).
- Выберите слева пункт «Сеть» (Network), ниже — WAN.
- Установите нужный тип подключения WAN. Обычно со статическим IP провайдеры предлагают PPTP. Если вы не уверены — уточните в договоре.
- Установите флажок «Тип подключения» (Connection Type) на «Статический» (Static).
- Ниже появятся пять полей. Их нужно заполнить данными от провайдера. Как и в быстрой настройке, второй DNS-сервер можно не вводить, если провайдер его вам не дал.
- Сохраните настройки.
Настройка Wi-Fi
По умолчанию Netis начинает раздавать беспроводной доступ сразу при подключении к сети. Название точки доступа (SSID) и пароль к ней (Password) можно найти на нижней стороне роутера на специальной наклейке.
У разных моделей роутеров этого производителя наклейки практически не отличаются друг от друга
Но по умолчанию у большинства роутеров стоит простой пароль password. Поэтому сразу после включения роутера лучше всего сменить ключ доступа. Кто-то из соседей или просто ушлых прохожих может обнаружить беспроводную сеть с названием netis и подключиться к ней, просто угадав пароль. Смену ключа доступа и названия сети можно произвести прямо в быстрых настройках:
- Зайдите в веб-интерфейс.
- На странице быстрой настройки (Quick Setup) перейдите к разделу Wireless Setup.
На этой странице можно изменять параметры буквально в два клика
- В поле SSID вы можете изменить название вашей домашней беспроводной сети. Это не влияет на безопасность, но позволяет вам проще идентифицировать её в списке доступных.
- В поле «Безопасность» (Security) убедитесь, что флажок стоит напротив «Включено» (Enabled). Если отключить режим безопасности, то при подключении к вашей сети устройство не будет запрашивать пароль. Любой желающий сможет подключиться к вашему Wi-Fi.
- В поле «Пароль» (Password) введите новую комбинацию для подключения к точке доступа. Для смены пароля на Wi-Fi необязательно знать предыдущий. Код безопасности должен состоять из 8–63 символов. Учитывайте, что комбинация чувствительна к регистру. Например, если вы укажете в качестве пароля «ПАРОЛЬ», то при вводе на устройстве «пароль» строчными буквами попытка подключиться окажется неудачной.
- Нажмите кнопку «Сохранить» (Save).
Есть и другой способ — через расширенные настройки. Там вы сможете изменить также тип аутентификации, шифрование, частоту обновления ключа:
- Зайдите в веб-интерфейс и нажмите кнопку справа вверху «Расширенные настройки» (Advanced).
- Откройте слева меню «Беспроводной режим» (Wireless). У вас появится список подпунктов. Выберите «Настройка Wi-Fi» (Wi-Fi Setup).
- Справа появится окно, в котором вы сможете изменить все параметры Wi-Fi доступа.
1
- В поле SSID смените название беспроводной точки доступа при желании.
- В поле «Тип аутентификации» выберите WPA2-PSK — это самый надёжный.
- Поля «Тип шифрования» и «Вид ключа» трогать не стоит.
- В поле «Пароль» введите желаемую комбинацию для доступа.
- Нажмите «Сохранить».
Настройка IPTV
Роутер от Netis поддерживает и IPTV (интерактивное телевидение). Перед настройкой вам нужно подключить IPTV-приставку к роутеру. Для этого воспользуйтесь Ethernet-кабелем и вставьте его в любое из LAN-гнёзд. Запомните его номер (1, 2, 3 или 4) — он нам потребуется при настройке:
- Откройте веб-интерфейс и перейдите в «Расширенные настройки» (Advanced).
- В левом меню разверните пункт «Сеть» (Network).
- Среди выпавших элементов нажмите на IPTV.
- Большинство провайдеров позволяют подключить IPTV без лишних движений. Если при заключении договора провайдер не выдавал вам никаких дополнительных ID, установите в поле «Режим IPTV» значение «Мост» (Bridge). А в «Порт IPTV» укажите то LAN-гнездо, в которое вы подключили приставку (например, LAN1). На этом настройка закончена — сохранитесь и выходите.
- Если же при оформлении договора вам был выдан VLAN ID для IPTV, то установите в поле «Режим IPTV» значение 802.1Q Tag VLAN.
Несмотря на довольно угрожающее количество полей, настройка IPTV очень проста, если следовать пошаговой инструкции
- Затем перескочите к полю «VLAN ID для IPTV» и введите выданное провайдером значение. Обычно это 4 цифры. Остальные поля оставьте незаполненными.
- Перейдите к «Настройки порта». Найдите в списке из четырёх портов тот, в который вы подключили приставку. Из выпадающего списка напротив него выберите «IPTV».
- Сохраните изменения и выходите.
Настройка Netis WF2780 в режиме репитера
Роутер от Netis может также работать в как репитер (повторитель). В этом режиме он может не только раздавать Wi-Fi, но и обеспечивать проводной доступ к той же сети, что и первичный роутер. Он, кстати, может быть любой фирмы — Netis хорошо «дружит» с другими производителями и без проблем расширяет их сигнал. Рассмотрим настройку:
- Откройте веб-интерфейс и перейдите в «Расширенные настройки» (Advanced).
- В левом меню выберите «Беспроводной режим» (Wireless Mode), ниже — «Настройки Wi-Fi» (Wi-Fi Settings).
Настройка Netis в качестве репитера отнимает буквально пару минут
- Убедитесь, что в поле «Статус беспроводной сети» (Wireless Status) установлен флажок «Включён» (Enabled).
- Установите «Режим беспроводного доступа» (Radio Mode) на «Повторитель» (Repeater).
- В поле «Конфигурация» выберите «Вручную» (Manual).
- Нажмите на «Сканировать» (AP Scan). Устройство проверит все доступные Wi-Fi точки.
- Выберите из появившегося списка нужную точку доступа. Определить её можно по названию SSID.
- Теперь самый важный момент — все настройки безопасности (блок Repeater Security Settings) нужно полностью скопировать с первичного роутера. Выберите тот же тип аутентификации (скорее всего, это WPA2-PSK), тот же тип шифрования (обычно AES), тот же режим ключа (обычно ASCII) и введите пароль от выбранной точки доступа. Лучше всего, если с другого устройства, подключённого к первичному роутеру, вы зайдёте в его веб-интерфейс и будете иметь эти параметры перед глазами. В большинстве случаев некорректная работа репитера связана именно с неточным копированием настроек безопасности.
- Нажмите «Сохранить».
Сброс настроек до заводских
Если в процессе работы что-то пошло не так, вы можете сбросить настройки до заводских и попытаться заново сконфигурировать роутер. Для этого у Netis есть отдельная кнопка Default, расположенная рядом с LAN-портами. Её можно зажать с помощью зубочистки или карандаша. Чтобы настройки сбросились, нужно держать кнопку зажатой в течение 10 секунд. После этого роутер сам перезагрузится. Как только вы увидели, что индикаторы погасли, а затем снова загорелись и начали мигать, можно отпускать кнопку.
Нужная нам кнопка защищена от случайных нажатий
Сброс настроек удалит все конфигурации, которые вы настраивали, и все прошивки, которые вы поставили поверх заводской версии.
Если вы получили в использование б/у устройство, рекомендуется сразу выполнить сброс настроек. Так ваша конфигурация будет более чистой, и шанс обнаружить какую-то неполадку в процессе работы будет меньше.
Обновление прошивки роутера Netis WF2780
В идеале обновлять прошивку нужно сразу после покупки, а затем регулярно раз в полгода проверять на наличие обновлений. Порядок обновления следующий:
- Зайдите на официальный сайт Netis в раздел загрузок.
На этой странице можно найти разные версии прошивок для всех устройств от Netis
- Выберите своё устройство в списке. У нас WF2780 — он находится в разделе Dual Band Routers. С помощью комбинации клавиш ctrl-F можно ввести название модели — браузер подсветит вам её на странице.
- Нажмите на нужную модель. Вас перенаправит на страницу загрузок для неё.
- В верхней части страницы будут технические характеристики, описание, а также ссылки на документацию. Нас они не интересуют, скроллим ниже до таблицы.
- В таблице все прошивки расположены по порядку от самой новой к самой старой. Вы можете увидеть, какие изменения были внесены в этой версии, когда она вышла и какие языки поддерживает.
На этой странице вы можете выбрать прошивку, оптимальный вариант — самая последняя
- Скачайте файл, нажав на облачко справа.
- Распакуйте скачанный архив. В нём будет файл формата .bin — это и есть наша прошивка.
- Зайдите в веб-интерфейс и «Расширенные настройки» (Advanced).
- В левом меню выберите «Система» (System). Среди выпавших пунктов найдите «Обновление ПО» (Firmware Upgrade).
У вас появится окно для выбора файла прошивки
- Нажмите на «Обзор…» (Browse) и выберите файл прошивки, который мы ранее скачали и распаковали. Напоминаем, что он в формате .bin.
- Нажмите «Обновить» (Upgrade). Процесс займёт около 5–10 минут. В это время нельзя выключать питание роутера. В веб-интерфейсе будет показан прогресс. Поэтому, как только устройство закончит обновляться, вы об этом узнаете.
Как перезагрузить роутер
Если роутер начал подвисать и выдавать нестабильный доступ, можно попробовать его принудительно перезагрузить. Для этого вытащите кабель питания из гнезда PWR, затем подключите его снова. Дождитесь, когда индикаторы перестанут мигать и будут гореть равномерно. Роутер снова готов к работе.
Отзывы о Netis WF2780
Роутер Netis WF2780 — это отличное решение для домашней сети в большой квартире или загородном доме. Он отлично покрывает даже двухэтажное жильё, а настроить его очень просто.
Ещё несколько лет назад о компании Netis в России никто не слышал. Да и сейчас немного людей знают о ней, потому как распространена её продукция на территории Юго-Востока Азии. Выпускает она преимущественно простую технику, что отражается на доступности её цены. Познакомимся с продукцией данной фирмы на примере обзора Wi-Fi роутера Netis WF2780 стоимостью не более 4000 рублей.
Содержание
Внешний вид
В коробке, кроме самого маршрутизатора, присутствуют:
- подставка с резиновыми ножками для вертикальной установки;
- инструкция и гарантийный талон;
- блок-питания на 12 В с током до 1 А;
- диск с драйверами;
- патч-корд для подключения к компьютеру.
С противоположной стороны светятся индикаторы зелёного цвета. Кроме положения стоя и лежа, устройство можно повесить на стену или предмет мебели. На корпусе присутствует только две кнопки: для старта WPS и сброса настроек. Клавиши выключения не предусмотрено.
Спецификация
Инженеры реализовали аппаратную часть на базе процессора, коммутатора и пары радиомодулей от Realtek. Это классика для самого производителя микросхем. CPU RTL8197DN оснащен 64 МБ ОЗУ и 8 МБ внутренней памяти для хранения прошивки и её настроек. Каждый из беспроводных чипов отвечает за свой диапазон – 2,4 и 5 ГГц соответственно – и имеет по две антенны. Максимальная теоретически достижимая скорость в каждом из них – 300 и 867 Мбит/с.
Подробная спецификация приведена на картинке.
Подключение
К ноутбуку или ПК Wi-Fi роутер Netis WF2780 подсоединяется входящим в комплект поставки кабелем, а в порт WAN вставляется проведённая в дом витая пара от провайдера. Также коммутировать устройства можно посредством Wi-Fi сети, которая появится спустя пару секунд после подключения интернета. Называться сеть будет «netis_2.4G_XXXXXX», где X – последние цифры физического адреса маршрутизатора. Паролем будет слово «password».
Настройки
Обзор роутера и «админки» в видео-формате здесь:
Так как на аппаратной части подробно не останавливались по понятным причинам, подробнее рассмотрим возможности прошивки и процесс настройки Netis WF2780.
После коммутации открываем браузер и переходим на страницу netis.cc или 192.168.1.1. Конфигурация не защищена паролем, однако это можно исправить (чуть позже об этом).
Главная страница универсальна для большинства устройств от Netis, что упростит освоение веб-интерфейса пользователями.
Здесь же клонируется MAC адрес, изменяется тип подключения для доступа к интернету и все связанные с ним параметры, а также задаются названия беспроводных сетей и пароли для их защиты.
После клика по «Advanced» откроется меню с дополнительными параметрами работы маршрутизатора.
Устройство поддерживает все наиболее используемые типы подключений к глобальной сети.
IPTV не обходится без поддержки VLAN, причем телевидение работает без предварительной настройки и использования VPN.
Полезна опция ограничения скоростей соединения с массой условий и правил.
Для контроля клиентов есть ограничение по времени, MAC-адресам и даже доменным именам, что поможет оптимизировать работу сотрудников небольшой фирмы или заставить детей взяться за домашнее задание.
Присутствует переброс портов и ручная установка маршрутов для сетей либо их узлов, а также функция зазеркаливания портов. Технология Multi-SSID поддерживает функционирование 6 беспроводных сетей одновременно (по 3 на каждый диапазон), при этом любой из них можно закрыть доступ к локалке.
Поддерживается функционирование в нескольких классических для роутера режимах: повторитель, точка доступа, клиент, WDS.
В разделе «Система» устанавливается пароль для защиты доступа к настройкам устройства.
Более подробно о том, как настроить устройство этой фирмы, смотрите в следующем видео:
Тестирование
Для оценки производительности Netis WF2780 был собран тестовый стенд с парой гигабитных интерфейсов. Скорость оценивала утилита iperf, имитируя подключение по различным сетевым протоколам.
Этап первый – измерение скорости соединения с провайдером при 100 Мбит-ном тарифе.
На Speedtest результат аналогичный.
На такой скорости никаких проблем не обнаруживается. При длительной нагрузке процессор не выделяет излишнего тепла и работает на 30-45% своей мощности. После запуска загрузок через торрент-клиент с большим числом соединений нагрузка повысилась до 60%. Большего добиться не удалось.
После изменения канала и его ширины до 40 МГц разница в скорости находилась в пределах статистической погрешности при 2,4 ГГц. В диапазоне 5 ГГц функция выбора ширины канала отсутствует.
При подключении к гигабитной сети пропускная способность оставалась в пределах 740-780 Мбит/с, процессор работал под 40%-й нагрузкой. После проброса порта нагрузка снижается до 17%, а скорость подымается до 925 Мб/с.
В дуплексном режиме – передача и приём одновременно – пропускная способность находится в пределах 900 Мб/с. Процессор работает не более, чем на половину своей мощности.
Беспроводная сеть
Первый этап тестирования в направлении WLAN-WAN – от клиента к интернету. Приём и отправка стабильны, порядка 175 Мб/с в обоих направлениях при ширине канала 40 МГц и расстоянии между девайсами около 2 м.
Тоже самое, но для 5 ГГц. Канальная скорость изменяется от 650 до 780 МГц, ширина канала на приём и передачу составляет ~300 Мбит/с. В полнодуплексном режиме – 288 Мбит/с.
WLAN to LAN при 5 ГГц скорость равняется 400, а в дуплексном режиме – 345 Мбит.
Производительности Netis WF2780 вполне достаточно для домашнего использования, небольших предприятий и офисов. Тем более для мест, где провайдер предоставляет 100-150 Мбит максимум.
Из минусов. Роутер собран из брендовых чипов, имеет небольшое количество LAN-интерфейсов, порой обнаруживаются проблемы с прошивкой, имеет немного настроек (как раз для нетребовательных потребителей) и небезопасен для работы из коробки.
На этом все. Если есть вопросы, обязательно пишите. И кстати, хотелось бы знать, полезна ли информация про производительность устройств? Жду комментарии. Всем пока!
Эта страничка будет полностью посвящена маршрутизатору Netis WF2780. Расскажу немного о самом устройстве, покажу как его подключить и настроить. А вы сможете оставлять свои отзывы о Netis WF2780, задавать вопросы и делиться информацией в комментариях.
Netis WF2780 – это недорогой двухдиапазонный маршрутизатор. Это значит, что в нем есть поддержка стандарта 802.11ac и он может раздавать Wi-Fi на частоте 5 ГГц. Благодаря этому, мы можем получить более высокую скорость по беспроводному соединению. Конечно, если ваши устройства поддерживают новый стандарт. Я посмотрел по ценам, и как оказалось, маршрутизатор Netis WF2780 не самый дешевый среди двухдиапазонных конкурентов. Но это точно самый доступный двухдиапазонный маршрутизатор с гигабитными портами.
У WF2780 действительно гигабитные порты (LAN и WAN). А на рынке есть роутеры с поддержкой сетей на частоте 5 GHz, но порты у них ограничены скорость в 100 Мбит/с. Что сильно урезает, или полностью ограничивает возможности стандарта 802.11ac. Покупка двухдиапазонного маршрутизатора без гигабитных портов – это спорный вопрос. Именно из-за этого Netis WF2780 смотрится выигрышно на фоне конкурентов в этом ценовом диапазоне.
Что касается других характеристик, то есть поддержка IPTV, скорость беспроводной сети до 300 Мбит/с на частоте 2.4 ГГц и до 867 Мбит/с в диапазоне 5 ГГц, скорость портов 1 Гбит/с, 4 антенны мощностью 5 дБи каждая (две для диапазона 5 ГГц и две для 2.4 ГГц). Поддержка всех популярных стандартов, протоколов и функций.
Обзор маршрутизатора
В комплекте кроме стандартного набора (инструкция, сетевой кабель, адаптер питания) есть еще подставка. Так как роутер устанавливается вертикально. На подставку устанавливается очень просто. Кстати, подставка с резиновыми ножками. Благодаря чему, устойчиво стоит на столе.
Весь роутер выполнен из черного пластика. Сборка хорошая. На передней грани расположены индикаторы (горят зеленым цветом), а на задней – кнопки и порты.
Есть отверстия для крепления на стену. Антенны несъемные. Но складываются и поворачиваются. При необходимости можно даже установить маршрутизатор горизонтально. Правда, стоит он не очень устойчиво. Так как рассчитан на установку с помощью подставки.
Думаю, можно переходить к инструкции по подключению и настройке.
Как подключить и настроить Netis WF2780?
Благодаря простому и мультиязычному web-интерфейсу, проблем с настройкой возникнуть не должно. Но мы рассмотрим основные настройки: вход в панель управления, настройка подключения к провайдеру, Wi-Fi сети и пароля.
Если в процессе настройки что-то пойдет нет так, вы всегда можете сбросить настройки маршрутизатора и начать заново. Для сброса настроек на Netis WF2780 необходимо на 10 секунд зажать кнопку Default.
Сначала необходимо все подключить. Если у вас есть стационарный компьютер, или ноутбук (с Ethernet портом) то на момент настройки советую подключиться к Netis WF2780 с помощью сетевого кабеля. Так же в WAN порт подключите интернет (от провайдера). Подключите адаптер питания и включите его в розетку.
Если по кабелю нет возможности соединить устройства, то подключитесь к Wi-Fi сети, которая появится сразу после загрузки маршрутизатора. Ее имя будет таким: «netis_2.4G_последние шесть цифр MAC-адреса». MAC-адрес указан на наклейке, которая на самом роутере приклеена. Так же может быть сеть «*_5G_*».
Заводской пароль к Wi-Fi сети: password.
После подключения статус может быть без доступа к интернету. Все потому, что вы еще не настроили маршрутизатор и он не подключился к провайдеру.
Дальше откройте любой браузер и просто перейдите по адресу http://netis.cc. Об этом я подробно писал в статье: как зайти в настройки роутера Netis.
Откроется панель управления. Рекомендую сразу сменить язык.
На этой стартовой страничке можно задать главные настройки.
Тип подключения к Интернету
Необходимо выбрать тип подключения, который использует ваш интернет-провайдер и при необходимости задать другие параметры. Эту информацию вы можете уточнить у своего провайдера. У меня, например, «Динамический IP». При выборе этого соединения больше ничего настраивать не нужно.
Если провайдер делает привязку по MAC-адресу, то установите галочку «Клон MAC». При условии, что роутер кабелем подключен к тому компьютеру, к которому привязан интернет. Или пропишите MAC-адрес вручную.
Установка беспроводной связи
В этом разделе можно сменить имя Wi-Fi сети и пароль для обоих диапазонов. Пароль должен быть минимум из 8 символов. Лучше использовать только английские буквы и цифры. Вы в любой момент сможете поменять пароль Wi-Fi сети.
Если после сохранения настроек интернет начнет работать, то вы все настроили правильно. Так же появится Wi-Fi сеть с именем, которое вы установили. А для подключения к ней нужно использовать установленный пароль.
Конечно, это не все настройки данного маршрутизатора. Нажмите на кнопку «Advanced».
Откроется страница с множеством разделов, где можно настроить все что угодно. Например, в разделе «Сеть» — «WAN» можно настроить подключение к провайдеру. Если у вас не получилось это сделать на странице «Quick Setup».
Кстати, Netis WF2780 может работать в разных режимах: точка доступа, повторитель, AP+WDS, WDS, Клиент (приемник). Как настроить этот роутер в режиме повторителя я уже писал: роутер Netis как репитер, повторитель Wi-Fi сети.
Настроек там много, но разобраться в них совсем не сложно. Очень простая и понятная панель управления.
Советую еще поставить пароль, который будет защищать настройки нашего маршрутизатора. Чтобы сделать это, откройте раздел «Система» — «Пароль».
Укажите имя. Например, admin. И два раза пароль (который желательно сразу где-то записать).
Теперь при входе в настройки необходимо авторизоваться.
Все, панель управления надежно защищена. И никто кроме вас не сможет получить доступ к настройкам.
Если вы уже купили данный маршрутизатор, то не забудьте оставить свой отзыв о Netis WF2780. Так же можете задавать вопросы. Если столкнулись с какой-то проблемой, то постараюсь помочь.
101
- https://itmaster.guru/nastrojka-interneta/routery-i-modemy/netis-wf2780-nastroyka.html
- https://wifigid.ru/netis/wf2780
- https://help-wifi.com/netis/netis-wf2780-obzor-nastrojka-otzyvy/
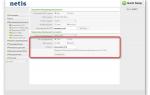 Настройка роутера Netis: 3 шага к быстрой настройке
Настройка роутера Netis: 3 шага к быстрой настройке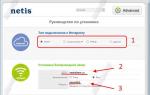 Роутер Netis WF2409E: настраиваем без вызова специалиста
Роутер Netis WF2409E: настраиваем без вызова специалиста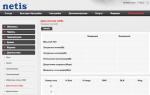 Netis DL4323 – верхом на телефонной волне
Netis DL4323 – верхом на телефонной волне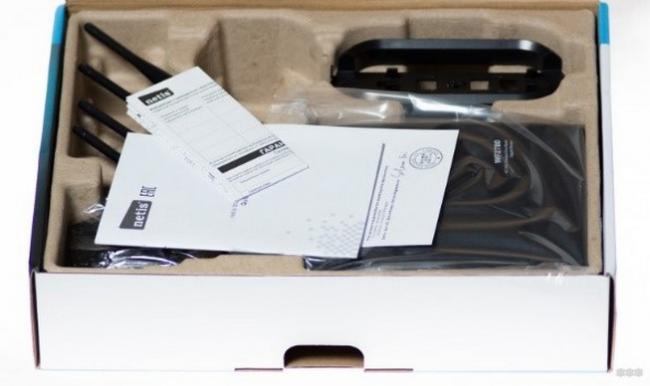

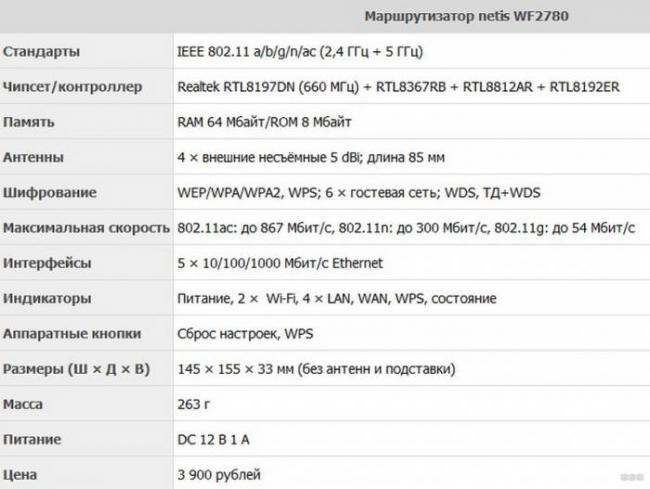
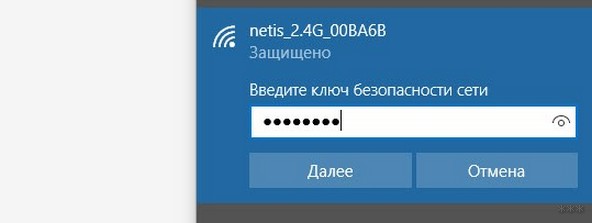
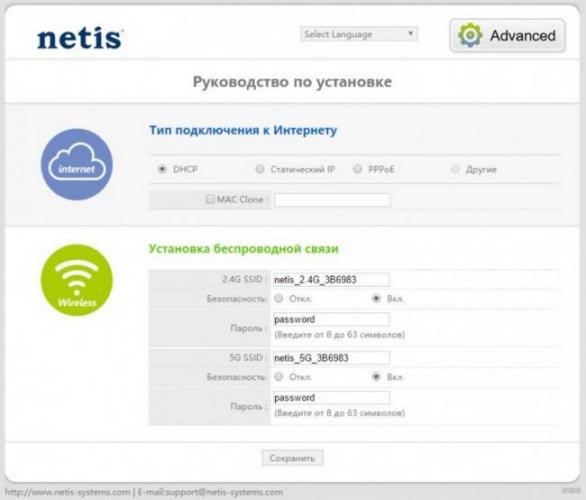
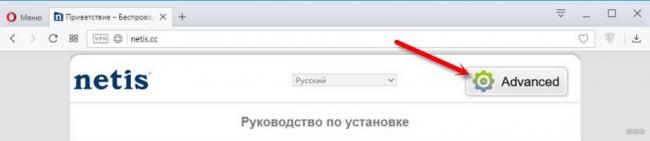
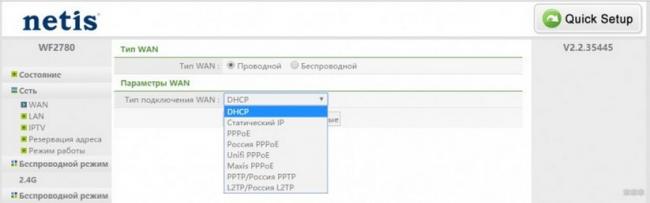
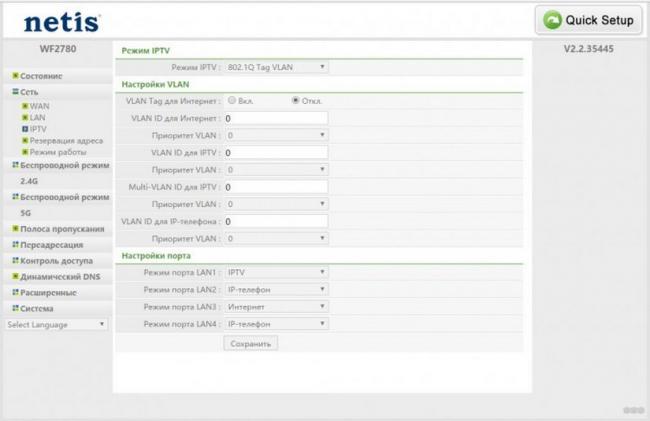
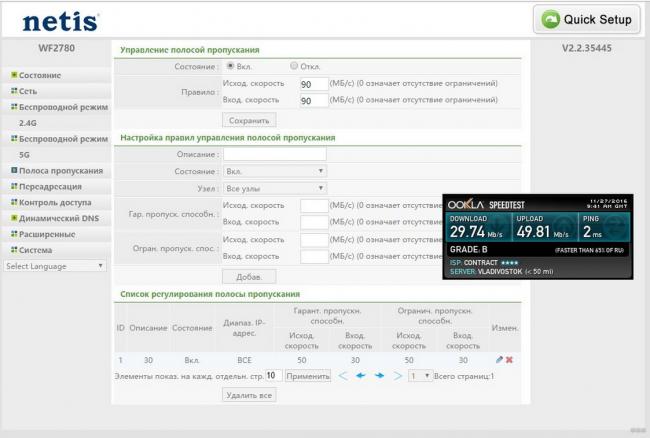
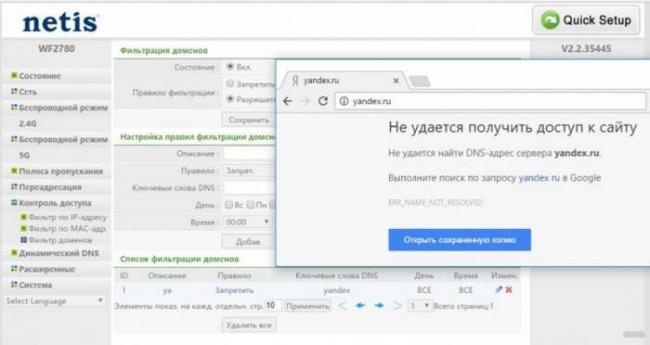
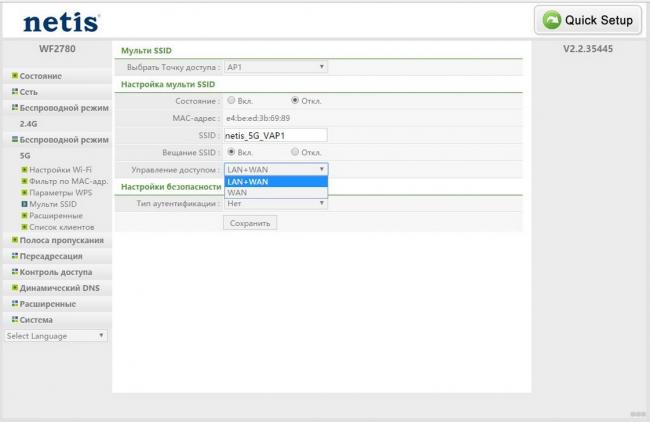
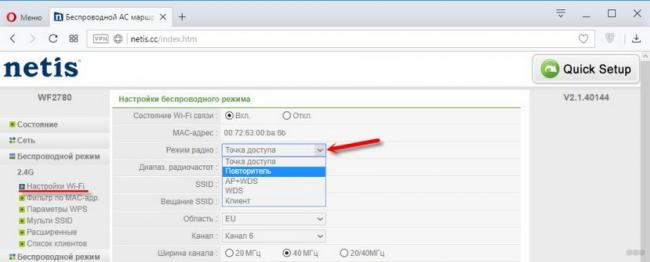
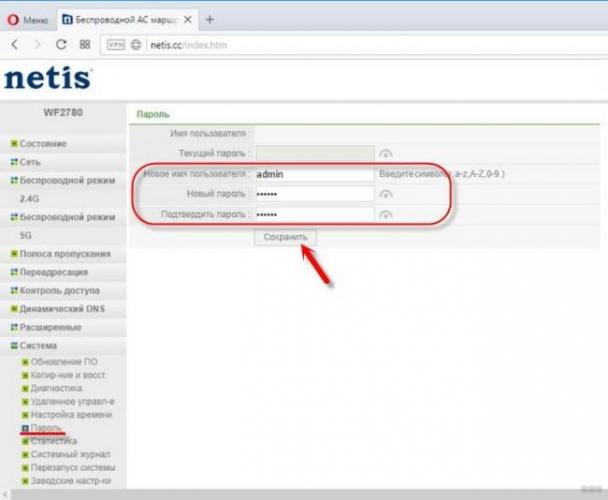
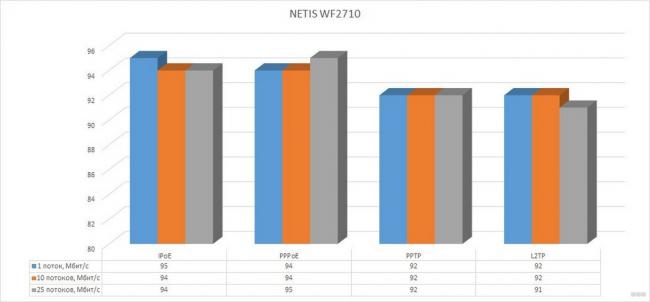
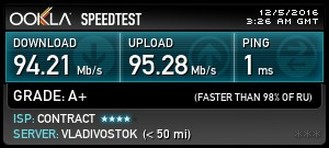
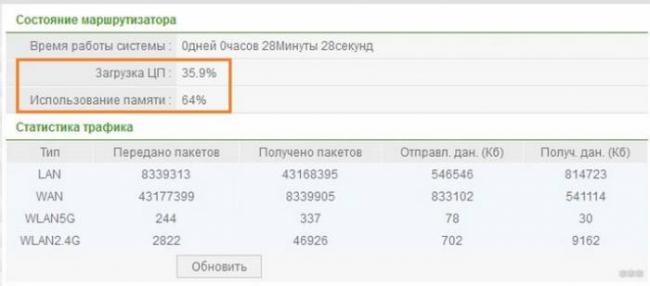
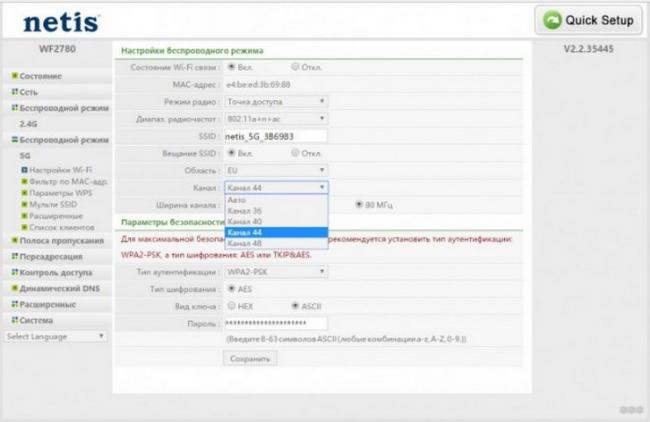
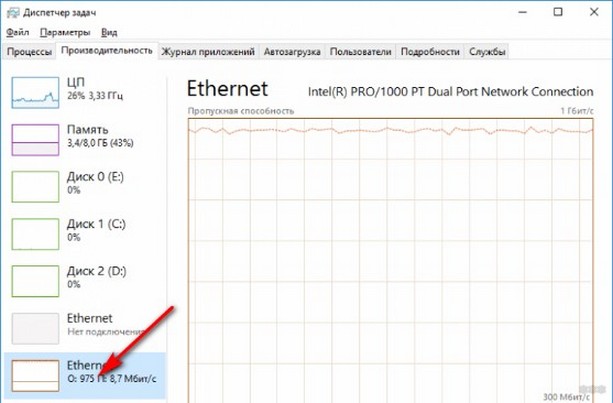
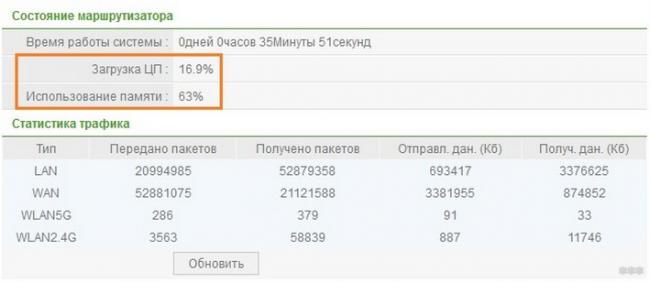
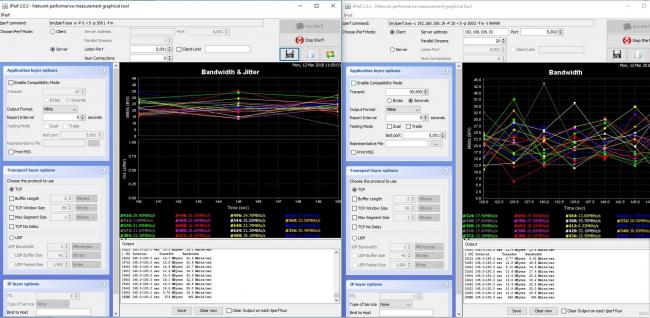
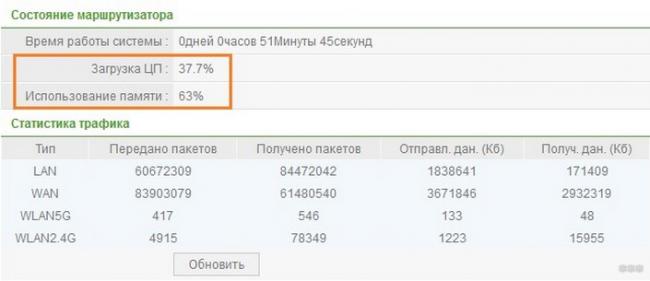
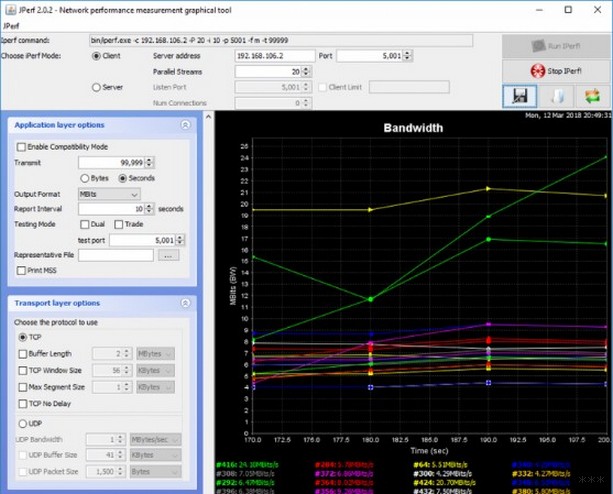
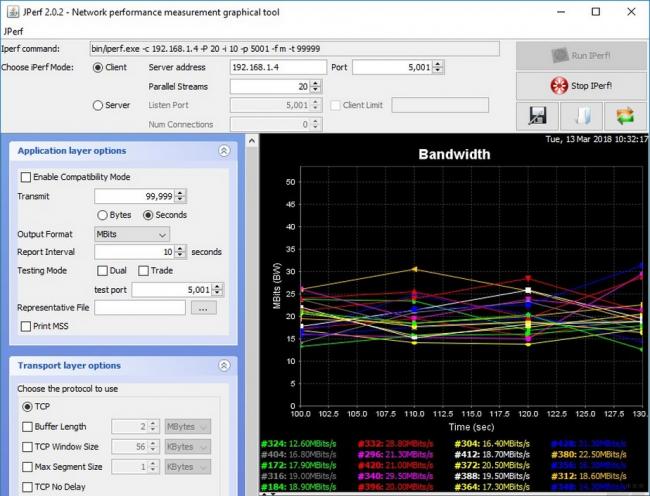






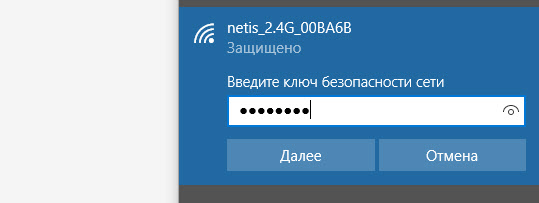
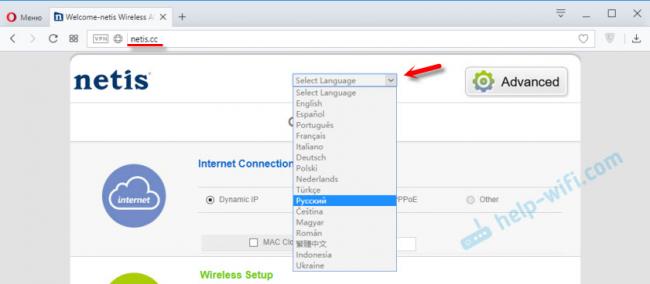
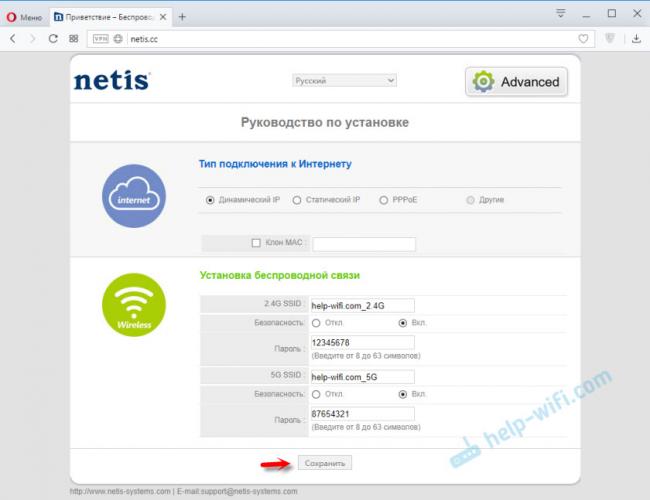
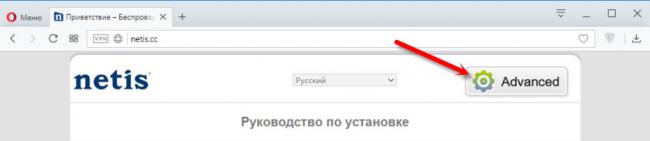
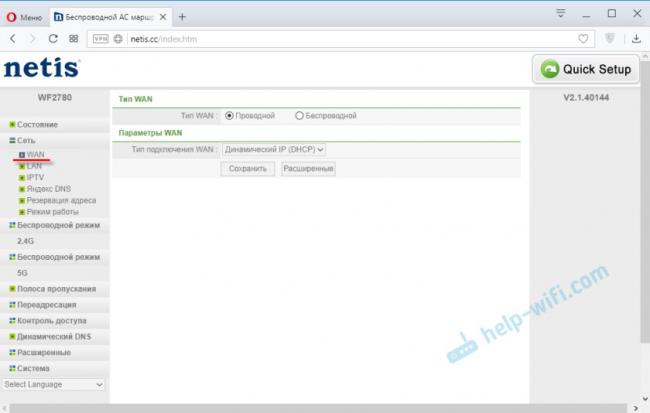
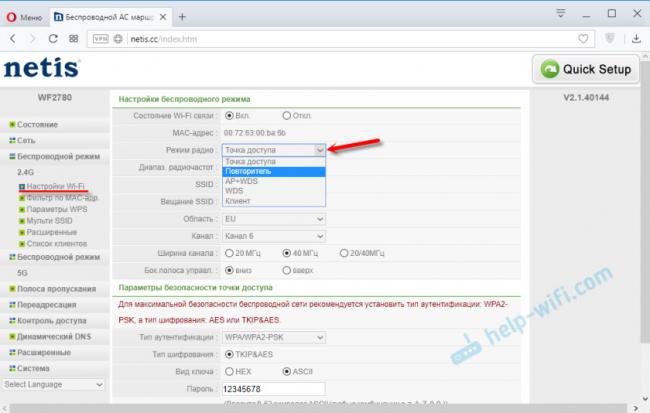
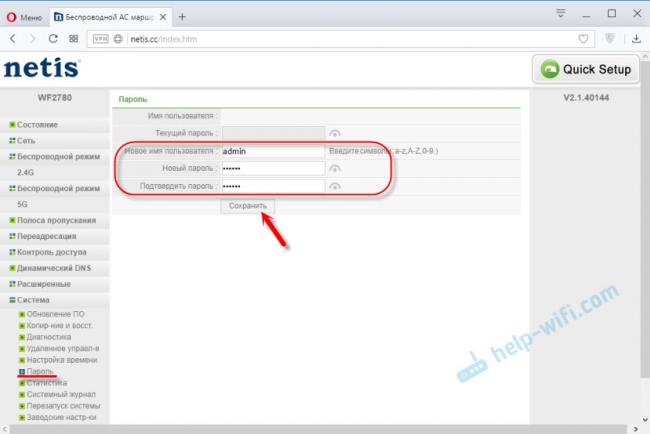
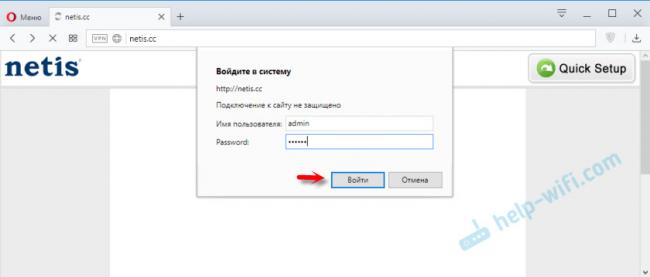



 192.168.1.1 admin — Входим и настраиваем роутер самостоятельно!
192.168.1.1 admin — Входим и настраиваем роутер самостоятельно! 192.168.1.1 – вход в настройки роутера/модема, Wi-Fi, логин и пароль admin
192.168.1.1 – вход в настройки роутера/модема, Wi-Fi, логин и пароль admin 192.168.1.1 – вход в систему роутера, логин и пароль admin
192.168.1.1 – вход в систему роутера, логин и пароль admin 192.168.1.1 — вход в настройки роутера, логин и пароль Admin
192.168.1.1 — вход в настройки роутера, логин и пароль Admin