Содержание
- 1 Подключение
- 2 Настройка интернета
- 3 Смена имени Wi-Fi и установка пароля
- 4 Защита настроек паролем
- 5 Дополнительные возможности маршрутизатора
- 6 Как подключить роутер netis wf2411e?
- 7 Как настроить вай фай роутер netis 2411?
- 8 Подключение к компьютеру
- 9 Подключение к интернету
- 10 Настройка Wi-Fi
- 11 Полезно посмотреть
Если вы купили роутер Netis, настройка не вызовет проблем. Чтобы наладить работу маршрутизатора, можно использовать ноутбук, компьютер или гаджет. Придерживайтесь пошаговой инструкции, чтобы в работе роутера не возникало сбоев.
Содержание
Подключение
Первое, что нужно сделать, – правильно установить роутер. Это обеспечит стабильную работу интернета на компьютере, ноутбуке или мобильном устройстве. Маршрутизатор устанавливают в центре помещения на одинаковом расстоянии от всех участников сети. Нельзя размещать рядом с бытовой техникой, поскольку приборы создают помехи.
Чтобы подключить Нетис WF2411E, придерживайтесь такого алгоритма:
- Подключаем маршрутизатор к сети – для этого провод вставляем в разъем на задней панели, рядом с которым стоит надпись «Power». Затем воткните вилку в розетку.
- Вставьте кабель интернет-провайдера или модема в WAN-разъем.
- Подключите маршрутизатор к компьютеру с помощью LAN-кабеля, если с него будете выполнять настройку. Для этого вставьте один конец провода в LAN-порт на роутере, другой присоедините к сетевой карте на компьютере.
Такой способ подключения рекомендован профессионалами, поскольку позволяет выполнить налаживание аппарата без сбоев. Если компьютера или ноутбука нет, можно синхронизировать роутер с любым мобильным устройством. Тут используют беспроводной способ подключения. Просто подключите гаджет к сети, которая обнаружится сразу после включения роутера. Для этого используйте пароль, который указан на нижней панели WF2411E.
Стандартное название сети (SSID) – netis_C2323B, пароль – password.
Случается, что после введения логина и пароля данные оказываются недействительными. Обычно так происходит, когда маршрутизатор ранее использовали для подключения различных устройств. Решение такой проблемы – сброс настроек до заводских установок. Сделайте это так – нажмите на кнопку «Reset» и удерживайте ее несколько секунд. После этого прибор вернется к заводским установкам, и вы сможете использовать логин и пароль, указанные на нижней панели.
Краткий обзор и базовую настройку на примере последней версии прошивки смотрите в следующем видео:
Настройка интернета
Настройку роутера Netis WF2411E можно выполнять сразу после подключения. Для этого придерживайтесь инструкции:
- войдите в браузер на компьютере;
- введите такой адрес: http://192.168.1.1;
- перейдите по введенному адресу.
В результате появится страничка, на которой показаны настройки маршрутизатора. Чтобы настроить Netis WF2411E, придерживайтесь такой схемы:
- измените язык на русский;
- нажмите на надпись Advanced;
- перейдите во вкладку «Сеть»;
- выберите тип подключения;
- нажмите по надписи «Сохранить».
Тип подключения зависит от вида соединения. Если вы используете беспроводное соединение, то появится перечень сетей, из которых нужно выбрать нужное значение. Если вы соединяете компьютер с маршрутизатором с помощью кабеля, то выберите тип WAN.
Здесь также есть подраздел LAN, где указывают IP и DHCP. Если же используется технология IPTV, то укажите режим моста и введите номер разъема LAN.
Если процедура выполнена правильно, это откроет доступ к интернету на мобильных и других устройствах. Если вы что-то сделали не так, то не сможете подключиться к сети. Рекомендуется повторить попытку.
Смена имени Wi-Fi и установка пароля
Чтобы изменить имя сети и установить пароль для безопасного подключения, снова войдите в настройки роутера. Далее придерживайтесь такого алгоритма:
- найдите вкладку беспроводного режима и перейдите в этот раздел;
- найдите меню настроек Wi-Fi и перейдите в данный раздел;
- напротив надписи «SSID» введите название своей сети – это не то название, которое указано на нижней панели маршрутизатора, а придуманный вами вариант;
- выберите тип аутентификации, лучше всего использовать значение WPA2-PSK;
- придумайте пароль и укажите его в окне, напротив которого стоит соответствующая надпись;
- сохраните внесенные изменения;
- далее выполните подключение к сети с новыми данными.
Если к маршрутизатору были подключены аппараты, то после изменения пароля настройки могут сбиться. Чтобы возобновить работу, рекомендуется сделать удаление данных сети и выполнить повторное подключение.
Защита настроек паролем
Защитить паролем рекомендуется не только сеть, но и настройки маршрутизатора. Для этого снова войдите в меню роутера и придерживайтесь такого порядка действий:
- найдите раздел «Система» и перейдите в него;
- выберите раздел пароля;
- укажите прежнее имя и пароль;
- придумайте новое имя пользователя;
- укажите новый пароль и повторно введите информацию;
- сохраните сделанные изменения.
Благодаря этому в настройки маршрутизатора может заходить только непосредственный пользователь.
Дополнительные возможности маршрутизатора
Роутер Netis WF2411E имеет дополнительные функции:
- Управление пропускной полосой. В этом разделе можно ограничить скорость работы интернета на всех подключенных устройствах. Это позволяет правильно распределить трафик между всеми приборами.
- Контроль доступа. Эта функция важна в том случае, если маршрутизатор используется на работе. Она позволяет сделать фильтрацию по IP-адресам.
Netis WF2411E – роутер, который отличается хорошим качеством и простой настройкой. Если правильно наладить работу маршрутизатора, это обеспечит быстрый выход в интернет с любого девайса, подключенного к роутеру. Обязательно напишите нам, если что-то не получилось или возникли вопросы!
Итак, Вы приобрели беспроводной маршрутизатор netis wf2411e, который предназначен для передачи интернет-сигнала вашим настольным компьютерам и переносным устройствам коммуникации. При этом может использоваться как беспроводная связь, так и кабельное соединение с конечным устройством.
И в данной статье мы рассмотрим, как самостоятельно подключить wifi роутер netis wf2411e, а также подробно расскажем вам, как настроить данный маршрутизатор.
К слову, подготовка девайса к работе осуществляется элементарно, и справиться с ней может даже малоопытный пользователь.
Как подключить роутер netis wf2411e?
— Подсоедините штекер адаптера питания (поставляемого в комплекте с основным устройством) в гнездо питания, обозначенное буквами PWR на задней панели устройства, сам адаптер включите в электрическую сеть.
— Подключите провод, который вам провели представители поставщика связи, к гнезду, помеченному буквами WAN (если интернет у вас заведён в розетку, соедините с ней указанный порт — гнездо WAN – патчкордом).
На передней панели роутера 2411e загорятся два индикатора: индикатор питания (POWER) и внешней сети (WAN).
Как настроить вай фай роутер netis 2411?
Для настройки устройства вам необходимо подключить роутер нетис 2411 к настольному компьютеру или ноутбуку (в дальнейшем ПК). Для это подключаем один штекер провода Ethernet (патчкорда из комплекта оборудования) в любое из четырёх гнёзд LAN маршрутизатора, а другой — в такой же разъём ПК.
Когда установлено соединение, на передней панели модема загорается индикатор подключенного порта LAN, а на экране ПК в правом углу появляется надпись, с сообщением о соединении с компьютером.
Если этого не случилось, потребуется настройка сетевого соединения ПК.
Роутер netis wf2411e: настройка
После установки соединения откройте на ПК привычный вам интернет- (Internet Explorer, Mozilla, Opera, Chrome или др.), в адресной строке введите: http://192.168.1.1, и нажмите ввод (клавиша Enter на клавиатуре).
Перед вами откроется меню настройки маршрутизатора.
— В верхней части окна настроечного меню помимо выбора языка (если не стоит русский, то установите) настраиваем подключение к Интернету в соответствии с предоставленными провайдером данными.
Если у вас этих данных нет, то свяжитесь со службой поддержки поставщика услуг.
— В нижней части расположено настроечное меню беспроводного соединения Wi-Fi. Там следует указать всего три значения:
- 1) «SSID» – это имя вашей сети, которое отобразится в «Списке доступных сетей Wi-Fi» на вашем беспроводном устройстве. Придумайте его и запишите в это поле на английской раскладке;
- 2) «Безопасность» – это выбор закрыть вашу сеть от несанкционированного доступа или оставить открытой для всех. Переключите флажок на «Вкл»;
- 3) «Пароль» – пароль сети Wi-Fi. Он должен содержать не меньше восьми символов.
- Далее нужно нажать кнопку «Сохранить» — ваш маршрутизатор netis wf2411e настроен.
Дополнительная настройка доступа в веб-интерфейс модема netis wf2411e.
По умолчанию ПО вашего маршрутизатора оставлено без защиты, соответственно любой относительно грамотный пользователь сможет изменить его настройки.
Если же вы хотите стать единственным «администратором» данного роутера, рекомендуется зайти в расширенный режим (кнопка «Advanced» в правом верхнем углу меню).
Там в левой части меню следует найти кнопку «Система» и подменю «Пароль». Здесь нужно будет указать пароль входа в меню настроек. После этого останется зайти в подменю «Перезапуск системы» и единственной кнопкой «Перезапуск» перезагрузить маршрутизатор.
Рубрики: оборудование
Как осуществляется настройка WiFi роутера Netis WF2411 и WF2411e? Давайте разберем подробно, что необходимо сделать, чтобы настроить на роутере Netis подключение к Интернету, а так же разберемся как осуществляется настройка беспроводной точки доступа WiFi. Инструкция подойдет для любой модели WiFi роутера Netis серии WF2411.
Для начала хотел бы пару слов сказать о том, что Netis для большинства неизвестная компания, но как мне кажется довольно перспективная. Роутеры компании Netis имеют небольшую стоимость, и на начинаю составлять конкуренцию большим игрокам. Особых, существенных нареканий по качеству роутеров Netis я не нашел. В виду все растущего спроса на WiFi роутер Netis WF2411 и WF2411e, я и решил написать пошаговый план действий для тех, кто их приобрел. Так же хочу отметить, что интерфейс роутера WF2411 и WF2411e имеет очень приятный интерфейс, а самое главное прошивки полностью переведены на русский язык, что не мало важно для нас пользователей.
Подключение к компьютеру
Думаю как подключить роутер к компьютеру, ни у кого проблем не возникнет, подключаем по старой схеме:
Схема подключения роутера Netis
После подключения, включаем питание, и ждем пару минут, когда загрузится роутер. Далее нам необходимо попасть в настройки модема. После загрузки появится WiFi сеть роутера Netis, она будет называться по маске: Netis _XXXXX. Подключаемся к ней. Если по каким-то причинам она запаролена, то рекомендую пробовать ввести заводской пароль, который указан на этикетке Netis.
Подключение к интернету
Открываем браузер, вводим в адресной строке http://192.168.1.1 или http://netis.cc, нажимаем клавишу Enter.
Если при подключении к роутеру возникли проблемы, то ознакомитесь с инструкциями по настройке:
Настройка сетевой карты на Windows 7
Настройка сетевой карты на Windows XP
После входа, увидим окно:
Рекомендую сменить язык на русский, далее нужно нажать кнопку Advanced.
Тут основной параметр — это тип подключения, как правило его указывают в договоре, при заключении услуги с провайдером. Заполняем необходимые параметры. Нажимаем кнопку «Сохранить» внизу страницы. После настройки подождем некоторое время, роутер применит параметры, проверяем доступ к интернету.
Настройка Wi-Fi
Для настройки WiFi, переходим в меню Сеть, Настройки Wi-Fi.
Изменяем состояние беспроводной сети на Вкл. Задаем SSID — Это имя WiFi сети. Остальные параметры заполняем как указано на скриншоте, в конце придумываем пароль от пароль, нажимаем Сохранить. Настройка беспроводной точки доступа выполнена.
Полезно посмотреть
Видео
Видео по настройке роутера Netis WF2411 в режим PPPoE.
Обзору роутера.
Нашли опечатку? Выделите текст и нажмите Ctrl + EnterИспользуемые источники:
- https://wifigid.ru/netis/wf2411e-nastrojka
- https://tvoi-setevichok.ru/setevoe-oborudovanie/kak-nastroit-router-netis-wf2411e-poshagovaya-instruktsiya.html/comment-page-1
- https://znaiwifi.com/nastroika-routera/netis-wf2411e.html

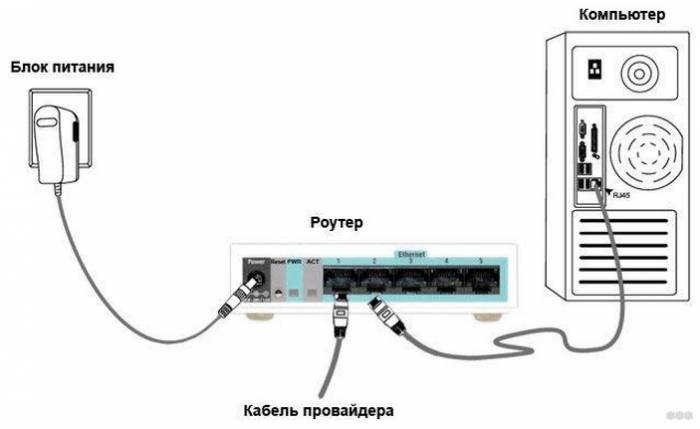
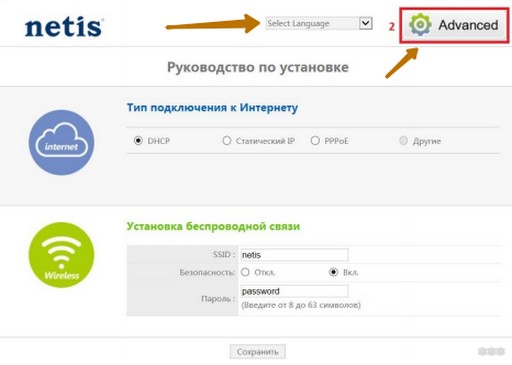
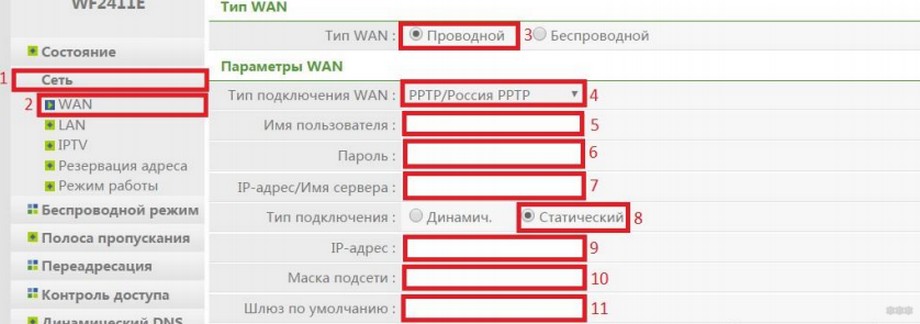
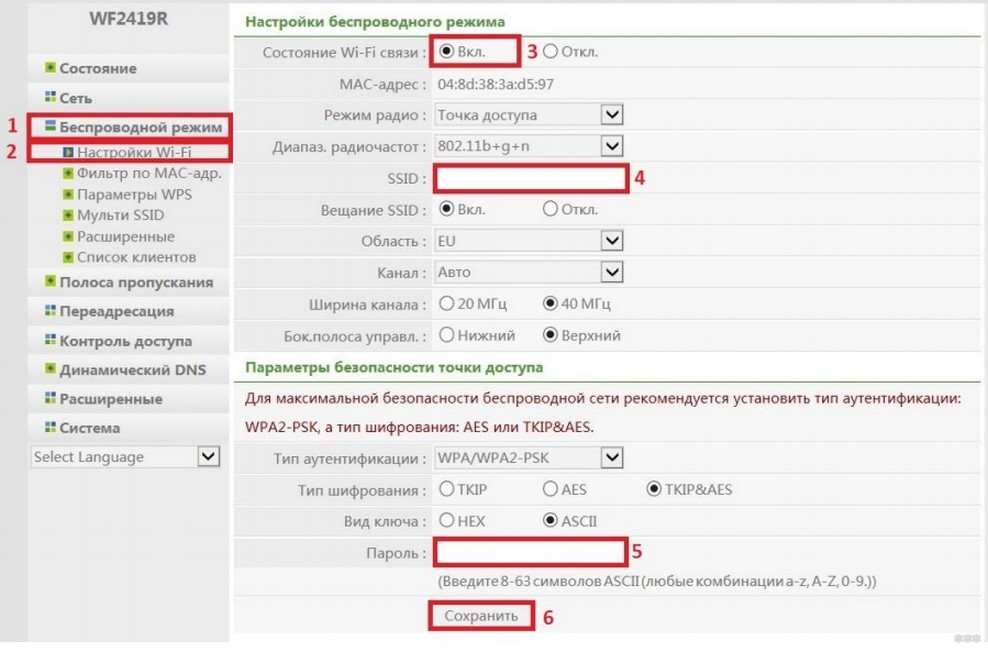
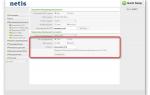 Настройка роутера Netis: 3 шага к быстрой настройке
Настройка роутера Netis: 3 шага к быстрой настройке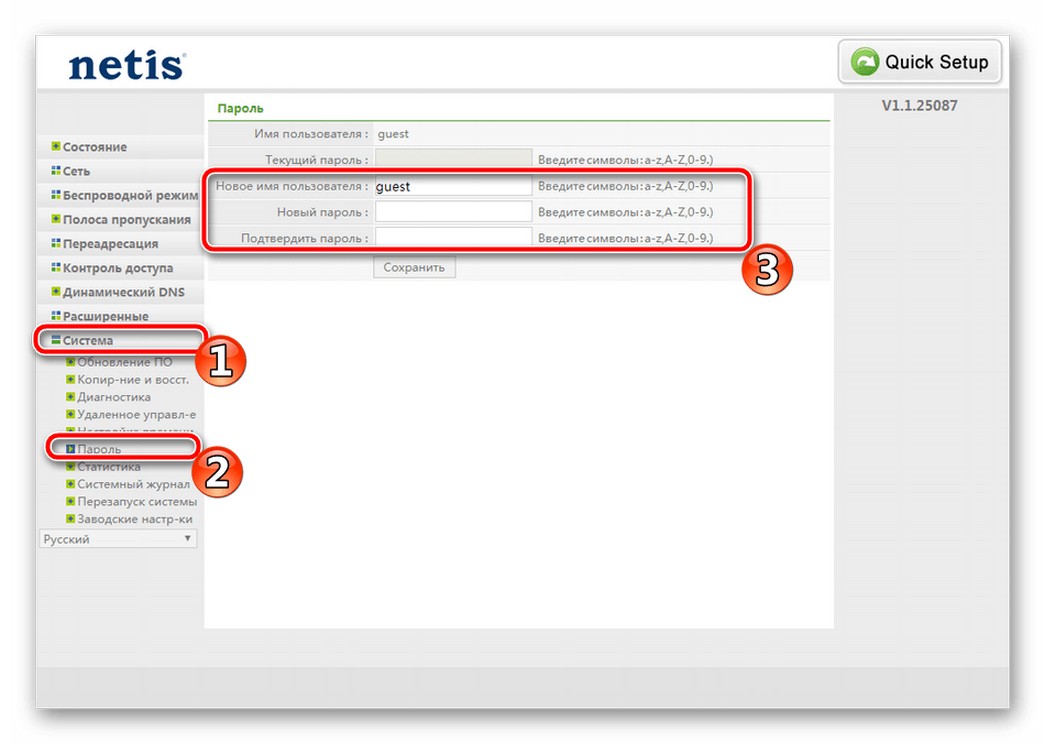
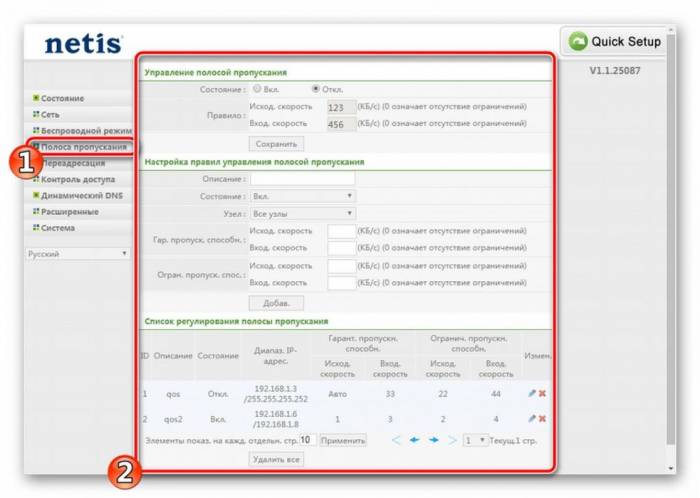
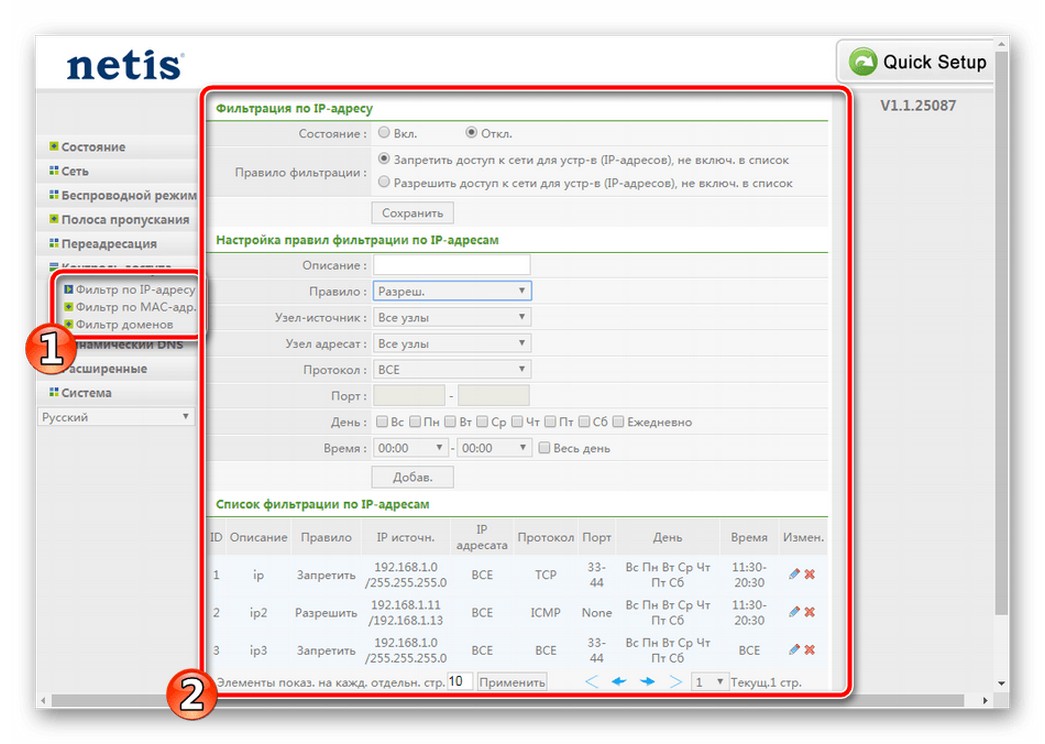
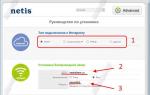 Роутер Netis WF2409E: настраиваем без вызова специалиста
Роутер Netis WF2409E: настраиваем без вызова специалиста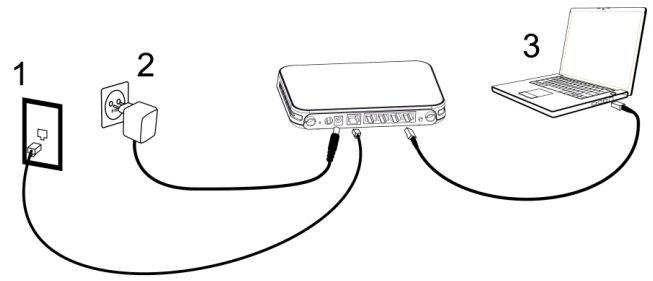
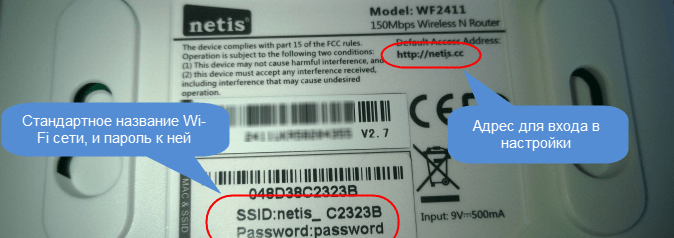

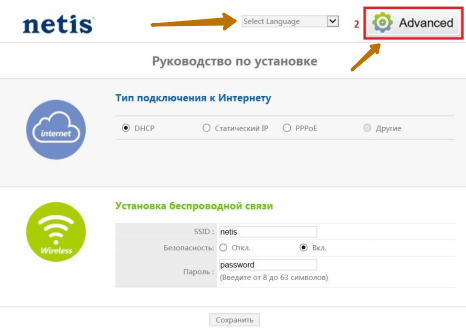
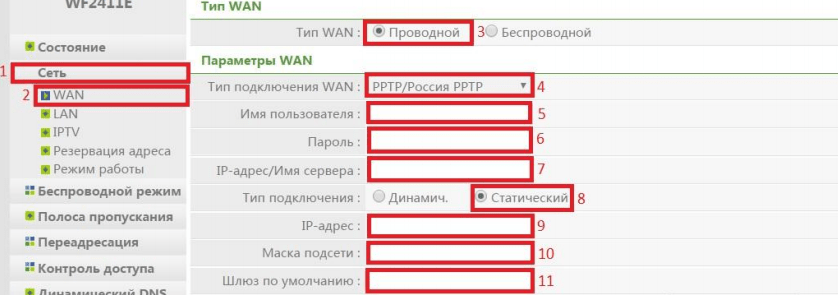
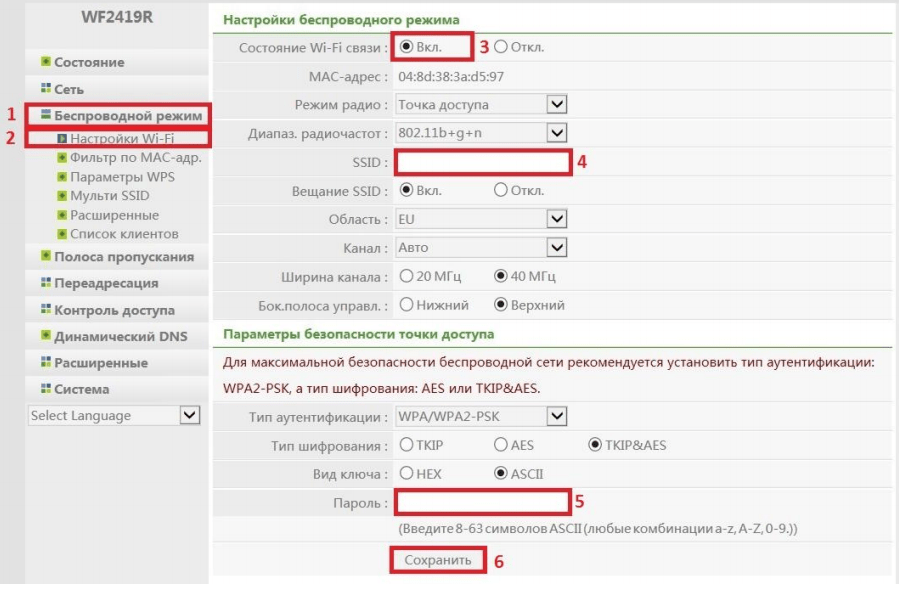

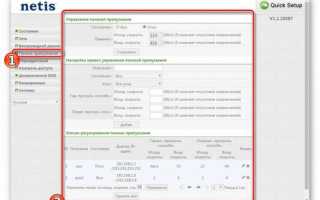

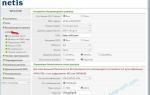 Обзор WiFi Роутера Netis N4 — Настройки и Отзыв о Беспроводном Маршрутизаторе AC1200
Обзор WiFi Роутера Netis N4 — Настройки и Отзыв о Беспроводном Маршрутизаторе AC1200 Обзор и настройка маршрутизатора Netis MW5230
Обзор и настройка маршрутизатора Netis MW5230 192.168.1.1 admin — Входим и настраиваем роутер самостоятельно!
192.168.1.1 admin — Входим и настраиваем роутер самостоятельно!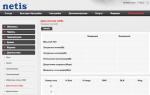 Netis DL4323 – верхом на телефонной волне
Netis DL4323 – верхом на телефонной волне