Содержание
Приветствую! На тему Netis у нас уже написано достаточно, поэтому очередную статью про общую настройку роутеров Netis мы подадим кратко и без воды. Начинаем!
Если же что-то осталось непонятным – напишите об этом в комментариях. Там же можно поделиться опытом с другими участниками нашего клуба по общим проблемам.
Содержание
Т.е. если вам нужны точные инструкции под свою модель, рекомендую посмотреть в списке выше – скорее всего там уже есть именно ваш роутер.
Шаг 1 – Подключение
- Подключаем адаптер питания – загорятся лампочки.
- Провод интернета – в порт WAN.
- Провод от компьютера/ноутбука – в порт LAN.
Шаг 2 – Вход в конфигуратор
Для входа в веб-конфигуратор своего Netis открываем один из следующих адресов в браузере (можно перейти прямо отсюда, если вы подключены напрямую к роутеру):
http://netis.cc/192.168.1.1
Если не подходит – переверните маршрутизатор дном вверх. Там обнаружится наклейка с правильным адресом для входа.
Должен открыться вот такой конфигуратор:
Если появился пароль, а вы не знаете его – нужно сделать сброс на заводские настройки. На задней панели ищем кнопку «Default» и при включенном маршрутизаторе зажимаем ее на 10 секунд до моргания лампочек.
Шаг 3 – Быстрая настройка
На первой же странице у нас есть возможность настроить подключение к интернету и Wi-Fi:
Пояснения для быстрого старта:
- Тип подключения к интернету – узнается в договоре с провайдером (можно позвонить ему и уточнить). Обычно в нашей стране ставится или DHCP (Динамический IP) или PPPoE (потребуется еще логин и пароль). Если что-то не понимаете – не стесняйтесь звонить своему провайдеру, разъяснят и помогут.
- Установка беспроводной связи – здесь задается пароль к вашей сети Wi-Fi. От 8 символов и посложнее, чтобы злые школьники соседей не покушались на вашу скорость.
Вот и все! Уже на этом этапе все должно заработать, но если что-то пошло не так…
Дополнительно
Если что-то пошло не так, то щелкаем вот по этой кнопке «Advanced»:
Откроется очень много настроек, многие из которых мы описали в указанной в самом верху статье. Здесь же остановлюсь на кратких моментах:
Изменение типа интернета и его настройки: Сеть – WAN
Включить Wi-Fi и поменять пароль: Беспроводной режим – Настройки Wi-Fi
Установка пароля на вход в конфигуратор: Система – Пароль
Настройки IPTV: Сеть – IPTV
Выключение WPS: Беспроводной режим – WPS
На этом и закончим наш краткий мануал. Ссылки на подробные статьи по моделям – выше, вопросы и пожелания – ниже. До скорых встреч!
При всём многообразии различного сетевого оборудования на рынке, на сегодняшний день выбор нового маршрутизатора представляет собой достаточно сложный процесс. С одной стороны сейчас он должен быть обязательно двухдиапазонный, а это обычно подразумевает несколько бОльшую цену, чем у обычного. Во-вторых хочется чтобы у него была как можно больше зона покрытия беспроводной сети. И при всём этом совсем не хочется переплачивать лишние деньги — кризис на дворе как никак! Поэтому каждый ищет универсальное для себя решение. Таким однозначно можно считать роутер netis N4 — он недорогой, простой и достаточно функциональный за свою цену. Он побывал у нас на стенде и теперь я подробно расскажу и покажу Вам чем он хорош.
Мал, да удал — Netis N4 в действии
Первое, что бросается в глаза — это маленький размер. netis N4 один из самых компактных роутеров, имеющих внешние антенны, которые я когда-либо видел. После достаточно крупных тушек современных устройств доступа Keenetic, TP-Link или ASUS, эта модель выглядит буквально малышом.
Даже по сравнению с достаточно компактным D-Link DIR-300, роутер нетис N4 меньше почти на 40%. Обычно, к таким решениям я отношусь с некоторой долей сомнения, ведь, как правило, в тесном корпусе хуже охлаждение. Погоняв его как следует на стенде, я не заметил чтобы он не то, чтобы перегревался, а хотя бы сильно нагревался — всё в пределах нормы. Главное — ставить его на ровную поверхность, так как технологические отверстия находятся на нижней стенке устройства.
При всей своей минималистичности, netis N4 — это полноценный маршрутизатор AC1200 с поддержкой IEEE 802.11ac и внешними (хоть и несъёмными) антеннами с коэффициентом усиления 5 dBi. Благодаря этому получается без проблем покрыть беспроводной сетью среднестатистическую двух-трёхкомнатную квартиру стандартной планировки. Хочу отметить, что хорошее качество покрытия — это вообще одна из основных отличительных черт модемов и роутеров Нетис. За год использования мною модема не было ни одного нарекания на работу WiFi. На этой модели используются сдвоенные по диапазонам 2,4 ГГц и 5 ГГц High Gain антенны, так что отличий по качеству в худшую сторону быть не должно.
Единственное, в чём netis N4 ограничен — это количество LAN-портов — их здесь всего два. И один WAN для кабеля провайдера. С другой стороны, у Вас много дома устройств, которые будут подключаться по Ethernet? У меня, например, только STB приставка интерактивного телевидения. Все остальные гаджеты используют WiFi.
Кстати, эта модель без проблем работает с цифровым интерактивным телевидением любого Российского провайдера благодаря поддержке VLAN (тегирование трафика 802.1q).
Если Ваш провайдер даёт возможность на своей сети пользоваться протоколом IPv6, то в этом случае Вы без проблем сможете настроить роутер на работу с ним. Ещё одна фишка — при необходимости Нетис N4 можно использовать в качестве WDS-репитера.
Для операторов связи будет интересна поддержка протокола TR-069, позволяющего удалённо управлять клиентским устройством для первоначальной настройки и мониторинга работы девайса.
Ну и в конце самая «вкусная» плюшка — цена. В крупных сетевых магазинах ритейлеров беспроводной маршрутизатор Netis N4 стоит сейчас 1350 рублей. Это фактически самая низкая цена среди двухдиапазонных роутеров на рынке. И, надо сказать, свою стоимость девайс отрабатывает на все 100%!
Основные технические характеристики
Платформа: Процессор — RTL8197FNT 660 MHz Память RAM (ОЗУ) — 8 Мб Память Flash — 64 МБWiFi: 2,4 GHz — 802.11 b/g/n до 300 Мбит/с 5 GHz — 802.11 a/n/ac до 867 Мбит/с Антенны — 2 x 5dBi, несъёмныеПорты: 1 x WAN 10/100 Мбит/с 2 x LAN 10/100 Мбит/с
Базовая настройка netis N4
Все настройки устройства выполняются через web-интерфейс, используя URL-адрес http://netis.cc, либо IP-адрес роутера netis N4 в локальной сети — 192.168.1.254. При подключении по WiFi ключ сети по-умолчанию — password. Логин для входа: guest, пароль: guest@последних октета мак-адреса>. Например, в моём случае пароль — guest@9E16. В любом случае, этот пароль будет написан в наклейке, приклеенной на нижней части корпуса.
После этого попадаем на стартовую страницу веб-интерфейса, которая по совместительству является мастером быстрой настройки маршрутизатора:
В верхней части страницы расположены параметры подключения к Интернету. По-умолчанию используется тип подключения — Динамический IP. Если же у Вас используется протокол PPPoE, то нужно его выбрать в выпадающем списке и ниже прописать имя пользователя и пароль, которые Вам выдали при заключении договора с провайдером.
В нижней части страницы находится Настройка беспроводной сети на роутере Netis N4. Настраивать нужно каждый диапазон в отдельности, выбирая его в соответствующей строке. Сначала смотрим диапазон 2.4 ГГц. Здесь меняем имя сети WiFi в поле «SSID» и в поле «Пароль» придумываем и прописываем ключ безопасности сети.
Затем, в строке «Диапазон» выбираем пункт «Wi-Fi сеть 5ГГц». Здесь нужно сделать всё то же самое — изменить имя сети и задать новый пароль вместо стандартного «password».
Примечание: Пароль для WiFi лучше делать не короче 8-10 символов, состоящий из заглавных и прописных букв латинского алфавита, а так же цифр. Не используйте слова и даты. Чем сложнее будет пароль, тем меньше шансов, что его подберут хулиганы.
Как настроить IPTV
Как я уже говорил выше, Netis N4 без проблем работает с Интерактивным телевидением. Для настройки IPTV нужно зайти в расширенные настройки роутера и открыть раздел Сеть -> IPTV.
Тут мы выбираем режим, через который будет работать услуга и порт, в который включается ТВ приставка провайдера. В большинстве случаев достаточно выбрать режим прозрачного моста — Bridge. Такая схема работает в Дом.ру, Билайн и ТТК.
Если же у Вашего провайдера мультикаст доставляется в отдельной виртуальной сети и требуется прописывать её идентификатор, как у Ростелеком в моём случае — выберите режим 802.1Q Tag Vlan. Необходимый номер виртуальной сети Вам нужно будет узнать в технической поддержке своего провайдера.
Как правило, при такой схеме Интернет-трафик идёт нетегированным и включать Тег VLAN для Интернет необходимости нет. В поле «VLAN ID для IPTV» нужно прописать идентификатор виртуальной сети, который вы узнали в техподдержке. Ниже, в поле «Приоритет Vlan» желательно поставить цифру 4, чтобы у мультикаста был более высокий приоритет. Остаётся только выбрать порт, в который будет включаться ТВ-приставка — LAN1 или LAN2. Сохраняем настройки.
Внимание! На прошивках 1.5.611 и 1.5.615 после выбора одного порта под ТВ, другой порт тоже «отваливается» из общей группы. Через WiFi при этом всё работает отлично. Проблема заявлена техподдержке — ждём решения.
Если после указанных выше настроек у Вас не работает мультикаст на приставке, тогда попробуйте зайти в расширенные параметры и в разделе «IGMP» включить IGMP Proxy. Обратите внимание, чтобы IGMP Snooping тоже был включен.
Техподдержка
1Настройка Netis на примере WF2419R и Netis WF2419
Заводское название сети, пароль и адрес для входа в настройки указаны снизу роутера Netis WF2419R или Netis WF2419.
Для входа в панель управления маршрутизатором, подключение к интернету не нужно. Достаточно просто подключится к маршрутизатору.
Если у вас на компьютере было настроено высокоскоростное соединение, то теперь оно не нужно. После настройки это соединение будет устанавливать роутер.
Прежде чем перейти к настройке Netis, нужно сначала его подключить. К роутеру подключить питание. В WAN порт (синий) нужно подключить кабель от модема Eltex.
Дальше нужно подключится к роутеру с устройства, через которое вы планируете проводить настройку. Если у вас есть компьютер, или ноутбук с LAN портом, то лучше использовать его. С помощью кабеля, который идет в комплекте, соедините компьютер с Netis.
2Настройка интернет-центра для подключения к Интернету по протоколу PPPoE
Зайдите в меню Интернет > PPPoE/VPN и нажмите кнопку Добавить соединение для настройки параметров подключения к Интернету.
Если же нет возможности подключиться по кабелю, или вы будете настраивать свой Netis с телефона, или планшета, то подключаемся по Wi-Fi. Когда роутер новый, на заводских настройках, то он раздает Wi-Fi сеть с именем, которое указано снизу самого роутера. Там же указан пароль для подключения к этой сети. Стандартный пароль – password.
Просто выбираем сеть на своем устройстве, вводим пароль и подключаемся.
2Сброс настроек роутера Netis WF2419R
Возможно, роутер уже был настроен. Изменен пароль, имя сети, уставлен пароль на вход в настройки. В таком случае, чтобы старые параметры нам не мешали, можно сделать сброс настроек до заводских. Для этого, зажмите на секунд 15 кнопку Default.
Она утоплена в корпус, так что вам понадобится что-то острое.
С подключением разобрались. В итоге у нас интернет и устройство, с которого будем настраивать, должны быть подключены к Netis. Доступа к интернету через роутер может не быть. На данном этапе это нормально.
3Быстрая настройка роутера Netis
Продолжаем. На устройстве, которое подключено к маршрутизатору открываем любой браузер и переходим по адресу netis.cc. Адрес нужно вводить в адресной строке браузера.
Если появится ошибка и страница с настройками роутера не откроется, то попробуйте перейти по адресу 192.168.0.1.
Если никак не получается зайти в настройки, то сначала сделайте сброс настроек роутера (написано об этом выше) и попробуйте зайти снова.
Должна открыться стартовая страничка, на которой можно задать практически все необходимые параметры. А именно: настроить подключение к интернету и Wi-Fi сеть.
Там два раздела:
Тип подключения к Интернету. Нужно выделить тип подключения, который будет использоваться. Если это Динамический IP, а в большинстве случаев это именно так, то все должно работать сразу. PPPoE – популярный тип подключения. Нужно задать имя пользователя и пароль (они прописаны в договоре).
Установка беспроводной связи. Тут нужно задать только имя для своей Wi-Fi сети и пароль. Придумайте хороший пароль и укажите его в соответствующем поле. Так же желательно где-то его записать.
Вот так:
Сохраните настройки, нажав на кнопку «Сохранить». Все будет сохранено без перезагрузки. Появится сеть с новым именем (если вы его сменили). Для подключения к которой нужно использовать установленный пароль. Интернет через Netis уже должен работать. Если не работает, значит заходим в настройки и проверяем подключение.
4Расширенные настройки Netis
Чтобы открыть страницу со всеми настройками, нажмите на кнопку «Advanced».
Здесь все просто. На вкладке «Сеть» – «WAN» можно настроить подключение к провайдеру (интернету).
Настроить Wi-Fi сеть, установить или сменить пароль на Wi-Fi, сменить канал и т. д. можно на вкладке «Беспроводной режим». Там же можно сменить режим работы роутера на повторитель, клиент, WDS мост.
Это все основные и самые необходимые настройки. Также советуем установить пароль, который будет защищать страницу с настройками вашего роутера.
5Установка пароля на веб-интерфейс
Зайдите в раздел «Система» – «Пароль». Укажите имя пользователя (например, admin) и два раза укажите пароль. Пароль обязательно запишите, чтобы потом не пришлось делать сброс настроек.
Нажмите «Сохранить». Теперь, при входе в панель управления, роутер будет спрашивать имя пользователя и пароль.
Настройки надежно защищены. И никто не сможет получить к ним доступ.
Это все, что необходимо для базовой настройки маршрутизатора.
Техподдержка
Если проблема сохраняется, то просим вас обратиться в техническую поддержку по номеру 58-00-18 или +7 (800) 333-44-40
Используемые источники:
- https://wifigid.ru/netis/nastrojka-routera-netis
- https://nastroisam.ru/marshrutizator-netis-n4-obzor-nastrojka/
- https://drugoytele.com/support/nastrojka-routerov-netis/
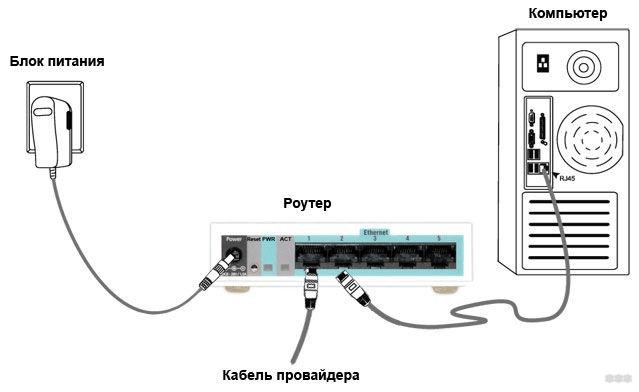
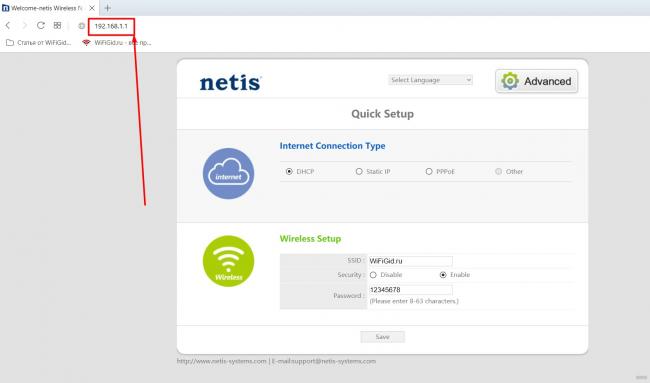
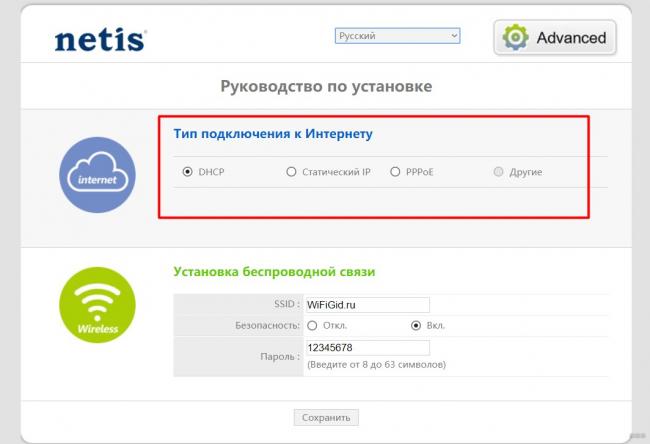
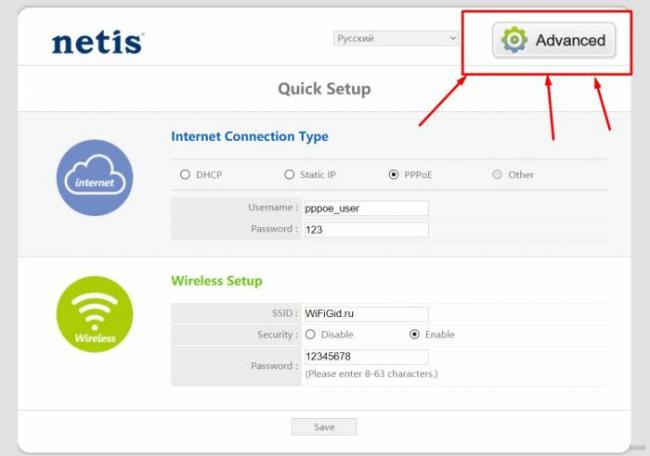

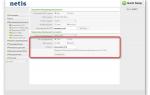 Настройка роутера Netis: 3 шага к быстрой настройке
Настройка роутера Netis: 3 шага к быстрой настройке

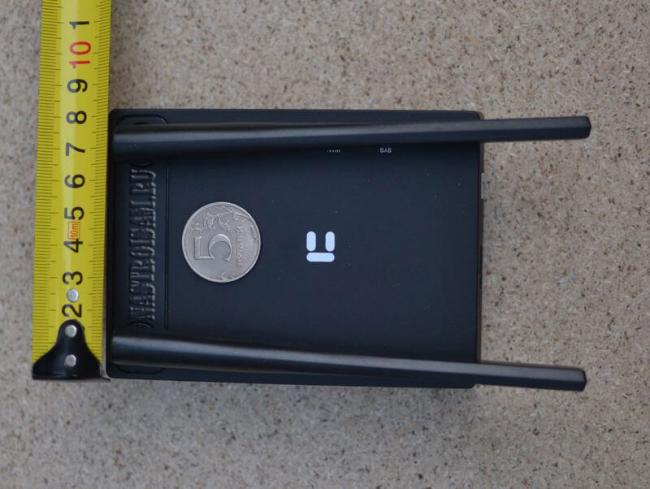

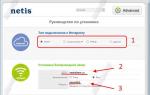 Роутер Netis WF2409E: настраиваем без вызова специалиста
Роутер Netis WF2409E: настраиваем без вызова специалиста
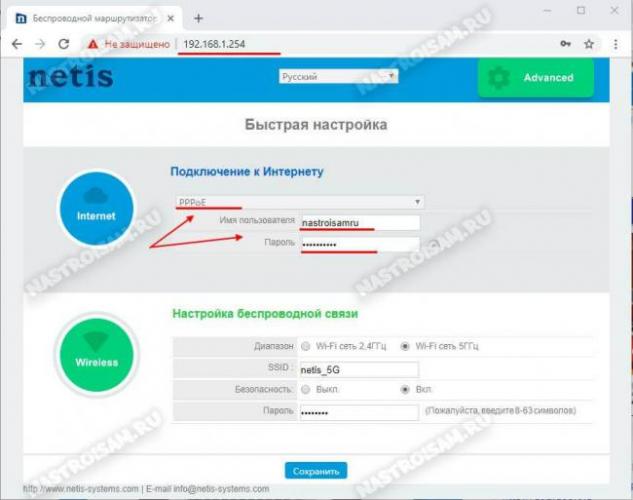
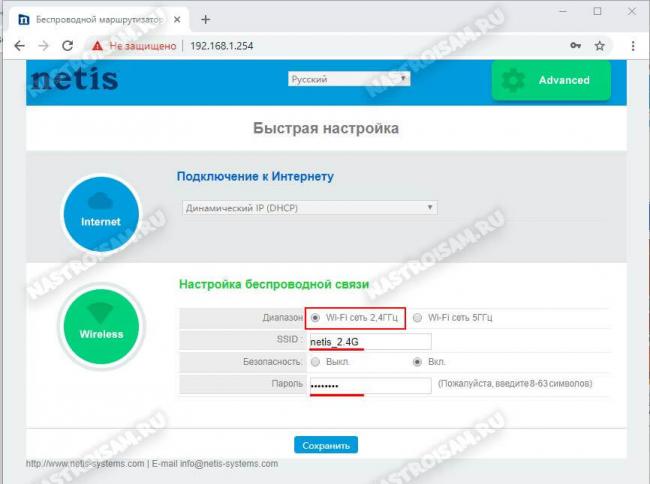
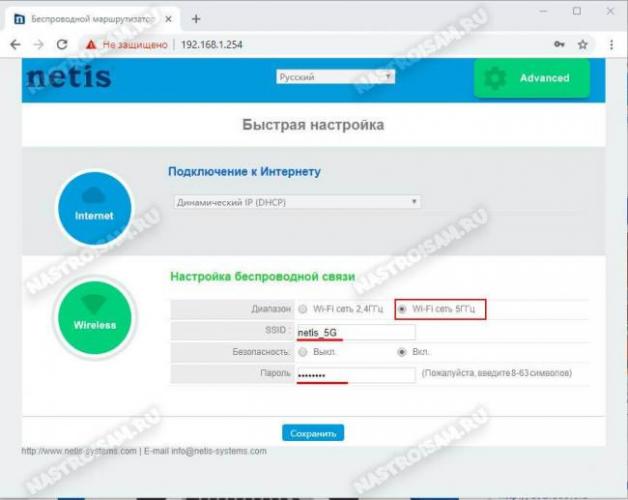
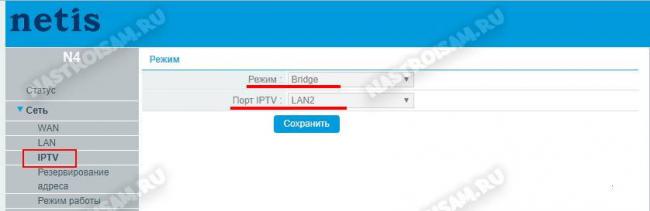
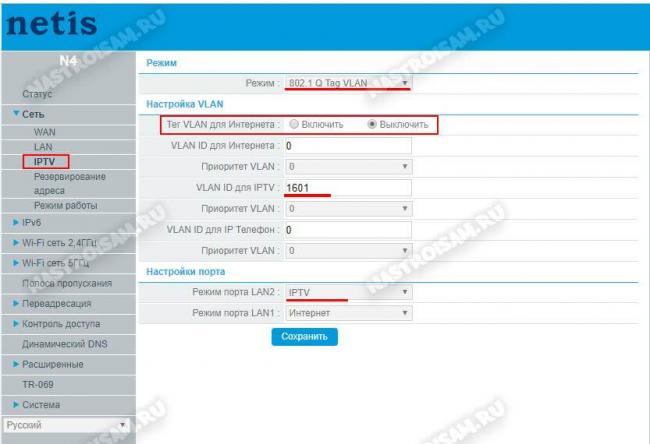
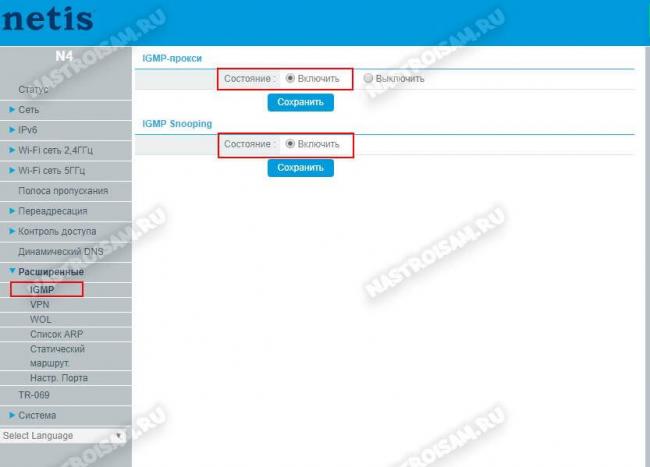





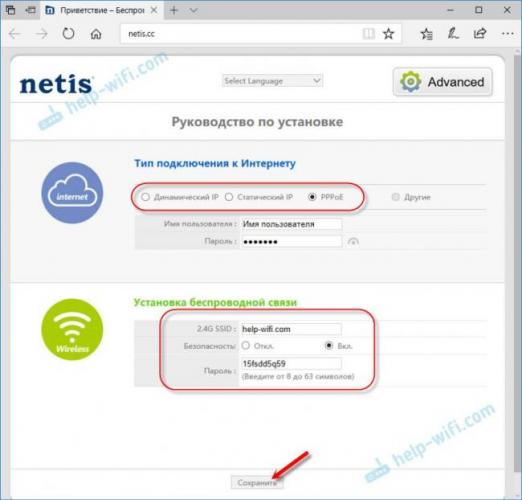

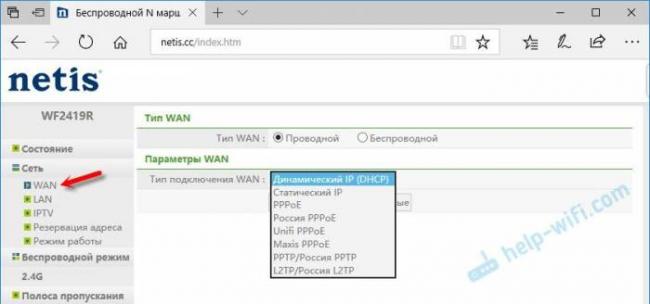
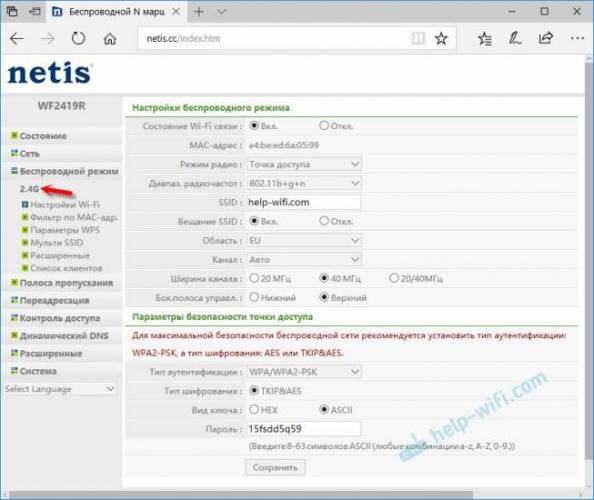
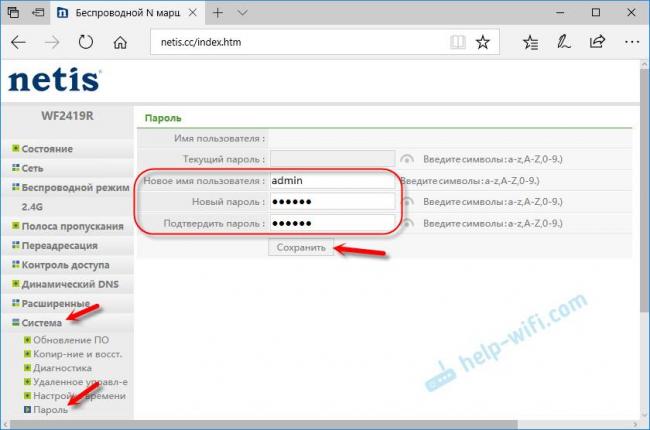
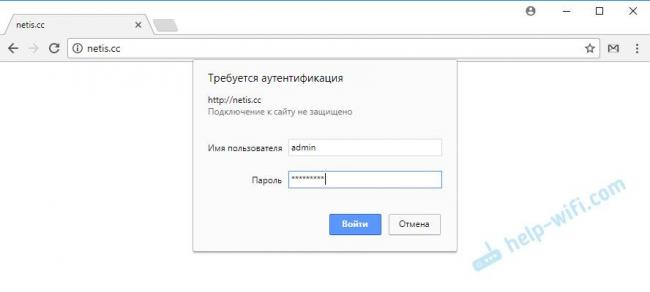

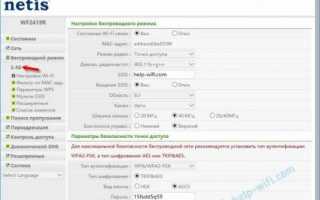

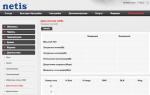 Netis DL4323 – верхом на телефонной волне
Netis DL4323 – верхом на телефонной волне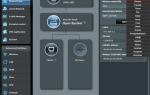 WiFi Роутер Mercusys AC12 — Обзор и Настройка Двухдиапазонного ac1200 Для Новичков
WiFi Роутер Mercusys AC12 — Обзор и Настройка Двухдиапазонного ac1200 Для Новичков 192.168.1.1 – вход в настройки роутера/модема, Wi-Fi, логин и пароль admin
192.168.1.1 – вход в настройки роутера/модема, Wi-Fi, логин и пароль admin Настройка PPPoE соединения на маршрутизаторе Tp-Link
Настройка PPPoE соединения на маршрутизаторе Tp-Link