Содержание
В этом обзоре обсудим, как можно настроить стартовую страницу в Гугл Хром удобным тебе образом или изменить на любую другую страницу. Это очень функциональная опция браузера, которая позволяет подстроить его работу под свои индивидуальные требования. Разберем все доступные настройки по смене вкладки и приведем пошаговые инструкции.
Заданная
Если ты не знаешь, как убрать стартовую страницу в Google Chrome и заменить ее той, которая тебе необходима, (например, ты хочешь сделать стартовой страницей Яндекс) обрати внимание на эту инструкцию:
- Войди в браузер;
- Выбери символ «Управление и настройка» в верхней панели Хром;
- Найди пункт меню «Настройки»;
- Перейди к блоку «Запуск», где кликни на строку «Заданные»;
-
- Выбирая пункт «Добавить», введи адрес нужного ресурса, после чего кликни «Готово»;
-
-
- Выбирая пункт «Использовать текущие» автоматически будет определена страничка, которая уже была открыта ранее;
- Для смены или удаления портала воспользуйтесь меню «Еще», расположенным справа. Нажмите «Удалить» или «Изменить».
-
Новая
Поменять стартовую страницу в Google Chrome несложно, достаточно действовать согласно определенной последовательности. Рассмотрим, как сделать так, чтобы открывалась новая вкладка.
-
-
- Открой браузер;
- В верхней панели найди символ управления;
- Выбери пункт «Настройки»;
- Внизу странички найди блок «Запуск»;
- Кликни на строку «Новая вкладка»
-
Ранее открытые
Ты можешь изменить стартовую страницу в Google Chrome таким образом, чтобы при включении браузера открывались те порталы, которые были открыты до момента выхода.
-
-
- Запусти браузер;
- На верхней панели справа найди значок управления;
-
-
-
- Перейди в раздел «Настройки»;
- Найди блок «Запуск Хром», пролистав экран вниз ;
- Выбери пункт «Ранее открытые».
-
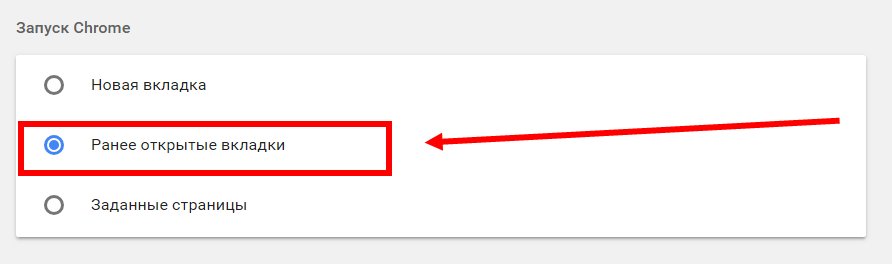
Если что-то непонятно, смотри видео инструкцию:
Ещё по теме


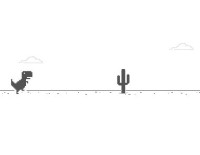



Как поменять стартовую страницу в Google Chrome? Этот вопрос задают миллионы пользователей по всему миру, ибо после рестайлинга браузера стало вообще непонятно, где и что находится. К тому же, новички часто путаются в настройках. Именно поэтому и был написан данный материал. Пора расставить все точки над «i» и рассказать популярно, как правильно настроить стартовую страницу веб-обозревателя. Это нужно многим. А значит, нужно предоставить подробные инструкции.
Инструкция
Стоит отметить, что Google Chrome – это самый популярный браузер (согласно статистике). Поэтому и возникает много вопросов, посвященных настройке данного веб-обозревателя. Однако перейдем к самому процессу настройки.
Процедура настройки
Стартовая страница не всегда должна что-нибудь отображать. По умолчанию в Хроме используется главная страница поисковика Google. Но многих такое не устраивает. Возможно, они предпочитают другой поиск или вообще не хотят ничего искать.
Есть возможность заставить Гугл Хром при запуске показывать новую вкладку. Причем пустую. Сделать это довольно просто. Нужно только добраться до настроек браузера. Вот подробная инструкция о том, как правильно настроить то, что нам нужно:
- Для начала стоит запустить веб-обозреватель. Для этого следует использовать значок на рабочем столе или в панели задач.
- Затем нужно нажать на кнопку с изображением трех вертикальных точек. Она находится в правом верхнем углу главного окна обозревателя.
- Появится специальное меню с различными пунктами. Нам нужно кликнуть по тому, на котором написано «Настройки».
- Ищем блок «Запуск Chrome» и в нем отмечаем галочкой параметр «Новая вкладка».
После этого достаточно будет перезапустить веб-обозреватель, и он сразу же загрузится с новой стартовой страницей. Как видите, все предельно просто. Особенно, если четко следовать тем инструкциям, которые предоставлены в данном материале. Однако учтите, что при помощи этого способа поставить в качестве домашней страницы какой-нибудь сторонний ресурс не получится. Об этом мы поговорим в следующей главе.
Загрузка определенной страницы
Итак, как изменить домашнюю страницу в Гугл Хром так, чтобы загружался тот ресурс, который требуется пользователю? Здесь тоже ничего сложного нет, но шагов для настройки такой функции будет немного больше, чем в предыдущей главе.
- Опять переходим к блоку «Запуск Chrome» на странице настроек обозревателя.
- Переключаем в нем значение на последний пункт.
- Теперь нужно открыть в новой вкладке нужный сайт, а все остальные вкладки закрыть (кроме настроек) и нажать на компонент с надписью «Использовать текущие страницы».
Теперь остается только перезапустить Гугл Хром и проверить правильность сделанных настроек. Если все было выполнено правильно, то после рестарта запустится тот ресурс, который вы выбрали.
Заключение
Пришло время подвести итоги и сделать выводы. Мы попытались рассказать о том, как изменить стартовую страницу в Гугл Хроме. Вообще, делается это просто. Но алгоритм действий зависит от того, какой контент хочет видеть пользователь при запуске браузера.
Если вас категорически не устраивает главная страница с поисковиком Google в ее центральной части, то можно без проблем ее сменить на что-нибудь более интересное или красивое. С такой задачей справится даже новичок.
Когда вы запускаете браузер Google Chrome, он показывает стартовую страницу по умолчанию, на которой обычно отображается поле поисковой системы Google и список наиболее посещаемых сайтов. Аналогичное окно отображается при запуске главной (домашней) страницы браузера.
Но в некоторых случаях установленные программы или воздействие вирусов могут привести к изменению стартовой и главной страницы в хроме.
Если вы хотите вернуть все в первоначальное состояние, или просто настроить браузер под себя, воспользуйтесь инструкциями приведенными ниже.
Устанавливаем главную (домашнюю) страницу в Google Chrome
1. Откройте браузер и нажмите на кнопку «Настройка и управление Google Chrome», которая находится в верхней правой части окна, справа от строки ввода адреса.
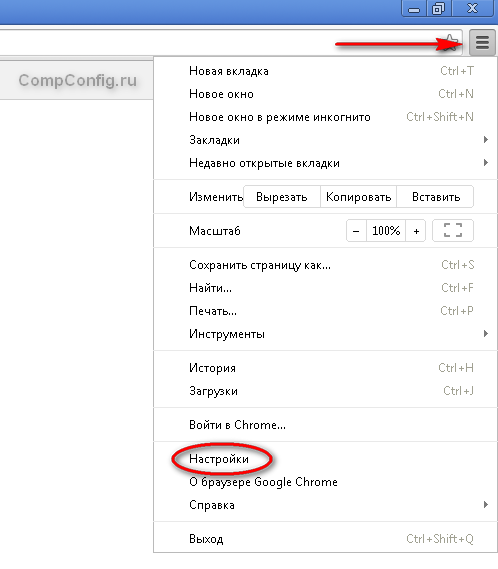
Должна открыться вкладка с настройками Хром. Причем если была открыта пустая вкладка, то настройки отобразятся на ней же, а если был открыт какой-либо сайт, то настойки загрузятся на новой вкладке.
3. В секции «Внешний вид» поставьте галочку напротив пункта Показывать кнопку «Главная страница». В результате вверху на панели появится кнопка в виде домика, используя которую в будущем вы будете попадать на главную страницу гугл хром.
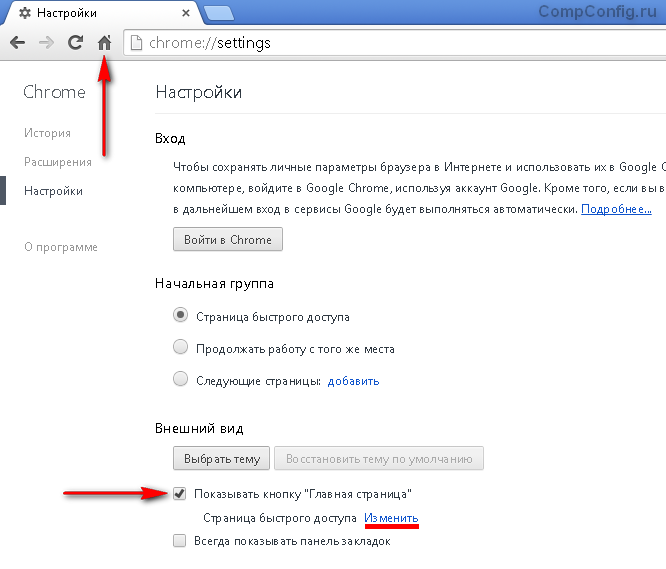
Теперь при нажатии на кнопку «Главная страница» должен открыться сайт, указанный выше.
Меняем стартовую страницу в Google Chrome
1. Также как и в первом примере нужно открыть настройки путем нажатия на кнопки «Настройка и управление Google Chrome» и выбора пункта «Настройки».
2. Для установки стартовой страницы Chrome существует три варианта:
- По умолчанию запускается страница быстрого доступа.
- Продолжается работа с того же места. Т.е. при запуске загружаются те же вкладки, которые были открыты при завершении работы браузера.
- Устанавливается любой сайт, который будет открываться при запуске Google Chrome.
В данном примере произведем изменения, используя 3-й способ.
3. Нажмите на ссылку «добавить» напротив пункта «Следующие страницы». В результате должно отобразиться окно «Начальные страницы». В этом окне можно ввести один или несколько сайтов, которые будут открываться на отдельных вкладках при запуске браузера.
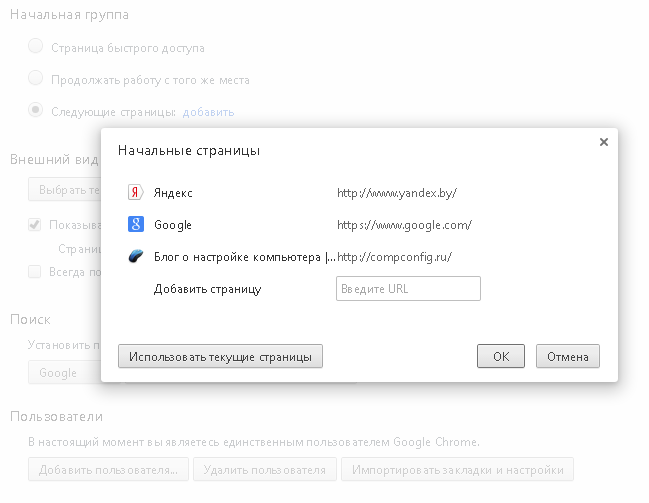
4. Вот и все. Теперь вы можете нажать кнопку «ОК» и проверить, как изменилась стартовая страница гугл хром при запуске.
Используемые источники:
- https://googlechro-me.ru/kak-nastroit-startovuyu-stranicu-v-hrom/
- https://chromeum.ru/faq/how-to-change-start-page-in-google-chrome
- https://compconfig.ru/internet/kak-izmenit-domashnyuyu-i-glavnuyu-stranitsu-v-google-chrome.html

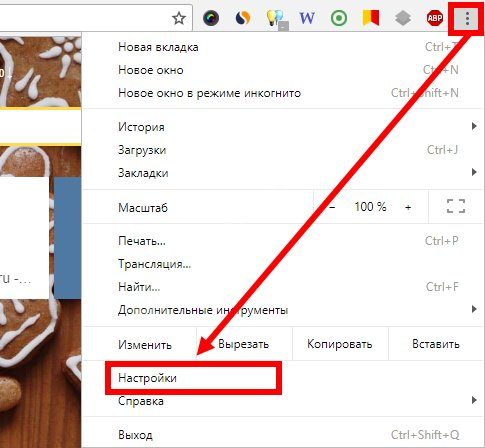
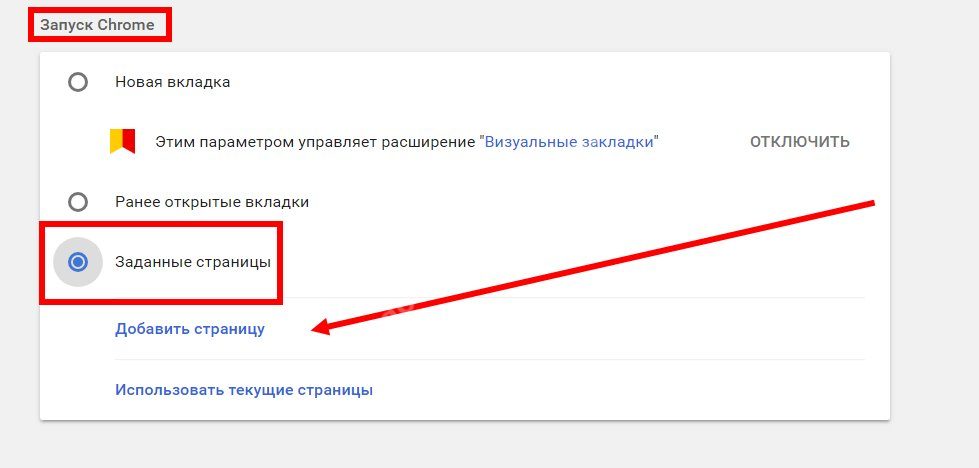
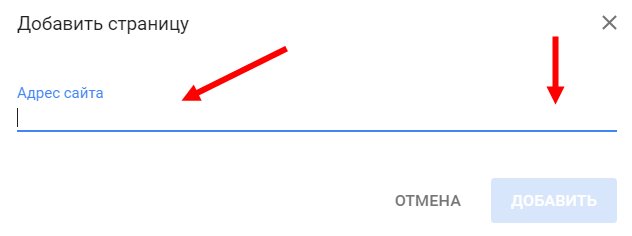
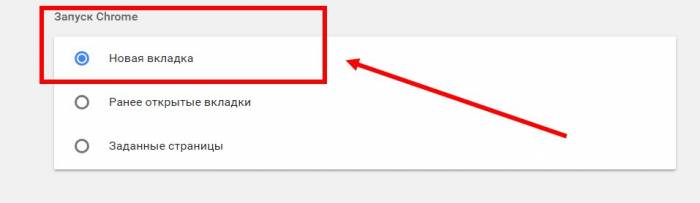
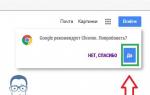 Как установить Гугл Хром на компьютер бесплатно
Как установить Гугл Хром на компьютер бесплатно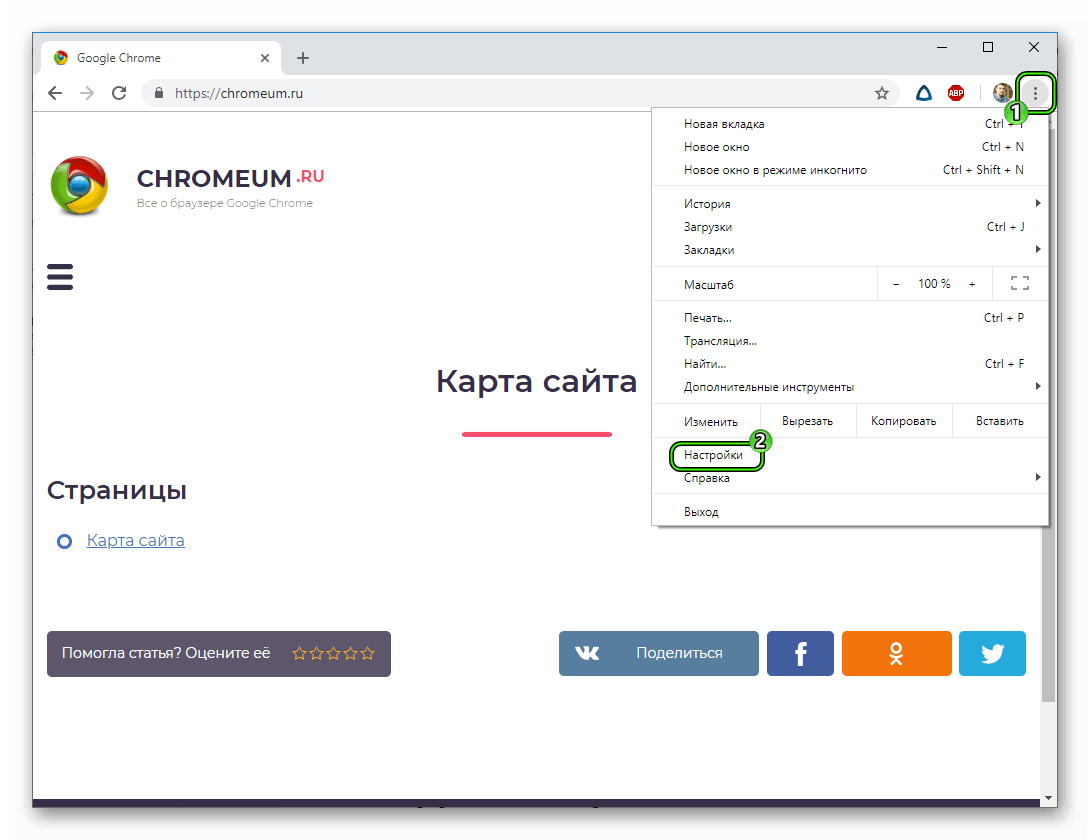
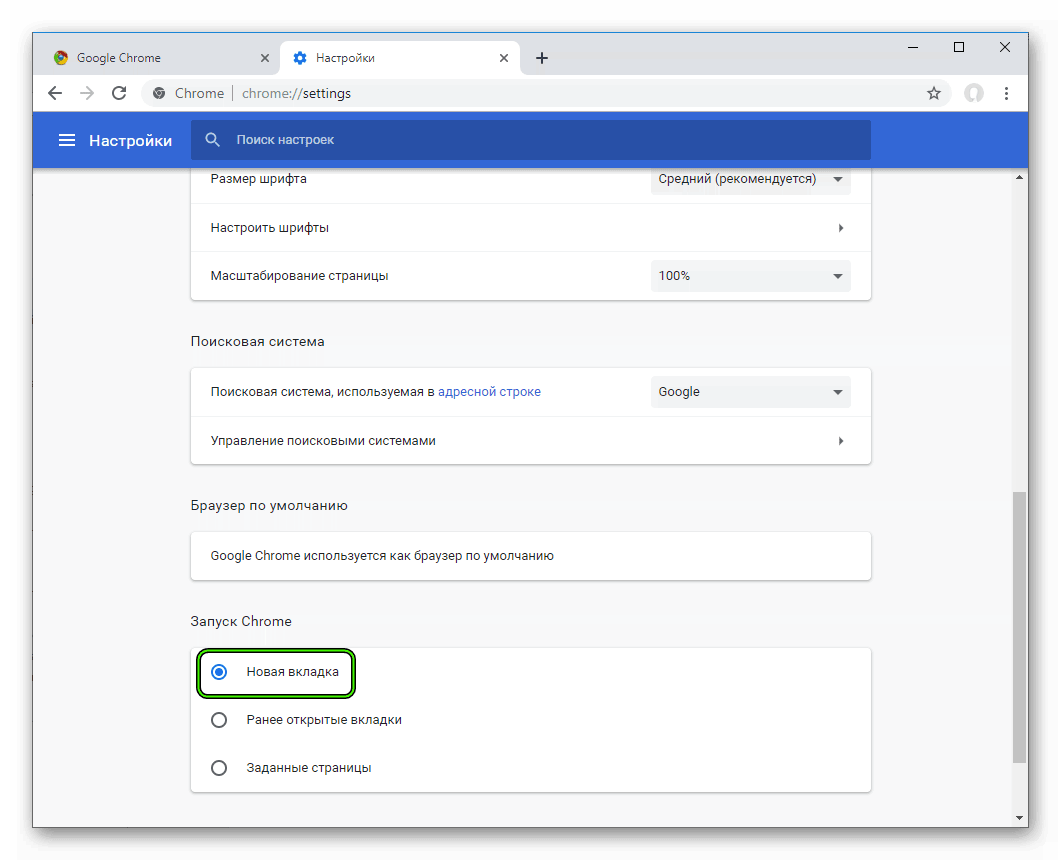
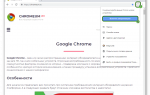 Как сохранить закладки в гугл хром при переустановке системы?
Как сохранить закладки в гугл хром при переустановке системы?
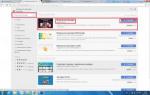 Страница быстрого доступа гугл хром изменить настроить
Страница быстрого доступа гугл хром изменить настроить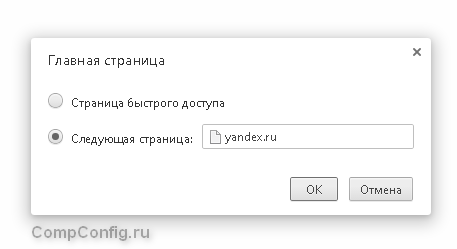
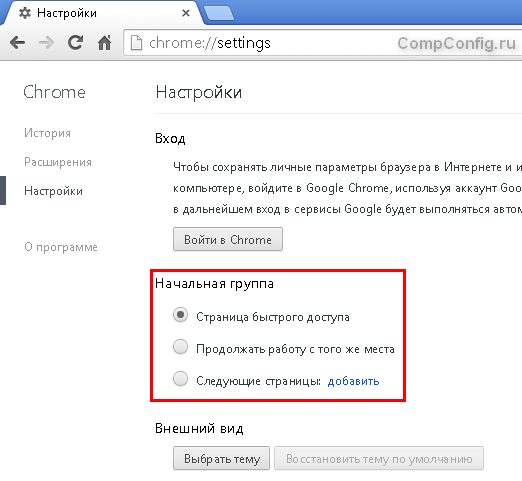

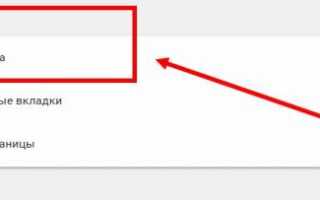

 Настройки Гугл Хром: простые инструкции
Настройки Гугл Хром: простые инструкции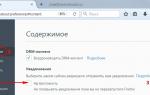 Как включить функцию более тихих уведомлений в Google Chrome: практические советы
Как включить функцию более тихих уведомлений в Google Chrome: практические советы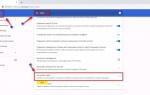 Пропал звук в браузере Гугл Хром – что делать?
Пропал звук в браузере Гугл Хром – что делать? Как посмотреть сохранённые пароли в браузере Google Chrome (Хром)
Как посмотреть сохранённые пароли в браузере Google Chrome (Хром)