Содержание
<index>
Многим известна ситуация с популярным браузером Google Chrome, когда нужно на страницу быстрого доступа добавить вкладку определенного сайта, чтобы при запуске браузера открывалась экспресс панель с нужными сайтами, как например, в браузере opera или яндекс браузере.
как добавить закладку в гугл хром на страницу быстрого доступа
Все дело в том, что сразу при установке гугл хром такой функционал отсутствует. Конечно, нечто похожее на экспресс панель есть, но вот добавлять сайты в нее возможность отсутствует. Гугл хром сам определяет самые посещаемые сайты и добавляет их на страницу быстрого доступа самостоятельно.
Что нужно для появления возможности добавления закладок на страницу быстрого доступа в Google Chrome?
Существует специальное расширение, которое добавляет возможность работы с закладками сайтов в экспресс панели гугл хром. Ставиться оно из официального магазина приложений Google за 1 минуту совершенно бесплатно.
Для начала запускаем Chrome и в правом верхнем углу нажимаем на 3 вертикальные точки.
Заходим в список установленных расширений Гугл Хром
После этого откроется меню, где нужно выбрать «Дополнительные инструменты» -> «Расширения».
Перед вами откроется окно установленных расширений для браузера Гугл Хром. Слева вверху нажимаете на три горизонтальные полосы левее слова «расширения» и далее внизу «Открыть интернет магазин Chrome».
Кнопка с тремя горизонтальными полосами
Переходим в магазин установки новых расширений
В открывшемся окне слева вверху, где написано «Поиск по магазину» вводим фразу «Визуальные закладки». После этого откроется список расширений. Нас интересуют «Визуальные закладки» с подписью ниже «Speed Dial Dev» (Обычно находится на первом месте в списке выдачи).
Ищем расширений визуальных закладок для гугл хром
Нажимаем на кнопку установить. В следующем окне жмем «Установить расширение».
Устанавливаем визуальные расширения в Google Chrome
Спустя несколько секунд расширение «Визуальные закладки» для Google Chrome будет установлено, а в правом верхнем окне появится запрос с сохранением внесенных изменений, в котором нужно нажать «Сохранить изменения».
Закрываем обучение для расширения
Соглашаемся с внесением изменений
Перед вами откроется новая стартовая страница браузера гугл хром, на которой можно добавлять закладки в экспресс панель быстрого доступа нажатием на значок «+».
Добавляем новую закладку в экспресс панель гугл хром
Также в правом верхнем углу можно перейти в настройки экспресс панели, где можно менять количество рядов с вкладками, а также фон панели и многое другое.
настройки визуальных закладок Google Chrome
настройки визуальных закладок Google Chrome
</index>
Google Chrome – это безопасный и быстрый браузер, который отличается большим набором функций. Кроме того, многие пользователи отмечают удобную работу с вкладками. Однако, что сделать ее еще более комфортной, вы можете произвести определенный настройки. Не все знают, что в Гугл Хроме можно упорядочить вкладки, сделать новую вкладку стартовой страницей или установить специальные расширения, которые помогают настроить под себя работу со страницами, закладками и открытыми вкладками. Теперь разберемся с каждым отдельным способом и сделаем Chrome еще лучше.
Для чего нужна настройка вкладок в Гугл Хроме
Сначала разберемся, что называется вкладкой? Итак, вы открываете Гугл Хром, и запускается стартовая страница. Вариант стартовой страницы может быть разной, но если вы хотите открыть сайт на новой странице или добраться до панели с визуальными закладками, то вам нужно перейти на новую вкладку. Сделать это можно через значок плюса «+», вверху над адресной строкой или через быструю комбинацию клавиш Ctrl+T. Во вкладках также содержатся ранее открытые сайты. Не каждый знает, что ими можно управлять – менять местами, закрепить на панели или создать закладку для быстрого доступа. Правильная настройка позволит вам быстрее и комфортнее работать в браузере, а также не потерять важной информации.
Порядок настройки
Как можно настроить страницу на новой вкладке, а также работу с открытыми сайтами во вкладках? Есть несколько способов, которые позволят сделать Google Chrome еще более удобным.
Упорядочивание вкладок
Итак, начнем с самого простого. Вы находитесь в Гугл Хроме, у вас открыто несколько сайтов в разных вкладках. Так вот, вкладки можно упорядочивать. Вот несколько таких вариантов:
- Закрепить вкладку. При открытии каждого сайта, он высвечивается вверху над адресной строкой в каждой новой вкладке. Если вы регулярно посещаете какой-то из сайтов, то, чтобы каждый раз его не находить через строку поиска, вы можете закрепить на панели. Закрепленные вкладки располагаются слева вверху, перед остальными и не исчезают, даже если вы закроете браузер. Закрепить сайт на панели можно при помощи правой кнопки мыши. Нажмите на него и выберите «Закрепить вкладку».
- Смена места. Вы можете зажать кнопкой мыши одну из вкладок и переместить ее на новое место. Перетащить сайт можно в начало панели, в конец или посередине, то есть куда угодно. Таким образом, вы можете разместить открытые сайты по релевантности.
- Открыть или переместить вкладку в новом окне. Если вы хотите работать с конкретным сайтом не в общем окне браузера вместе с другими страницами, а в отдельном, то нужно всего лишь нажать правом кнопкой мыши на вкладку с сайтом и в выпавшем списке функций, выбрать «Открыть в новом окне».
Настроить страницу быстрого доступа
Как настроить страницу быстрого доступа
При открытии браузера запускается заданная страница – стартовая, выбранный сайт или новая вкладка. Преимуществом использования новой вкладки является то, что вы можете поместить на нее избранные сайты, которые вы чаще всего посещаете. Так как в стандартных настройках экспресс-панель в Хроме отсутствует, вам нужно установить расширение, которое позволит отобразить визуальные закладки. Наиболее популярными и удобными являются «Визуальные закладки от Яндекс» и «Speed Dials». Установить экспресс-панель можно следующим образом:
- В браузере нажимаете вверху на кнопку с тремя вертикальными точками.
- Переходите в пункт «Дополнительные инструменты», далее «Расширения».
- Нажимаете на три горизонтальные линии слева и внизу переходите в «Интернет-магазин Chrome».
- Через строку поиска находите одно из указанных расширений, нажимаете установить.
- После установки на новой вкладке появится экспресс-панель с блоками, куда вы можете добавлять любимые сайты для быстрого доступа.
Чтобы произвести настройку, нужно нажать на один из блоков и в открывшуюся пустую строку вставить адрес сайта, после нажать Enter. И так со всеми остальными, в зависимости от того, какое количество страниц вы хотите поместить на панель быстрого доступа. Также через кнопку «Настройка» под экспресс-панелью вы можете установить фон, вид и внести изменения в количество блоков и их размещение. Таким образом, новая вкладка у вас будет страницей быстрого доступа к избранным сайтам.
Как пользоваться вкладками в браузере
Вкладка – это отдельная страница в браузере, где загружается открытый сайт, или перед переходом на веб-ресурс там могут быть размещены визуальные закладки или другой набор функций. Что можно сделать с вкладками:
- Новую вкладку можно сделать стартовой страницей при запуске браузера Google (Настройки – Запуск Chrome).
- Закрыть вкладку можно нажав на крестик или путем комбинации клавиш Ctrl+W.
- Открыть вкладку можно нажав на плюсик возле открытой стартовой страницы или через сочетание клавиш Ctrl+T.
- Вкладку можно закрепить, и тогда она всегда будет отображаться вверху слева на панели (правой кнопкой мыши «Закрепить вкладку»).
- Вернуться к ранее открытому сайту на одной и той же вкладке, достаточно нажать на стрелочку назад слева.
- Обновить информацию на действующей вкладке в случае ошибки или сбоя, можно через кнопку «Обновить», круглая стрелка слева на панели инструментов.
Если вы часто работаете сразу с несколькими сайтами, и не хотите каждый раз при запуске Гугл Хрома искать повторно нужные страницы, вы можете настроить работу браузера так, чтобы при каждом новом открытии обозревателя загружались закрытые вкладки с сайтами из прошлой сессии. Сделать это можно через «Настройки», раздел «Запуск Chrome», пункт «Ранее открытые вкладки». Теперь вы ничего не потеряете и сможете продолжить работу с важными для вас страницами.
<center></center>Поделиться:
Привет! Сегодня я покажу вам как изменить страницу быстрого доступа в браузере гугл хром. Вы сможете установить в качестве главной страницы гугл, любую другую страницу или сайт. Главная или домашняя страница открывается при запуске браузера и при нажатии на значок домик вверху слева.
Гугл хром страница быстрого доступа
Главная страница гугл, она же домашняя и страница быстрого доступа по умолчанию выглядит вот так: (смотри скриншот ниже)
Чтобы изменить страницу быстрого доступа, вверху страницы справа нажмите на значок Настройка и управление Google Chrome. В открывшемся окне нажмите на вкладку Настройки.
Далее, в настройках гугл, в разделе Внешний вид, у вас будет по умолчанию выбрана страница быстрого доступа.
Выберите вариант, который отображается ниже и укажите в поле URL адрес страницы или сайта, который будет домашней страницей гугл.
Всё готово! Указанный вами URL адрес будет открываться при нажатии на значок главная или домашняя страница гугл и при запуске браузера Google.
Как скачать фото с гугл на компьютер бесплатно!
Остались вопросы? Напиши комментарий! Удачи!
Используемые источники:
- http://helpadmins.ru/kak-v-gugl-khrom-dobavit-vkladku-v-yekspess-panel/
- https://google-chromes.ru/nastrojka-vkladok-v-google-chrome.html
- https://info-effect.ru/stranica-bystrogo-dostupa-gugl-xrom-izmenit-nastroit.html
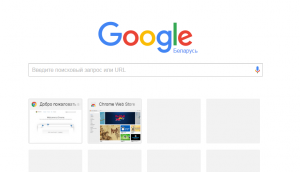
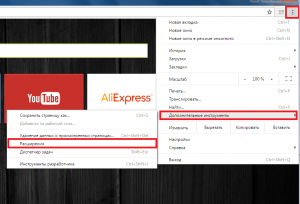
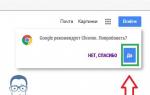 Как установить Гугл Хром на компьютер бесплатно
Как установить Гугл Хром на компьютер бесплатно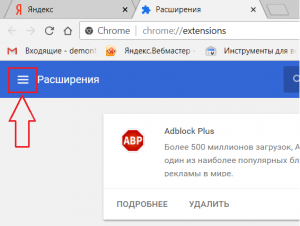
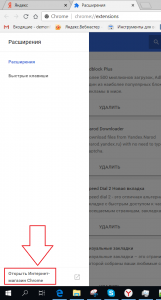

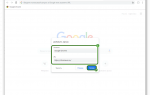 Как создать и изменить экспресс панель в Google Chrome
Как создать и изменить экспресс панель в Google Chrome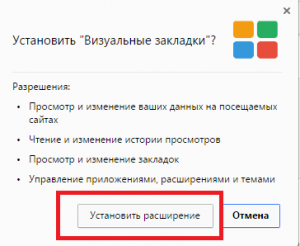
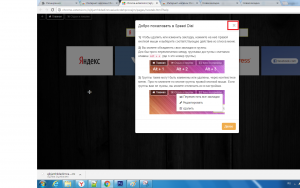
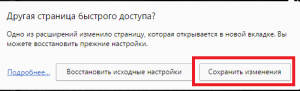
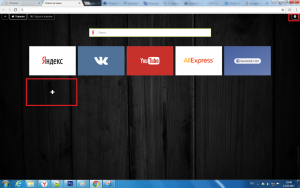
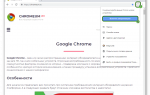 Как сохранить закладки в гугл хром при переустановке системы?
Как сохранить закладки в гугл хром при переустановке системы?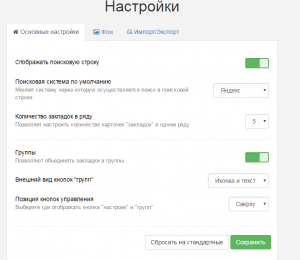
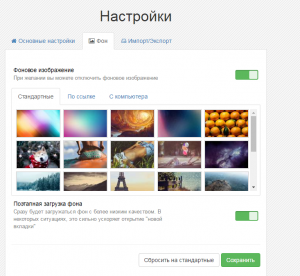

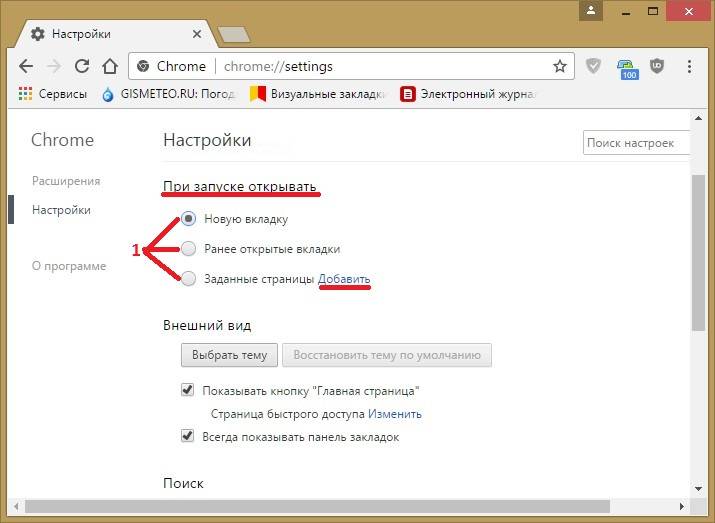
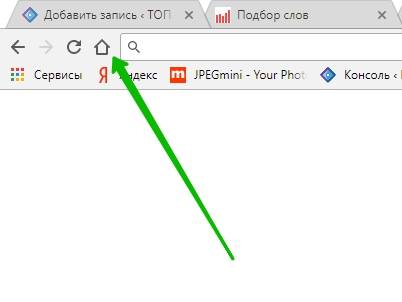
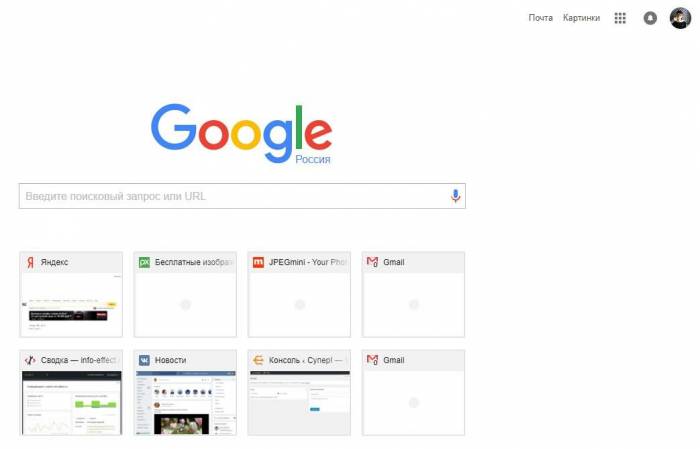
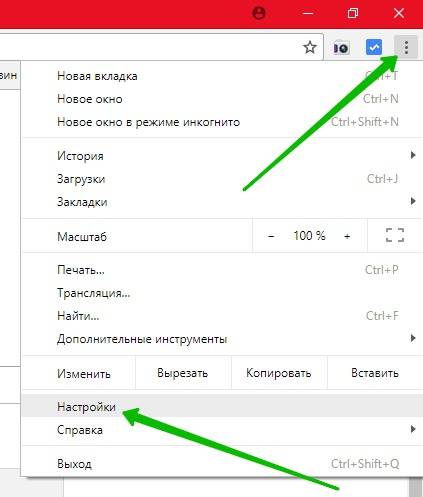
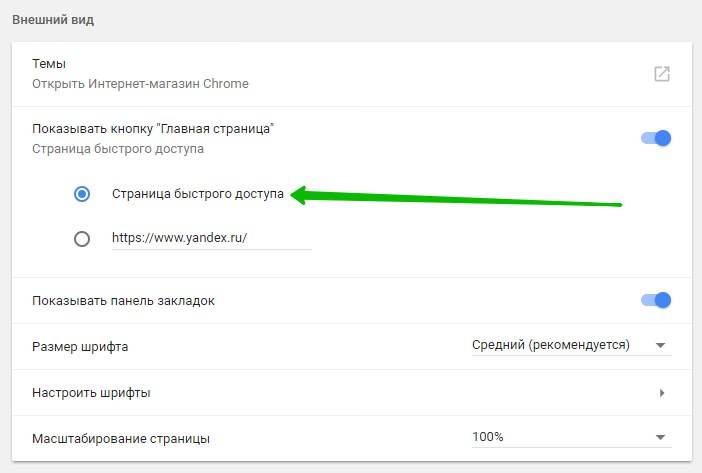
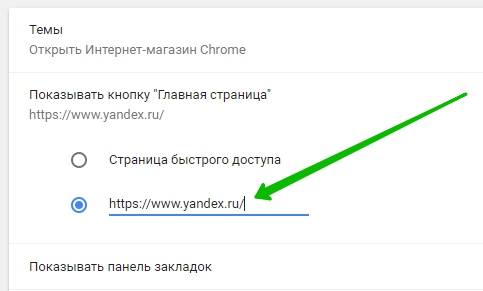
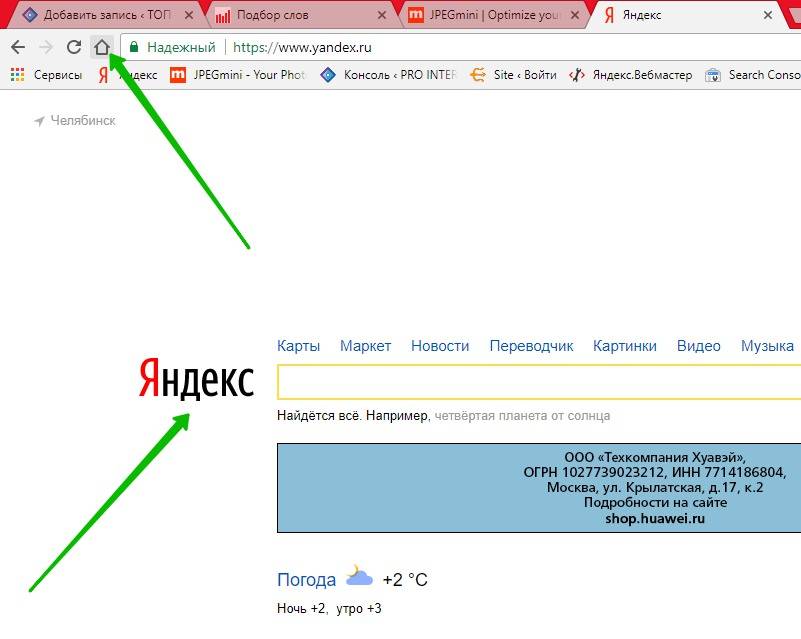

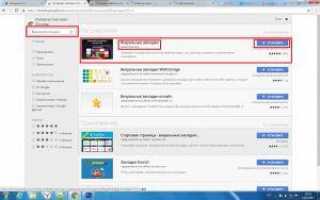

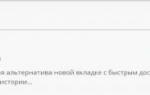 Экспресс панель: подключаем визуальные закладки в Хром
Экспресс панель: подключаем визуальные закладки в Хром Настройка экспресс панели в Опере
Настройка экспресс панели в Опере Настройки Гугл Хром: простые инструкции
Настройки Гугл Хром: простые инструкции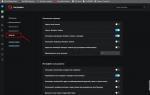 Как настроить и сохранить экспресс панель Оперы
Как настроить и сохранить экспресс панель Оперы