Содержание
Экспресс-панель в одном из самых популярных браузеров Opera — невероятно удобное решение для повышенной продуктивности и экономии времени при работе в браузере. Самая полезная её функция — возможность добавить некоторое количество страниц и сайтов в виде небольших баннеров на главную страницу браузера. Это позволяет за считанные секунды переходить по тем сайтами, которые пользователи размещают на экспресс-панели, зачастую это наиболее важные и часто используемые интернет-ресурсы и страницы. В этом руководстве вы найдете информацию о том, как установить, настроить или удалить экспресс-панель, ну а в случае незапланированного её отключения — восстановить, а также некоторые дополнительные инструкции по работе с браузером.
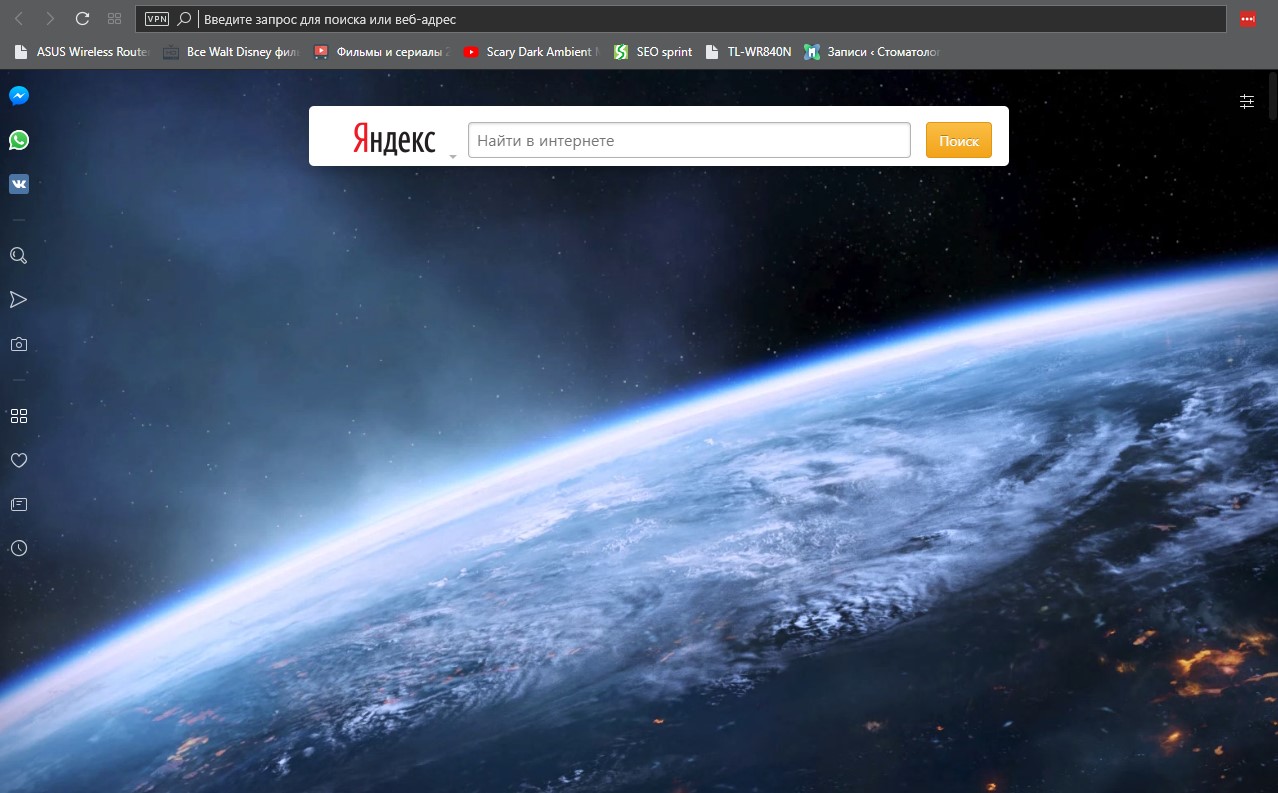
Полное руководство по экспресс панели яндекс в браузере Опера: установка, настройка, удаление
Наличие экспресс-панели является довольно большим отличием браузера Opera от других браузеров, ведь подобного встроенного функционала у его аналогов не встретишь. Кроме окошек для быстрого доступа с размещенными в них сайтах, она содержит массу дополнительной информации, например, это актуальные новости, а так же подборки статей и материалов на самые разные тематики. Чтобы настроить Экспресс-панель, следуйте инструкциям.
Включение экспресс-панели Яндекс
Обычно экспресс-панель в Опере включена по-умолчанию, однако если она отсутствует, выполните следующие действия:
Шаг 1. Перейдите в меню Оперы, для этого нажмите на иконку в самом верхнем углу окна (она выполнена в виде логотипа браузера Opera), также там может быть надпись «Меню».
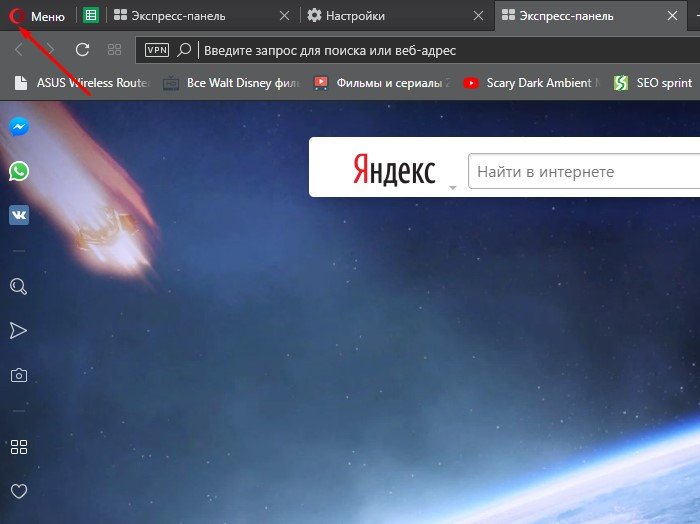
Шаг 2. В открывшемся списке выберите графу «Настройка».
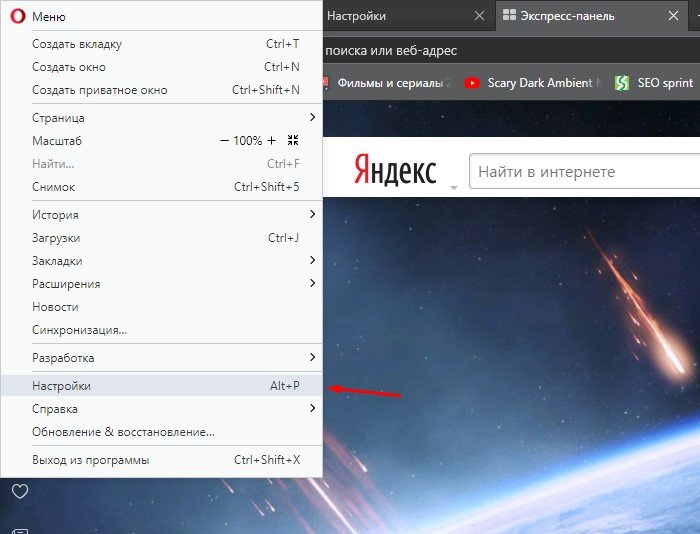
Шаг 3. Теперь обратите внимание на пункты слева. Разверните пункт с названием «Дополнительно», и после этого кликните по нижнему подпункту «Браузер».
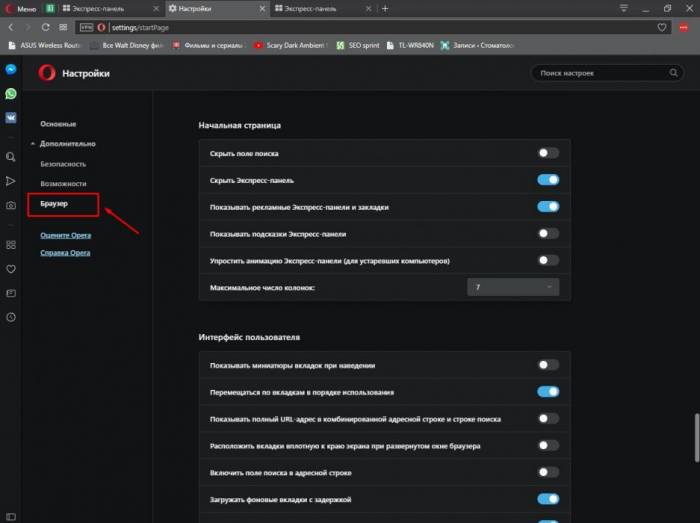
Шаг 4. В разделе с заголовком «Начальная страница» отключите «Скрыть Экспресс-панель».
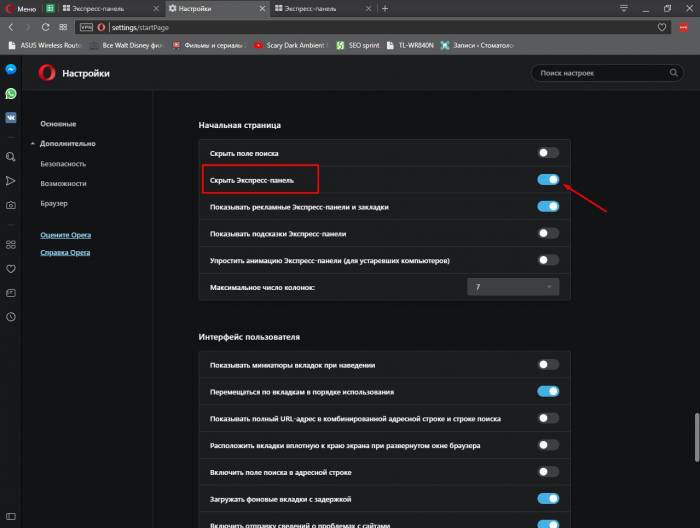
Шаг 5. Теперь нужно выбрать Яндекс в качестве поисковой системы на Экспресс панели. Для этого новой вкладкой откройте «Экспресс панель», затем нажмите на эмблему той поисковой системы, которая находится напротив строки поиска, и выберите Яндекс. К примеру, на скриншоте выбрана иная поисковая система, и для того чтобы это изменить, нужно просто кликнуть по её названию и выбрать Яндекс.
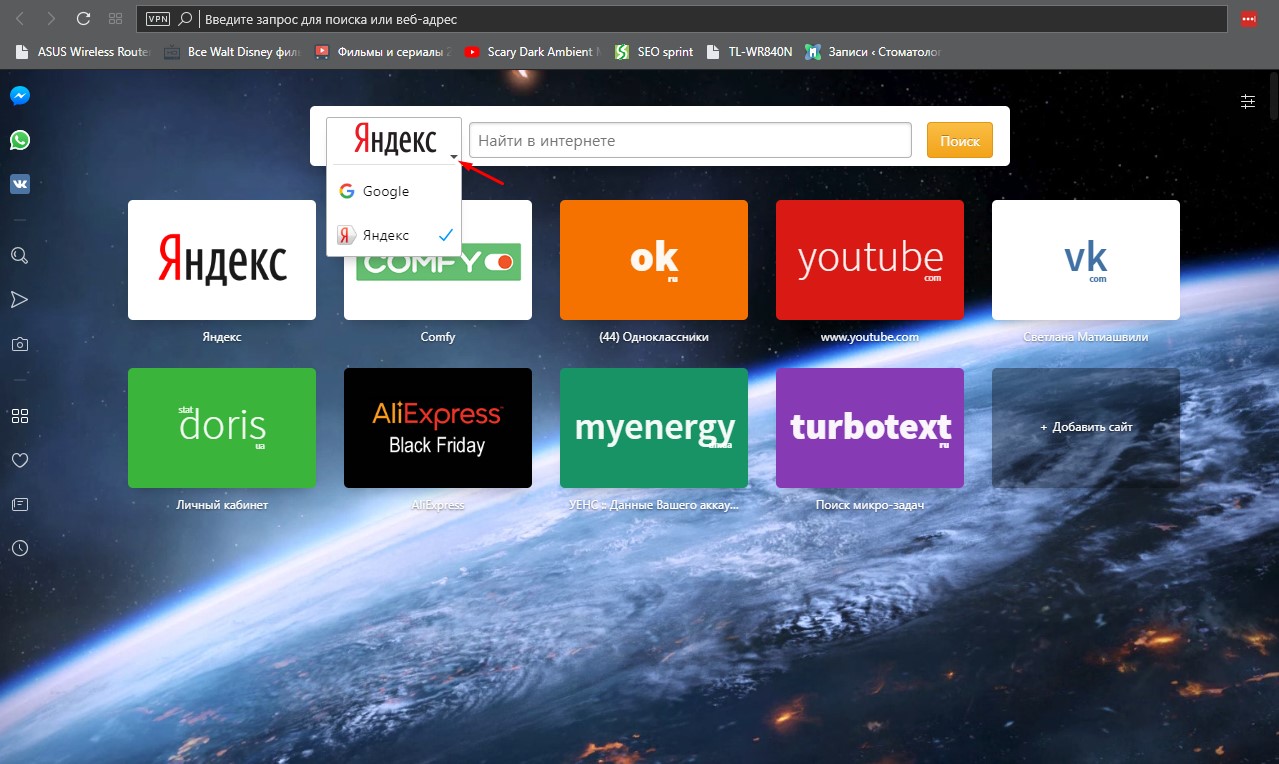
Настройка экспресс панели в Опере
В Экспресс-панели Оперы для пользователей также существует возможность персонализации под себя, пусть и не сильно обширной и подробной. Открыть её можно так: с помощью новой вкладки открывайте экспресс панель, и рядом с правым краем окна, ближе к верху, есть небольшая круглая кнопка, на которой изображены три ползунка, а при наведении на неё высвечивается текст «Простая настройка». Она на и нужна, кликните по ней.
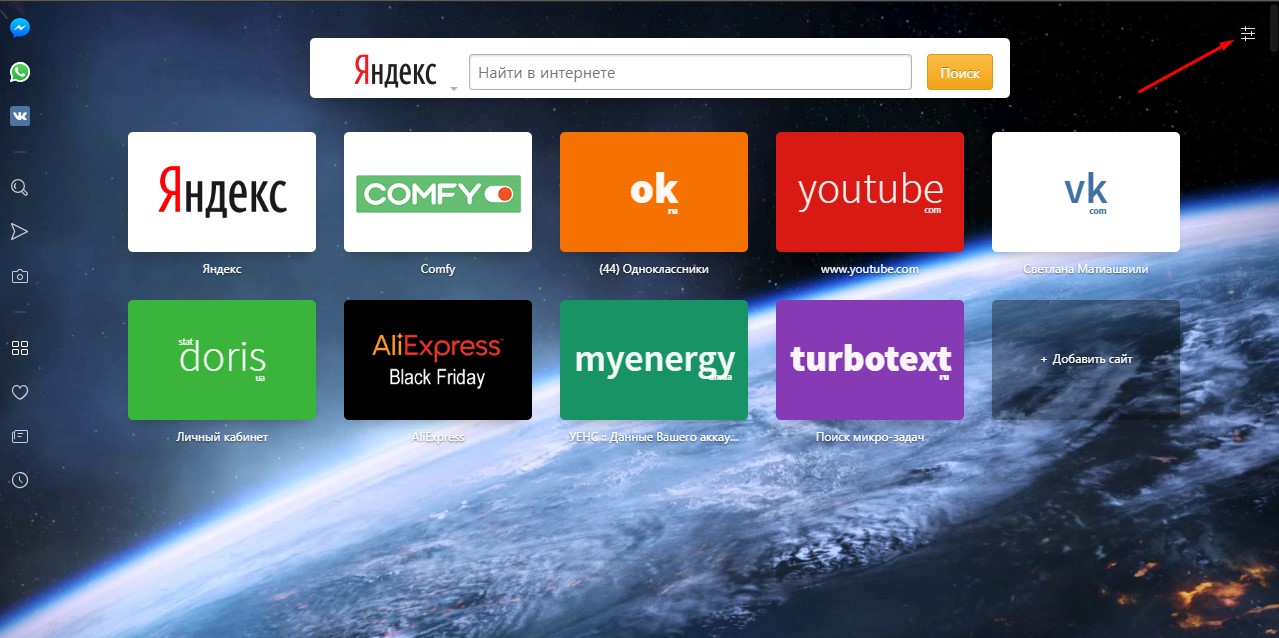
Теперь остановимся подробнее на том, что возможно настроить.
- Доступен выбор темы, светлой или темной. Пусть это и не относится к экспресс-панели, однако это напрямую влияет на визуальное восприятие браузера. Выбирайте ту, при которой вам более комфортно.
Выбираем темы, светлую или темную
- Ниже расположен пункт, позволяющий выбрать фоновый рисунок Экспресс-панели. Здесь предлагается довольно широкий выбор предустановленных фонов. Также фоном можно выбрать ту же картинку, которая и находится на вашем рабочем столе Виндовс.
Выбираем фоновый рисунок
- Ещё один раздел с параметрами, влияющие на визуальную составляющую интерфейса как Экспресс-панели, так и браузера, это «Оформление». Здесь можно отключить, или наоборот, включить такие элементы, как отображение панели закладок, расположенной под адресной строкой, показ подсказок на экспресс-панели (на основе частоты посещения, Опера сама предлагает вам посещение некоторых интернет-страниц. Ещё здесь есть возможность отключить показ новостей внизу экспресс-панели, а также отключить закрепление боковой панели браузера.
Раздел «Оформление» с параметрами, влияющими на визуальную составляющую интерфейса как Экспресс-панели, так и браузера
Удаление экспресс-панели
Хоть и функция полного удаления экспресс-панели Opera отсутствует, большую часть ёё элементов интерфейса можно убрать. Для этого сделайте следующее:
Шаг 1. Перейдите в меню с помощью верней угловой иконки в виде лого браузера Опера. Если у вас не закреплена боковая панель, рядом с иконкой вы так же увидите надпись «Меню».
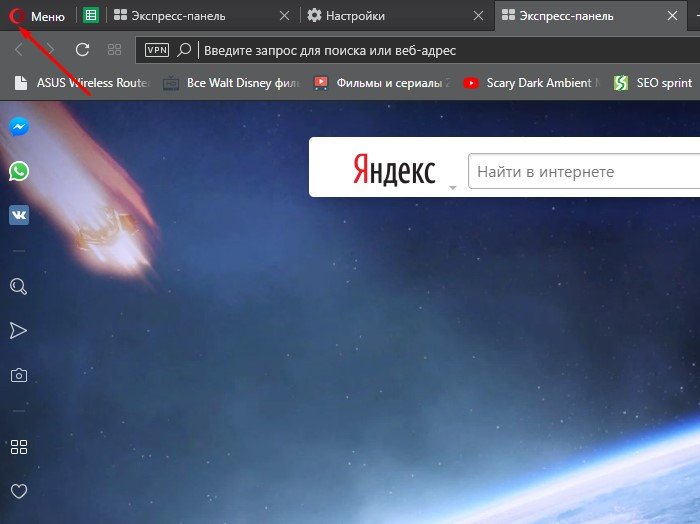
Шаг 2. Найдите и откройте раздел «Настройки».
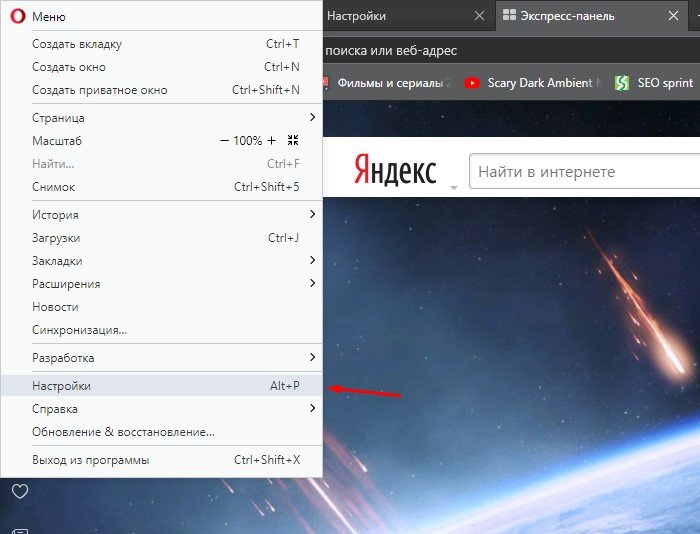
Шаг 3. В левой части страницы нажмите на «Дополнительно», а затем откройте пункт с названием «Браузер».
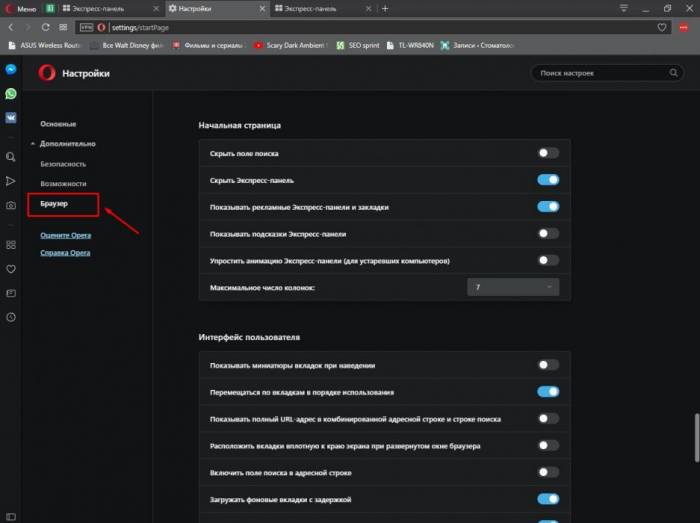
Шаг 4. Выберите «Скрыть экспресс-панель». Теперь вы не увидите сайтов, ранее размещенных в окнах быстрого доступа.
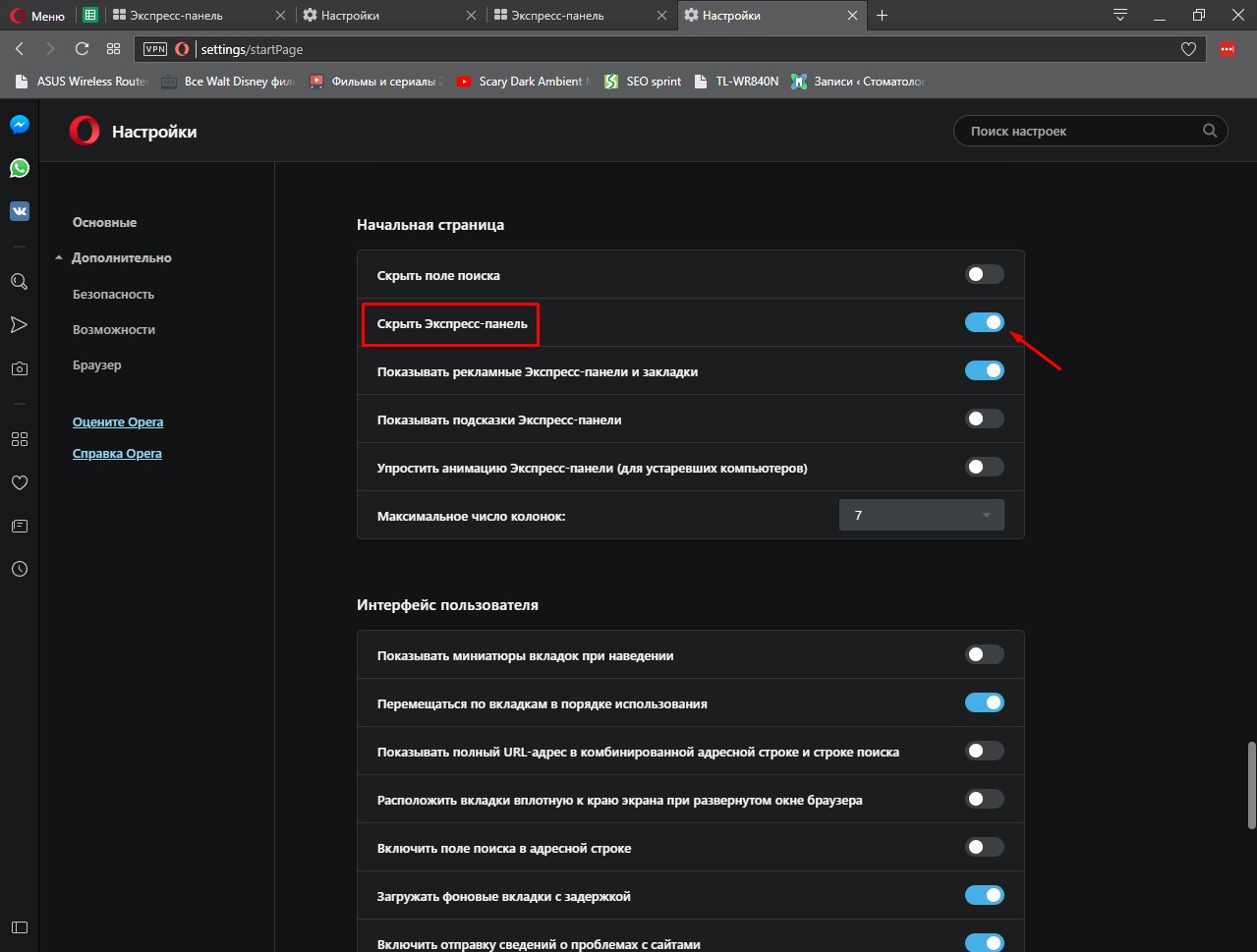
Также здесь можно отключить некоторые другие параметры: поле поиска, рекламные Экспресс-панели и подсказки, основанные на вашей истории посещений сайтов. В итоге начальная страница будет выглядеть так:
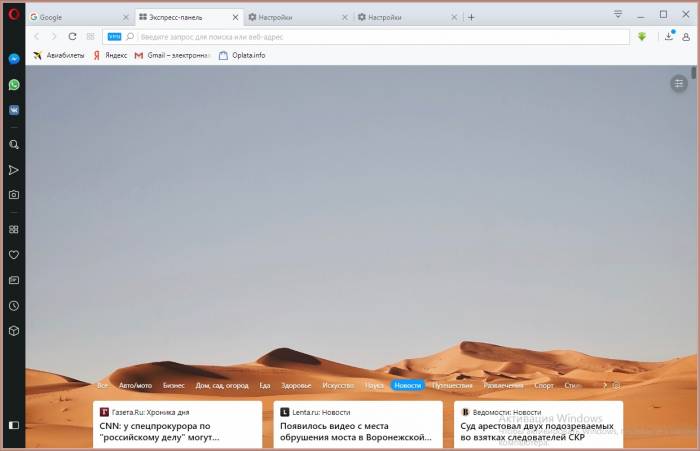
Восстанавливаем экспресс-панель в опере
В браузере Opera также присутствует возможность восстановления Экспресс-панели. Это будет полезно, если вы переустановили браузер, а терять адреса сайтов с Экспресс-панели, возможно накопленные многими днями и даже годами, совсем не хочется.
Обратите внимание! Восстановление будет возможным лишь в случае, если у вас была включена синхронизация с вашей учетной записью Opera.
Включение синхронизации: как предотвратить потерю данных
Облачная синхронизация позволит вам сохранить абсолютно все данные, созданные и сохраненные во время работы в этой учетной записи. Это все сделанные когда-либо закладки, сохраненные пароли, истории загрузок и посещений, содержимое экспресс-панели, а также все ваши подключенные устройства. Следуйте инструкциям, чтобы включить синхронизацию с учетной записью Опера
Шаг 1. С помощью кнопки в верхнем левом углу перейдите в меню.
Шаг 2. Откройте графу «Синхронизация».
Открываем графу «Синхронизация»
Шаг 3. Откроется небольшое меню учетных записей Опера. Если у вас уже есть созданная учетная запись, то кликните по «Войти», а если нет, то ваш выбор — плитка «Создать учетную запись!».
Входим в учетную запись браузера Опера
Шаг 4. Затем вам необходимо лишь ввести указанные данные для входа, либо же регистрации учетной записи. Сразу же после этого начнется синхронизация, которая проходит в автоматическом режиме. Просмотреть сведения о данных, которые были синхронизированы с помощью этой учетной записи, можно по ссылке sync.opera.com/web/
Переустановка Оперы
Примечание! При пользовании любой программой, будь то браузер или что-то ещё, иногда возникают непредвиденные ошибки, которые никак не получается исправить. В этом случае приходится использовать самый радикальный способ решения проблемы — переустановку.
Для того, чтобы сделать это правильно, соблюдайте пошаговую инструкцию:
Шаг 1. Для начала необходимо деинсталлировать старый браузер Опера с помощью «Программ и компонентов» из «Панели управления». Найдите нужную строку с Оперой, и кликните по ней правой клавишей мыши, затем кликните «Удалить».
Удаляем Опера браузер
Шаг 2. Скачайте Опера с официального сайта. Для этого откройте адрес https://www.opera.com, и нажмите «Загрузить сейчас». Установочный файл сразу же будет загружен.
Скачиваем Опера с официального сайта
Шаг 3. Установите Оперу, следуя всем предоставленным установочной программой инструкциям.
Видео — Экспресс панель Опера восстановить
В последнее время у разработчиков Opera будто открылось второе дыхание: один за другим были представлены встроенный блокировщик рекламы, перенос видео в отдельное окно, режим энергосбережения и даже бесплатный VPN. Тем не менее настроек у программы почти не прибавилось: по сравнению с классической Opera современные версии норвежского веб-обозревателя всё ещё очень скромны в плане настраиваемости и дополнительного функционала.
Наиболее очевидное решение здесь – использовать расширения, однако есть ещё одна особенность, на которую стоит обратить внимание. Это скрытые настройки Opera, которые спрятаны в различных уголках программы. Сегодня мы расскажем о том, где их найти и как включить.
Дополнительные настройки
Начнём с самого элементарного. Если вы откройте настройки, перейдёте там в раздел «браузер» и прокрутите страничку до конца, то обнаружите пункт «показывать дополнительные настройки».
Поставьте в него «галочку», и вы увидите, что во всех разделах появились новые, прежде не отображавшиеся опции, для наглядности отмеченные точкой слева.
На момент написания этой статьи в Opera начинают отображаться следующие скрытые настройки:
Данная опция позволяет при запуске браузера не загружать сходу содержимое табов, которые остались с предыдущей сессии. В результате программа стартует быстрее, а в памяти не образуется разом группа лишних процессов. Содержимое вкладок загружается только при обращении к ним, т. е. при клике. Подобный подход давно используется в Firefox.
В блоке, представленном на скриншоте выше, первая опция отвечает за показ полного адреса в адресной строке без его обрезки.
Вторая убирает горизонтальную полоску в один пиксель над панелью вкладок, тем самым чуточку увеличивая пространство для контента, однако лишая вас возможности легко уменьшать окно программы без прицельного нажатия на кнопку «свернуть в окно».
Третья опция появилась тут относительно недавно и позволяет добавить справа от адресной строки поисковое поле в стиле классической Opera. Увы, установить туда отличный от используемого в строке адреса поиск невозможно.
Одна из следующих двух настроек позволяет регулировать количество столбцов в экспресс-панели, а другая – задействовать аппаратное ускорение, если оно поддерживается на вашей системе. Вторая опция уже активирована по умолчанию.
Несколько опций из списка скрытых настроек становятся доступны в разделе «безопасность».
Например, вы сможете загружать пользовательские списки блокировки для встроенного блокировщика рекламы в Opera.
Защита от вредоносных сайтов включена уже по умолчанию. Отключить её следует только в том случае, если вы твёрдо уверены, что Opera ошибается, блокируя тот или иной нужный вам сайт.
В свою очередь, блок с настройками WebRTC появился лишь совсем недавно и на момент написания статьи ещё не локализован на русский. Здесь можно выбрать, через какие сети разрешается работать всему, что задействует данный API.
К слову, если вы периодически встречаетесь с различными проблемами при воспроизведении видео в Opera, то, возможно, вам поможет наш материал, посвящённый Adobe Flash плеер для Opera.
Дополнительные настройки экспресс-панели
Обратите внимание: когда вы активируйте обозначенный выше пункт «показывать дополнительные настройки», новые опции начинают отображаться не только в основном интерфейсе конфигурации браузера, но и ещё как минимум в боковой панели, где содержатся настройки экспресс-панели Opera.
Так эта панель выглядит по умолчанию:
А так после активации дополнительных настроек:
Как видите, здесь теперь можно найти ещё несколько пунктов. Благодаря им вы сможете скрыть с экспресс-панели свои сайты, что может пригодиться с целью временно убрать их от любопытных глаз.
Кроме того, можно скрыть прозрачную кнопку «добавить сайт», если всё что нужно вы уже давно добавили. Наконец, можно убрать из экспресс-панели поле для поиска, высвободив больше места для ячеек сайтов.
См. также:Vivaldi от создателя Opera – лучший браузер для Windows?
Секретный код и скрытые настройки
Чтобы их найти вам необходимо открыть настройки Opera, сделать окно активным и одну за другой, в строгом порядке нажать клавиши: два раза стрелку вверх, два раза стрелку вниз, два раза влево–вправо, B, A. Обратите внимание, что B и A – не русские, а во время нажатия стрелок страница может двигаться (это нормально).
Есть и более простой способ включить отображение этой группы параметров: скопируйте в адресную строку opera://settings/powerSettingsOverlay и нажмите Enter. Далее возникнет предостережение:
И если вы согласитесь, то в настройках появится ещё чуть-чуть новых опций.
Во-первых, сходу разумно активировать настройку, позволяющую больше не вводить код и всегда отображать так называемые настройки для опытных пользователей по умолчанию.
Во-вторых, можно убрать поле для поиска с экспресс-панели. Эта опция дублирует аналогичный параметр, упомянутый в разделе выше, однако здесь она появилась задолго до того, как у экспресс-панели вообще стала доступна боковая панель настроек.
Наконец, третий знак восклицания стоит напротив опции, позволяющий регулировать задержку появления предпросмотра табов:
Оно актуально только в том случае, если у вас чуть выше активирована опция «показывать миниатюры вкладок при наведении».
Скрытые настройки opera:flags
Весьма увесистый список параметров располагается на служебной странице opera:flags. Попасть туда достаточно просто: скопируйте этот адрес в адресную строку и нажмите Enter. Подобная страница, куда собираются практически все скрытые настройки, какие только возможно, есть сегодня практически у всех веб-обозревателей.
В opera:flags можно наблюдать смесь настроек самой Opera с дополнительными настройками Chromium, на базе которого она создаётся. Собственные скрытые настройки Opera находятся вверху и середине списка. Настройки Chromium начинаются ближе к концу. Обе группы опций содержат в себе немало пунктов, интересных лишь разработчикам сайтов, однако и для простого пользователя здесь будет кое-что интересное.
Впрочем, стоит учесть, что часть функций спрятана в этот «подвал» не просто так. Они могут быть банально не готовы к использованию. Так что все эксперименты здесь пользователь проводит на свой страх и риск. К слову, после включения/отключения любого из пунктов придётся перезапустить браузер.
Итак, вот лишь некоторое из того, что там есть:
- Detachable media view – перевод этого параметра в состояние «отключено» позволяет убрать надоедливую кнопку вывода видео в отдельное окно, которая отображается в плеере на YouTube и других сайтах;
- Context menu button – перевод в «отключено» заменяет кнопки «…» в правом верхнем углу ячеек экспресс-панели на привычные крестики закрытия;
- Extended lazy session loading – в случае использования опции загрузки фоновых вкладок с задержкой, при включении меняет этот механизм таким образом, что вкладки начинают загружаться в фоне без предварительного клика по ним, но не разом, а постепенно, одна за другой;
- Hide sync login button – в зависимости от состояния скрывает или показывает кнопку синхронизации рядом с адресной строкой;
- Mute tabs – если отключить этот параметр, на вкладках больше не будут отображаться кликабельные кнопки отключения звука (хотя анимация, сообщающая о звуке, останется). Может пригодиться тем, кто часто закрепляет вкладки;
- Downloads in progress warning – отключает всплывающее окно, предупреждающее о незавершённых загрузках;
- Simplified OMenu – при деактивации в главном меню появляется пункт с выпадающим списком закладок;
- Turbo mode for news on start page – при включении автоматически включает сжатие трафика Turbo для новостной ленты стартовой страницы. Разумно использовать при малой скорости соединения с сетью (см. подробнее о самой функции ускорения загрузки страниц Turbo и о том, где её икать в новых версиях Opera);
- Overlay scrollbars – заменяет обычные полосы прокрутки на тонкие и компактные;
- Save Page as MHTML – позволяет включить сохранение веб-страниц в Opera одним файлом;
- Save passwords automatically – автоматически сохранение паролей.
Заметим, что обозначенный выше список скрытых настроек Opera может как дополняться, так и, наоборот, что-то терять по мере выхода новых версий браузера.
См. также:Рейтинг браузеровСм. также:Как легко изменить поиск Яндекс на Google в Opera
Игорь Андреев – автор статей для ITRew.ru и Our-Firefox.ru. Увлечен современными технологиями, рассказываю о них в своих текстах)
Страница автора – twitter.com
Грамотная индивидуальная настройка браузера Опера позволит любому пользователю сберечь время, нервы, а иногда и деньги.
Для стандартной работы и развлечения в сети интернет пользователю вполне достаточно заводских настроек и дополнительных расширений. Для разработчиков программного обеспечения и энтузиастов есть дополнительные и скрытые настройки.
Как настроить Оперу?
Нажав на кнопку «Меню» в верхнем левом углу браузера, выскакивает вкладка с основными возможностями прикладной поисковой системы.
Большинство опций продублированы комбинациями клавиш (для заядлых юзеров и хакеров, предпочитающих только клавиатуру и для тех, кто работает с компьютером двумя руками, а не подпирает подбородок левой, пока правая рука гоняет курсор мыши по экрану).
«Создать новую вкладку» — Ctrl+T
«Создать новое окно» — Ctrl+N
«Создать окно для полной конфиденциальности» — Ctrl+Shift+N
«Страница» => «Найти на странице» — Ctrl+F
«Страница» => «Сохранить как…» — Ctrl+S
«Страница» => «Добавить в закладки» — Ctrl+D
«Страница» => «Во весь экран» — F11
«Печать» — Ctrl+P
«Закладки» => «Показать все закладки» — Ctrl+Shift+B
«Закладки» => «Добавить в закладки» — Ctrl+D
«Загрузки» — Ctrl+J
«История» — Ctrl+H
«Настройки» — Alt+P
«Расширения» => «Управление расширениями» — Ctrl+Shift+Е
«Расширения» => «Боковая панель» — Ctrl+Shift+S
«Opera Turbo» — Режим ускорения работы браузера при плохом качестве интернет сети.
«Другие инструменты» => «Очистить историю посещений» — Ctrl+Shift+Del
«Выход из программы» — Ctrl+Shift+X
Основные настройки браузера Опера:
«Блокировка рекламы» – очень полезный инструмент для ограничения коммерческого контента на вэб-ресурсах.
«При запуске» — правило содержимого открывающихся страниц при очередном запуске.
«Загрузки» — Директория сохранения загруженных файлов на персональном компьютере пользователя.
«Панель закладок» — показывать их или нет.
«Темы оформления»
«Экономия заряда батареи» — Возможность продлить сессию в сети Интернет.
«Файлы cookie» — Выбор манипуляций с временными файлами.
«Документы PDF» — Возможность работы с PDF файлами.
В основных вкладках лучше выбирать рекомендованные разработчиками опции, альтернативные — для профессионалов и продвинутых пользователей.
Настройки «Браузер»:
«Синхронизация» — Возможность использования сохранённых закладок на разных, но синхронизированных компьютерах.
«Поиск» — Управление поисковыми системами.
«Браузер по умолчанию» — Настройка браузера Опера основной поисковой системой.
«Сеть» — Настройки прокси-сервера.
«Языки» — Выбор языка настроек и интерфейсов браузера Опера. Использование словарей и проверку орфографии.
«Клавиши и жесты» — Использования опции «жесты мышью» и сочетание клавиш.
«Персонализированные новости» — Настройка новостного контента.
«Интерфейс пользователя» — Настройки вкладок и панели закладок. Отображение курса валют.
«Начальная страница» — Опции Экспресс-панели.
Настройки «Сайты»:
«Отображение» — Персонализация размера шрифта. Масштабирование.
«Изображения» — Отображение или блокировка изображений. Управление исключениями. (Полезная функция для экономии трафика.)
«JavaScript» — Управление исполнения скрипта.
«Создание ключей» — Ключи шифрования.
«Flash» — Управление флэш плагинами.
«Всплывающие окна» — Регулирование всплывающих окон на вэб-страницах.
«Всплывающее окно с видео» — Управление доступом к пользовательской вэб-камере.
«Местоположение» — Управление доступом к информации о пользовательском местоположении.
«Уведомления» — Управление отображением системных уведомлений.
«Защищённое содержимое» — Авторизация пользователя.
«Микрофон» — Управление доступом вэб-сайтов к пользовательскому микрофону.
«Камера» — Управление доступом вэб-сайтов к пользовательской камере.
«Полное управление MIDI» — Управление доступом вэб-сайтов к пользовательским аудио устройствам.
«Фоновая синхронизация» — Управление только что закрытым вэб-сайтам приём и передачу данных.
Настройки «Безопасность»:
«Блокировка рекламы» — Избавление от коммерческого контента.
«Конфиденциальность» — Управление службами для удобной работы в сети интернет.
«VPN» — Активация технологии частной виртуальной сетью.
«Автозаполнение» — Управление автоматическим заполнением некоторых форм на вэб-страницах.
«Пароли» — Управление сохранением паролей.
«HTTP/SSL» — Управление сертификатами.
«WebRTC» — Управление сетевыми интерфейсами.
«Файлы cookie» — Управление сохранёнными локальными данными.
«Обработчики» — Управление разрешениями обработки протоколов.
Если браузер Опера перегружен, замечен в медленной работе, искажённо отображает информацию, случаются ошибки, пользователю стоит задуматься о сбросе настроек до заводских. После обнуления настроек очистится кэш память, удалятся файлы куки и пароли, удалиться история посещений вэб-сайтов, и другие опции.
В браузере Opera как сбросить настройки?
Первый способ заключается в очистке временных файлов и данных и удалении дополнительных приложений – «Расширения».
«Меню» => «Настройки» => «Безопасность» => «Конфиденциальность» => «Очистить историю посещений»
Необходимо выбрать пункт «с самого начала», проставить галочки напротив всех параметров.
Второй способ более радикальный.
«Меню» => «О программе»
Определить путь сохранённых файлов браузера Опера.
В обеих директориях удалить папки «OperaStable».
Любой и способов эффективен, но пользователь должен осознавать, что сброс настроек приведёт к потере собранных, вполне полезных, данных. Если после обнуления браузера изменения будут неощутимы, придётся переустановить поисковую систему.
Используемые источники:
- https://pc-consultant.ru/brauzery/jekspress-panel-opera-vosstanovit/
- https://www.itrew.ru/brauzery/skrytye-nastroyki-opera-gde-ikh-nayti-i-kak-v.html
- https://xn—-7sbaby0a5aikco2d9c.xn--p1ai/nastrojki-brauzera-opera.html
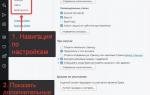 Как сделать Оперу браузером по умолчанию
Как сделать Оперу браузером по умолчанию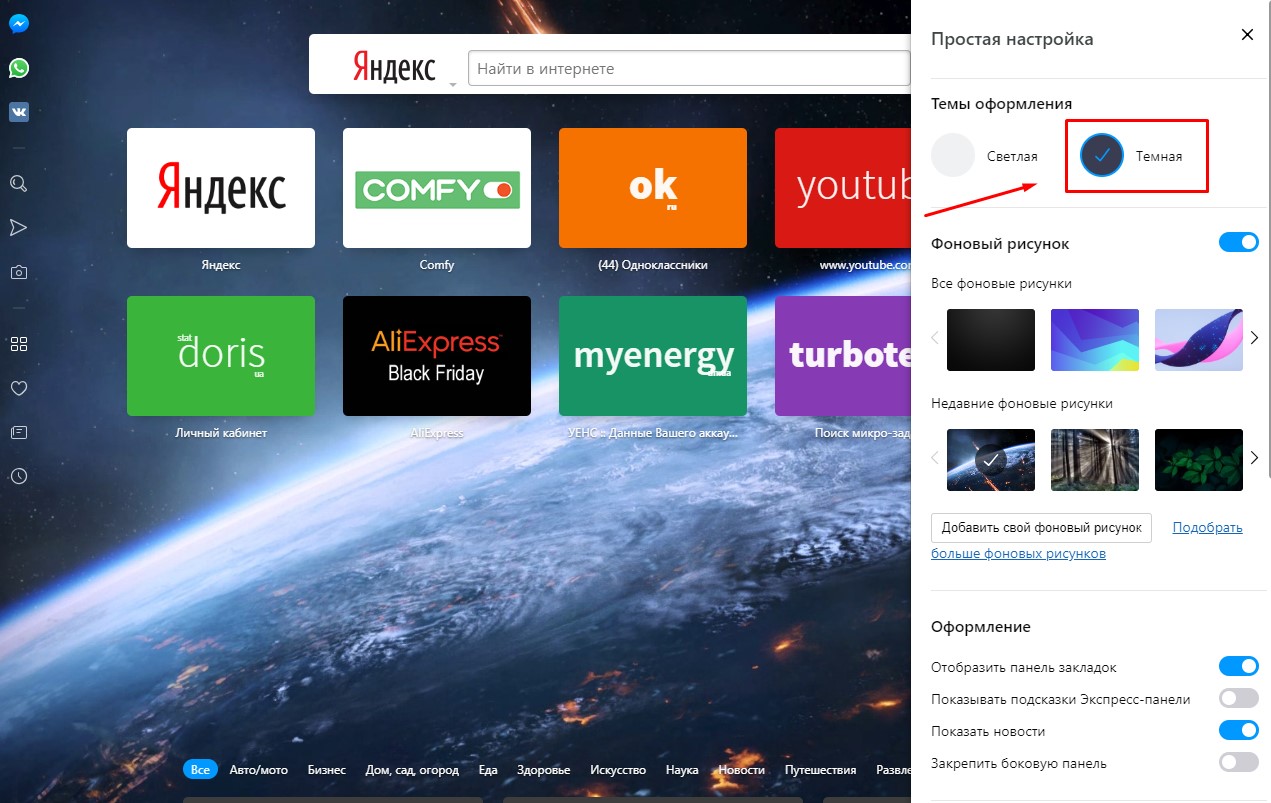 Выбираем темы, светлую или темную
Выбираем темы, светлую или темную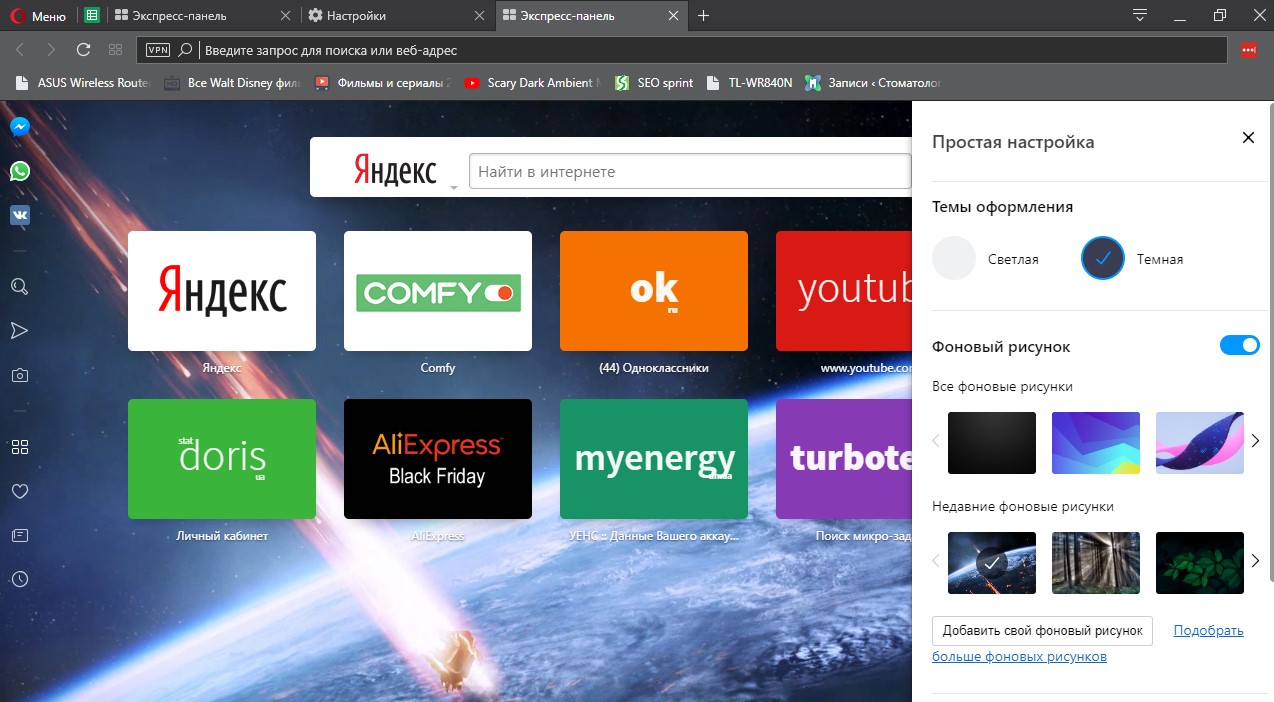 Выбираем фоновый рисунок
Выбираем фоновый рисунок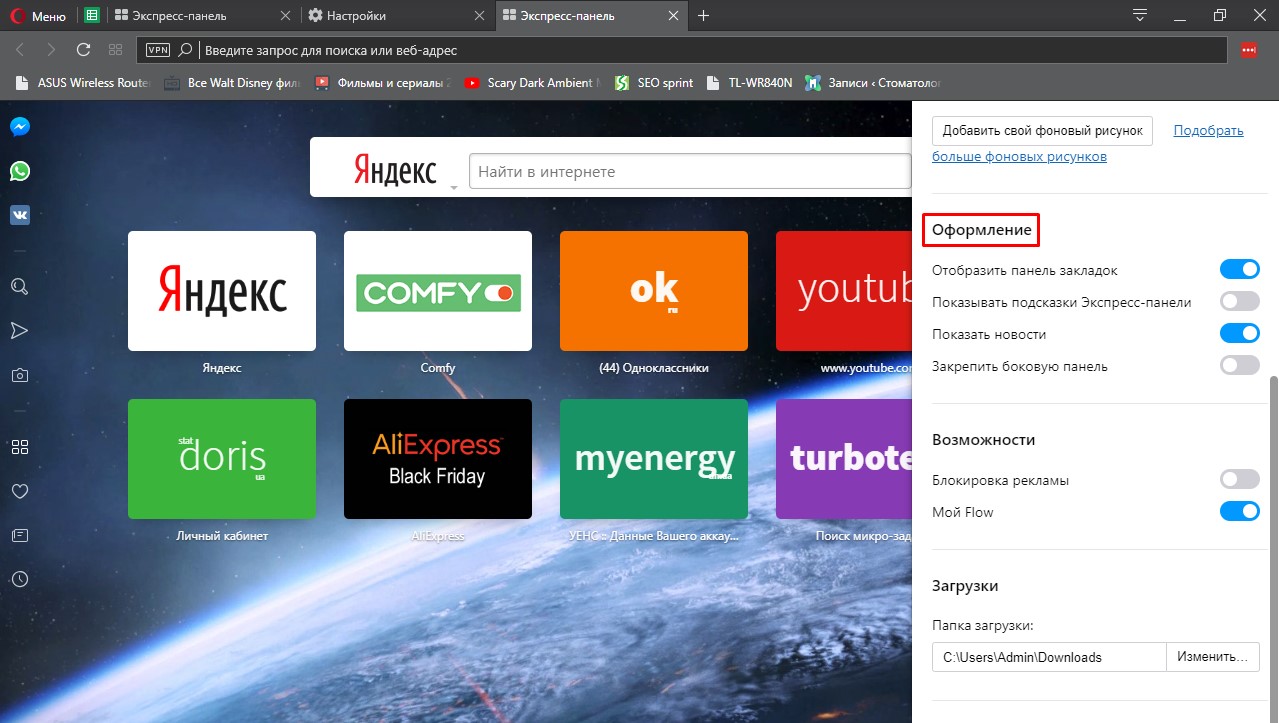 Раздел «Оформление» с параметрами, влияющими на визуальную составляющую интерфейса как Экспресс-панели, так и браузера
Раздел «Оформление» с параметрами, влияющими на визуальную составляющую интерфейса как Экспресс-панели, так и браузера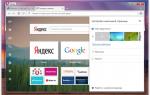 Скрытые настройки Opera: где их найти и как включить
Скрытые настройки Opera: где их найти и как включить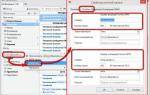 Opera.Mail: особенности и настройка
Opera.Mail: особенности и настройка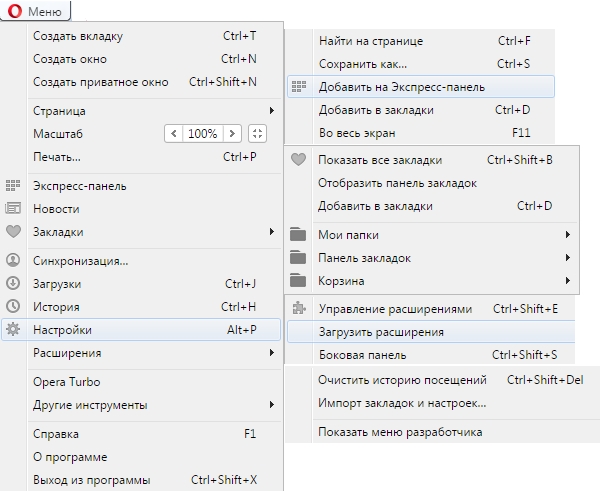
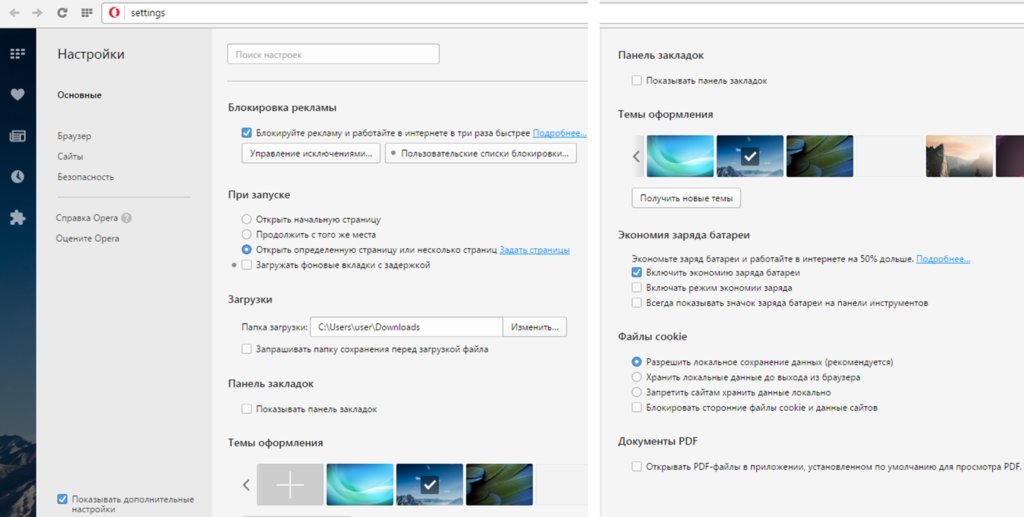
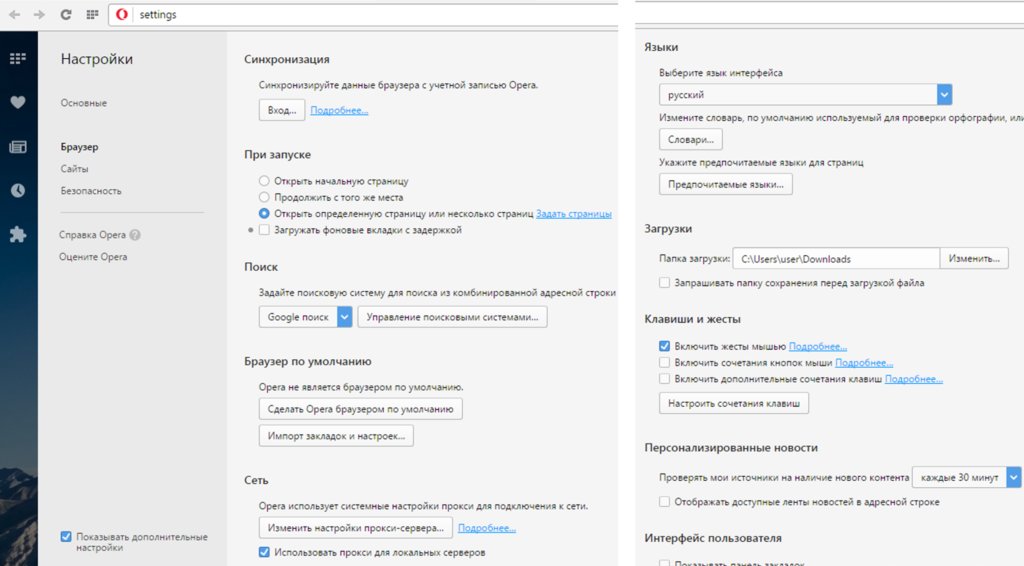
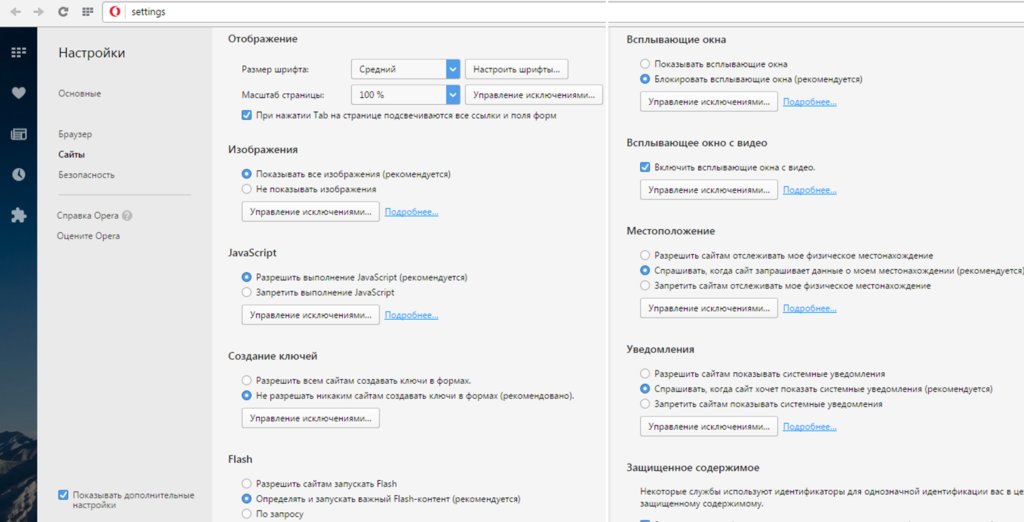
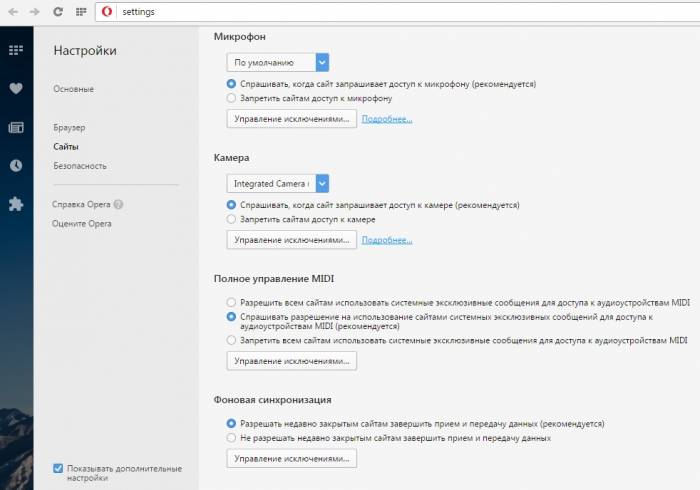
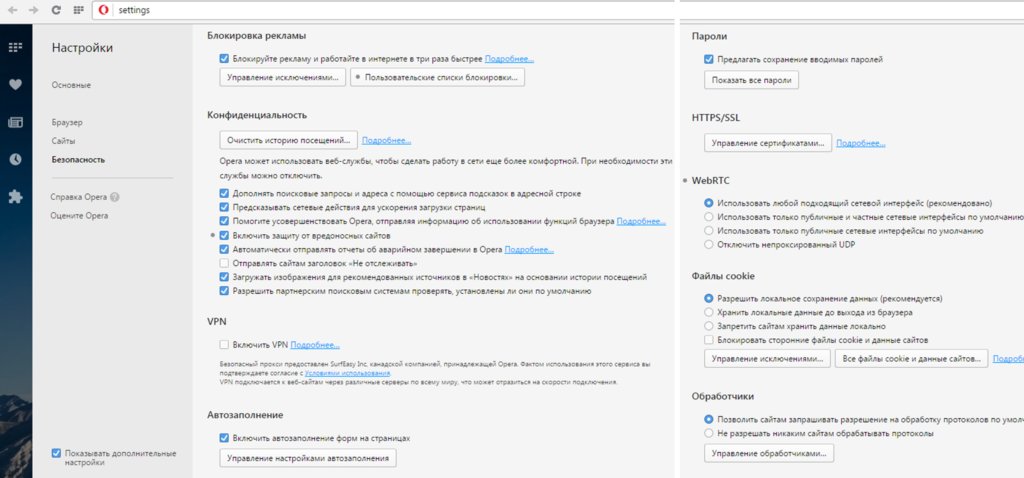
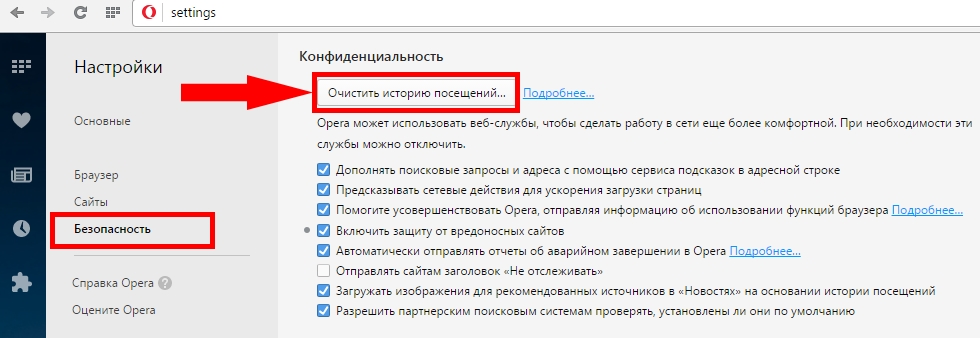
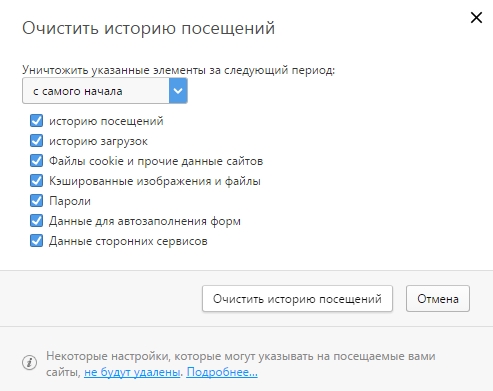
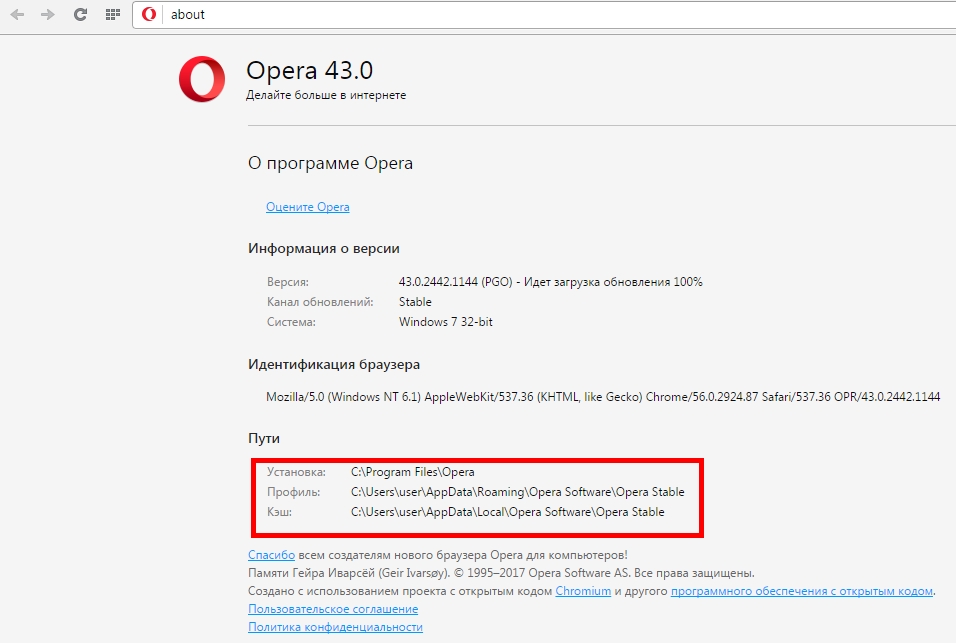
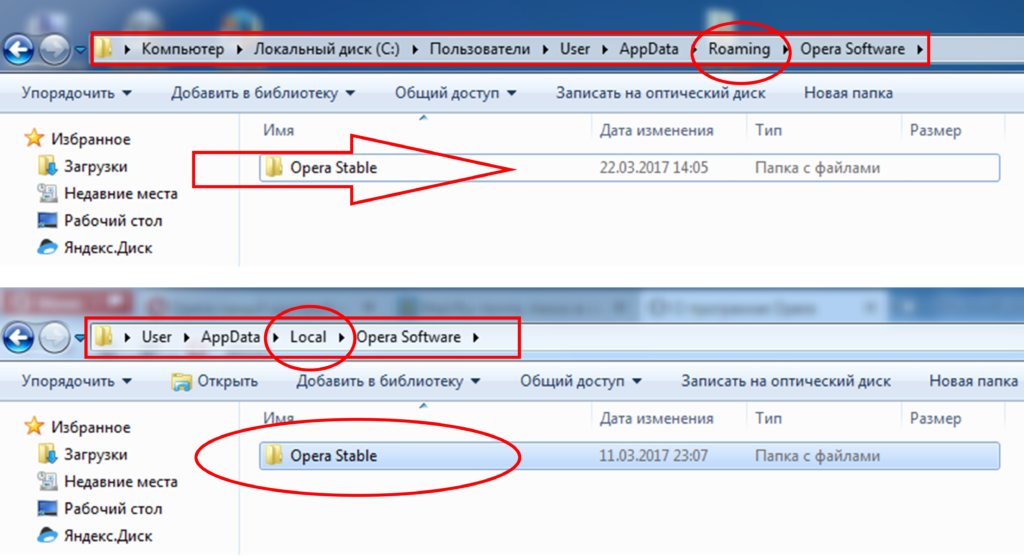

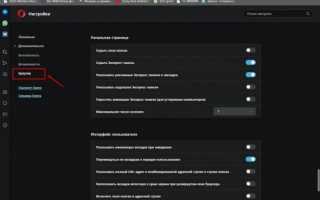

 8 фишек мобильного браузера Opera, ради которых его стоит попробовать
8 фишек мобильного браузера Opera, ради которых его стоит попробовать 70 горячих клавиш Google Chrome, которые должен знать каждый
70 горячих клавиш Google Chrome, которые должен знать каждый Настройка «горячих» клавиш в расширениях Firefox через about:addons
Настройка «горячих» клавиш в расширениях Firefox через about:addons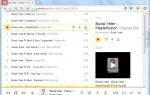 Что нужно делать, если отсутсвует звук в браузере опера
Что нужно делать, если отсутсвует звук в браузере опера