Содержание
Браузер Google Chrome относит себя к многофункциональным веб-обозревателям. Он отличается высокой скоростью и надежным уровнем безопасности. Для более удобной работы вы можете подписываться на отдельные сайты и получать уведомления о новостях, акциях и прочих предложениях. Иногда подобные оповещения становятся слишком навязчивыми и отвлекают от основной работы. Можно ли отключить уведомления в браузере и как это сделать стандартными инструментами Хрома?
Как работают уведомления в Гугл Хром
В последнее время при посещении сайта в левом верхнем углу всплывает оповещение о необходимости подписаться на данный веб-ресурс. Внизу запроса высвечивается два варианта соглашений «Блокировка» и «Разрешить». Причем в большинстве случаев подобное окно с запросом может заслонять контент на сайте, а также не давать дальше работать со страницей, пока не выберешь один из вариантов. И многие пользователи, чтобы быстрее скрыть окно, могут по ошибке нажать на «Разрешить», в результате чего приходят уведомления о различных событиях с этого веб-ресурса. Такие оповещения называются Push-уведомлениями и отражаются они в правой нижней части браузера и даже тогда, когда Гугл Хром закрыт.
В таких уведомлениях вам может быть представлена следующая информация:
- новости сайта;
- скидки, акции;
- новый материал;
- специальные предложения;
- включение онлайн-конференций и прямого эфира;
- прочее.
Если вы подписались на один из любимых сайтов, то, конечно же, подобные уведомления будут для вас полезны, вы сможете быть в курсе последних новостей и предложений. А вот если вы подписались по ошибке, либо уведомления носят довольно регулярный характер, из-за чего мешают вам и отвлекают от работы в интернете, тогда лучше всего их отключить. Такая опция доступна не только для компьютерных версий, но и для мобильных.
Как отключить уведомления в Хроме
Браузер Google Chrome доступен не только для компьютеров, но для смартфонов. Набор опций и интерфейс программы практически идентичный. Поэтому если вы хотите отключить навязчивые оповещения на одном из своих устройств, то воспользуйтесь нижеприведенной инструкцией.
Отключить уведомления в Хроме
На ПК
Если вы хотите избавиться от подписок и уведомлений на компьютере, тогда нужно выполнить ряд несложных последовательных действий:
- Запускаете
- Переходите в меню с настройками – три вертикальные точки в правом верхнем углу, далее «Настройки».
- На странице с настройками опускаетесь в самый низ и нажимаете на кнопку посередине «Дополнительные».
- В разделе «Конфиденциальность и безопасность» находите пункт «Настройки сайта» и переходите в него.
- В списке настроек. Нужно нажать на «Уведомления».
- Загружается страница, где можно заблокировать уведомления для всех сайтов, так и для конкретного, если он находится в списке разрешенных.
Чтобы больше не получать уведомления от конкретного ресурса, вам нужно добавить его в графу «Блокировать» и вставить URL адрес. Если у вас несколько таких сайтов, тогда через кнопку «Добавить», открывается новая пустая строчка для следующего ресурса. А те сайты, которые составляют пользу и важны для вас, оставьте их в графе «Разрешить». После внесения коррективов они сразу вступают в силу и уведомления больше не будут вас беспокоить.
На телефоне
Так как большая часть интернет-пользователей устанавливает на смартфон Google Chrome и использует его в качестве основного браузера, то навязчивые уведомления могут вас беспокоить и в мобильной версии. А это значит, что вам доступна возможность их отключить. Как это сделать:
- Заходите в браузер G
- Нажимаете вверху на три вертикальные точки и переходите в меню «Настройки».
- Далее выбираете «Дополнительные», а после открываете «Настройки сайтов».
- Из представленных настроек выбираете «Уведомления».
- Отключаете их полностью, перетащив ползунок влево или из списка разрешенных, удаляете отдельные сайты.
Особенностью мобильной версии является то, что здесь отсутствует пункт «Блокировка», то есть вы не можете заблокировать отдельные сайты, а только отключить все присылаемые уведомления или внести список разрешенных, те ресурсы, которые будут и дальше вам отправлять оповещения. После того как уведомления будут отключены, вы можете перезапустить браузер и проверить качество настройки.
Что делать, если уведомления все равно появляются
В отдельных случаях, даже после блокировки уведомлений, они все равно и дальше продолжают приходить в Гугл Хроме. Почему так происходит? Среди основных причин можно выделить следующие, а также способы их решения в Chrome:
- Наличие вирусов на устройстве. Если у вас на устройстве есть вирусы, то они сами могут присылать вредоносные уведомления, что никак не связано с оповещениями сайтов, на которые вы подписаны. Поэтому в обязательном порядке установите себе антивирусную программу и просканируйте смартфон или компьютер. При выявлении вирусов удалите их и обновите настройки в браузере.
- Произведите сброс настроек. Иногда отдельные функции браузера могут не работать, из-за того, что программа перенасыщена большим количеством расширений, встроенных утилит и активированных опций. Результатом станет некорректная работа веб-обозревателя из-за его перегруженности. Поэтому решить проблему можно через сброс настроек. Сделать это можно через «Настройки», «Дополнительные», «Восстановление настроек по умолчанию». Однако после сброса настроек браузер вернется к состоянию работы, как при первичном скачивании. Этот момент следует учитывать.
- Переустановка Chrome. Если ни один из способов не помог, тогда остается переустановить браузер. Переустановка решает все проблемы, однако взамен придется удалить действующую версию программы и установить новую. Если у вас были сохранены избранные сайты, а также настроены различные расширения и функция автозаполнения, то с удалением браузера все потеряется. Поэтому заранее настройте синхронизацию – войдите в аккаунт Google, а после в настройках «Пользователи», включите «Синхронизация».
Каждый из способов реализуйте только после того, как предыдущий не дал должного результата, и проводите переустановку браузера в последнюю очередь. В большинстве случаев отключение уведомлений срабатывает с первого раза, и больше они не будут вас беспокоить. На будущее, перед тем как нажать «Разрешить» на запросе от сайта, знайте, что это приведет к новым уведомлениям.
<center></center>Поделиться:
Активные интернет-пользователи знают, что при посещении различных веб-ресурсов можно столкнуться как минимум с двумя проблемами – надоедливой рекламой и всплывающими уведомлениями. Правда, рекламные баннеры демонстрируются вопреки нашим желаниям, а вот на постоянное получение назойливых push-сообщений каждый подписывается самостоятельно. Но когда таких уведомлений становится слишком много, возникает необходимость их отключить, и в браузере Гугл Хром это можно сделать довольно легко.
Читайте также: Лучшие блокировщики рекламы
Отключаем уведомления в Google Chrome
С одной стороны, пуш-оповещения – функция весьма удобная, так как позволяет быть в курсе различных новостей и прочей интересующей информации. С другой же, когда они приходят с каждого второго веб-ресурса, а вы как раз заняты чем-то, что требует внимания и концентрации, эти всплывающие сообщения могут быстро надоесть, а их содержимое все равно будет проигнорировано. Расскажем о том, как их отключить в десктопной и мобильной версии Хрома.
Google Chrome для ПК
Для отключения уведомлений в настольной версии веб-обозревателя потребуется выполнить несколько простых действий в разделе настроек.
- Откройте «Настройки» Гугл Хром, кликнув по трем вертикальным точкам в правом верхнем углу и выбрав одноименный пункт.
В отдельной вкладке откроются «Настройки», пролистайте страницу в самый низ и кликните по пункту «Дополнительные».</li>
В развернувшемся списке найдите пункт «Настройки контента» и кликните по нему.</li>
На следующей странице выберите пункт «Уведомления».</li>
Это и есть необходимый нам раздел. Если оставить первый пункт в списке (1) активным, веб-сайты будут отправлять вам запрос прежде, чем прислать сообщение. Для блокировки всех уведомлений его нужно отключить.</li>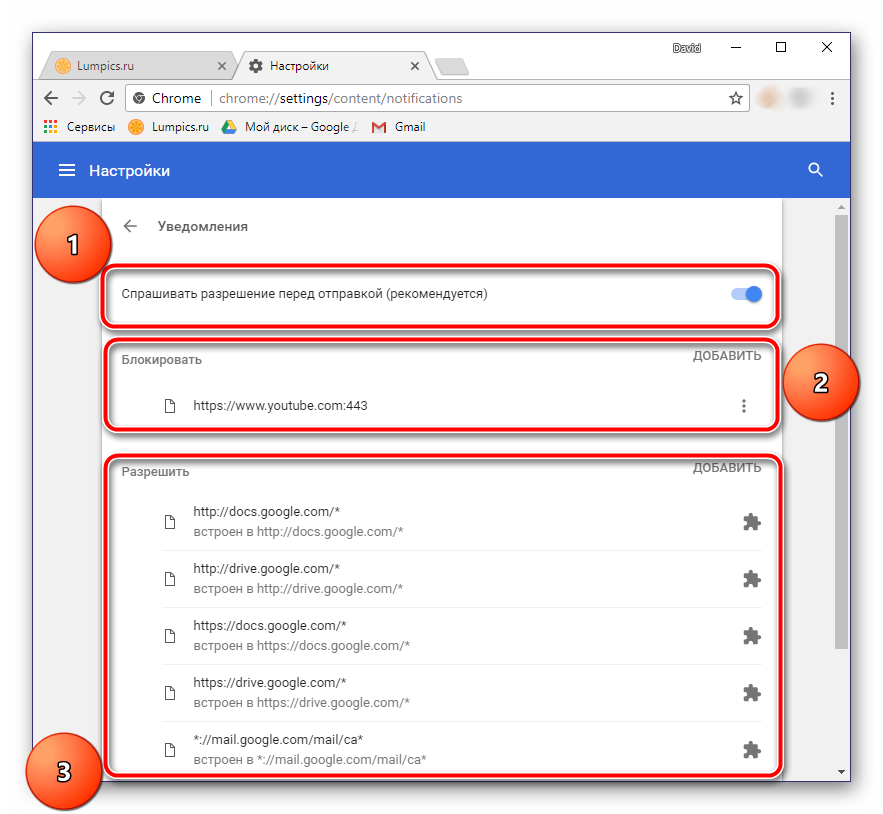
Для выборочного отключения в части «Блокировать» нажмите по кнопке «Добавить» и поочередно введите адреса тех веб-ресурсов, от которых вы точно не хотите получать пуши. А вот в части «Разрешить», наоборот, можно указать так называемые доверенные веб-сайты, то есть те, от которых вы хотели бы получать push-сообщения.
Теперь вы можете выйти из настроек Google Chrome и наслаждаться интернет-серфингом без навязчивых уведомлений и/или получать пуши только от выбранных вами веб-порталов. Если требуется отключить сообщения, которые появляются при первом посещении сайтов (предложения подписаться на новостную рассылку или нечто подобное), выполните следующее:
- Повторите шаги 1-3 из описанной выше инструкции, чтобы перейти к разделу «Настройки контента».
- Выберите пункт «Всплывающие окна».
Внесите необходимые изменения. Отключение тумблера (1) приведет к полной блокировке таких пушей. В разделах «Блокировать» (2) и «Разрешить» можно выполнить выборочную настройку – заблокировать нежелательные веб-ресурсы и добавить те, от которых вы не против получать уведомления, соответственно.</li>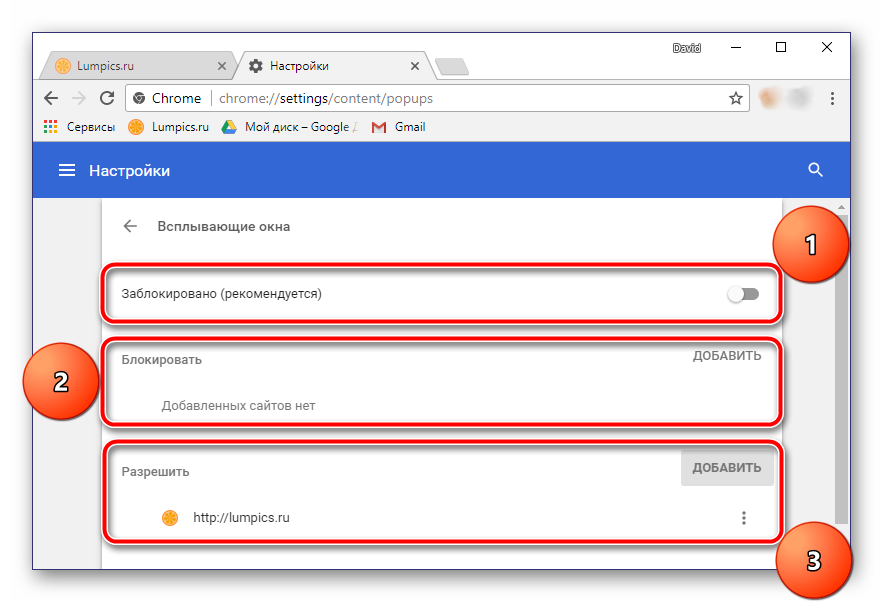
Как только вы выполните необходимые действия, вкладку «Настройки» можно закрывать. Теперь, если вы и будете получать push-уведомления в своем браузере, то только от тех сайтов, которые вам действительно интересны.
Google Chrome для Android
Запретить показ нежелательных или навязчивых пуш-сообщений можно и в мобильной версии рассматриваемого нами браузера. Для этого потребуется выполнить следующее:
- Запустив Гугл Хром на своем смартфоне, перейдите в раздел «Настройки» точно таким же образом, как это делается на ПК.
В разделе «Дополнительные» найдите пункт «Настройки сайтов».</li>
Затем перейдите в пункт «Уведомления».</li>
Активное положение тумблера говорит о том, что прежде чем начать присылать вам push-сообщения, сайты будут запрашивать разрешение. Деактивировав его, вы отключите и запрос, и уведомления. В разделе «Разрешены» будут показаны сайты, которые могут отправлять вам пуши. К сожалению, в отличие от десктопной версии веб-обозревателя, возможность настройки здесь не предусмотрена.</li>
Выполнив необходимые манипуляции, вернитесь на шаг назад, нажав направленную влево стрелку, расположенную в левом углу окна, или соответствующую кнопку на смартфоне. Перейдите к разделу «Всплывающие окна», который находится немного ниже, и убедитесь, что переключатель напротив одноименного пункта деактивирован.</li>
Снова вернитесь на шаг назад, пролистайте перечень доступных параметров немного вверх. В разделе «Основные» выберите пункт «Уведомления».</li>Здесь можно выполнить тонкую настройку всех отправляемых браузером сообщений (небольшие всплывающие окошки при выполнении тех или иных действий). Вы можете включить/отключить звуковое оповещение для каждого из таких уведомлений либо полностью запретить их показ. При желании это можно сделать, но мы все же не рекомендуем. Те же уведомления о скачивании файлов или переходе в режим инкогнито появляются на экране буквально на долю секунды и пропадают, не создавая никакого дискомфорта.</li>Пролистав раздел «Уведомления» ниже, вы сможете увидеть список сайтов, которым разрешен их показ. Если в перечне присутствуют те веб-ресурсы, push-оповещения от которых вы не желаете получать, просто деактивируйте тумблер напротив его названия.</li></ol>
На этом все, раздел настроек мобильного Google Chrome можно закрывать. Как и в случае с его компьютерной версией, теперь вы не будете получать уведомления вообще либо же будете видеть только те, что отправлены с интересующих вас веб-ресурсов.
Заключение
Как видите, нет ничего сложного в том, чтобы отключить push-уведомления в Гугл Хром. Радует то, что сделать это можно не только на компьютере, но и в мобильной версии браузера. Если вы пользуетесь устройством на iOS, описанная выше инструкция для Android вам тоже подойдет. Мы рады, что смогли помочь Вам в решении проблемы.Опишите, что у вас не получилось. Наши специалисты постараются ответить максимально быстро.
Помогла ли вам эта статья?
before—>

p, blockquote<dp>1,0,0,0,0—>
Содержание: 1. Push-уведомления что это? 2. Преимущества push-уведомлений 3. Push-уведомления и RSS-лента 4. Настройка push-уведомлений в Google Chrome 5. Настройка push-уведомлений в Мозилле 6. Как отключить/включить push-уведомления в Google Chrome 7. Как отключить/включить push-уведомления в Mozilla Firefox
p, blockquote<dp>2,0,0,0,0—>
Если пользователь единожды одобрил получение таких уведомлений, позднее в области задач компьютера или мобильного устройства он будет периодически наблюдать появление небольших окошек с сообщением о том, что на этих сайтах появились новые публикации.
p, blockquote<dp>3,0,0,0,0—>
Это так называемые push-уведомления, они же web-push – современный инструмент вебмастеров и интернет-маркетологов. И удобнейшее средство информирования пользователей, которые хотят держать руку на пульсе интересующих их событий.
p, blockquote<dp>4,0,0,0,0—>
Push-уведомления что это?
h2<dp>1,0,0,0,0—>
Push-уведомления – это краткие всплывающиеуведомления, которые появляются на экране обычного компьютера или мобильного телефона и сообщают о важных событиях и обновлениях.
p, blockquote<dp>5,0,0,0,0—>
При клике на push-уведомление, которое пришло пользователю, новости сайтов тотчас же открываются в окне браузера, и пользователи в числе первых могут познакомиться с только что выложенной в сеть информацией. А иногда это важно – быть в числе первых пользователей, владеющих полезной информацией.
p, blockquote<dp>6,0,0,0,0—>
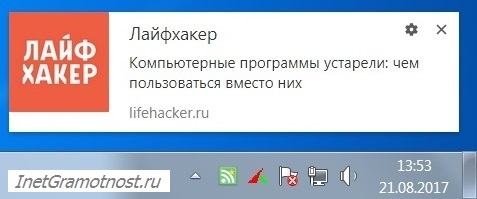
Пуш-уведомления на сайтах включают владельцы сайтов, а пользователи могут управлять пушами через настройки своего браузера. Если вебмастер не включил push на сайте, то у пользователя нет возможности (или необходимости) их использовать, настраивать и т.п.
p, blockquote<dp>7,0,0,0,0—>
В чём заключаются преимущества пуш-уведомлений по сравнению с другими способами доставки свежей информации? Как управлять таким средством информирования в десктопных браузерах Google Chrome, Mozilla Firefox или в аналогичных им? Рассмотрим ниже эти вопросы.
p, blockquote<dp>8,0,0,0,0—>
Преимущества push-уведомлений
h2<dp>2,0,0,0,0—>
Выгоды реализации push-уведомлений на сайтах для их владельцев, то есть, для вебмастеров очевидны. Дело в том, что немногие средства информирования могут обеспечить 90%-ную доставку сообщений пользователю и почти 50%-ную вероятность захода на сайт.
p, blockquote<dp>9,0,0,0,0—>
А вот какую пользу получает читатель того или иного сайта?
p, blockquote<dp>10,0,0,0,0—>
Push-уведомления для некоторых пользователей могут быть более удобны, чем подписка на обновления сайта по E-mail. Сообщения, приходящие с разных сайтов, не скапливаются в почтовом ящике и не усложняют доступ к личной переписке.
p, blockquote<dp>11,0,0,0,0—>
Если в данный момент на прочтение новости у пользователя нет времени, то кликнув на push-уведомление, он может открыть страницу в окне браузера и оставить её до удобного момента. Или отправить в сервис отложенного чтения типа Pocket или Readability.
p, blockquote<dp>12,0,0,0,0—>
Одним из недостатков подписки на новости сайтов по E-mail является скопление писем о новых статьях в почтовом ящике пользователя. С пуш-уведомления переполнения в почте не будет.
p, blockquote<dp>13,0,1,0,0—>
При недостаточной защите сайта от взлома может случиться так, что база данных подписчиков сайта попадет в руки мошенников, которые первым делом организуют рассылку спама по этой базе (так называемая спам-атака). Тогда каждый владелец электронной почты из этой базы получает такие мошеннические спам-письма. Считается, что с push-уведомлениями в этом плане пользователи более надёжно защищены: никто другой, кроме создателей заинтересовавших сайтов, не сможет побеспокоить пользователей, кто бы что ни взламывал на таких сайтах.
p, blockquote<dp>14,0,0,0,0—>
Push-уведомления и RSS-лента
h3<dp>1,0,0,0,0—>
По части защиты от спама web-push схожи с ещё одним средством доставки свежей информации, опубликованной на том или ином сайте – RSS-лентой. Последняя даже выигрывает в том, что хранит историю сообщений о публикациях сайтов, на которые оформлена RSS-подписка. Тогда как всплывающие уведомления через несколько секунд исчезают навсегда.
p, blockquote<dp>15,0,0,0,0—>
Но использование RSS-каналов поставки новостей требует от пользователя самостоятельных действий: ему нужно самому отыскать на каждом сайте кнопку подписки (а у неё нет стандартного расположения) и ввести адрес канала в RSS-ридер. Если такого ридера нет в браузере у пользователя, его ещё нужно отдельно организовать, например, установив расширение, подобрав веб-сервис или прибегнув к использованию соответствующей программы.
p, blockquote<dp>16,0,0,0,0—>
Push-уведомления же сами выскакивают и предлагают подписаться, а их реализация обеспечивается штатным функционалом практически любого современного браузера.
p, blockquote<dp>17,0,0,0,0—>
Настройка push-уведомлений в Google Chrome
h3<dp>2,0,0,0,0—>
Реализация всплывающих уведомлений в Google Chrome и браузерах, построенных на базе такого же движка Blink (например, Яндекс.Браузер), предлагает пользователю совершенно открытый формат подписки, который не требует от него сделать какой-либо выбор.
p, blockquote<dp>18,0,0,0,0—>
Пуш-запрос в Гугл Хроме содержит две функциональные кнопки:
p, blockquote<dp>19,0,0,0,0—>
- «Разрешить» для одобрения доставки сообщений (1 на рис. 2) и
- «Блокировать» для добавления сайта в перечень заблокированных (2 на рис. 2).
В последнем случае при следующих посещениях такого сайта запросы больше не будут появляться.
p, blockquote<dp>20,0,0,0,0—>
Есть и третий вариант: нажатие на крестик в окошке запроса позволяет отложить принятие решения (3 на рис. 3). Сайт не будет заблокирован, и через время такой запрос в левом верхнем углу окна Chrome появится снова.
p, blockquote<dp>21,0,0,0,0—>
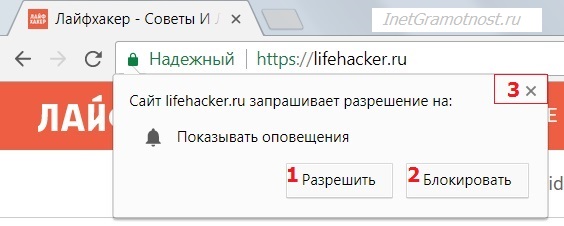
Настройка push-уведомлений в Мозилле
h3<dp>3,0,0,0,0—>
В Mozilla Firefox (и прочих браузерах на базе такого же движка Gecko) форма запроса на поставку web-push обустроена более хитро, чем в Гугл Хроме, а точнее, со склонением пользователя к конкретному выбору.
p, blockquote<dp>22,0,0,0,0—>
- На кнопке «Разрешить уведомления» (1 на рис. 3) сделан акцент цветовой индикацией,
- а в качестве альтернативы ей противопоставляется кнопка отложенного решения «Не сейчас» (2 на рис. 3).
Кнопка блокировки уведомлений «Никогда не разрешать» (4 на рис. 3) оформлена мельче и скрыта внутри кнопки «Не сейчас» (3 на рис. 3).
p, blockquote<dp>23,0,0,0,0—>
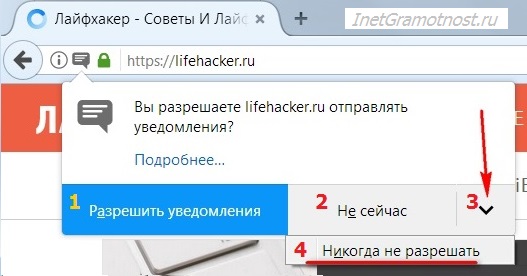
Разрешённые и заблокированные push-уведомления не синхронизируются вместе с профилями браузеров. После установки новой операционной системы, при переходе на другой компьютер, да даже после переустановки самого браузера с зачисткой его остатков при деинсталляции нужно всё начинать по новой – снова отвечать на запросы сайтов, с нуля формировать базу разрешений и блокировок для пуш-уведомлений.
p, blockquote<dp>24,0,0,0,0—>
Отписка от web-push и их блокировка
p, blockquote<dp>25,0,0,0,0—>
Чрезмерное количество всплывающих сообщений со временем может начать раздражать пользователя. Кроме того, могут поменяться наши интересы.
p, blockquote<dp>26,1,0,0,0—>
Как в таких случаях отписаться от неактуальных сайтов или вовсе отключить поставку браузером push-уведомлений? И как, наоборот, разблокировать сайты, ошибочно заблокированные при появлении запроса?
p, blockquote<dp>27,0,0,0,0—>
Как отключить/включить push-уведомления в Google Chrome
h3<dp>4,0,0,0,0—>
В браузере Google Chrome открываем раздел настроек и вверху, в поле поиска прописываем запрос «настройки контента». Это самый быстрый путь к настроечному разделу с соответствующим названием. Открываем этот раздел.
p, blockquote<dp>28,0,0,0,0—>
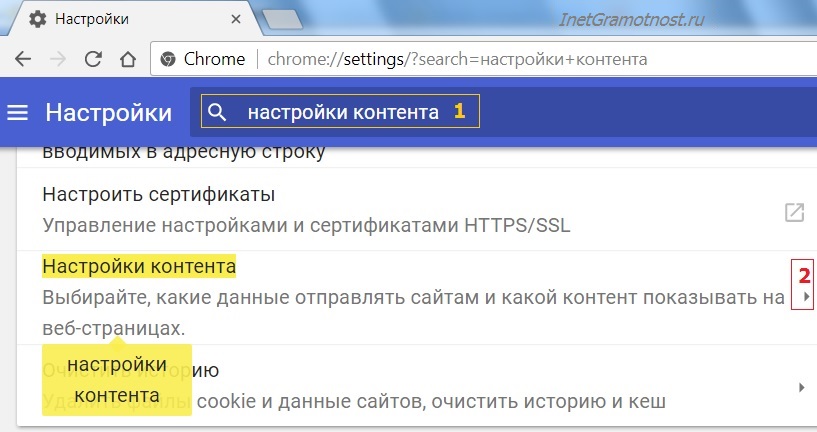
Далее заходим в подраздел «Оповещения».
p, blockquote<dp>29,0,0,0,0—>
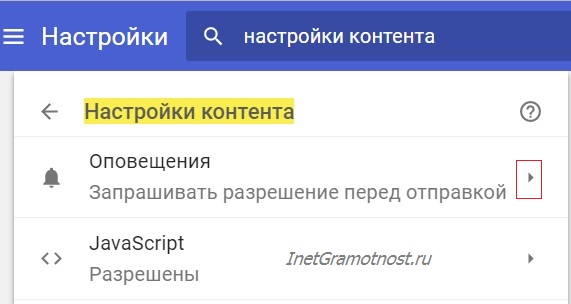
Первая опция подраздела называется «Спрашивать разрешение перед отправкой (рекомендуется)» (1 на рис. 6). У нее в конце строки есть переключатель, который предназначен для отключения всех push-уведомлений. Если нужно временно побыть в покое и сконцентрироваться на работе, можно выставить переключатель в противоположное положение, а через время вернуть всё назад.
p, blockquote<dp>30,0,0,0,0—>
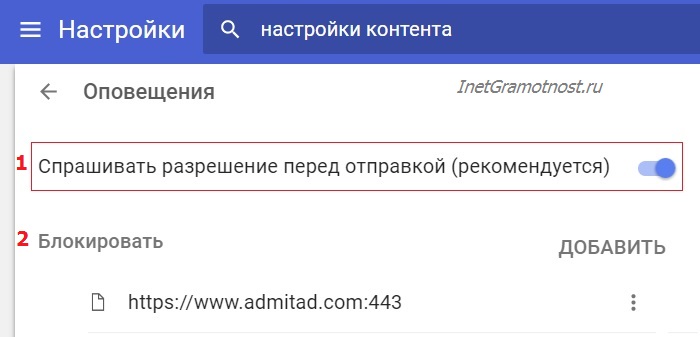
Ниже, в графе «Блокировать» (2 на рис. 6) отображается перечень сайтов, которым при запросе на поставку сообщений было отказано.
p, blockquote<dp>31,0,0,0,0—>
Чтобы разблокировать какой-то отдельный сайт и в дальнейшем получать от него web-push, нужно в конце строки раскрыть опции (1 на рис. 7) и выбрать вариант «Разрешить» (2 на рис. 7).
p, blockquote<dp>32,0,0,0,0—>
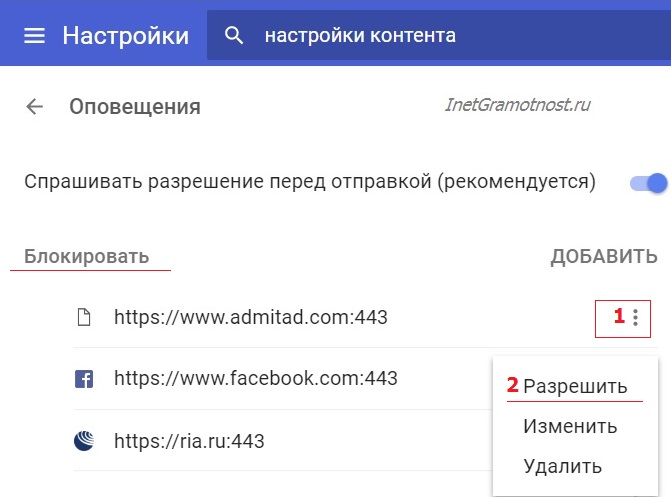
Ещё ниже, в графе «Разрешить» содержится перечень сайтов, для которых разрешена доставка сообщений.
p, blockquote<dp>33,0,0,0,0—>
Можно кликнуть в конце строки напротив нужного сайта (1 на рис. 8) и выбрать опцию «Блокировать» (2 на рис. 8), чтобы, соответственно, заблокировать ненужные всплывающие уведомления.
p, blockquote<dp>34,0,0,0,0—>
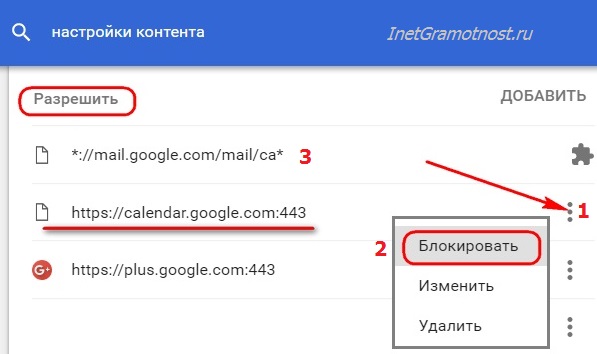
Обратите внимание, что заблокировать нельзя только некоторые сайты из числа сервисов Google (3 на рис. 8) и отдельных продвигаемых разработчиками Chrome ресурсов.
p, blockquote<dp>35,0,0,0,0—>
Как отключить/включить push-уведомления в Mozilla Firefox
h3<dp>5,0,0,0,0—>
Разбираться с push-уведомлениями внутри Firefox нужно в настройках браузера (1 на рис. 9), в разделе «Содержимое» (2 на рис. 9).
p, blockquote<dp>36,0,0,0,0—>
Отключить их одной кнопкой, как в Chrome, в Огненном Лисе невозможно, но можно активировать опцию, запрещающую беспокоить нас до перезапуска браузера, а именно «Не показывать уведомления пока вы не перезапустите Firefox».
p, blockquote<dp>37,0,0,0,0—>
Чтобы каждый раз после перезапуска не задействовать эту опцию, придётся удалить все сайты из числа одобренных для доставки сообщений. Для этого жмём кнопку «Выбрать» (3 на рис. 9).
p, blockquote<dp>38,0,0,0,0—>
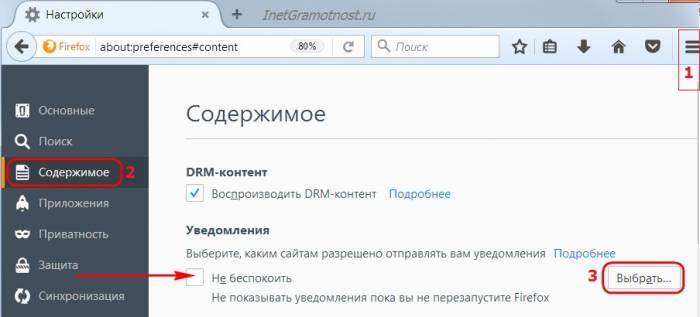
В отдельном окошке (рис. 10) увидим перечень сайтов с разрешённым и заблокированным статусом на показ пуш-уведомлений.
p, blockquote<dp>39,0,0,1,0—>
Выбрав разрешённый сайт, можем соответствующей кнопкой внизу удалить его, и он больше не сможет поставлять push-уведомления. Удаление таким образом заблокированного сайта даёт ему шанс на одобрение нами запроса при его новом посещении. Внесение изменений необходимо подтвердить кнопкой сохранения внизу.
p, blockquote<dp>40,0,0,0,0—>
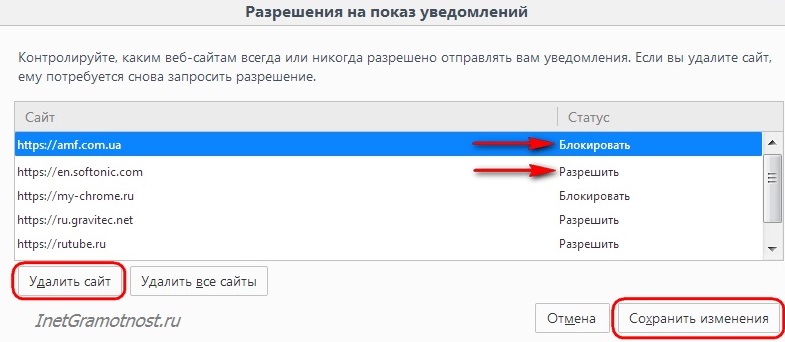
Быстрый доступ к настройкам web-push реализован в их окошке, появляющемся в Панели задач компьютера.
p, blockquote<dp>41,0,0,0,0—>
В Chrome кнопка настроек лишь ведёт в соответствующий раздел браузера для внесения изменений.
p, blockquote<dp>42,0,0,0,0—>

А вот создатели Mozilla Firefox прямо в этом окошке предусмотрели некоторые возможности, в частности, отключение всплывающих сообщений до перезапуска браузера (рис. 11).
p, blockquote<dp>43,0,0,0,0—> Загрузка …
Читайте далее:
p, blockquote<dp>49,0,0,0,0—>
1. Всплывающие окна в браузере Google Chrome на компьютере: как их убрать или разрешить
p, blockquote<dp>50,0,0,0,0—>
2. Как сделать скриншот в браузерах Опера, Мозилла, Google Chrome, Vivaldi, Opera Neon
p, blockquote<dp>51,0,0,0,0—> p, blockquote<dp>52,0,0,0,1—>
3. В браузере Opera появились WhatsApp и Telegram
after—></dp></dp></dp></dp></dp></dp></dp></dp></dp></dp></dp></dp></dp></dp></dp></dp></dp></dp></dp></dp></dp></dp></dp></dp></dp></dp></dp></dp></dp></dp></dp></dp></dp></dp></dp></dp></dp></dp></dp></dp></dp></dp></dp></dp></dp></dp></dp></dp></dp></dp></dp></dp></dp></dp>Используемые источники:
- https://google-chromes.ru/kak-vyklyuchit-uvedomleniya-na-google-chrome.html
- https://lumpics.ru/how-to-disable-notifications-in-google-chrome/
- https://www.inetgramotnost.ru/brauzery/nastrojka-push-uvedomlenij-v-chrome-i-firefox.html

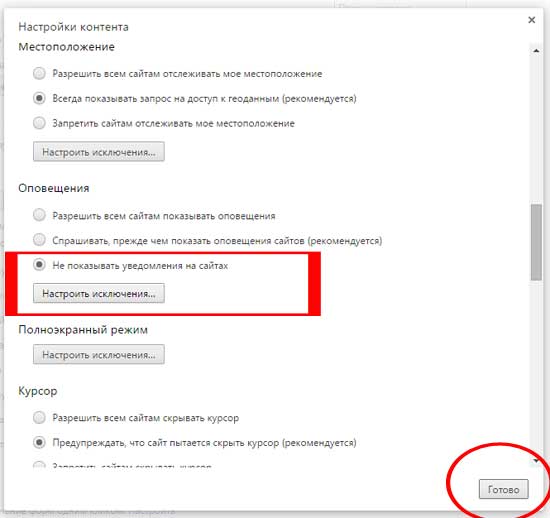
 Как посмотреть сохранённые пароли в браузере Google Chrome (Хром)
Как посмотреть сохранённые пароли в браузере Google Chrome (Хром)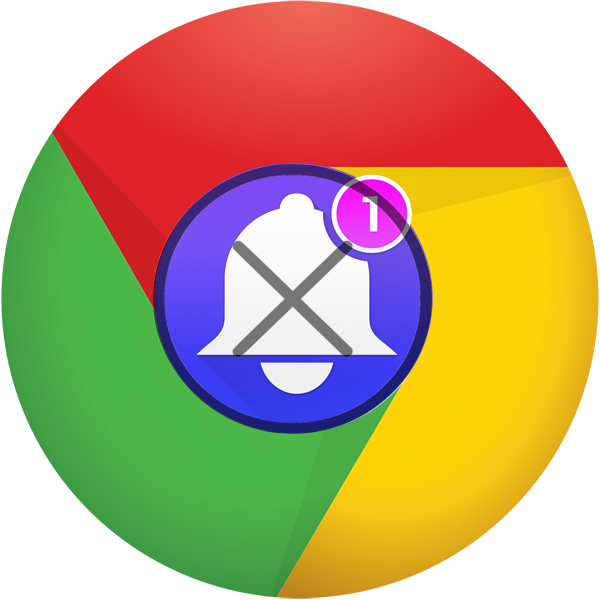
 Как отключить PUSH-уведомления (оповещения) в браузерах: Google Chrome, Firefox, Opera
Как отключить PUSH-уведомления (оповещения) в браузерах: Google Chrome, Firefox, Opera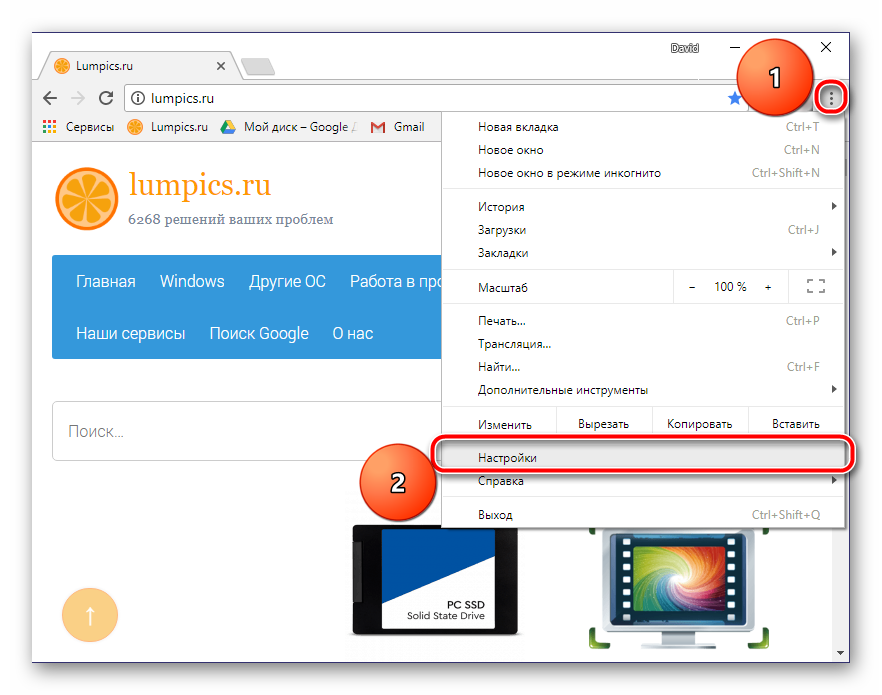
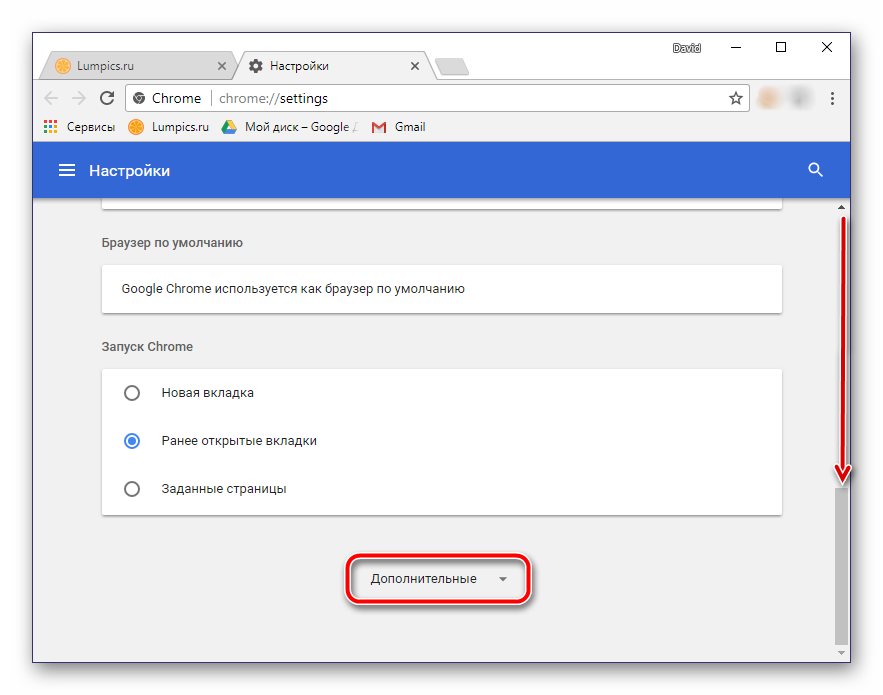
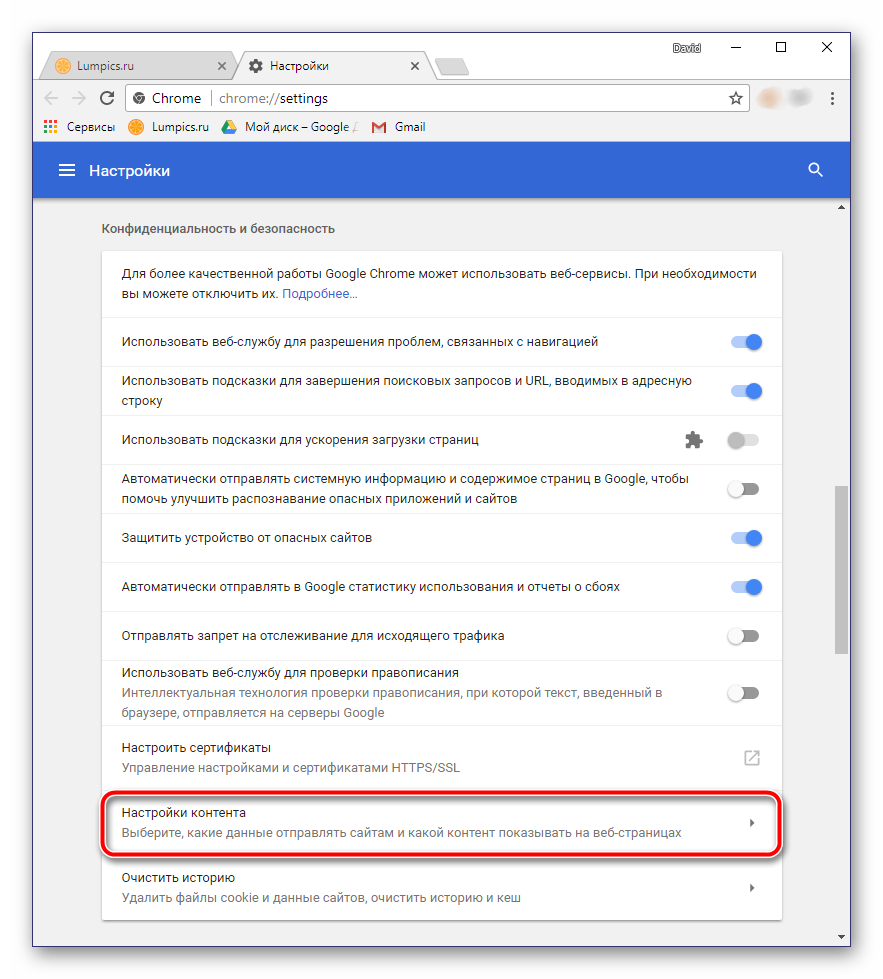
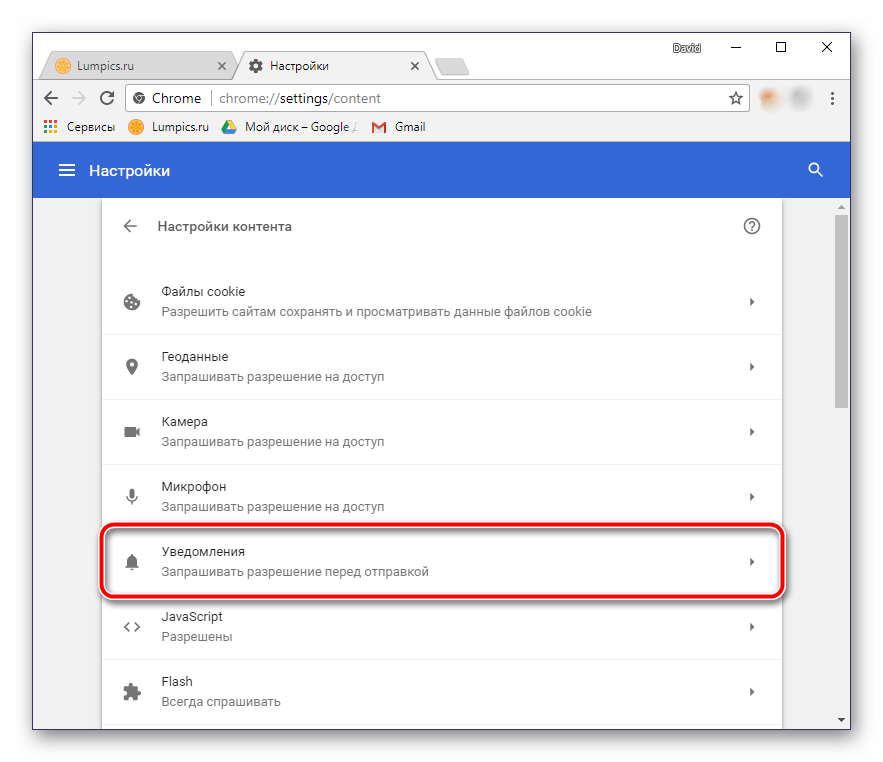
 Сказ о том, как мы отечественного производителя поддерживали
Сказ о том, как мы отечественного производителя поддерживали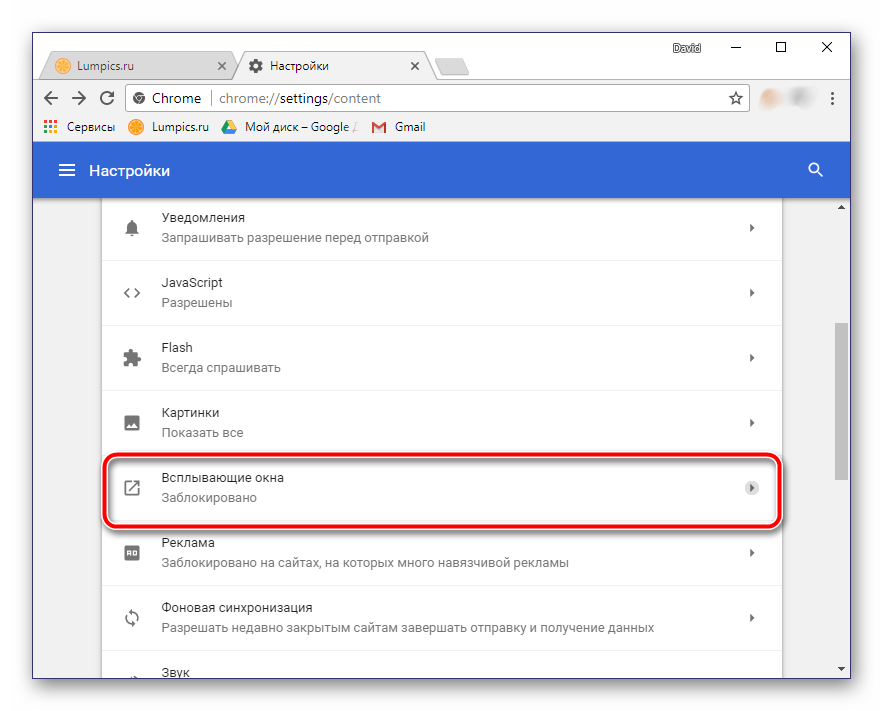
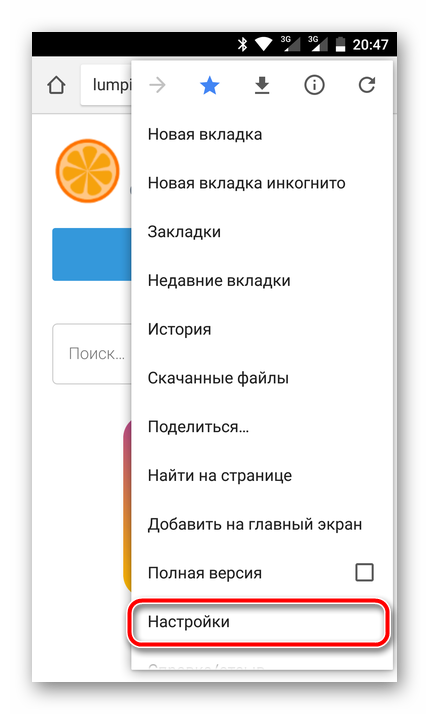
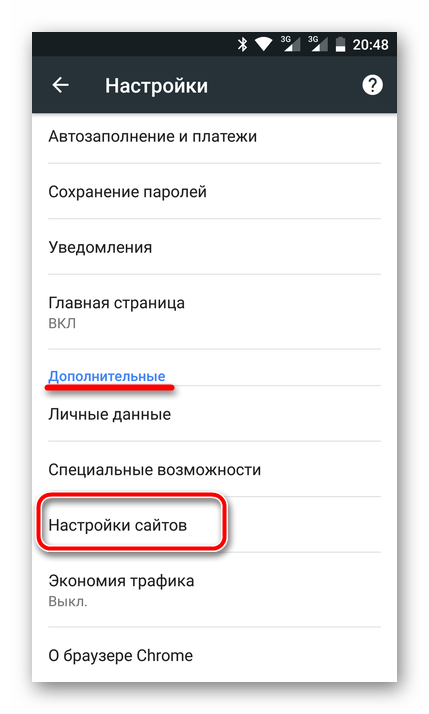
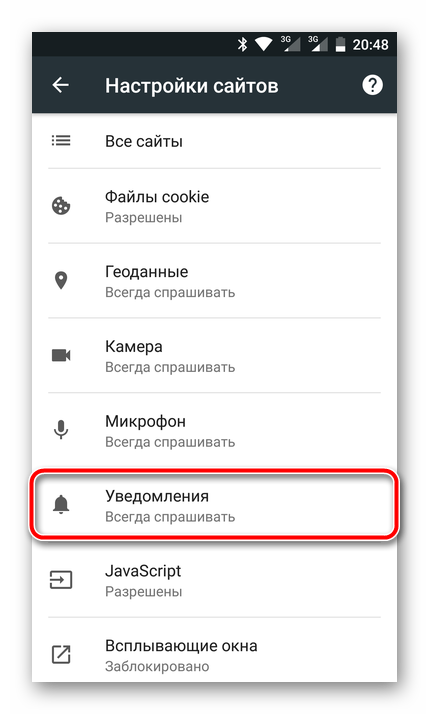
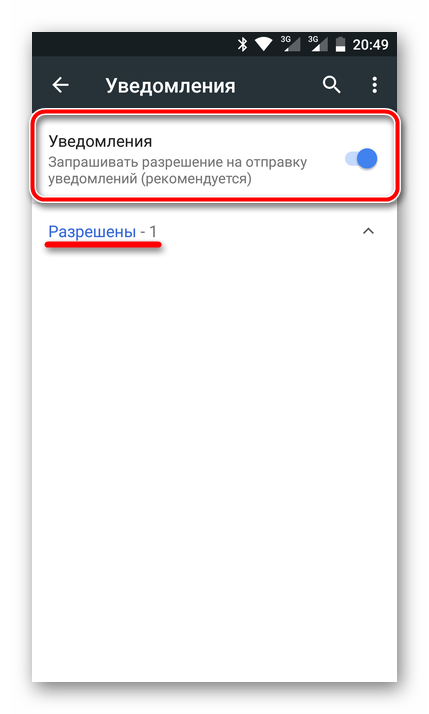
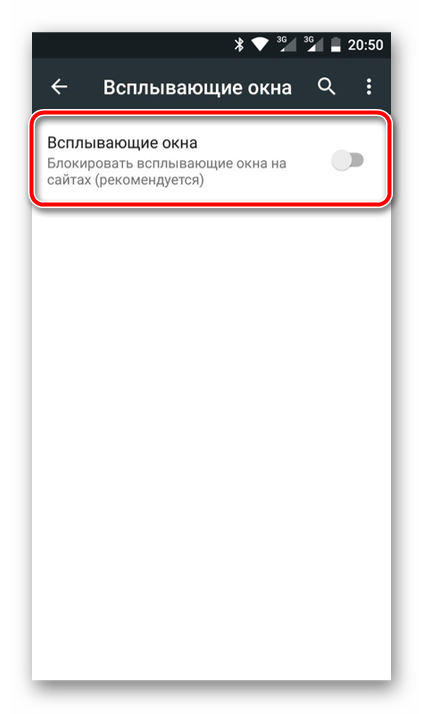

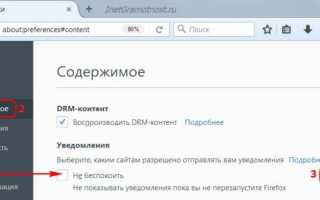

 ViPNet Client
ViPNet Client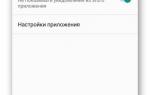 Что такое push-уведомления и как их заблокировать на Андроид
Что такое push-уведомления и как их заблокировать на Андроид Пошаговая установка freebsd 11 для чайников
Пошаговая установка freebsd 11 для чайников Визуализация в Archicad
Визуализация в Archicad