Содержание
Установка FreeBSD на сервер Hetzner через Rescue Mode
08 Feb 2017 | Автор: dd |
Пришлось тут поиграться с установкой FreeBSD в Hetzner. Дело занятное, но несколько геморное, ибо фря не входим в список автоустановок. У меня таких проблем обычно не стоит, ибо сам юзаю давно и успешно CentOS, а тут товарищу, по конфессиальным убеждениям, была нужна именно FreeBSD.
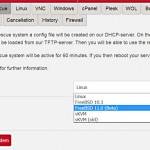
В админке управления серваком robot.your-server.de выбираем наш сервер и вкладку Rescue -> в выпадающем списке операционок – FreeBSD 11 (beta) x64 -> говорим Activate, записываем пароль к консоли, который выведет система и после это перегружаем сервер по вкладке Reset c помощью автоматической перезагрузки.
Заходим в Rescue консоль и запускаем команду
# bsdinstallimage
которая стартует инсталятор в котором выбираем версию FreeBSD, клаву (us-iso), включаем софтовый RAID (ибо у меня два диска), файловую систему ZFS и либо режем разделы лапками самостоятельно, либо доверяем инсталяшке.
После этого система немного покрутит счетчиками распаковки-установки и предложит постконфиг инсталяшки.
Сетку можно либо задать руками, либо оставить DHCP, ибо у Hetzner все равно айпишник цепляется по MAC, т.ч делать статический если тока из своих убеждений. Но это можно уже и позже.
В остальном по своим пожеланиям. По завершении установки рестартим сервак через reboot и коннектимся уже к рабочей консоли.
VN:F [1.9.21_1169]VN:F [1.9.21_1169]
Теги: FreeBSD, Hetzner
Многие Linux пользователи уже слышали про FreeBSD, эта система использует ядро BSD, похожее на Linux, поскольку оба ядра основаны на Unix и поддерживают одни и те же стандарты POSIX. Это такая же свободная, бесплатная операционная система с открытым исходным кодом, разработанная для обеспечения максимальной безопасности и гибкости. Чаще всего она используется на серверах. Основное отличие от Linux в том, что разработкой ядра и программного обеспечения занимается одна команда разработчиков.
FreeBSD поддерживает множество различных процессорных конфигураций, от серверов до микрокомпьютеров, таких как Raspberry Pi. Как и Linux, система поставляется с множеством программ, которые можно очень просто установить с помощью портов. Всего доступно более 20 000 пакетов. В этой инструкции мы рассмотрим как выполняется установка FreeBSD 11 последней, на данный момент, версии на компьютер amd64. Будем устанавливать версию с интерфейсом командной строки, она лучше всего подходит для серверов.
Как обычно, сначала нам нужно скачать установочный образ, и только потом может быть выполнена установка и настройка freebsd 11.
На официальном сайте есть несколько версий для разных архитектур, нам нужна amd64 или x86, в зависимости от количества оперативной памяти, которую вы желаете использовать.
Мы будем устанавливать последнюю версию FreeBSD 11.1, но если позже выйдет более новая версия, то я думаю, что статья будет все еще актуальна и для нее.
Далее вам нужно записать полученный образ на диск или на флешку. Вы можете использовать один из известных вам методов для этого. Например, в Linux вы можете использовать Unetbootin или Etcher, а в Windows есть Rufus.
Далее вставьте носитель в компьютер и измените настройки BIOS так, чтобы загрузка выполнялась из вставленного носителя. Чтобы войти в BIOS, во время загрузки нажмите одну из клавишей: F2, F11, F12 перед загрузкой операционной системы. Затем перейдите на вкладку «Boot» и поставьте там ваш носитель на первое место.
В первом меню загрузчика вам не нужно менять никаких параметров. Просто нажмите «Enter» для продолжения работы:
Дальше загрузиться псевдографический интерфейс, в нем выберите пункт «Install» для установки системы:
Выберите вашу раскладку клавиатуры, по умолчанию используется английская, в большинстве случаев лучше ее оставить:
Введите имя хоста для новой системы:
На следующем экране вам предстоит выбрать компоненты системы, которые вы хотите установить FreeBSD 11 на свой компьютер. Для того, чтобы отметить компонент нажмите «Пробел». Для сервера достаточно оставить библиотеки совместимости lib32 и Ports.
Когда завершите, нажмите «Enter».
Дальше нужно выполнить разметку диска. Вы можете довериться установщику и выполнить автоматическую разметку или же сделать все вручную. Если у вас есть несколько жестких дисков, которые необходимо подключить, лучше использовать ZFS. Но мы рассмотрим на примере UFS.
Далее вам нужно будет подтвердить использование всего диска для установки системы. Все данные на нем будут уничтожены.
Затем выберите таблицу разделов. Если ваш диск больше 2 Тб или вы используете UEFI вместо BIOS, то вам лучше использовать GPT, в всех остальных случаях более предпочтительно MBR. Даже будет лучше если вы отключите защищенную загрузку и будете использовать MBR:
В следующем окне система покажет вам созданные разделы. В случае MBR будет создано два раздела — корень и раздел подкачки. Используйте «Tab» для выбора кнопки «Commit», а затем нажмите «Enter»:
Дальше будет запущена установка FreeBSD 11 с флешки или другого носителя, в зависимости от скорости работы вашего компьютера и жесткого диска, установка может занять от 10 до 30 минут.
Когда установка завершится, система предложит вам ввести пароль для суперпользователя. Установщик спросит пароль два раза, но он не будет отображаться на экране:
Дальше выберите сетевой интерфейс, через который вы собираетесь получать доступ в интернет. Как видите, имена сетевых интерфейсов отличаются от стандартов Linux:
Затем выберите «Yes», чтобы выполнить настройку ip адреса IPv4:
Вы можете выбрать вариант получения адреса по DHCP или настроить его вручную:
Настройку адреса IPv6 можно пропустить:
Последний этап настройки сети — настройка DNS серверов. Лучше всего добавить, кроме стандартного, DNS сервер от Google — 8.8.8.8:
Выберите географический регион, в котором расположен ваш компьютер:
Затем выберите вашу страну:
На следующем этапе нужно ввести текущую дату и время, если они были неверно получены из сети:
Дальше нужно выбрать какие сервисы будут загружаться по умолчанию при старте системы. Например, SSH, NTP и Powerd. Последний позволяет автоматически регулировать частоту процессора в зависимости от нагрузки на систему.
Эти опции позволяют усилить безопасность вашей системы. Отключите доступ к буферу ядра для непривилегированных пользователей. Отключите отладку, Включите очистку /tmp во время загрузки, отключите сокет Syslogd и Sendmail если вы не планируете использовать почтовый сервер:
Дальше установщик спросит вас не желаете ли вы добавить к системе еще пользователей. Выберите «yes» и введите всю необходимую информацию о пользователе. Безопаснее всего оставить все поля по умолчанию, для этого достаточно нажимать «Enter»:
В качестве оболочки вы можете выбрать Bourne shell (sh) или tcsh. Когда завершите, просто наберите «Yes»:
Дальше система спросит вас хотите ли вы добавить еще пользователей, и если в этом нет необходимости, нужно ответить «no»:
На последнем экране перед вами появится простое меню действий. Если вы не хотите ничего менять, просто выберите первый пункт — «Exit» и ответьте «no», чтобы перезапустить компьютер:
Извлеките установочный носитель и нажмите «Enter»:
В меню загрузчика снова нажмите «Enter».
Теперь вам осталось только ввести логин root и пароль, который вы задали во время установки:
В этой статье мы рассмотрели как выполняется установка FreeBSD 11.1 на сервер или компьютер. Мы установили только консольную версию, но если вы собираетесь использовать систему на домашнем компьютере, то можно установить графическую оболочку и все другие компоненты из портов, так здесь называются репозитории. Надеюсь, эта информация была полезной для вас. Хотя FreeBSD все-таки отличается от Linux, у них очень много общего.
Ещё одно звено в нашем стенде! В этой статье мы разберемся откуда брать установочный образ, посмотрим системные требования, пошагово рассмотрим установку FreeBSD 11.1-RELEASE, а так же впервые её запустим. Проверим сеть и рассмотрим базовые команды для перезагрузки и выключения нашей новой операционной системы.
Где скачать?
В данной статье мы будем использовать дистрибутив -> FreeBSD-11.1-RELEASE-amd64-disc1.iso
Прямая ссылка на скачивание дистрибутива:
Ссылка/Link: FreeBSD-11.1-RELEASE-amd64-disc1.iso
Также скачать FreeBSD 11.1-RELEASE можно с официального сайта — https://www.freebsd.org/ru/
Заходим на сайт, Нажимаем «Загрузить FreeBSD«. (Рис.1)
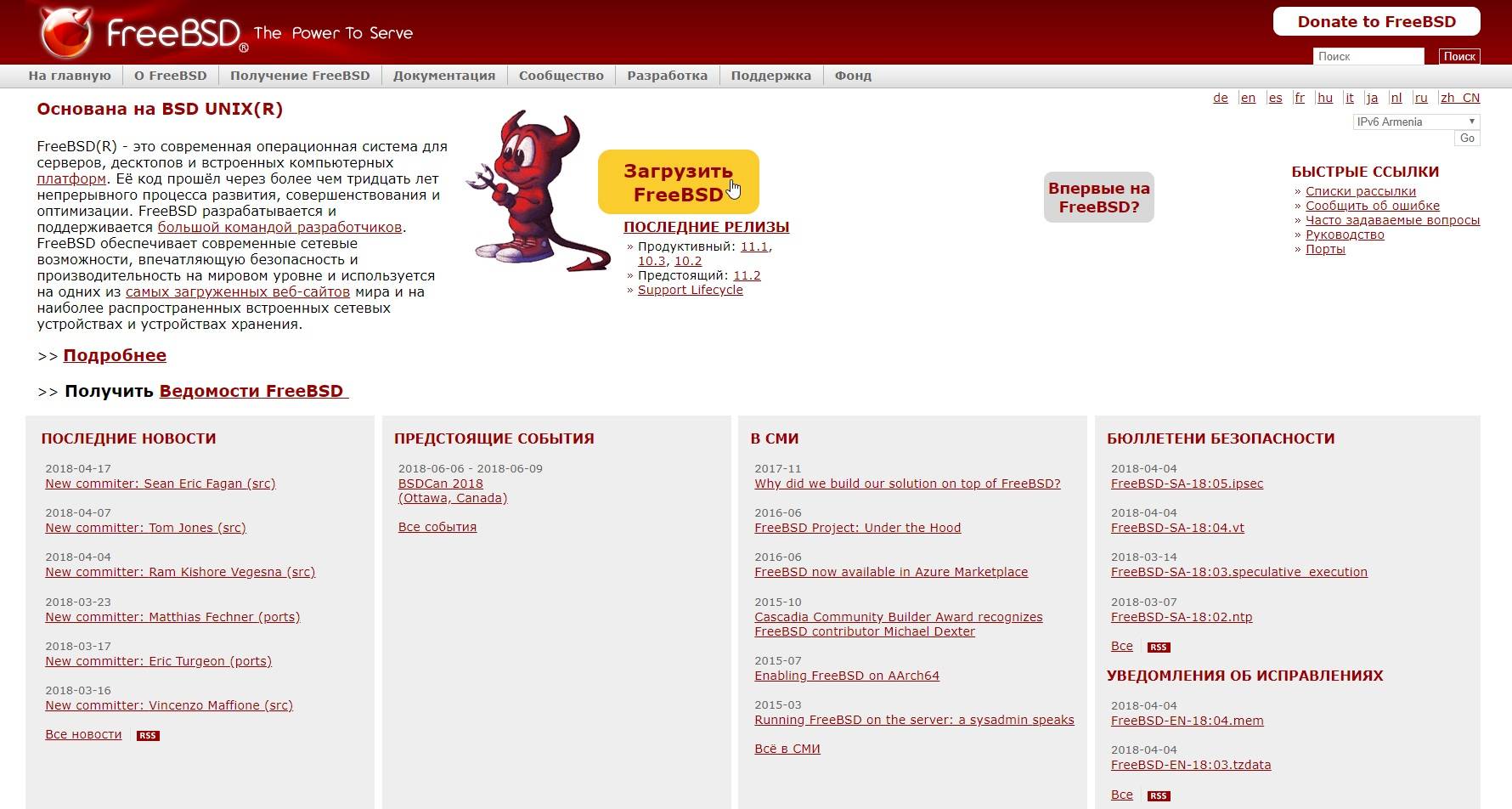
Выбираем платформу. Я выбираю amd64, нажимаем «[ISO]«.(Рис.2)
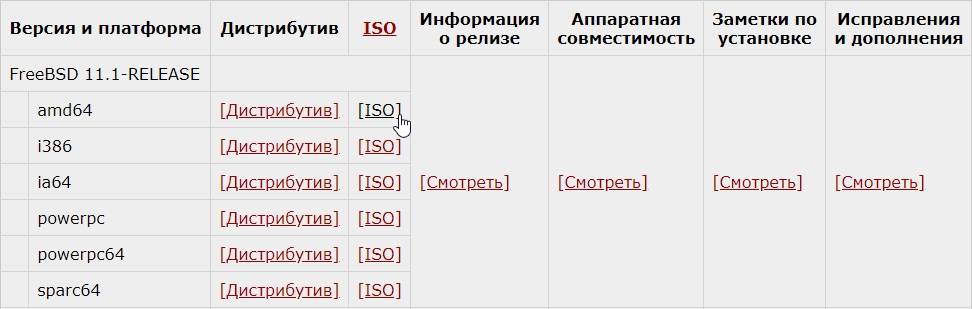
Далее откроется публичный FTP, скачиваем обычный iso-файл — FreeBSD-11.1-RELEASE-amd64-disc1.iso 690 MB.(Рис.3)
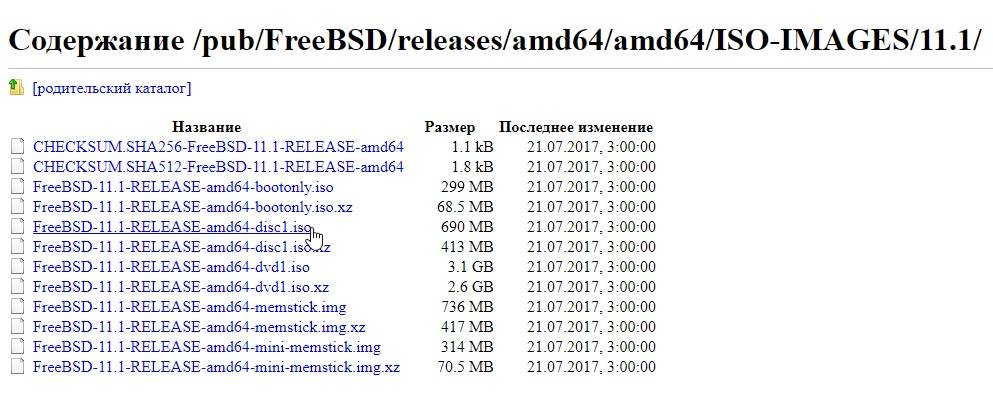
Подготовка к установке.
Делаем загрузочную флешку средствами Rufus. Процесс создания загрузочной флешки, на примере Windows 10, можете посмотреть в этой статье: https://itdeer.ru/rufus/
Установка FreeBSD 11.1.
Шаг 1. — Запуск установки.
При первой загрузке нас встречает меню загрузчика FreeBSD.(Рис.4)
- Boot Multi User [Enter] — Загрузка в многопользовательском режиме.
- Boot Single User — Загрузка в однопользовательском режиме.
- Escape to loader prompt — Переход в командную строку загрузчика.
- Reboot — Перезагрузка.
Жмём [Enter] для выбора первого пункта, или можно подождать 10 секунд и нас автоматически перенаправит к стандартной установке.
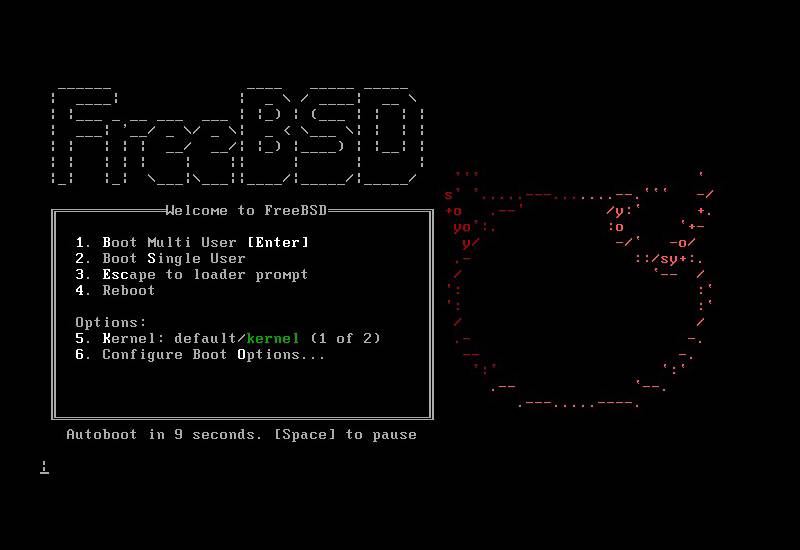
Далее нас приветствует уже установщик FreeBSD.(Рис.5)
[перевод] Добро пожаловать в FreeBSD! Вы хотите начать установку или использовать live CD? [/перевод]
- — Установка.
Выбираем , Жмём «Enter«.
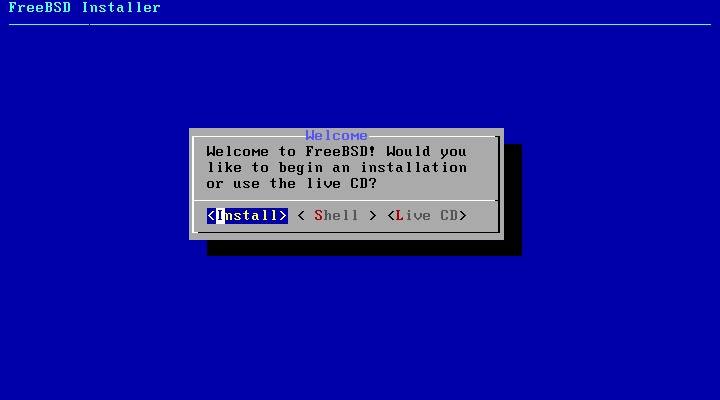
Шаг 2. — Выбор раскладки.
Выбираем раскладку. Русская раскладка мне не нужна, меня устраивает раскладка по умолчанию (английская). Жму «Continue with default keymap«.(Рис.6)
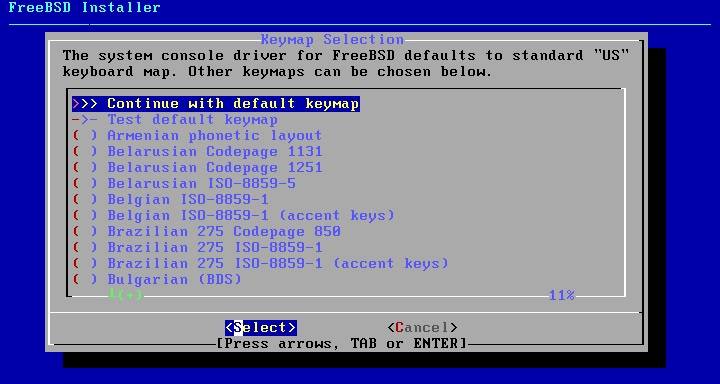
Шаг 3. — Имя сервера.
Пишем удобное для нас имя сервера, подберите такое имя, чтобы вам потом удобно было с ним работать. Много времени на раздумья тратить не стоит. После установки имя легко можно изменить,
Я ввожу — «freebsditdeer», Жмём <OK>.(Рис.7)
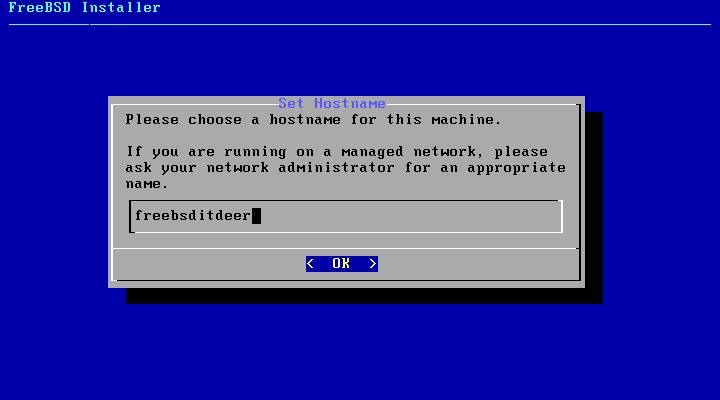
Шаг 4. — Выбор компонентов.
Выберите дополнительные системные компоненты для установки(Рис.8):
- base-dbg — Пакеты для отладки системы.
- doc — Дополнительная документация.
- kernel-dbg — Пакеты для отладки ядра.
- lib32-dbg — Пакеты для отладки 32х битных приложений.
- lib32 — Библиотека совместимости для 32x битных приложений.
- ports — Дерево портов.
- src — Дерево исходного кода системы.
- tests — Тестирование.
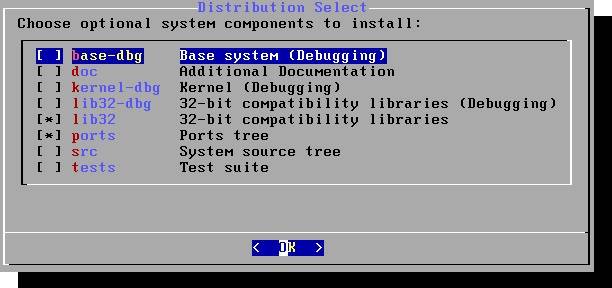
По умолчанию отмечены lib32 и ports. Для стандартной серверной сборки этих компонентов достаточно. Лично я ничего больше выбирать не буду. а вы — на свое усмотрение. Выбираем (пробелом), а после жмём < OK >.
Шаг 5. — Разметка диска.
Выбор способа разметки диска.(Рис.9)
- Auto (UFS) — Автоматическая разметка диска.
- Manual — Ручная разметка диска.
- Shell — Ручная разметка через консоль.
- Auto (ZFS) — Установка на Raid.
Я выбираю автоматическую разметку диска. — Auto (UFS). Идём далее…
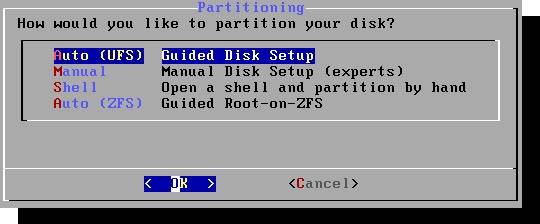
Нам предлагается выбрать куда именно устанавливать FreeBSD: < Entire Disk > — весь диск, или < Partition > — Раздел диска.(Рис.10) Если у вас на жестком диске не одна система, то выбирайте раздел, но лично у меня чистый диск, предназначенный только для FreeDSD. Я жму — < Entire Disk >.
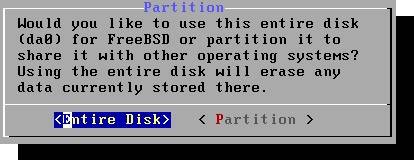
Выберите таблицу разделов. Я выбираю GTP, Жмём< OK >.(Рис.11)
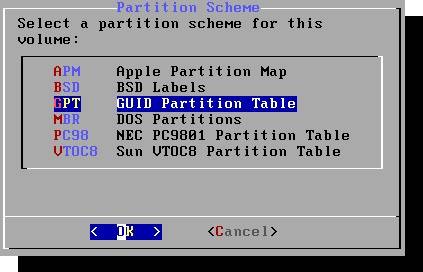
Проверьте предложенную разметку диска. По завершении нажмите кнопку «Finish».(Рис.12)
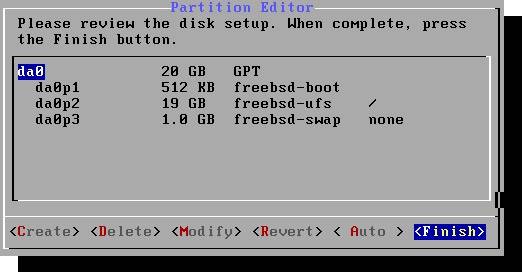
Даём согласие на применение новой разметки диска. Жмём < Commit >.(Рис.13)
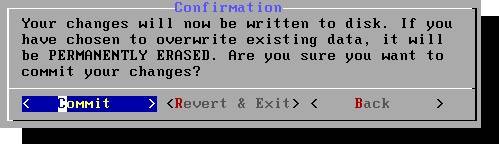
Шаг 6. — Установка базовой системы.
Установка базовой системы проходит в автоматическом режиме, без участия пользователя. Просто ждём пару минут…(Рис.14)
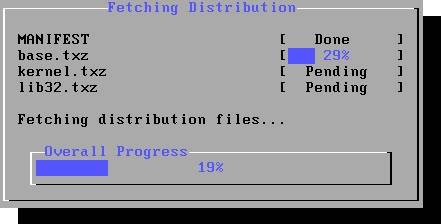
Шаг 7. — Ввод пароля root.
Вводим пароль суперпользователя root. Из соображений безопасности при вводе пароля на экране ничего меняться не должно, не пугайтесь что пароль у вас не пишется, всё так и должно быть.(Рис.15)
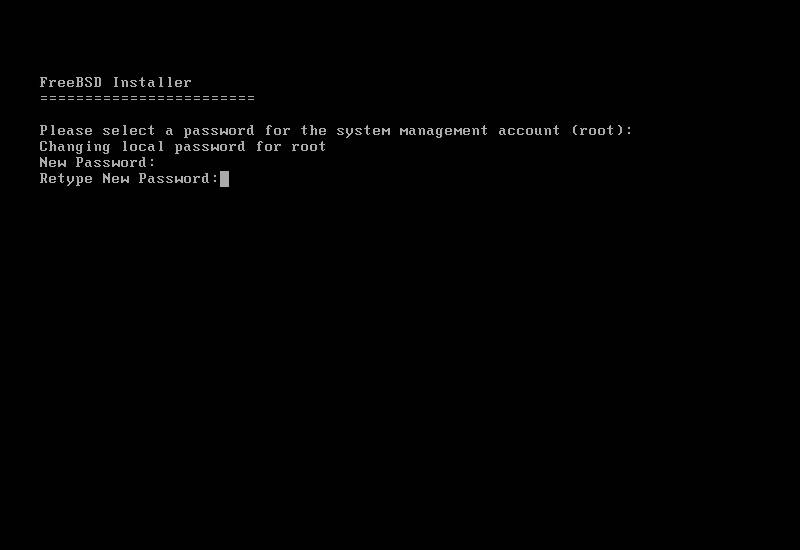
Шаг 8. — Настройка сети.
Выбираем сетевую карту(интерфейс), так как у меня она одна, то выбирать не приходится. Жмём < OK >.(Рис.16)
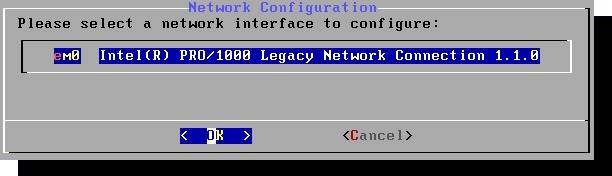
«Хотим ли мы настроить IPv4 для этого интерфейса?» — Конечно хотим как же нам без сети… Жмём < Yes >.(Рис.17)
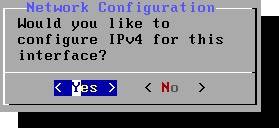
«Вы хотите использовать DHCP для настройки этого интерфейса?» — Для сервера важно иметь статический(постоянный) IP адрес, для того чтобы он не менялся необходимо прописать его вручную, либо зарезервировать на DHCP сервере, я выбираю первый вариант — прописать вручную, а значит DHCP сервер нам не нужен. Жмём< NO >. (Рис.18) Идём далее…
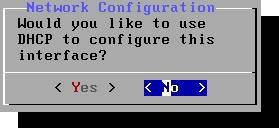
Вводим свои настройки.(Рис.19)
- IP Address — Вводим IP адрес нашей freebsd.
- Subnet Mask — Маску сети.
- Default Router — Шлюз по умолчанию.
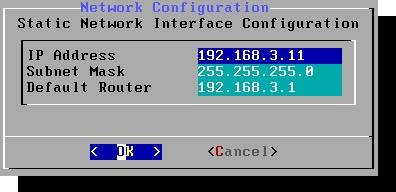
«Хотим ли мы настроить IPv6 для этого интерфейса?» — Нет не хотим. Жмём < NO >.(Рис.20)
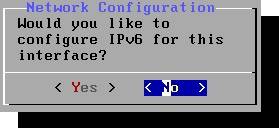
Предлагается ввести адреса DNS серверов. Если вы получали настройки по DHCP то поля с адресами уже будут заполнены.(Рис.21)
Я ввожу IP адрес своего роутера(шлюза) — 192.168.3.1 и на всякий случай DNS Google — 8.8.8.8. Жмём< OK >.
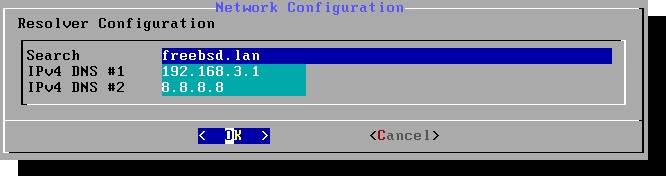
Шаг 9. — Выбор локации.
Выбираем свое местоположение, для определения временной зоны. Я проживаю в Санкт-Петербурге и время тут не отличается от московского.
Выбираю регион — «8 Europe»(Рис.22), страну — «39 Russian Federation»(Рис.23) и часовой пояс — «2 MSK+00 — Moscow area»,подтверждаю выбор — жму< Yes >.(Рис.24)
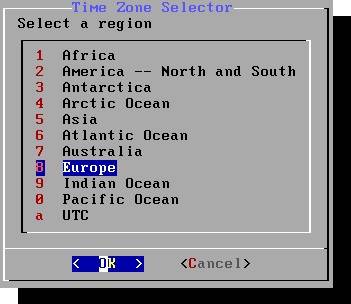
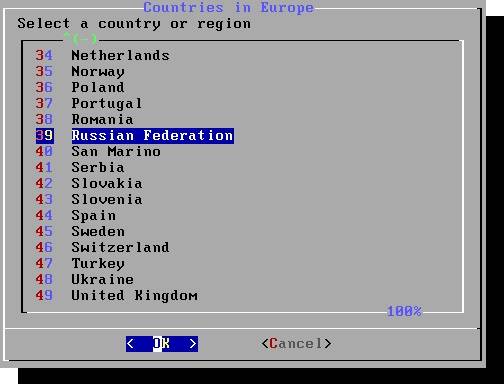
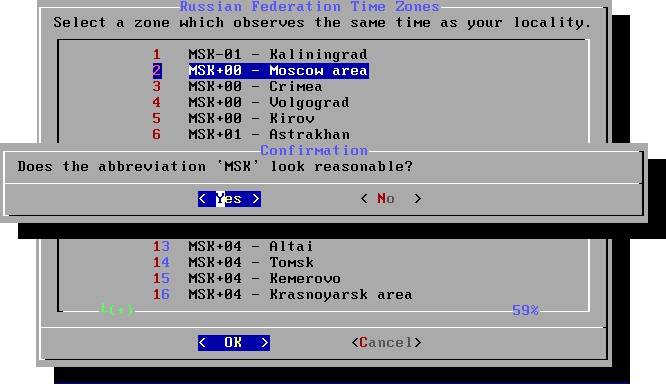
Шаг 10. — Настройка даты и времени.
Настройка даты и времени, Если что-то не совпадает — меняйте. У меня расхождений нет. Дважды Жму < Skip >.(Рис.25)(Рис.26)
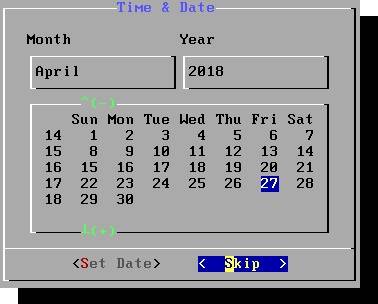
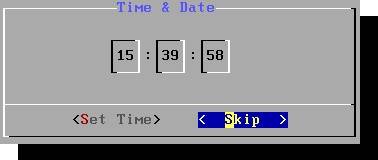
Шаг 11. — Настройка автозапуска служб.
Выберите службы, которые вы хотите запускать при загрузке.(Рис.27)
- local_unbound — Локальное кеширование.
- sshd — Демон для удаленного подключения по SSH.
- moused — Поддержка PS/2 клавиатур.
- ntpd — Сервер времени.
- powerd — Динамически настраиваемая частота процессора, в зависимости от нагрузки системы.
- dunpdev — Включить дампы сбоя ядра в /var/crash.
Вам не помешает sshd, ntpd и powerd. Лично я оставлю только powerd. В следующих статьях мы настроим sshd, ntpd вручную. Выбираем(пробелом) и жмем < OK >.
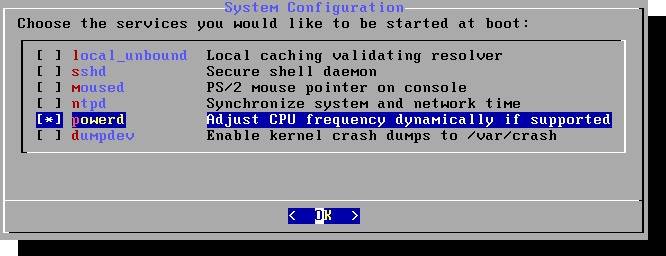
Шаг 12. — Настройки безопасности.
Выберите параметры безопасности системы.(Рис.28)
- Hide processes runing as other users — Скрыть процессы, выполняемые другими пользователями.
- Hide processes runing as other groups — Скрыть процессы, выполняемые другими группами пользователей.
- Disable reading kernel message buffer for unprivileged users — Отключение чтения буфера сообщений ядра для непривилегированных пользователей.
- Disable process debugging facilities for unprivileged users — Отключение средств отладки процессов для непривилегированных пользователей.
- Randomize the PID of newly created processes — Рандомизировать PID вновь созданных процессов.
- Insert stack guard page ahead of the growable segments — Вставить страницу защиты стека перед растущими сегментами.
- Clean the /tmp filesystem on system startup — Очистка каталога /tmp при запуске системы.
- Disable opening Syslog network socket (disables remote logging) — Отключить открытие сетевого сокета Syslog (отключает удаленную регистрацию).
- Disable Sandmail service — Отключить службу Sendmail.
Отмечаем(пробелом) 3, 4, 7, 8 и если не собираетесь устанавливать на FreeBSD почтовый сервер то и 9. жмём < OK >.
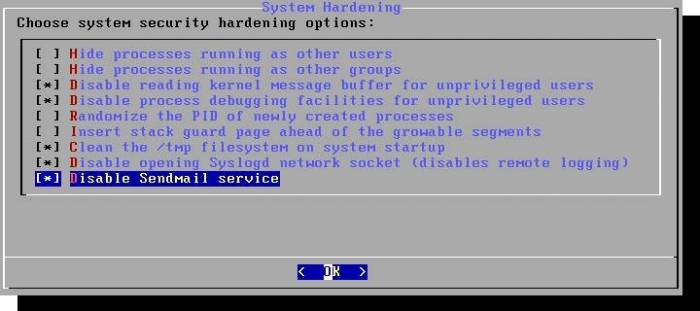
Шаг 13. — Добавление учетных записей пользователей.
Вы бы хотели сейчас добавить пользователей в устанавливаемую систему? — Я хотел бы, Жму < Yes >.(Рис.29)
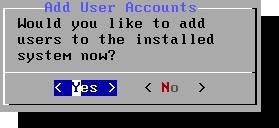
Вводим Username и Full name, Я ввожу дважды — firstdeer. Дальше действуйте на свое усмотрение, я все оставляю по умолчанию, Ввожу и подтверждаю пароль.(Рис.30)
Если вы на 11 шаге выбрали sshd, то рекомендую добавить своего пользователя в группу — wheel, чтобы вы смогли авторизоваться по ssh и получить права суперпользователя.
В строке напишите «wheel»- Login group is firstdeer. Invite firstdeer into other groups? []: wheel. Лично я этого делать не буду.
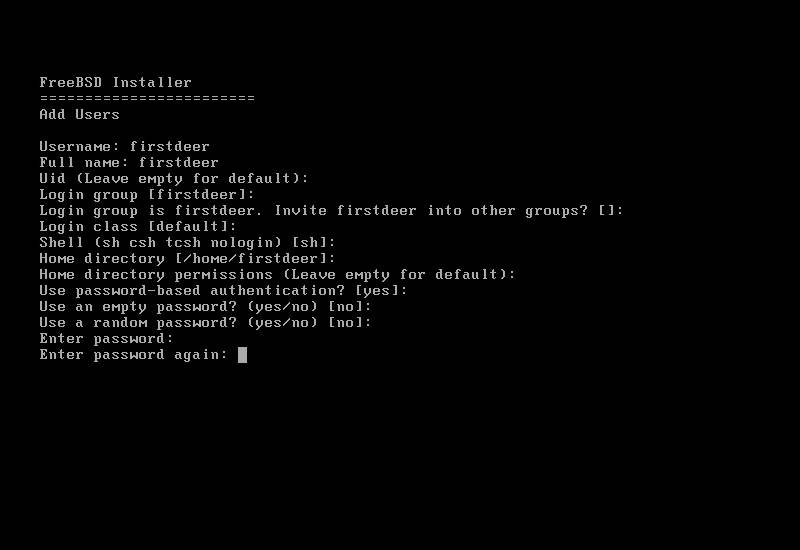
Нам предоставят для проверки введенную нами информацию и спросят все ли нас устраивает… OK? (yes/no): вводим yes.(Рис.31)
Получим сообщение: adduser INFO: Successfully added (firstdeer) to the user database.(Успешно добавлен (firstdeer) в пользовательскую базу данных.)
Если вам достаточно одного пользователя то на вопрос «Add another user?/Добавить другого пользователя» напишите «no». Мне достаточно, я и пишу…
Шаг 14. — Завершение установки.
При завершении установки вам будет предоставлена возможность что-то изменить в проделанных нами пунктах. Лично я уверен, что ничего не забыл. тем более все это можно настроить уже в консоли FreeBSD. Жму «Exit«.(Рис.32)
Установка завершена. Вы хотите открыть командную строку в новой системе, чтобы сделать какие-либо окончательные корректировки вручную, перед выходом из программы установки? — Ничего не хочу. Жмём < NO >.(Рис.33)
Установка FreeBSD завершена! Вы хотите перезагрузить систему?(Рис.34)
Так как < Live CD > вообще непонятно зачем тут… Остаётся только < Reboot >. Вытаскиваем свой загрузочный девайс, флешку, zalman итп.. Жмём < Reboot >.
Первый запуск.
Шаг 1. — Авторизация.
И так я авторизовываюсь под пользователем root.
Вводим login и Password.(Рис.35)
Все мы авторизовались. FreeBSD нас поприветствовала. Сверху видим версию установленной ОС — FreeBSD 11.1-RELEASE.(Рис.36) Что устанавливали то и получили…
Работать мы будем всегда под root.
Но если вам нужен обычный пользователь,(К примеру, для работы по SSH) и вы его не добавили в группу wheel, то приглашаю к прочтению отдельной статьи —
FreeBSD 11.1 Добавляем пользователя в группу wheel. Повышение привилегий до root.
Шаг 2. — Проверка сети.
Проверим сетевые интерфейсы, делается это командой ifconfig.
ifconfig
- em0: — наша сетевая карта. (Название em0 может отличаться)
- lo0: — локальная петля.
видим наш IP адрес — Inet 192.168.3.11 и статус — status: active.(Рис.37)
Проверим есть ли доступ в интернету попингуем гугловский DNS — 8.8.8.8.(Рис.38)
ping 8.8.8.8
Так же проверим правильно ли указан DNS при настройке, для этого достаточно попинговать доменное имя любого сайта.(Рис.39)
ping itdeer.ru
Если у кого-то сеть не заработала, не определился IP адрес итп. приглашаю к прочтению более подробной статьи по этой теме — Настройка сети в FreeBSD 11.1-RELEASE.
Шаг 3. — Logout, перезагрузка и выключение.
Logout/Разлогиниться/Завершить сессию.
logout
Выключение:
poweroff
init 0
Перезагрузка:
reboot
init 6
/** **/ /** **/
ПОДЕЛИТЬСЯ ЗАПИСЬЮ
!—> Поделиться публикацией
Была ли вам полезна статья? Есть возможность поддержать проект.
Используемые источники:
- http://odminblog.ru/freebsd-install-to-hetzner/
- https://losst.ru/ustanovka-freebsd-11
- https://itdeer.ru/ustanovka-freebsd-11-1/
 Сказ о том, как мы отечественного производителя поддерживали
Сказ о том, как мы отечественного производителя поддерживали ViPNet Client
ViPNet Client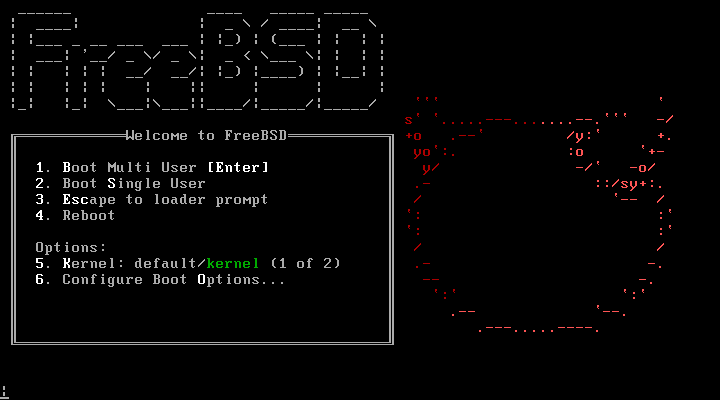
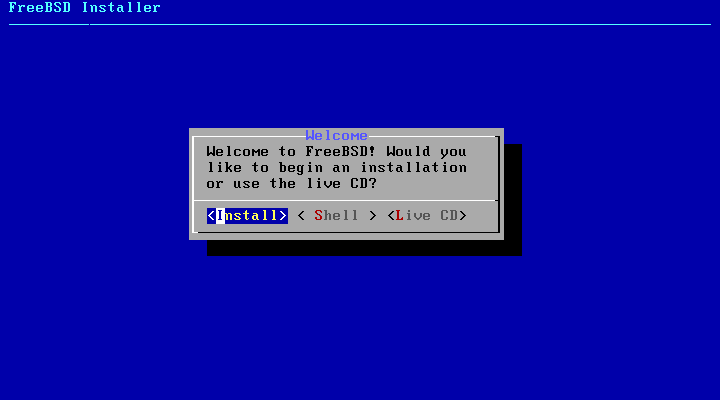
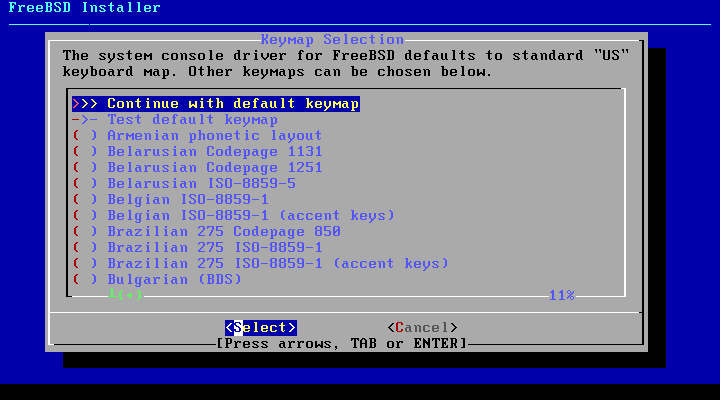
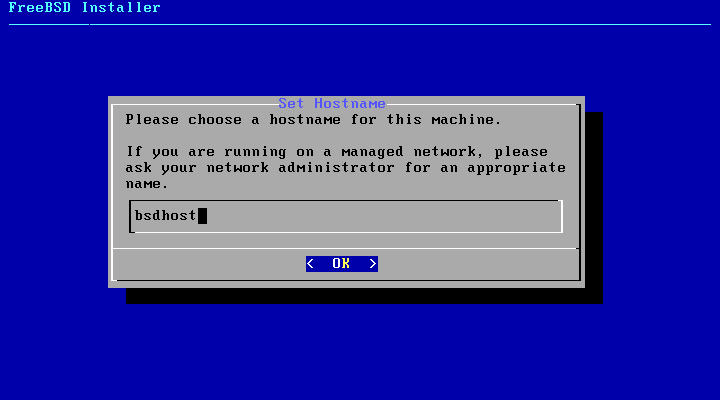
 Визуализация в Archicad
Визуализация в Archicad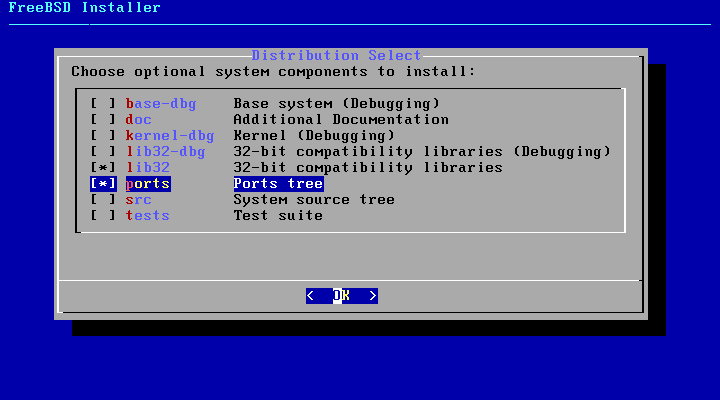
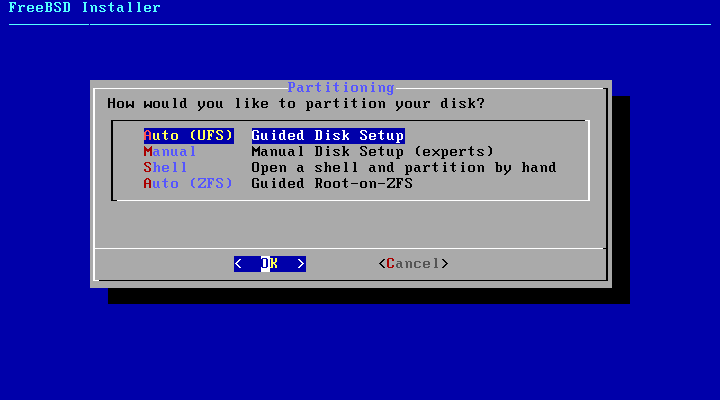
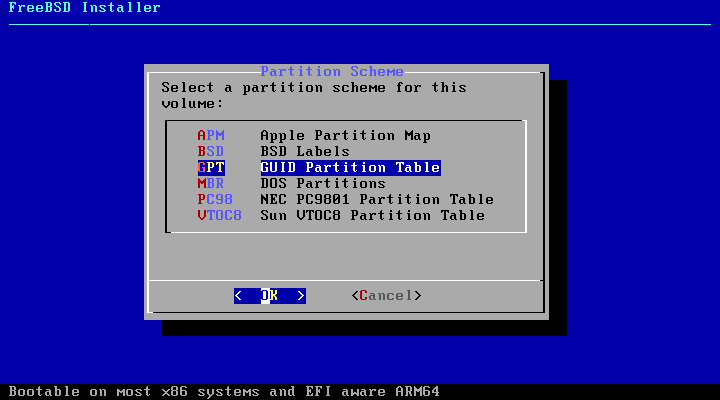
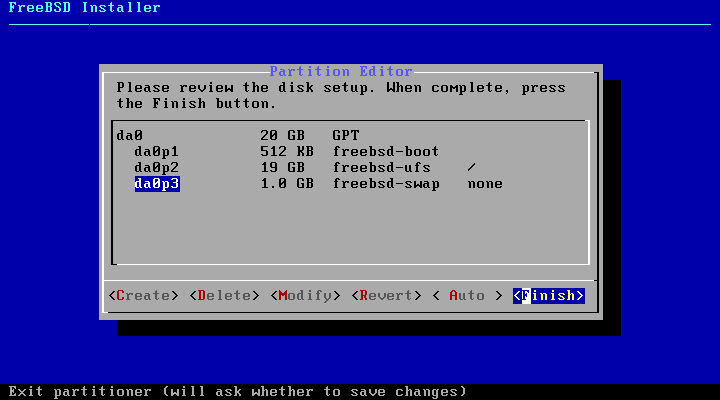
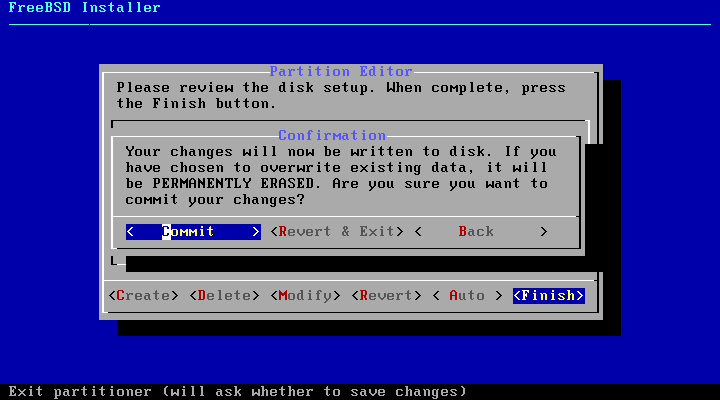
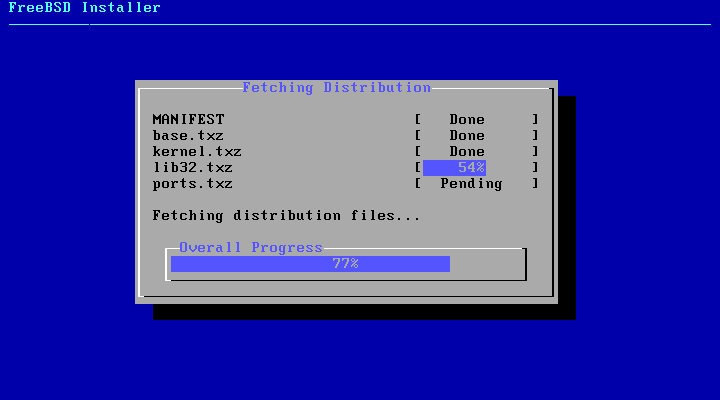
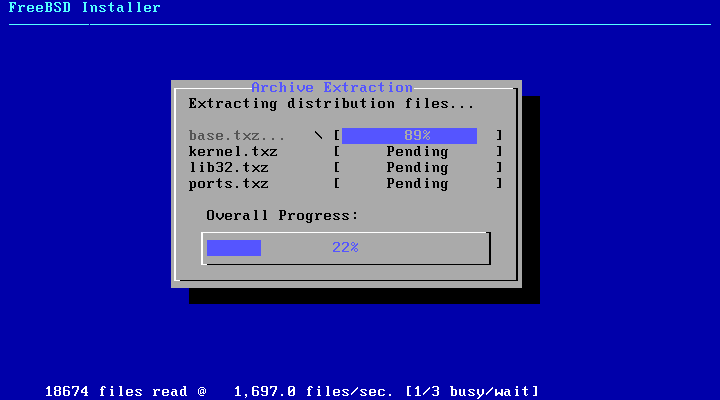
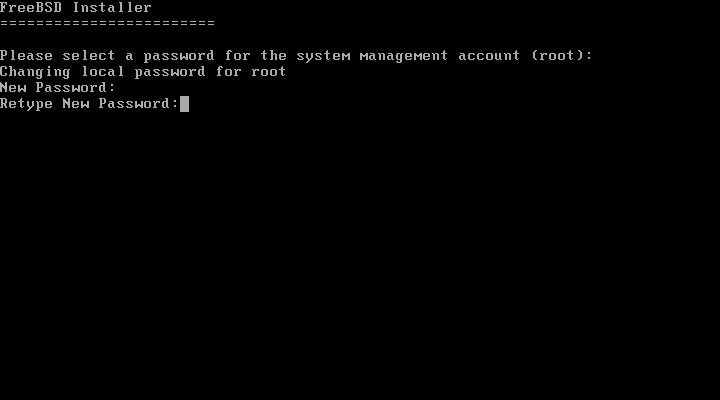
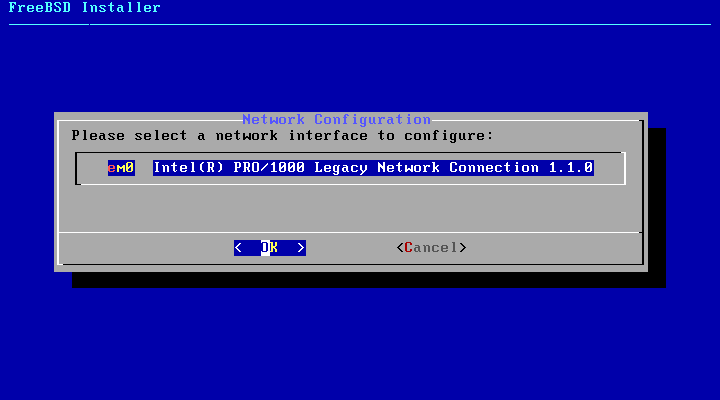
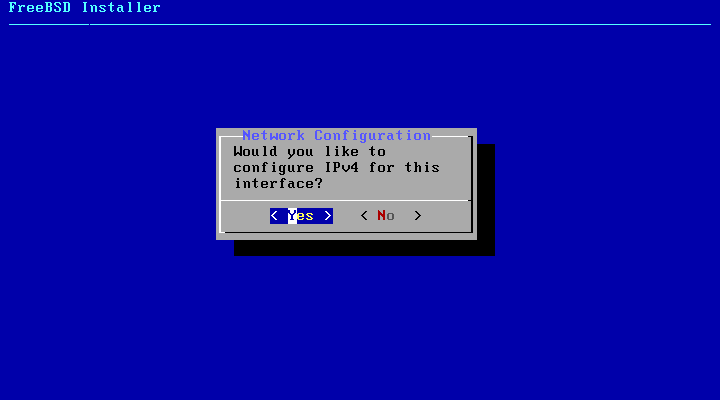
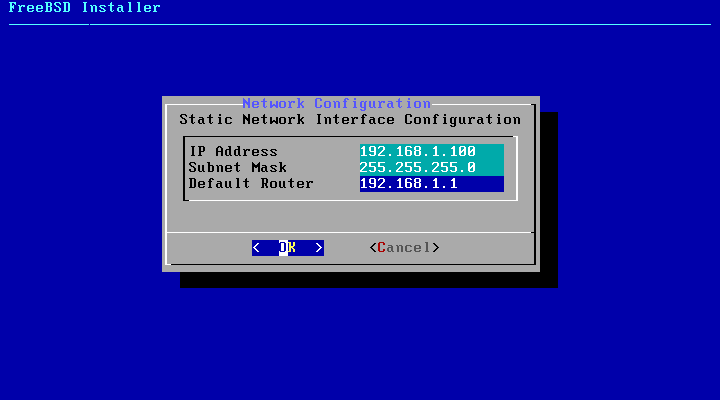
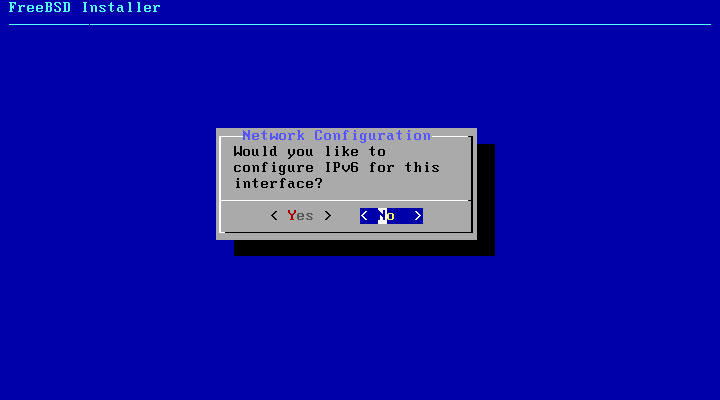
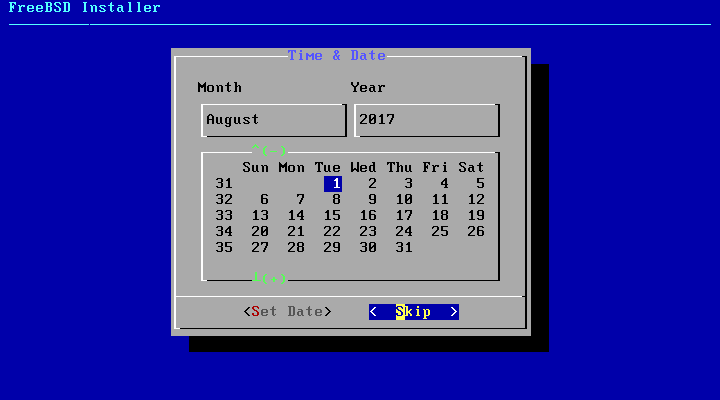
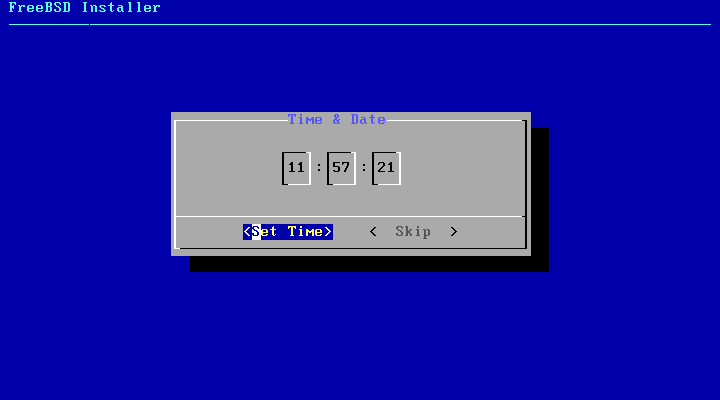
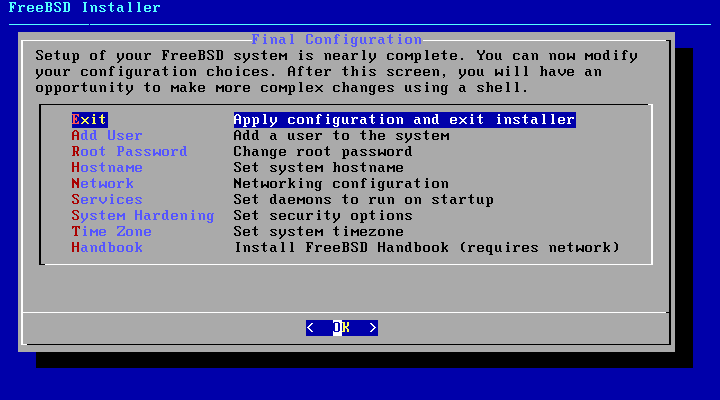
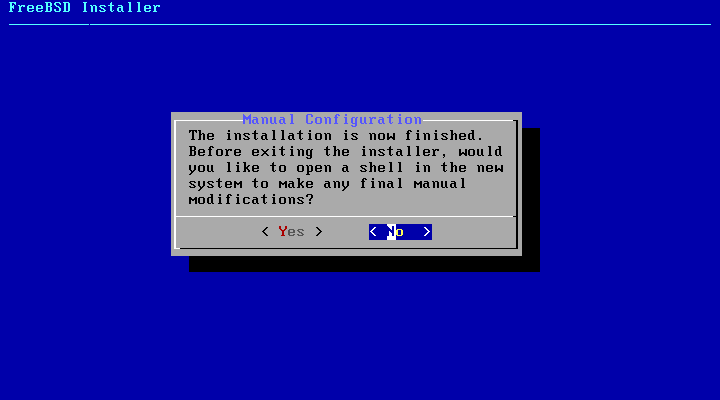

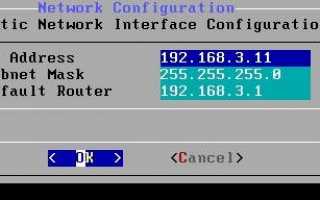

 Печать листов в Автокад (Публикация в Автокад)
Печать листов в Автокад (Публикация в Автокад) Импорт и обработка модели персонажа от DAZ Studio в Максе.
Импорт и обработка модели персонажа от DAZ Studio в Максе. Разметка жесткого диска в Linux Ubuntu во время установки
Разметка жесткого диска в Linux Ubuntu во время установки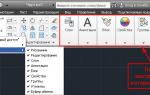 Настройка параметров рабочего экрана
Настройка параметров рабочего экрана