Содержание
Теперь рассмотрим настройку рабочих параметров и интерфейса AutoCAD. Установка тех или иных параметров позволяет обеспечить индивидуальные запросы пользователя, предъявляемые к графической среде разработки.
К рабочим параметрам AutoCAD можно отнести:
- настройку путей расположения системных файлов;
- настройки параметров экрана;
- настройки режима автосохранения;
- настройки структуры панелей инструментов;
- настройку комбинаций клавиш быстрого реагирования («горячих клавиш»);
- создание пользовательского профиля.
Система AutoCAD позволяет настраивать многие элементы пользовательского интерфейса. Большая часть параметров формируется по умолчанию, а некоторые параметры, например размещение папок для программного обеспечения, пользователь задает самостоятельно. Для изменения установок нужно воспользоваться либо командой Options, либо нажать кнопку Options (Настройки) в правой нижней части меню приложения. Также можно применить опцию Options (Настройки)контекстного меню, вызываемого щелчком правой кнопки мыши в области чертежа или зоне командных строк.
Команда Options вызывает диалоговое окно Options (Настройки), которое имеет десять вкладок (рис. 2.6):
- Files (Файлы) — задает пути поиска файлов различных типов (файлов меню, драйверов, шаблонов, образцов штриховок и других файлов настроек);
- Display (Экран) – содержит конфигурацию экранного меню, полос прокрутки, разрешения, фона экрана; устанавливает цвета основных зон экрана, а также размеры и типы текста в командной строке;
- Open and Save (Открытие и сохранение) — настраивает параметры сохранения, автосохранения и загрузки файлов AutoCAD различных типов;
- Plot and Publish (Печать) — управляет параметрами текущего принтера, видовых экранов, вывода чертежа на печать и параметров публикации;
- System (Система) — настраивает специальные системные опции, например параметры трехмерной графики;
- User Preferences (Пользовательские) — управляет индивидуальными пользовательскими настройками, такими как свойства мыши, клавиатуры или экрана;
- Drafting (Построения) — управляет параметрами режимов вычерчивания и привязки;
- 3D Modeling (3D Моделирование) — задает параметры графического оформления для режима трехмерной работы;
- Selection (Выбор) — управляет опциями, связанными с режимами выделения объектов чертежа;
- Profiles (Профили) — настраивает пользовательский профиль с группами индивидуальных настроек интерфейса.
Следует подчеркнуть, что в данном подразделе изучены только те вкладки, которые имеют отношение к рабочим параметрам. Параметры других вкладок рассмотрены в процессе изложения близкого к ним материала на протяжении всей книги.
ПУТИ СИСТЕМНЫХ ФАЙЛОВ
Вкладка Files (Файлы) предназначена для определения путей поиска файлов различных типов (шрифтов, файлов меню, драйверов, шаблонов и т.д.), а также элементов программного обеспечения (текстовых редакторов, пользовательских проектов, приложений и т.д.).
Кнопки, расположенные в правой части окна (рис. 2.6), позволяют изменять ранее установленные пути, удалять, добавлять и менять местами пути поиска. Например, чтобы изменить путь Drawing Template File Location (Папка для шаблона чертежа), необходимо сначала щелкнуть слева от соответствующего пункта по знаку плюс и открыть строку с текущей установкой. После этого следует щелкнуть по строке действующего пути, а затем – по кнопке Browse (Обзор). Далее в открывшемся диалоговом окне, показывающем все пути и папки компьютера, достаточно выбрать папку, на которую следует заменить текущий путь. Нажатие на кнопку ОК зафиксирует выполненные в окне Options (Настройки) изменения.
ПАРАМЕТРЫ ЭКРАНА
Вкладка Display (Экран) (рис. 2.7) выполняет настройку экрана AutoCAD в пространствах модели и листа. С помощью этой вкладки можно настроить экран по своему усмотрению, изменив цвета основных зон экрана, а также высоту и тип отображения сообщений командной строки.
Раздел Window Elements (Элементы окна) окна Options (Настройки) управляет видимостью полос прокрутки (опция Display scroll bars in drawing Window), строки состояния (опция Display Drawing status bar), экранного меню (опция Display screen menu), использованием крупных кнопок на панелях инструментов (опция Use large buttons for Toolbar), выводом подсказок к кнопкам (опция Show ToolTips) и отображением в подсказках комбинаций клавиш для быстрого вызова команд (опция Show shortcut keys in ToolTips).
Кнопки Colors (Цвета) и Fonts (Шрифты), расположенные в этом же разделе, вызывают соответственно окно настройки цвета фона различных элементов и окно настройки шрифтов командной строки. Далее эти окна рассматриваются более детально.
Установка цветов. Диалоговое окно Drawing Window Color (Цвета окон), предназначенное для настройки цвета фона, объектов и других элементов окна, представлено на рис. 2.8.
Данное диалоговое окно имеет четыре раздела: Context (Контекст)-, Interface element (Элемент интерфейса)’, Color (Цвет); Preview (Просмотр).
В списке раздела Context (Контекст) перечислены все настраиваемые элементы: 2D Model space (2D модель) – для настройки пространства модели в плоском (двухмерном) режиме черчения; Sheet/layout (JIucm/вкладка) — для управления цветами в режиме листа; 3D Parallel projection (3D параллельная проекция) —для управления цветами в режиме параллельной проекции при трехмерном черчении; 3D perspective projection (3D перспективная проекция) — то же для режима перспективного проецирования; Block editor (Редактор блоков) – то же для режима редактирования блоков; Command line (Командная строка) – для управления цветом командной строки; Plot Preview (Просмотр печати) — задает цвета для окна просмотра перед печатью.
Таким образом, для выбора настраиваемого элемента необходимо в разделе Context (Контекст) указать режим работы, а в разделе Interface clement (Элемент интерфейса) — непосредственно сам настраиваемый элемент. После того как выбор сделан, в разделе Color (Цвет) следует задать цвет элемента. Для элементов, поддерживающих отображение координат в графическом экране, можно использовать флажок Tint for X, V, Z (Раскраска для X, Y, Z), что позволит установить различные цвета для осей координат.
Для восстановления стандартных цветов графического интерфейса в окне Drawing Window Colors (Цвета окон) предназначены кнопки Restore Current element (Восстановить текущий элемент), Restore Current Context (Восстановить текущий контекст) и Restore all contexts (Восстановить все контексты). С их помощью можно восстановить заданный по умолчанию цвет, причем соответственно для выбранного элемента, для всех элементов выбранного режима или вообще для всех элементов. Для сохранения цветовых настроек предназначена кнопка Apply &Close (Применить и закрыть).
[ads]
Примечание. Любителям черного фона следует иметь в виду, что при выполнении построений с таким цветом перед выводом чертежа на печать необходимо изменить цвет фона на белый либо на цвет бумаги.
Установка шрифта командной строки. Для назначения параметров шрифта командной строки используется кнопка Fonts (Шрифты) раздела Window Elements (Элементы окна) диалогового окна Options (Настройки). Эта кнопка вызывает диалоговое окно Command Line Window Font (Шрифт текста командной строки),изображенное на рис. 2.9.
В этом окне, выбрав необходимый шрифт и размер символа, достаточно нажать кнопку Apply & Close (Применить и закрыть) для принятия выбранных параметров и выхода из окна или кнопку Cancel (Отмена) — для их отмены и восстановления предыдущих настроек.
Вкладка Display (Экран) диалогового окна Options (Настройки) имеет еще ряд разделов со специфическими настройками:
- Layout Elements (Элементы листа) — содержит опции рабочих параметров листа, такие как видимость области печати (Display printable area), видимость панели с вкладками пространств {Display Layout and Model tabs) и т.д.;
- Display resolution (Разрешение экрана) – устанавливает такие опции, как плавность дуг или кругов (поле Arc and circle smoothness), число сегментов в дугах полилиний (поле Segments in a polyline curve), плавность тонированных объектов (поле Rendered object smoothness), а также назначает числовое значение допустимых образующих в поверхностях {Contour lines per surface);
- Display performance (Производительность отображения) — содержит опции вывода на экран растровых изображений и заливки. И наконец, расположенные внизу вкладки Display (Экран) разделы Crosshair Size и Fade control устанавливают соответственно размер линий перекрестия курсора и уровень тени при редактировании ссылок.
ПАРАМЕТРЫ АВТОСОХРАНЕНИЯ
Вкладка Open and Save (Открытие и сохранение) диалогового окна Options (Настройки) (рис. 2.10) устанавливает формат сохранения чертежей, характеристики автосохранения, а также особенности загрузки внешних ссылок и пользовательских приложений.
В разделе File Save (Сохранение файлов) в раскрывающемся списке Save as (Сохранить как) можно установить формат сохранения чертежей по умолчанию (например, можно выбрать формат более ранних версий AutoCAD).
В разделе File Safety Precautions (Меры предосторожности) можно установить флажок Automatic save (Автосохранение), а в поле Minutes between saves задать значение временного интервала, выдерживаемого в пределах между операциями автоматического сохранения. По умолчанию это значение составляет 10 минут.
Примечание. С целью повышения надежности сохранения информации (после нежелательного сбоя системы или другой оплошности) рекомендуется выставить временной интервал Minutes between saves в пределах 10—15 мин.
Кроме того, раздел File Safety Precautions (Меры предосторожности) включает кнопку Security Options (Опции безопасности)9 которая открывает одноименное окно, позволяющее использовать цифровые подписи и устанавливать защиту данных паролем.
Оцени материал:
(2 голосов, средний: 3,00 из 5) Загрузка…
Автор:
Дмитрий Зиновьев
Основатель Студии Vertex
Поделись с друзьями
Facebook Twitter Email VK
Добавить комментарий Отменить ответ
Похожие записи
Основные Понятия свойств объектов
Дискретная Привязка
Окантовка мебельных фасадов
Команды Общего Редактирования
Метод плоскостей | AutoCAD
Убираем штемпель “СОЗДАНО УЧЕБНОЙ ВЕРСИЕЙ…” Способ №2
Объектная привязка координат | AutoCAD
Манипулятор | AutoCAD
Текстурирование в 3ds Max. Яблоки на тарелке
По просьбам трудящихся публикую вторую часть разбора на косточки рабочего пространства — как включить ленту в Автокаде.
Тема урока такова: как быстро адаптировать рабочее пространство AutoCAD под свои или корпоративные требования и как открыть ленту в Автокаде. Итак, смысл заключается в том, что мы дублируем рабочее пространство. И из копии уже лепим то, что нам надо.
Поехали…
Сделаем произвольное пространство вот такого вида из стандартного рабочего пространства «Рисование и аннотация».
Может не совсем привычно и удобно, но каждый, в конечном счете, будет делать под себя, а на этом примере мы рассмотрим основные принципы.
Что для этого нужно сделать:
1. Дублировать и переименовать копию РП «Рисование и аннотация»;
2. Установить Автокад ленту меню справа;
3. Преобразовать представление ленты (сделать кнопочным);
4. Убрать ненужные вкладки;
5. На панель быстрого доступа добавить пару команд;
6. Вывести и закрепить палитры;
Как дублировать рабочее пространство в AutoCAD
Рассмотрим более подробно, как дублировать и переименовать рабочее пространство «Рисование и аннотация». Для этого открываем окно «Адаптация пользовательского интерфейса», пишем в командной строке НПИ, т.е. настройка пользовательского интерфейса. Также можно на ленте выбрать вкладку «Управление» – «Пользовательский интерфейс».
В списке рабочих пространств нажимаем ПКМ на названии «Рисование и аннотация» (эти действия показаны в статье «Знакомство и с интерфейсом Автокада») и выбираем «Дублировать».
У нас появился дубликат, теперь нажимаем на нем ПКМ и выбираем «Переименовать» (я назвал «Мое рабочее пространство 1»), таким же образом устанавливаем его «текущим» (для этого выбираем «Установить по умолчанию»), чтобы при запуске программы мы сразу попадали в него. Далее жмем «Применить» в нижнем правом углу этого диалогового окна, после чего «ОК».
Теперь мы находимся в созданном нами пространстве. Проверить можно, нажав на шестеренку в правом нижнем углу. Галочка должна быть установлена напротив созданного нами рабочего пространства.
На всякий случай в параметрах рабочего пространства, переставляем радио-кнопку на пункт «Автоматическое сохранение изменений».
Настройка ленты в Автокаде
1. Чтобы узнать, как открыть ленту в Autocad, правой кнопкой жмем на ленту и выбираем «освободить» и лента превращается в палитру (один из видов мест хранения инструментов, блоков, штриховок и т.д.)
2. Правой кнопкой жмем по краю палитры (как на рис. ниже) и выбираем «закрепить справа» — лента Автокад свернулась до строки с названием «лента».
Наводим на нее мышь и в верхней части жмем «Автоматически убирать с экрана» (треугольная кнопка ниже кнопки закрыть «Х»).
3. Теперь сделаем более симпатичное представление AutoCAD ленты в данной жмем на стрелку без овала и выбираем свернуть до кнопок панелей.
Перегруппировка вкладок и панелей Ленты AutoCAD
Под этим действием я подразумеваю изменение последовательности панелей. Для этого нажимаем и не отпускаем левую кнопку на нужной вкладке и перетягиваем в нужное место. Такой же алгоритм и при перемещении панелей инструментов.
Удаление/добавление вкладок Ленты Автокад
Для полного удаления вкладки AutoCAD ленты недостаточно просто из контекстного меню снять галочку — таким образом мы просто отключаем ее видимость (тут отличие принципиальное).
Итак, для добавления/удаления вкладок вызываем уже известное нам окно адаптации пользовательского интерфейса (команда: НПИ).
Выбираем наше рабочее пространство – жмем на нем ПКМ и выбираем первый пункт «Адаптация рабочего пространства».
Смещаемся ниже и нажимаем на «+». В раскрывшемся списке открываем подсписок «Вкладки» и уже в нем ставим или снимаем галочки напротив названий вкладок. Я уберу, к примеру, вкладки Онлайн, Вывод и Лист.
После внесения изменений нажимаем Применить – ОК.
Настройка палитр
Самая часто используемая палитра — это, бесспорно, «палитра свойства», поэтому имеет смысл сделать так, чтобы она всегда была под рукой, но не занимала много места интерфейса примерно так:
Самый быстрый способ ее вызова – команда Ctrl+1. По аналогии с лентой закрепляем ее слева. Щелкаем по ее краю ПКМ и из контекстного меню выбираем закрепить слева. Ещё раз жмем на ней ПКМ и выбираем только значки.
Вуаля! Теперь мы имеем маленькую иконку при наведении, на которую появляется наша палитра свойства.
Таким образом, можно закрепить все палитры (они «живут по адресу» Вид – Палитры, либо комбы от Ctrl+1 до Ctrl+8 ). Сначала выводим их на экран, а потом закрепляем.
Резюме
Вот таким образом можно слегка преобразовать рабочее пространство. Мы зацепили лишь небольшой кусочек темы персонализации интерфейса, но я думаю, что и этого достаточно, чтобы понять насколько мошной и гибкой структурой является AutoCAD по части адаптации.
P.S. Попробуйте самостоятельно включить ленту в Автокаде и изменить ее местоположение. Ознакомьтесь также с дополнительным материалом, как работать в Автокаде продуктивно и обязательно потренируйтесь. Ведь только практикуясь можно чему-то научиться. Изучайте наши курсы Автокад для чайников, и вы узнаете еще много нового!Видео курсы по AutoCAD:
В предыдущем уроке мы познакомились с интерфейсом программы Автокад: «Программа Автокад«
А в этом уроке рассмотрим как осуществляется настройка AutoCAD. Как бы не был хорош стандартный интерфейс Автокад, найдется не мало пользователей, которым он покажется не удобным. Именно поэтому производители Автокад заложили в свою программу широкие возможности по его изменению, позволяющие настроить интерфейс индивидуально каждому пользователю.
Я многие годы работал в Автокаде в двухмерном измерении. Поэтому все изменения интерфейса AutoCAD, о которых я буду рассказывать ниже, относятся к созданию более удобного пространства для работы в двухмерном пространстве.
Режимы рабочего пространства: Классический AutoCAD , Рисования и аннотации.
Настройка AutoCAD…
Долгие годы интерфейс Автокада включал в себя главное меню и панели инструментов. См. Рис. 1
Рис. 1. Классический AutoCAD
Постепенно из года в год количество инструментов росло. Чтобы удобно и компактно размещать большое количество инструментов, производители создали новых элемент интерфейса, который назвали лента. Лента состоит из тематических вкладок, каждая из которых содержит несколько панелей инструментов. См. Рис. 2
Рис. 2. Рисование и аннотации
Производители AutoCAD понимали, что это новшество понравиться не всем. Поэтому они оставили возможность перехода к старому интерфейсу. Так начиная с 2009 года в Автокаде, для двухмерного черчения, появилось два режима рабочего пространства:
1) Режим «Рисования и аннотации» (стоит по умолчанию, начиная с Автокад 2009)
2) Режим «Классический AutoCAD»
Возник вопрос: В каком из этих двух режимах рабочего пространства работать лучше?
Я думаю, найдется не мало сторонников как одного режима, так и другого. И те и другие приведут не мало фактов в доказательство своего предпочтения. Но, по моему мнению, однозначного ответа на этот вопрос не существует. Потому, что удобный интерфейс – это понятие сугубо индивидуальное. И что удобно одному, может оказаться не удобным другому. К тому же, как в одном, так и в другом режиме имеются широкие возможности по его изменению. Т.е. для решения определенных задач и тот и другой режим можно сделать удобным и комфортным для пользователя.
Поскольку режим «Рисования и аннотации» ставится по умолчанию, количество его сторонников из года в год растет. В то время, как количество пользователей предпочитающих режим «Классический AutoCAD» постепенно уменьшается.
Сторонники режима «Классический AutoCAD» — в большинстве своем, это опытные пользователи, уже много лет работающие в Автокад. И многие из них не хуже меня знают, как настроить AutoCAD под себя.
Наоборот, среди людей работающих в режиме «Рисования и аннотации» много новичков. Поэтому в этом уроке именно этот режим мы и будем изменять.
Но вначале давайте, все таки, рассмотрим, как переходить из одного режима в другой.
Первый способ: Это на панели быстрого доступа щелкнуть по названию текущего рабочего пространства, и в раскрывшимся списке выбрать необходимый режим.
См. Рис. 3.
Рис. 3. Рабочие пространства.
(но не во всех версиях Автокад, на панели быстрого доступа, есть такая возможность переключения).
Второй способ: В правом нижнем углу щелкаем на кнопку переключения рабочих пространств. И в раскрывшимся меню выбираем необходимый режим. См. Рис. 4.
Рис. 4. Рабочие пространства.
Теперь давайте рассмотрим ряд изменений, которые, по моему мнению, делают интерфейс AutoCAD более удобным при работе в двухмерном пространстве.
1) Если мы предполагаем, работать только в двухмерном пространстве. То смело можно отключить элементы, связанные с работой в 3D. Тем самым мы разгрузим рабочее пространство:
Щелкаем по «Кнопке приложения» и в открывшимся окне по кнопке «Параметры». См. Рис. 5.
Рис. 5. Кнопка приложения
Откроется окно «Настройка». См. Рис. 6.
Рис. 6. Окно «Настройка»
В нем выбираем вкладку «3D моделирования». Снимаем все галочки выделенные красным и нажимаем ОК.
2) Отключаем «Панель навигации». Щелкаем по кнопке показанной на Рис. 7.
Рис. 7. Закрыть панель навигации
Мне вполне хватает навигации, которая заложена в мышь:
- Крутим колесико мыши вперед – чертеж приближается.
- Крутим назад – удаляется.
- Нажимаем на колесико и не отпуская его двигаем мышь – чертеж перемещается вместе с рабочим пространством. В нужном месте отпускаем.
- Щелкаем два раза подряд по колесику мыши – в рабочем поле отобразится весь чертеж.
Если вы захотите вернуть панель навигации. См. Рис. 8.
Рис. 8. Вернуть панель навигации.
3) Добавляем часто используемые инструменты на «Панель быстрого доступа». Давайте добавим кнопку «Свойства слоя».
На ленте переходим на вкладку «Вид». Далее находим кнопку «Свойства слоя», щелкаем по ней правой кнопкой мыши и выбираем “Добавить на панель «Быстрый доступ»”. См. Рис. 9.
Рис. 9. Добавление кнопки «Свойство слоя» на панель быстрого доступа
Теперь на какой бы вкладке ленты мы не находились, мы всегда можем открыть «Диспетчер свойств слоев» с панели быстрого доступа. См. Рис. 10.
Рис. 10. Диспетчер свойств слоев
Аналогичным способом добавляем на «Панель быстрого доступа» инструмент «Слои». См. Рис. 11.
Рис. 11. Добавление инструмента «Слои» на панель быстрого доступа
и инструмент «Переключить окна». См. Рис. 12.
Рис. 12. Добавление инструмента «Переключить окна» на панель быстрого доступа
Теперь у нас всегда под рукой возможность переключать слои. См. Рис. 13.
Рис. 13. Переключение слоев.
и переходить из одного окна в другое. См. Рис. 14.
Рис. 14. Переход из одного окна в другое.
4) Закрепление справа или слева часто используемых палитр. Давайте сделаем более простым доступ к палитре «Свойства».
Переходим на вкладку «Вид», щелкаем по кнопке «Свойства» — откроется палитра «Свойства». Щелкаем по кнопке выделенной синим и выбираем «Закрепить Слева». См. Рис. 15.
Рис. 15. Закрепление палитры.
Слева появится полоса «Свойства». Если указатель мыши поместить на эту полосу, то появится палитра «Свойства». Если указатель мыши отвести в сторону палитра уберется с экрана. Полосу можно преобразовать в кнопку. Для этого щелкаем правой кнопкой мыши по этой полосе и выбираем «Только значки». См. Рис. 16.
Рис. 16. Палитра в виде значка.
Слева в верху появится значок при наведении на который будет появляться палитра «Свойства». Если вы хотите, чтобы палитра временно не исчезала с экрана, нажмите на кнопку выделенную красным. См. Рис. 17.
Рис. 17. Закрепление палитры.
Теперь палитра будет постоянно на экране. Чтобы палитра снова исчезла, нажмите на кнопку свернуть. См. Рис. 18.
Рис. 18. Свернуть палитру.
Аналогичным образом можно организовать быстрый доступ и к другим палитрам.
5) Бывает так, что часть панелей инструментов, на какой либо вкладке, сворачиваются и ими не удобно пользоваться. См. Рис. 19. Чтобы они развернулись можно отключить панели, которыми вы не пользуетесь.
Рис. 19. Отключение панелей инструментов.
Для этого помещаем указатель мышки на ленту и щелкаем правую кнопку мыши. Далее переходим на «Показать панели» и снимаем галочки с тех панелей инструментов, которые мы хотим скрыть (аналогичным образом можно отключить и не используемые вкладки). Если панели все равно остались свернутыми, можно временно, какую либо панель вытащить в окно чертежа. Для этого помещаем курсор мыши на нужную панель, нажимаем левую кнопку мыши и не отпуская ее перетаскиваем панель в окно чертежа и там отпускаем. После, того как панель вам уже не нужна, ее можно возвратить на ленту. Щелкаем по кнопке «Вернуть панель на ленту». См. Рис. 20.
Рис. 20. Вернуть панель на ленту.
6) Организация быстрого доступа к папке проекта. Нажмите на кнопку «Открыть». Появится окно «Выбор файла». Находим папку, к которой вы хотели бы иметь быстрый доступ (в моем случаи это папка «Мой проект»). Помещаем курсор мыши на папку, зажимаем левую кнопку мыши и не отпуская перетаскиваем ее в «Список хранилищ» и только там отпускаем. См. Рис. 21.
Рис. 21. Добавление папки в список хранилищ.
В списке хранилищ появится ссылка на вашу папку. Щелкнув по который вы окажитесь внутри папки «Мой проект». После того как работа с проектом закончена, ссылку из «Списка хранилищ» можно удалить. Для этого помещаем указатель мыши на нужную ссылку, нажимаем правую кнопку мыши и выбираем удалить. См. Рис. 22.
Рис. 22. Удаления папки из список хранилищ.
Появится сообщения в котором нажимаем ОК. См. Рис. 23. (Сам проект останется, в том месте, где он и лежит в цельности и сохранности. Удалится лишь ссылка на него).
Рис. 23. Сообщение.
7) Если вы хорошо изучили команды и редко пользуетесь «Контекстным меню». Можно правую кнопку мыши использовать вместо клавиши на клавиатуре.
Это позволит вам:
- Завершать циклические операции нажатием правой кнопки мыши (вместо нажатия ).
- Вызывать последние, завершенные команды, правой кнопкой мыши не ища их на ленте.
Щелкаем по «Кнопке приложения» и в открывшимся окне по кнопке «Параметры». См. Рис. 5.
Рис. 5. Кнопка приложения
Откроется окно «Настройка». В нем выбираем вкладку «Пользовательская» и нажимаем на кнопку «Правая кнопка мыши». Откроется окно «Настройка правой кнопки мыши». См. Рис. 24.
Рис. 24. Настройка правой кнопки мыши
В этом окне щелкаем по кружочкам выделенным красным и нажимаем на кнопки «Принять» и «ОК».
Теперь нажмите правую кнопку мыши – вместо контекстного меню, появится окно «Настройка» (так как это последняя завершенная команда). Просто закройте его.
Это лишь не большая, часть того, как мы можем изменять настройки AutoCAD.
Как создавать свои вкладки на ленте. Как создавать свои панели инструментов смотрите в уроке: «Создание кнопки для программы LISP»
Искренне надеюсь, что информация, изложенная выше, окажется для кого полезной.
Пишите в комментариях:
В каком режиме рабочего пространства работаете вы?
Какие изменения интерфейса рассмотренные в этом уроке, вам пригодились?
Если вы применяете еще что-то, что помогает вам в работе, то поделитесь вашими секретами.
Если вы хотите получать новости с моего сайта. Оформляйте подписку.
До новых встреч.
«Автор: Михаил Орлов»
Также на эту тему Вы можете почитать:
Dwg в pdf.Горячие клавиши АвтокадСокращенные команды Автокад.Используемые источники:
- https://autocad-lessons.ru/nastrojka-autocad/
- https://autocad-specialist.ru/video-uroki-autocad/smena-rabochego-prostranstva-2.html
- https://acad-prog.ru/change_int/
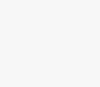
 Настройка AutoCAD
Настройка AutoCAD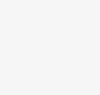
 Как установить и активировать Автокад 2012, 2013, 2014, 2015, 2016?
Как установить и активировать Автокад 2012, 2013, 2014, 2015, 2016?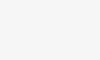
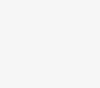
 Начальные настройки AutoCAD
Начальные настройки AutoCAD

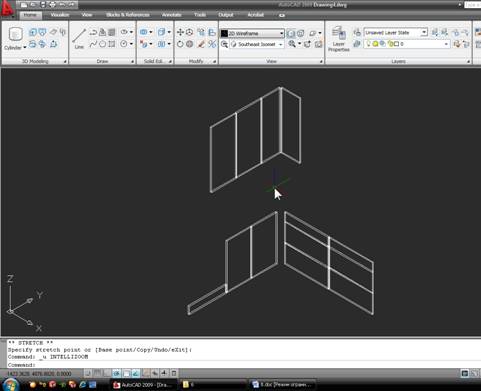
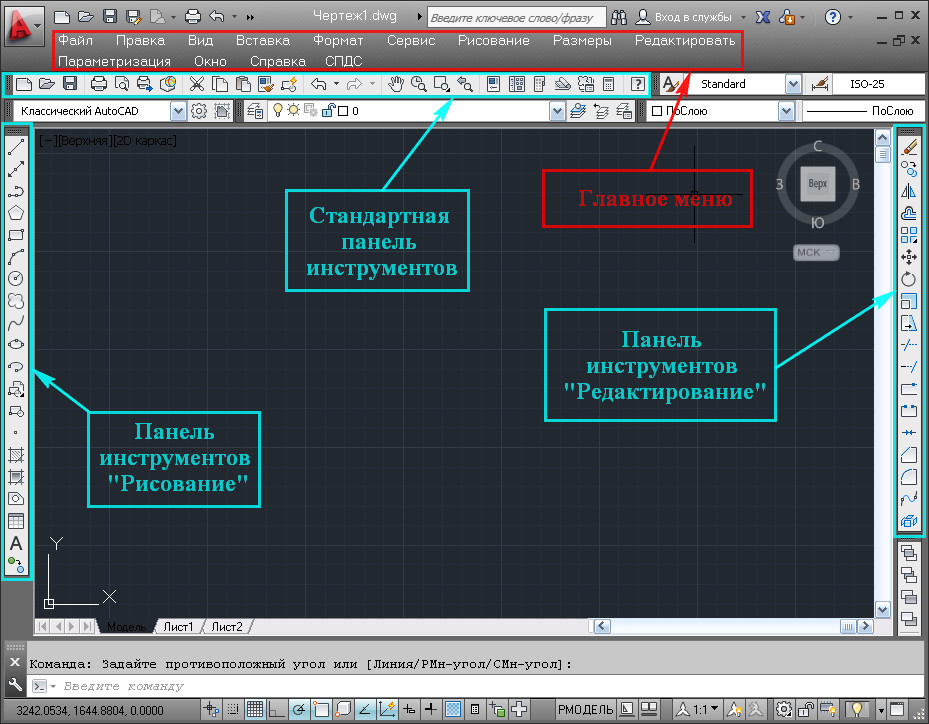
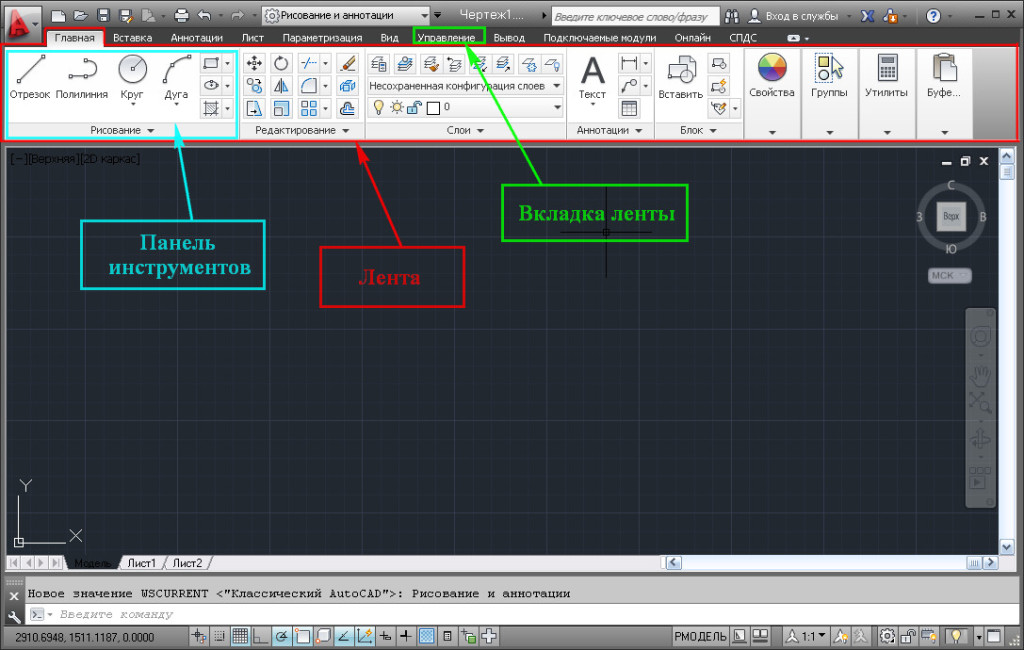

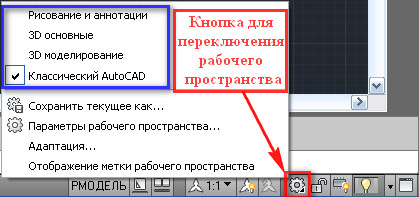
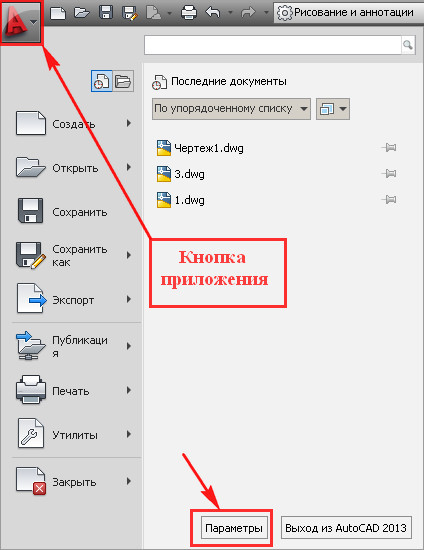
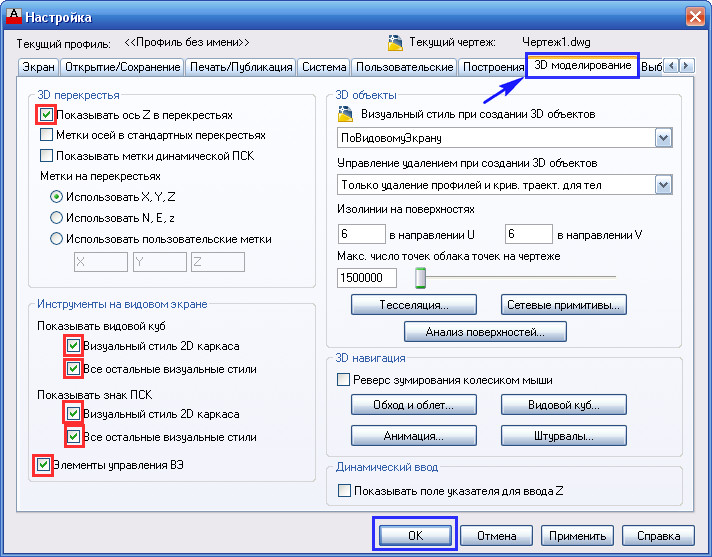
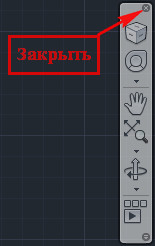
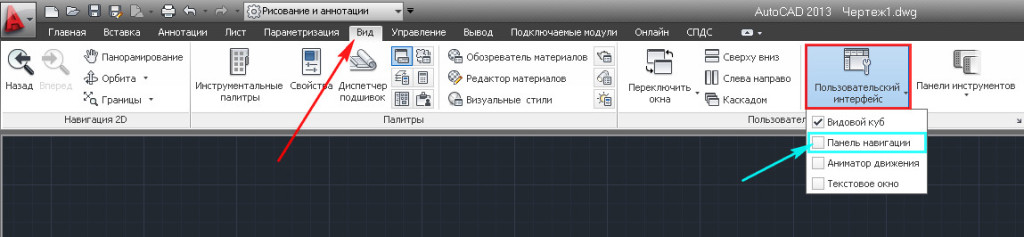
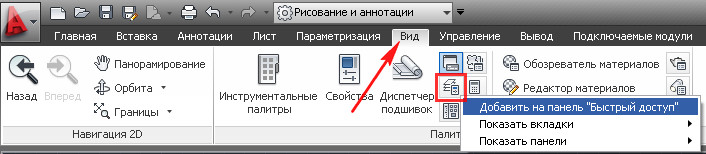
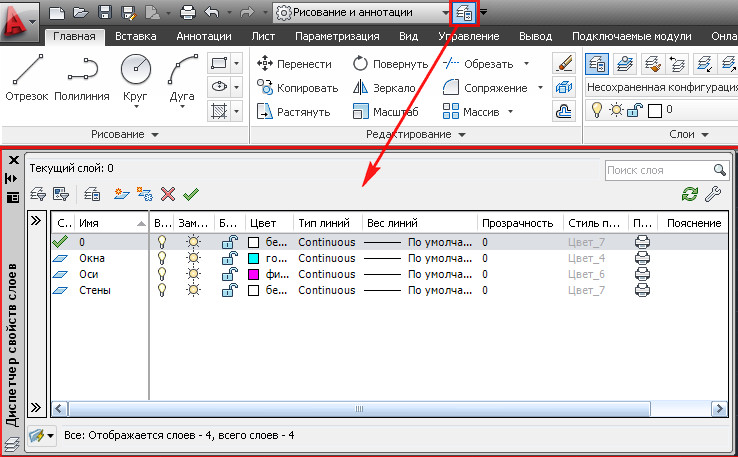




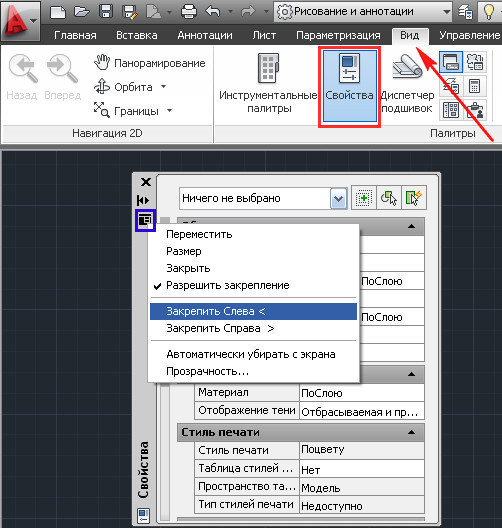
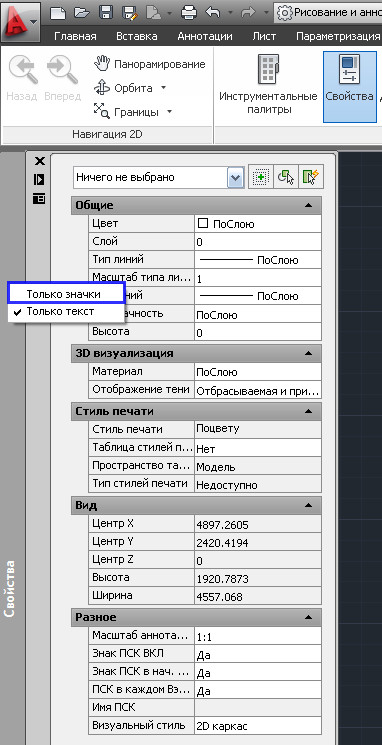
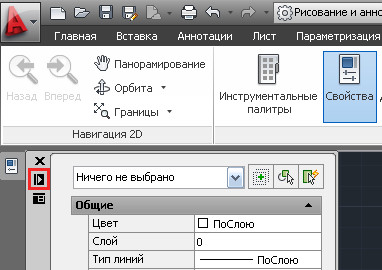

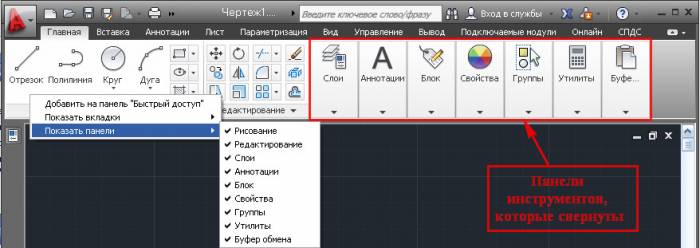

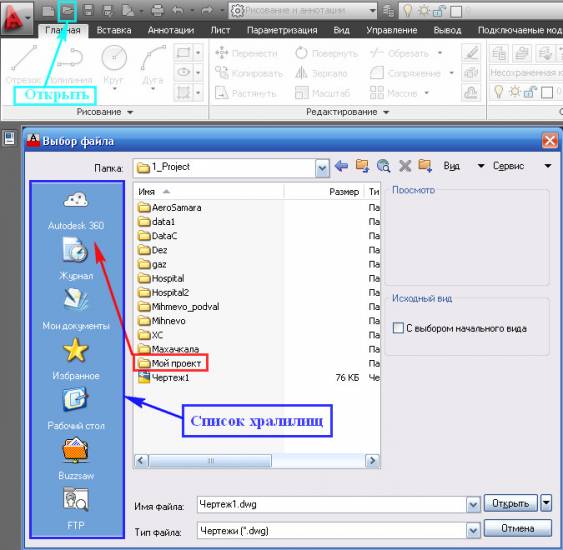
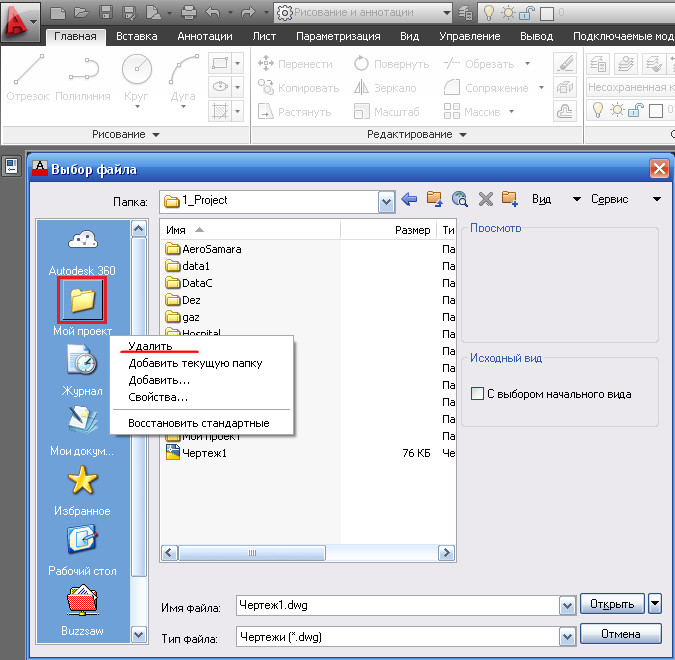

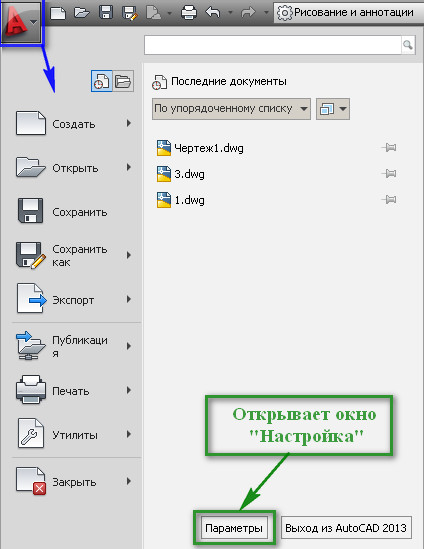
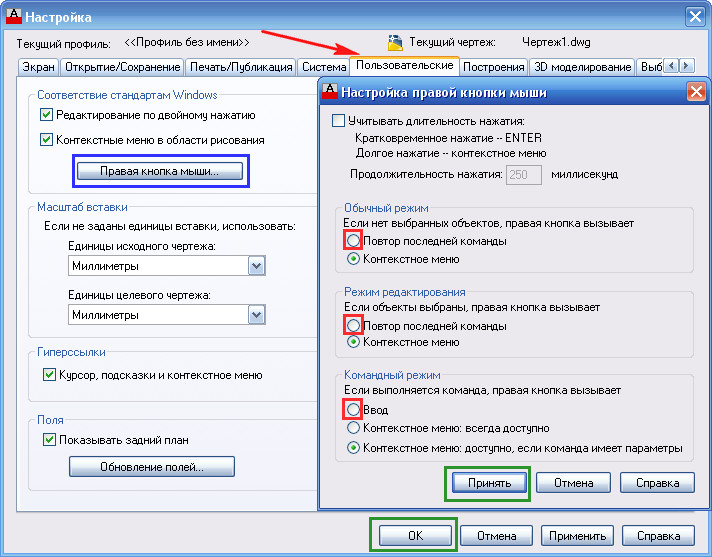

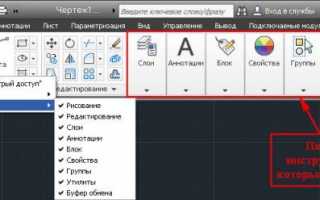

 Видовые экраны в Автокад в пространстве Лист
Видовые экраны в Автокад в пространстве Лист Штриховка в Автокад по ГОСТ. Как сделать, добавить штриховку.
Штриховка в Автокад по ГОСТ. Как сделать, добавить штриховку. Печать листов в Автокад (Публикация в Автокад)
Печать листов в Автокад (Публикация в Автокад) Привязки в Автокаде – настройка, включение.
Привязки в Автокаде – настройка, включение.