Содержание
- 1 Локализация
- 2 Привязка гугл аккаунта к андроид приставке
- 3 Установка приложений для телевидения и фильмов
- 4 Установка Kodi на Android TV
- 5 Настраиваем русский язык
- 6 Устанавливаем репозитории и дополнения (аддоны)
- 7 Как настроить IPTV?
- 8 IPTV плееры
- 9 Медиацентры для Android TV
- 10 ТВ плееры
- 11 Фильмы и видео
- 12 Другое
Довольно много людей после приобретения смарт приставки на андроиде задаются вопросом — как правильно её настроить. В целом стандартный процесс настройки смарт тв приставки можно разделить на несколько небольших этапов:
- локализация;
- привязка гугл аккаунта к устройству и приложениям;
- установка необходимых приложений для телевидения и фильмов или решения иных задач пользователя.
В данном описании мы исходим из того что Ваш Android TV box подключен к локальной сети посредствам кабелем и настройка доступа к сети не требуется. Возможно Вы будите использовать беспроводной доступ к сети.
Локализация
Локализация включает в себя установку языка устройства и временного пояса. Всё это делается через меню настроек. Найдите в меню андроид приставки пиктограмму «Setting» или «Настройки» с изображением шестерёнки и кликните по ней.
У Вас на экране отобразятся пункты меню. Найдите надпись «Language» и зайдите в меню выбора языка.
После открытия — движением вниз выберите русcкий язык и так-же кликните на него.
Всё, языковые настройки установлены, и все пункты меню должны отображаться на русском языке. Следующий этап — установка правильного времени. В меню настроек смарт приставки необходимо найти пункт «дата и время»:
далее установка времени:
потом установка часового пояса:
Выберите, движением вниз, город соответствующий Вашему часовому поясу. Для Украины есть два варианта часовых поясов. Летнее время — выбираете +3 (Минск, Москва…) Зимнее время +2 (Афины, Стамбул…).
Смарт тв приставка будет автоматически подтягивать правильное время через сеть интернет. Вручную выставлять часы и минуты крайне не рекомендуется, так как некоторые приложения могут работать неправильно, а то и вовсе не работать. Всё, с локализацией закончено.
Привязка гугл аккаунта к андроид приставке
Этот этап необходим, для того что-бы пользоваться всеми возможностями приставки. Некоторые приложения могут не работать без этого аккаунта. А так-же не будет доступа к магазину Google play market. Если у Вас уже есть почта на Gmail, или учётная запись на других сервисах от Google — достаточно в настройках приставки, пункт «аккаунты», ввести логин и пароль этой учётной записи.
Второй вариант — создать новый аккаунт на лубом сервисе гугл и внести его в андроид приставку. Сделать это удобней будет с помощью компьютера. Если нету — можно зарегистрировать через смарт приставку, будет немного дольше. Все манипуляции по настройке андроид смарт тв приставки проводились на экземпляре Mini M8S Pro 3/32 Гб. При настройке другой андроид смарт тв приставки некоторые изображения и меню могут быть другие. Но в целом, принцип остаётся тот-же. Если Вам понравилось, или остались ещё вопросы — можно писать в комментариях.
Установка приложений для телевидения и фильмов
Самый необходимый этап, так как без приложений от смарт тв приставки мало пользы. Большинство этих программ можно установить самостоятельно через магазин Google play. Но, к сожалению, приложения с самыми обширными коллекциями телеканалов там отсутствуют. Поэтому их необходимо скачать и установить с флешки. Так будет проще всего. Можно скачать архив с лучшими приложениями с нашего сайта, разархивировать его на компьютере, и перекинуть все программы на любую флешку. Потом подсоединить накопитель к USB порту приставки. Откроется меню просмотра файлов на флешке. Его нужно свернуть. Следующее действие — найти в меню приложений приставки авто установщик.
Называется он «Appinstaller», пиктограмма в виде робота андроида. Открыть его и выбрать путь — USB.
Appinstaller покажет все приложения, доступные для установки, на экране. В правом верхнем углу кликнуть на три точки:
нажать «Select All»
снова кликнуть на три точки, нажать «Install».
Начнётся процесс установки приложений. Через некоторое время все приложения будут установлена на Вашу смарт тв приставку.
Kodi – это отличное приложение для воспроизведения медиаконтента, но оно не такое простое в использование, как, например, YouTube.
Что, если вы хотите пользоваться Коди не на компьютере, а на Андроид ТВ? В этой статье мы опишем процесс установки и настройки программы на ТВ приставке.
Содержание
Установка Kodi на Android TV
Для поиска, скорее всего, придётся использовать виртуальную клавиатуру, так как голосовое управление не распознаёт слово Kodi (из нашего опыта).
Установка приложения займёт всего несколько секунд, если у вас быстрое подключение к интернету.
Не можете найти Kodi в Google Play?
Также существует ручной способ, но он потребует больше времени, потому что браузера Chrome нет для Android TV.
- Сначала установите Puffin TV и File Commander из Google Play.
- Загрузите Puffin TV, затем выберите Google в разделе популярных сайтов.
- Перейдите на официальную страницу загрузки плеера – https://kodi.tv/download, или наберите в строке поиска «Kodi download».
Прокрутите вниз, чтобы найти значок Android, затем нажмите на кнопку ARMV8A (64BIT).
Программа будет скачана в папку загрузок вашего Android TV устройства.
Для доступа к файлу нужно запустить File Commander.
В программе выберите «Загрузки», и увидите файл, который скачали в Puffin TV, установщик Kodi .apk.
Откройте его и согласитесь со всеми условиями.
Будет предложено включить установку из неизвестных источников – для этого активируйте переключатель.
Настраиваем русский язык
Теперь мы установили Kodi – это было не так сложно. Проблема в том, что все надписи на английском языке.
Чтобы переключить системный язык – повторите нижеописанные действия.
- Перейдите в раздел Настройки, нажав на шестерёнку в главном меню.
- Выберите вкладку Interface — Regional. Нажмите на Language – English.
- В списке найдите русский (Russian) и подтвердите выбор.
- Таким же образом добавьте раскладку клавиатуры Russian АБВ.
Устанавливаем репозитории и дополнения (аддоны)
Большинство людей используют Kodi с дополнениями. Чтобы добавить контент, нужно предварительно загрузить репозиторий на карту памяти или USB-накопитель.
Что такое репозитории и какие стоит установить мы рассказывали в этой статье.
Список лучших репозиториев и аддонов, которые можно скачать с нашего сайта – https://iptvmaster.ru/best-russian-repositories-kodi/
Подключите устройство с данными к Android TV, а затем перейдите на USB-накопитель после выбора раздела «Ввод файлов» на вкладке «Фильмы».
- Перейдите в Дополнения и нажмите на значок коробочки в верхнем углу.
- В Браузере Дополнений выберите пункт Установить из файла ZIP.
- Укажите нужный вам репозиторий.
Также существует второй вариант – указать адрес веб-страницы, где располагается файл.
В таком случае не нужно тратить время на загрузку и перенос файла с флешки на приставку.
- Теперь вы можете установить любой плагин с недавно установленного репозитория.
Подробная инструкция – https://iptvmaster.ru/kodi-repositories-set-up/
Как настроить IPTV?
- Во вкладке ТВ перейдите в Браузер дополнений и откройте папку Клиенты PVR.
- Найдите плагин, который называется PVR IPTV Simple Client, как показано на скриншоте.
- После активации — нажмите на него ещё раз, откроется внутреннее меню файла. Перейдите в настройки и сделайте все пункты такими, какие они есть на фото.
- Укажите путь к .m3u файлам, перед этим загрузив их на устройство. Или же укажите адрес сайта, где находится плейлист.
Плейлисты с телеканалами и фильмами можно найти в этом разделе – https://iptvmaster.ru/m3u-playlists/
Подробная инструкция о настройке IPTV, установке фильмов и игр для Коди версии 18 – https://iptvmaster.ru/kodi-18-setup/
На этой странице собраны только самые лучшие и необходимые приложение для Android TV Box. Эта подпорка поможет полностью настроить вашу медиа приставку, после чего Вы сможете смотреть ТВ, ролики, фильмы с удовольствием.
Каждое из этих приложение отлично оптимизировано под ТВ и имеет удобное управление пультом Д/У. Выберите себе подходящие приложения из каждой категории, посмотрите обзор, инструкцию по настройке затем установите.
Кстати, сейчас на Али идёт распродажа, и можно купить классную приставку со скидкой до 70%.
IPTV плееры
IPTV плеер – это приложение, которое использует m3u плейлисты. Для просмотра ТВ вам необходимо установить один из плееров, затем загрузить в него список каналов. Ссылку на каналы можно взять тут – https://webhalpme.ru/iptv/
Peers TV

Lazy IPTV
Еще один простой и очень удобный IPTV плеер. Главные преимущества Lazy IPTV – хорошо держит трансляции (без обрывов), оптимизирован (быстро работает), имеет менеджер плейлистов. Достаточно попробовать, как плеер на долгое время останется в вашем устройстве.
Навигатор ОТТ IPTV
Пока что малоизвестный, но очень мощный плеер для воспроизведения потоковых трансляций. Имеет приятный дизайн, удобное управление, быстро работает даже на слабых устройствах. Очень прост в настройке и скачать можно прямо из Google Play.
ОТТ плеер
Один из самых старых и самых популярных плееров. Славится тем, что считывает абсолютно любую ссылку и плейлист из сети. Очень удобный и поддерживает архив передач (Вы можете смотреть то, что было 3 дня назад). Необходима регистрация на сайте. Управление плейлистами находится в личном кабинете сервиса.
Halva TV Player
Совершенно новый плеер. Очень стильный, хорошо оптимизирован, быстро работает. Пока что не идеальный, но уже лучше многих. Разработчики активно работают над ним и постоянно обновляют. В скором времени это будет лучший плеер, без сомнений.
Это далеко не все плееры, через которые можно смотреть IPTV. На сайте есть ещё и если Вы хотите с ними ознакомится, перейдите по этой ссылке — https://webhalpme.ru/tag/android-tv-pleer/
Медиацентры для Android TV
Медиацентр – это приложение-загрузчик, который может полноценно замените Ваш стандартный лаунчер и все установленные приложения (ТВ, IPTV, фильмы, игры и всё, всё, всё). Есть даже ТВ приставки, которые не имеют установленного Android, IOS, только один медиацентр.
На самом деле, таких приложений очень много, но я отобрал для Вас только самые лучшие:
Kodi он же XBMC
Самый популярный медиацентр, который является кроссплатформенным и его можно установить, как на Андроид ТВ, так на игровые консоли и компьютер. Для Kodi существует сотни тысяч дополнений с фильмами, IPTV, видео хостингами, играми и т.д. Не один Google Play не даст вам такого функционала и возможностей.
Movian
Похож на «Коди», только имеет ряд преимуществ перед ним: Есть много встроенных приложений, которые достаточно просто открыть и начать просмотр интересного фильма и онлайн ТВ. Так же, он лучше подойдет для неопытного пользователя, потому как не нужно связываться с настройками и установками репозиториев.
ТВ плееры
ТВ плеер отличается от IPTV плеером тем, что в нём уже встроены каналы и ненужно искать плейлисты и ничего настраивать. Недостаток таких приложений в том, что Вы ограничены каналами, функционалом или приложения платные. Тем не менее, мне удалось найти годные ТВ плееры, с которыми Вы можете ознакомится ниже.
Fry!TV
Очень классный ТВ плеер, который разработчики создали совершенно недавно. Он содержит 1700 ТВ каналов, встроенную программу передач, умеет переключать качество SD на HD, стабильно работает, удобное управление пультом Д/У. Плеер работает через Ice Stream (Торрент ТВ) и если у вас слабый ТВ Бокс, будет тормозить.
TV+ HD
Это гибридное приложение, которое можно использовать как ТВ плеер, так и IPTV плеер. В него уже встроено 60 популярных российских каналов при этом Вы можете загрузить ещё свой список (Об этом говорили выше). Не имеет строгих требований к характеристикам системы и хорошо оптимизировано.
Торрент ТВ
Можно смотреть фильмы, ТВ и всё это в одном приложении. Работает так же как «Fry!TV» через Ice Stream. Для установки потребуется регистрация на сайте, после чего логин и пароль нужно будет ввести в приложении. Имеет ограничение на просмотр, которые снимаются после приобретения подписки.
OLA TV
Это самый простой ТВ плеер для Андроид. Сразу же после установки можно приступить к просмотру телеканалов. Это не единственное чем хорош «ОЛА ТВ», в плеер встроены каналы 50 стран: Украина, Россия, Польша, Германия и т.д. Так же содержатся трансляции, которые во многих плеерах доступны только по подписке (Матч!, Футбол, TV1000 и другие).
Фильмы и видео
При помощи этих приложений Вы сможете смотреть видео ролики, установить онлайн кинотеатр, в котором будут: Фильмы, сериалы, мультфильмы, передачи и всё остальное.
YouTube для ТВ
Большая подпорка разных версий приложений YouTube для Android TV. Так же, есть классный аналог под названием «SkyTube», который содержит весь функционал оригинала, даёт возможность импортировать подписки и полностью без рекламы (Если не брать в счёт ролик, который встроили в видео).
Это один наверняка самый лучший онлайн кинотеатр для Андроид ТВ. HD VideoBox не содержит собственной базы фильмов, а подтягивает со всего интернета. Т.е. Когда Вы в поиске пишите «Название фильма/сериала», он предлагает вам выбор из самых популярных кинотеатров (до 15 источников), где Вы можете выбрать в каком качестве и с какого сайта начать просмотр. Кроме этого, это очень удобное приложение, где есть: история поиска, избранное, поиск по фильтрам, и ещё много чего. Через эту программу Вы так же можете смотреть Торрент фильмы не загружая их.
Другое
Кроме приложений выше, вам наверняка пригодятся эти программы и инструкции по настройке для того, чтоб прокачать свой Андроид ТВ по максимуму. Всё, что находится в этой категории обеспечит стабильность работы устройства и добавит удобства в использовании.
MX Player
В вашем устройстве просто обязательно должен стоять хоть один видео плеер, который умеет считывать потоковые виде. Для большинства приложений выше, вам понадобится именно такой. MX Player хорош тем, что он оптимизирован и имеет аппаратное ускорение. Так же, МХ плеер поддерживает практически все форматы видео и аудио кодеки.
Как отключить всю рекламу
Простой способ отключить в настройках всю рекламу разом. Благодаря смене DNS в вашем ТВ вырежется вся реклама во всех приложениях без покупки PRO версий. Этот способ действует на все приложения кроме YouTube, к сожалению.
EPG для IPTV плеера
На данный момент не каждый IPTV плеер содержит встроенный ГИД он же EPG. Если кратко, это ссылка на XML файл которую нужно ввести в настройках плеера. После этого, у вас появятся логотипы каналов и программа передач (ТВ ГИД).
Внимание! Информация на этой странице будет обновляется/дополнятся. Сохраните себе в закладки и у вас всегда будут лучшие приложения для Андроид ТВ.
Используемые источники:
- https://mi55.ru/support-warranty/manuals/2050-android-tv-box-faq
- https://iptvmaster.ru/nastroyka-kodi-na-android-tv-box/
- https://webhalpme.ru/android-tv/
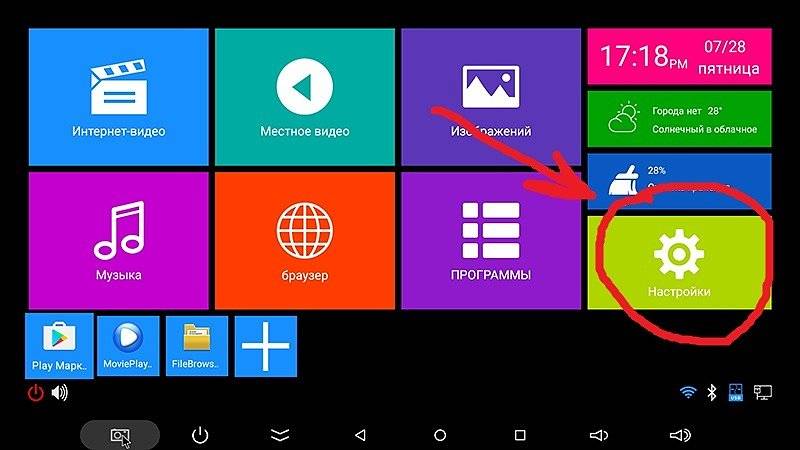
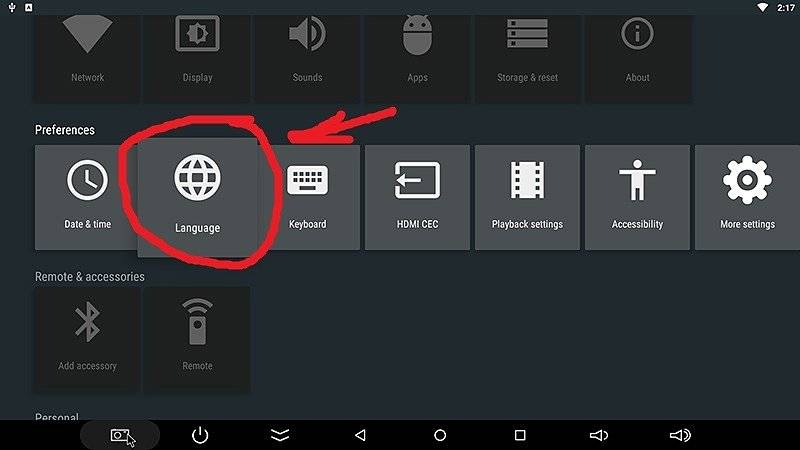
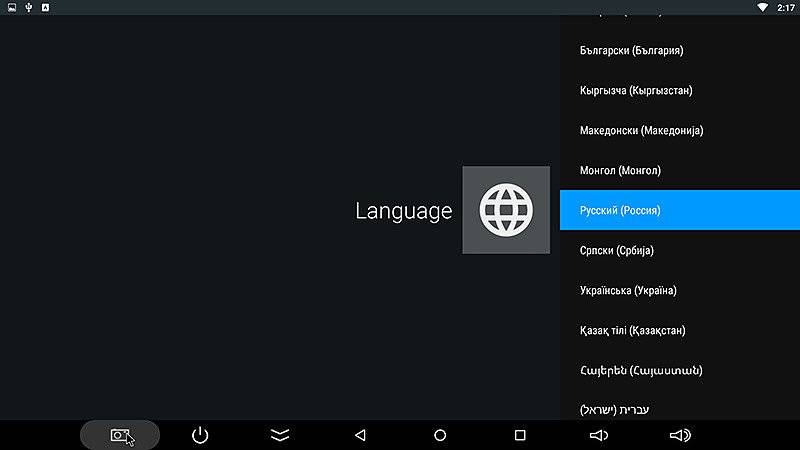
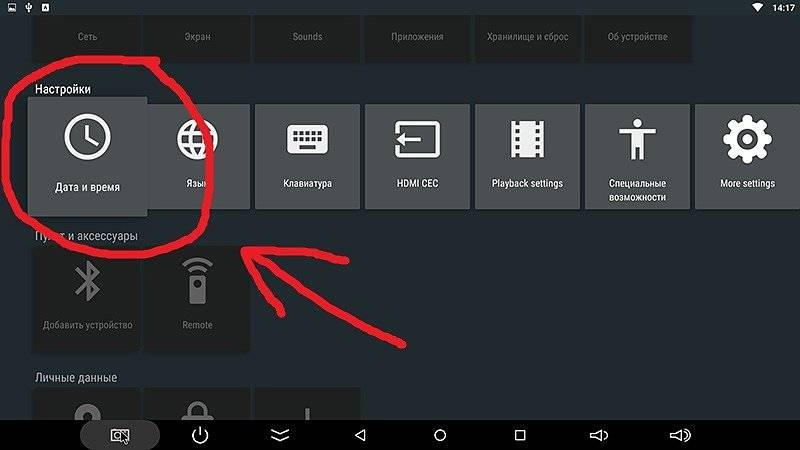
 Как установить и настроить Kodi в Ubuntu 16.04
Как установить и настроить Kodi в Ubuntu 16.04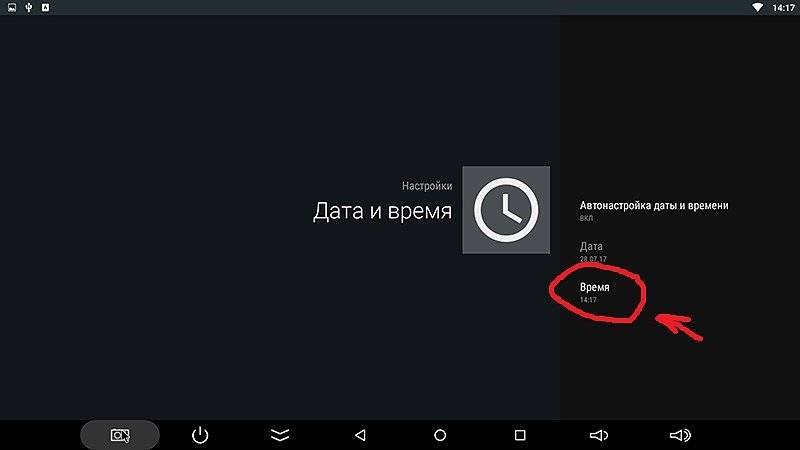
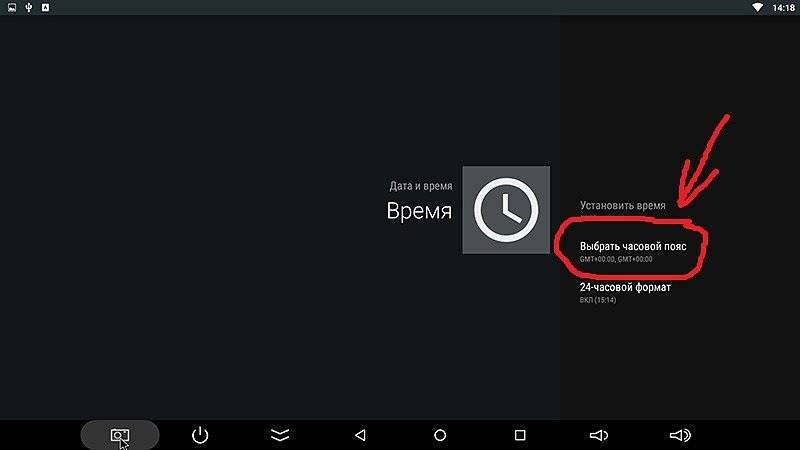
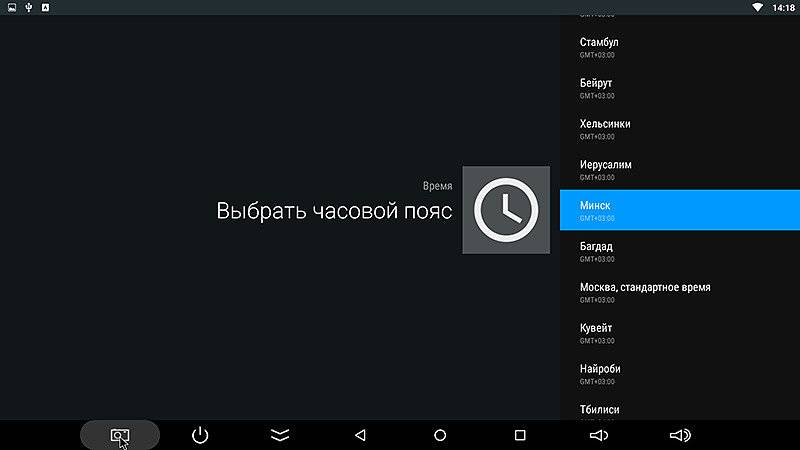
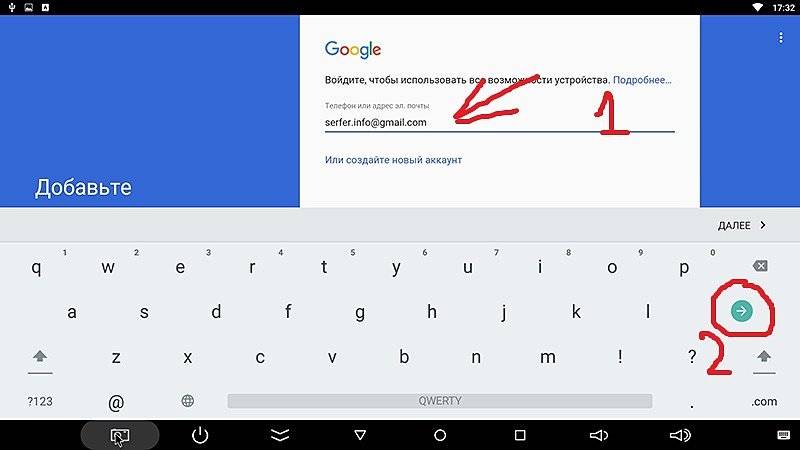
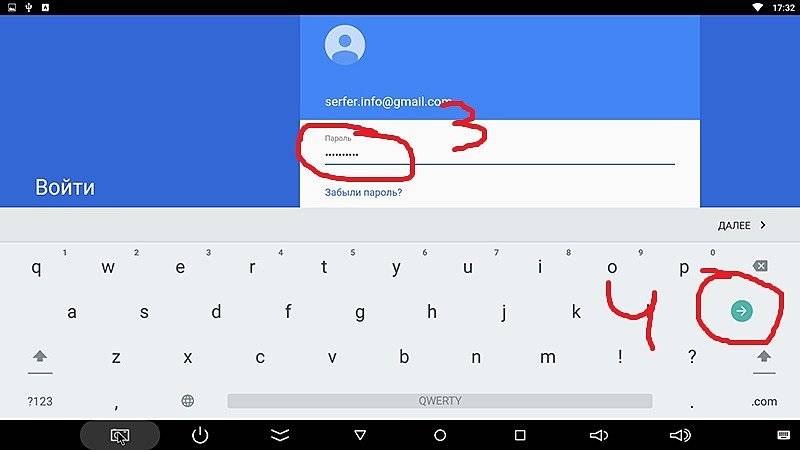
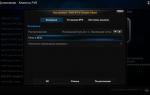 Как настроить Kodi Smart TV Box
Как настроить Kodi Smart TV Box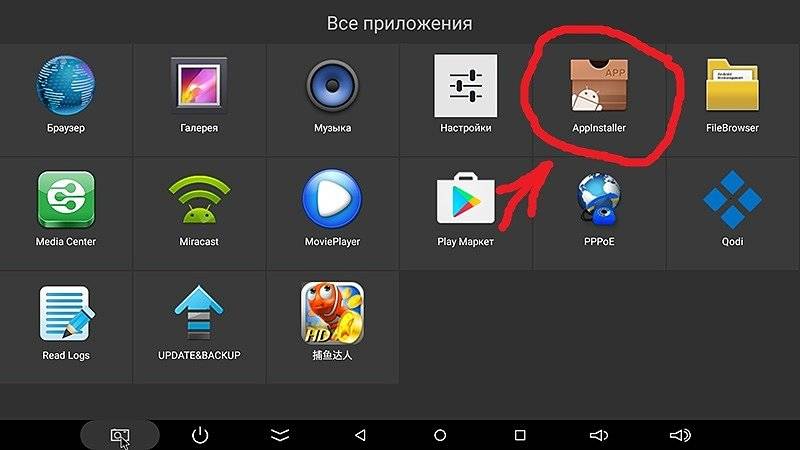
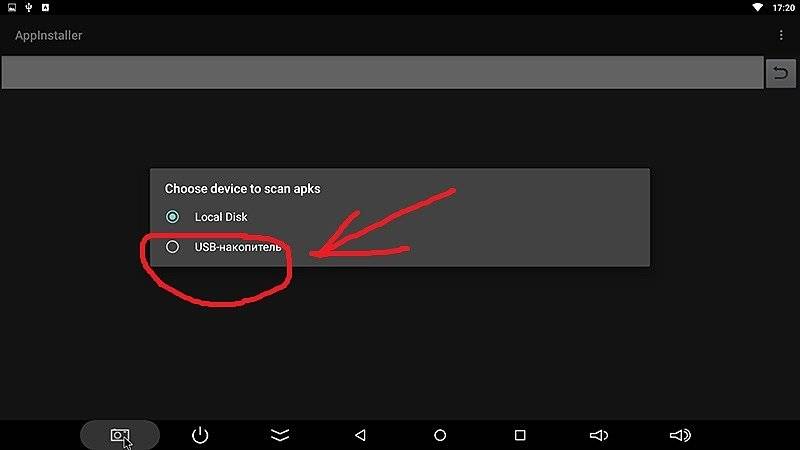
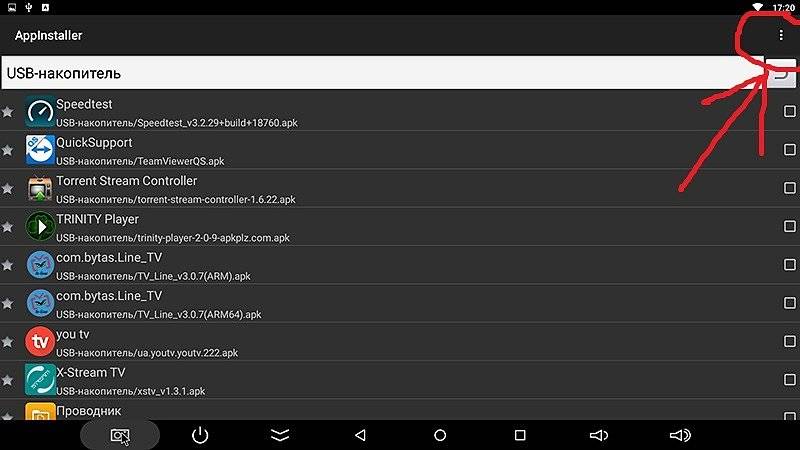
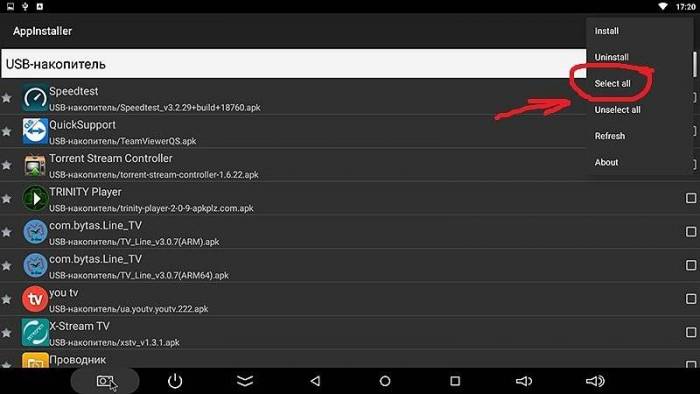
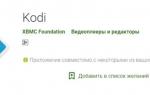 Настраиваем IPTV в медиаплеере Kodi
Настраиваем IPTV в медиаплеере Kodi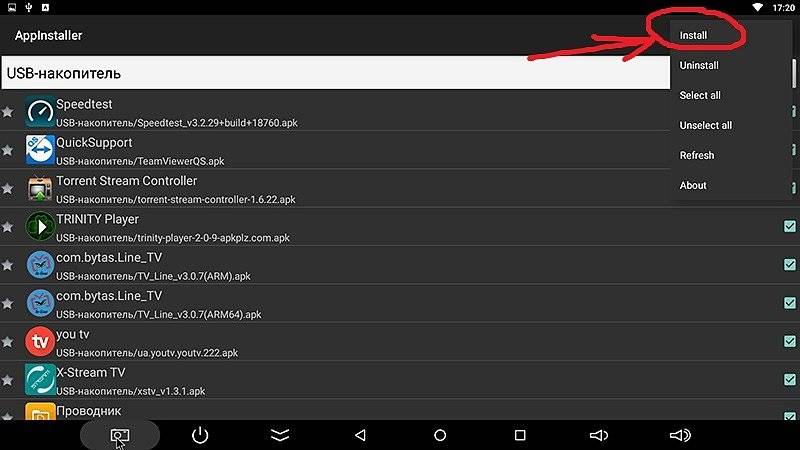

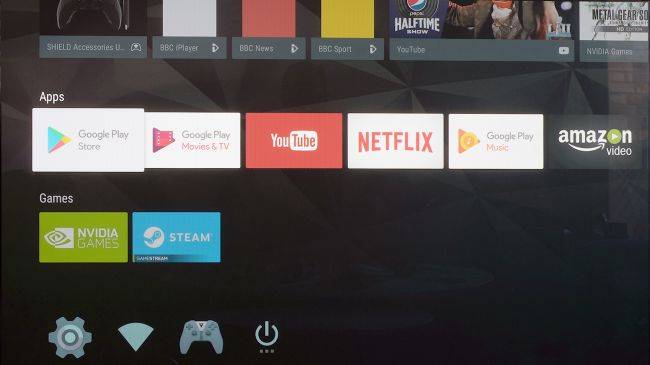
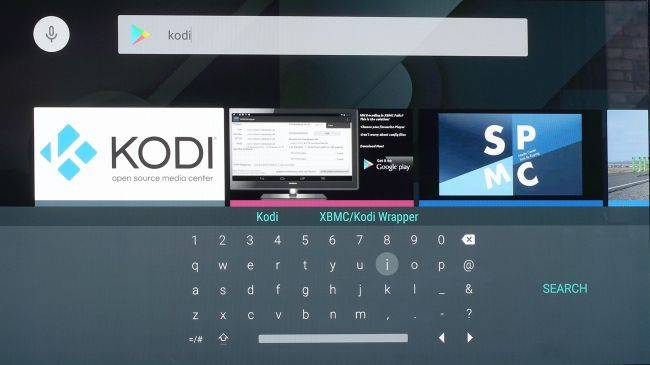
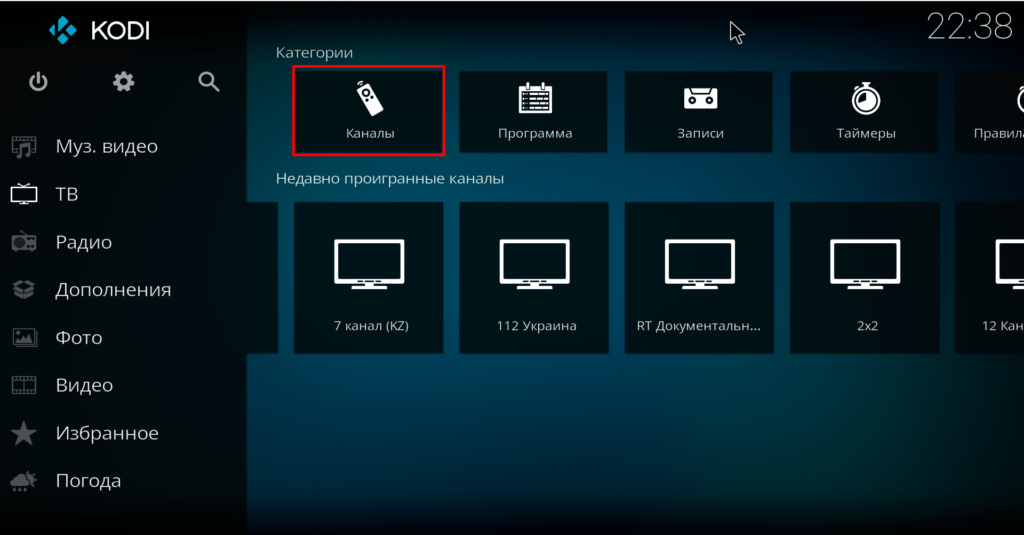
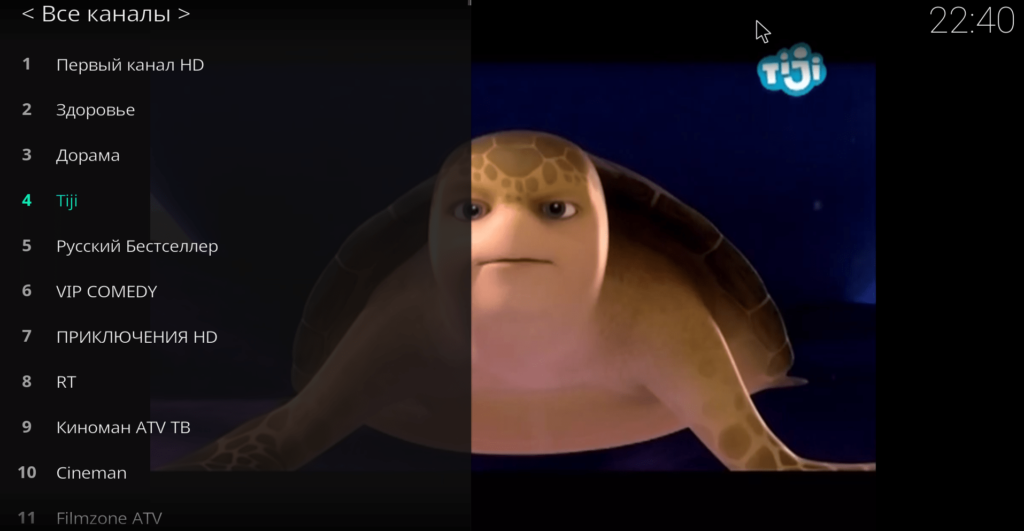



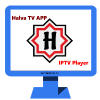





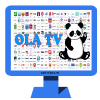


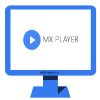



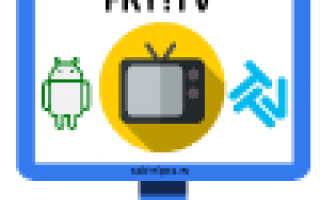

 OSMC (Kodi) IPTV Simple Client — настройка EDEM.TV
OSMC (Kodi) IPTV Simple Client — настройка EDEM.TV Настройка IPTV
Настройка IPTV Установка и настройка IPTV Player – удобный способ просмотра телевидения на ПК
Установка и настройка IPTV Player – удобный способ просмотра телевидения на ПК Как пользоваться Kodi
Как пользоваться Kodi