Содержание
ДомойкакКак установить Kodi для Linux
О пользователе Kodi
Мы также посмотрели:1. Как установить Kodi на iPhone / iPad без джейлбрейка2. Как установить Kodi на Android и Android TV3. Как установить Kodi на Fire TV или Fire TV Stick4. Как установить и настроить Kodi на Xbox One5. Лучшие дополнения Kodi и способы их установки6. Лучший Kodi VPN в 2018 году
Хотя Kodi для Linux был разработан для дистрибутивов на основе Ubuntu, для других дистрибутивов Linux существует множество сторонних пакетов, и вы также можете скомпилировать Kodi непосредственно из исходного кода.
Если вы хотите получить Kodi для Linux, вы попали в нужное место!
Что такое Коди?
Ранее называемый XBMC (Xbox Media Center), Kodi — это домашний медиа-центр с открытым исходным кодом.
Хотя Kodi не поставляется в комплекте с каким-либо собственным контентом, он имеет настраиваемый интерфейс, начиная с тем через плагины до надстроек, а также с активного сообщества разработчиков.
Неудивительно, что Kodi является естественным выбором для опытных пользователей.
Как установить Kodi на Linux
Как упоминалось ранее, Kodi для Linux был создан в основном для распределений Ubuntu и Ubuntu.
Из-за большого количества дистрибутивов, на которые может быть установлен Kodi, мы сузили это руководство по установке к дистрибутивам Ubuntu и Ubuntu, а также к дистрибутивам Arch.
Если у вас еще нет Linux, и вы не знаете, с каким дистрибутивом работать, ознакомьтесь с нашим обзором лучших дистрибутивов Linux.
Установите Kodi на Linux-дистрибутивы на базе Ubuntu
Если у вас есть Ubuntu, Linux Mint или другие дистрибутивы на основе Ubuntu, есть два способа установить Kodi: путь по умолчанию из предварительно скомпилированных двоичных файлов или путем компиляции его с исходным кодом.
Способ 1: Как установить Kodi
Используйте терминал командной строки и введите следующие команды, следя за их запросами.
1. Введите:
sudo apt-get install software-properties-common
2. Следующая введенная вами команда зависит от того, какой репозиторий Kodi вы хотите добавить.
Окончательная сборка: sudo add-apt-repository ppa: team-xbmc / ppa
Разработка сборки: sudo add-apt-repository ppa: team-xbmc / unstable
Ночные сборки: sudo add-apt-repository ppa: team-xbmc / xbmc-nightly
3. Введите:
Обновление sudo apt-get
4. Введите:
sudo apt-get install kodi
И затем подтвердите установку.
5. Когда Kodi завершает установку, запустите Kodi.
Способ 2. Как скомпилировать и установить Kodi с исходным кодом
1. Установите Git для загрузки Kodi.
sudo apt-get install git
2. Получите исходный код для Kodi.
git clone -b Криптон git: //github.com/xbmc/xbmc.git
3. Перейдите в раздел «Программное обеспечение и обновления» в настройках и убедитесь, что выбран исходный код.
4. Установите необходимые пакеты и зависимости, введя следующее:
Обновление sudo apt-get
sudo apt-get build-dep kodi
5. Настройте свой Kodi, введя:
cd xbmc
./bootstrap
./configure
Если вы хотите использовать поддерживаемые системные библиотеки, просто введите:
./configure
На этом этапе могут возникнуть ошибки.
Make -C tools / depends / target / crossguid PREFIX = / usr / local
6. Постройте свой Kodi, введя:
делать
7. Со всем скомпилированным и построенным теперь вы можете установить Kodi:
make install или sudo make install
8. Как только Kodi установит, запустите Kodi либо на вашем терминале, либо в строке поиска.
Как обновить Kodi на дистрибутивах на базе Ubuntu
Чтобы проверить, какая версия Kodi у вас есть, откройте «Настройки»>Системная информация, и вы найдете номер версии внизу.
Чтобы обновить Kodi, просто откройте свой терминал и введите:
Обновление sudo apt-get
Обновление sudo apt-get
Если вам не хватает дополнительных пакетов, и обновление не работает, введите:
sudo apt-get dist-upgrade
Как перейти на стабильную сборку Kodi
Если вы находитесь в разработке и хотите перейти на стабильную сборку, вот что делать.
1. Найдите PPA, который вы сейчас используете, введя:
Политика sudo apt-cache |
2. Удалите неустойчивый PPA, где говорится ppa: PPAHERE, например:
sudo add-apt-repository -r ppa: PPAHERE
3. Теперь вы можете создать стабильную версию Kodi, введя следующее:
sudo add-apt-repository ppa: team-xbmc / ppaОбновление sudo apt-getsudo apt-get удалить kodi kodi-binsudo apt-get install kodi
Как удалить Kodi
Чтобы удалить Kodi, введите следующее на терминале:
Обновление Sudo apt-get
Sudo apt-get удалить kodi *
Sudo apt-get purge kodi *
Чтобы удалить настройки и данные библиотеки (не включая видео и музыку), введите:
rm -r ~ / .kodi /
Или для версии Kodi, которая старше 14.0:
rm -r ~ / .xbmc /
Как установить дистрибутивы Kodi on Arch
Установка Kodi на Arch очень проста — просто введите:
pacman -S kodi
И подтвердите установку.
Как удалить Kodi из Arch
Чтобы удалить Kodi из Arch просто введите:
pacman -R kodi
Чтобы удалить зависимости, введите:
sudo pacman -R libmariadbclient libmicrohttpd libxslt python2-pillow kodi
Лучшие дополнения Kodi для Linux
Теперь, когда Kodi установлен на вашем дистрибутиве Linux, вы можете начать загрузку своих любимых дополнений для Kodi.
YouTube
Надстройка YouTube работает так же, как и одноименный веб-сайт: вы можете искать видеоролики, каналы и клипы с высоким трендом.
BBC iPlayer WWW
Чтобы получить исправление в британском телевидении, просто загрузите надстройку BBC iPlayer и начните просмотр ваших любимых шоу, живых или записанных.
Если у вас уже есть учетная запись, но нет в Великобритании, VPN поможет, маскируя ваш реальный IP-адрес IP-адресом из Великобритании.
SpotiMC
Spotify не имеет официального дополнения Kodi, но аудиофилы все еще могут получить исправление с помощью неофициального дополнения SpotiMC, которое вы можете скачать здесь в качестве zip-файла.
После установки вы можете найти дополнение SpotiMC в Kodi Emby Beta Addons>Музыкальные дополнения>Spotify.
Twitch
Twitch — популярная платформа для потокового воспроизведения в основном для геймеров, хотя есть и неигровые потоки.
Увеличьте свой опыт Kodi с помощью VPN
С некоторыми из самых популярных дополнений Kodi, которые блокируют пользователей из своего контента, потоковая передача ваших любимых шоу может оказаться бесполезной, если вы не находитесь в правильном регионе.
Хорошей новостью является то, что большинство виртуальных частных сетей (Virtual Private Networks) совместимы с Kodi, поэтому все, что вам нужно сделать, это подключиться к местоположению VPN в регионе, где вы хотите потоковаться (например, в Великобритании, чтобы получить доступ к iPlayer), и все должно работать
Как наш высокопоставленный поставщик VPN, мы рекомендуем загружать и устанавливать ExpressVPN, прежде чем вы начнете настраивать Kodi.
- Ознакомьтесь с нашим списком лучших поставщиков услуг VPN
Всем привет! Давно хотел поделиться с Вами подробной инструкцией по настройке IPTV на медиаплеере Kodi. Если кто-то не знает, то Kodi — это бесплатный, кроссплатформенный медиаплеер, который позволит Вам просматривать различный медиаконтент с Вашего ПК, локальной сети или глобальной сети интернет. Kodi является своего рода удобной оболочкой с огромной функциональной возможностью, что-то на подобии SmartTV, но гораздо лучше. Перейдем ближе к делу.
Изначально нам конечно же нужно установить медиаплеер kodi, если вы еще этого не сделали, то настал этот момент. Советую устанавливать kodi не ниже 18* версии. Скачать установочный пакет kodi для Вашей системы можно с официального сайта. Установка очень простая, поэтому не вижу смысла рассматривать ее здесь. Далее после установки kodi разберемся с основными понятиями, чтобы в дальнейшем четко понимать, как это все работает и что означает. Для того, чтобы просматривать медиаконтент нам необходимо установить плагины, плагин — это приложение с помощью которого мы получаем медиаконтент в удобном виде, например, фильмы, музыку, картинки и т.д. Все плагины находятся в Репозитории, репозиторий — это место хранения плагинов, т.е. мы сначала устанавливаем репозиторий, а из самого репозитория устанавливаем плагины. С основными понятиями разобрались, нам этого будет достаточно для дальнейшей настройки iptv.
Добавление репозитория и установка плагина pvr.puzzle.tv.
Следующее, что нам необходимо сделать, это как вы догадались добавить нужные репозитории и установить из них плагины. Для просмотра iptv нам необходимо будет установить общий репозиторий, далее из общего репозитория выбрать репозиторий нужной архитектуры которая подходит для Вашей системы, а из репозитория нужной архитектуры установить сам плагин pvr.puzzle.tv. Немного запутанно, но мы с Вами во всем разберемся. Начнем с установки общего репозитория, для этого скачиваем архив srg70 с общим репозиторием к себе на устройство. После переходим на вкладку Дополнения и выбираем Установить из zip архива.
У нас появится окно с предупреждением, что отключена установка дополнений из неизвестных источников, для включения неизвестных источников необходимо нажать на кнопку Настройки и активировать ползунок напротив неизвестных источников.
-
Нажимаем на кнопку Настройки -
Активируем Неизвестные источники
Теперь снова выбираем Установить из файла zip и ищем репозиторий, который скачали ранее, выбираем его и нажимаем на кнопку Ок.
Вот теперь у нас установился общий репозиторий srg70. Далее нам необходимо установить репозиторий под Вашу платформу, для этого открываем вкладку дополнений и выбираем Установить из репозитория, теперь ищем репозиторий с названием srg70 Repository и открываем его, далее выбираем Репозиторий дополнений и перед нами откроется список репозиториев под разные платформы, Вам необходимо выбрать тот репозиторий, который подходит для Вашей системы.
-
Выбираем установить из репозитория -
Кликаем на репозиторий srg70 Repository -
Открываем репозиторий дополнений -
Устанавливаем репозиторий под Вашу платформу.
Устанавливаем репозиторий под определенную платформу.</figcaption>
Внимание! Разрядность репозитория (32 или 64 бита) определяется установленной версией Kodi, а не процессором или операционной системой. Я использую Raspberry pi 3 поэтому устанавливаю репозиторий srg70 Repository for linux armv7, у Вас скорее всего будет другой. Теперь нам осталось установить сам плагин pvr.puzzle.tv. Снова открываем вкладку с дополнениями, выбираем установить из репозитория и теперь выбираем репозиторий который устанавливали под вашу платформу, далее необходимо открыть Клиенты PVR и установить PVR Puzzle TV. На этом установка завершена.
-
Выбираем установить из репозитория -
Кликаем на репозиторий для Вашей платформы -
Нажимаем на Клиенты PVR -
Устанавливаем PVR.Puzzle
Установка PVR Puzzle TV</figcaption>
Теперь нам осталось только настроить провайдера в PVR Puzzle TV. Но перед началом настройки провайдера хотелось бы немного поговорить о pvr.puzzle.tv — это плагин, который собирает контент от ТВ провайдеров и выводит список каналов, тв программу(EPG) и логотипы в kodi.
Pvr.puzzle.tv пришел на смену pvr simple client, он активно поддерживается разработчиком srg70, у него намного больший функционал, умеет делать запись канала, как по таймеру EPG, так и по кнопке с пульта, автоматически перезапускать поток канала при обрыве сигнала, есть возможность поставить трансляцию телепередачи на паузу (таймшифт).
Список поддерживаемых провайдеров pvr.puzzle.tv
Pvr.puzzle.tv поддерживает следующих провайдеров
- Пазл ТВ сервер (бесплатный сервис)
- Shara-TV.org.
- Ottg.tv
- OTTPlayer.org (OTT Club)
- Edem.tv. (1$)
- Сbilling.tv
- shara.tv
- sovok.tv(не работает на территории России)
- Супер-помойка.(бесплатный сервис, необходим ace stream)
Настройка сервера Пазл ТВ 3.0
Перейдем к настройке провайдера, я буду рассматривать настройку Пазл ТВ 3.0 сервер так, как он бесплатный и мне его хватает с головой, конечно не все каналы показывают стабильно, но есть что выбрать и посмотреть в свободное время. Для использования Пазл ТВ сервера нам необходимо скачать на Вашей устройство репозиторий разработчика TWD1980, и установить его, делается это точно так же, как и с установкой общего репозитория srg70. Надеюсь с установкой проблем уже не должно возникнуть.
-
Выбираем установить из файла zip -
Выбираем zip архив с репозиторием
Далее нам необходимо установить сам плагин, для этого на вкладке Дополнения выбираем установить из репозитория и выбираем репозиторий TWD1980, затем открываем Службы и устанавливаем Пазл ТВ 3.0 сервер.
-
Кликаем на установить из репозитория -
Выбираем репозиторий TWD1980 -
Открываем Службы -
Выбираем Пазл Сервер 3.0
Все настройки Пазл ТВ производятся через веб-интерфейс с любого устройства в сети, поэтому нам нужно узнать ip адрес устройства, посмотреть его можно в веб-интерфейсе Вашего роутера, в настройках kodi или просканировать сеть утилитой, например, Advanced ip scanner. Надеюсь у Вас получилось это сделать, теперь открываем браузер на любом устройстве в сети и вводим в адресную строку ip_адрес_вашего_устройства:8185. Перед нами откроется веб-интерфейс плагина Пазл ТВ. Здесь указываем правильный ip адрес Вашего устройства, если он автоматически определился неправильно, также здесь вы можете активировать различные HTTP серверы откуда будут браться каналы, настроить группы и список каналов. Советую выставить настройки как на картинке ниже, только вставьте свой ip адрес.
Теперь нам осталось в плагине pvr.puzzle.tv активировать провайдера Пазл ТВ и можно начинать смотреть каналы, для этого на вкладе дополнения выбираем Мои дополнения, далее в списке ищем и открываем Клиенты PVR, выбираем PVR Puzzle TV, кликаем на кнопку с Настройками, теперь на вкладке Общее выбираем Сервер Пазл ТВ, далее опускаемся ниже на вкладку Пазл ТВ в поле сервер указываем ip вашего устройства и путь к файлу EPG, он выглядит следующим образом http://ip_вашего_устройства/epg/xmltv. В конце незабываем нажать на кнопку Ок и перезагрузить Ваше устройство, на этом установка и настройка бесплатного IPTV завершена.
-
Выбираем мои дополнения -
Клиенты PVR -
PVR Puzzle TV -
Открываем настройки PVR Puzzle TV -
Выбираем Пазл ТВ -
Указываем ip Вашего сервера
Все, что потребуется сделать дальше, это перейти на вкладку ТВ и запустить необходимый канал. Да для новичка немного сложновато, можно пойти немного другим путем, но для этого нам придется купить плейлист у провайдеров которые рассматривали выше. После покупки плейлиста нам нужно будет вписать его в настройках плагина pvr.puzzle.tv и наслаждаться просмотром ТВ. На этом наш пост подошел к концу, сегодня мы с Вами рассмотрели принцип установки и настройки бесплатного IPTV в медиаплеере kodi. Если у Вас возникли сложности, то задавайте свои вопросы в комментариях, обязательно постараюсь ответить на них. Спасибо всем за внимание
Kodi, несомненно, является одним из самых популярных программных средств для медиацентров на рынке. Для непосвященных это бесплатное приложение с открытым исходным кодом, которое появилось еще в 2003 году как XBMC (сокращение от Xbox Media Center) — приложение для медиацентра для Xbox первого поколения — но с тех пор стало доступно как нативное приложение для почти все основные платформы, включая Android, Linux, Mac OS X, iOS и Windows.
Функционально, Kodi предоставляет интерфейс, который позволяет вам легко получить доступ ко всем вашим медиа — включая видео, фотографии, музыку — хранящиеся на жестком диске, оптическом диске, в локальной сети, а также в Интернете. Он использует 10-футовый пользовательский интерфейс и пульт дистанционного управления в качестве основного устройства ввода, что соответствует его философии дизайна — приложению медиаплеера для вашей гостиной.
В этой статье мы расскажем, как загрузить и установить Kodi на недавно выпущенную Ubuntu 16.04. Кроме того, мы также подробно объясним основные настройки медиацентра.
Скачать и установить Kodi
Предполагая, что вы уже обновили свой Ubuntu box до версии 16.04, вот набор команд, которые необходимо выполнить для установки Kodi:
sudo apt-get установить свойства программного обеспечения-общие sudo add-apt-repository ppa: team-xbmc / ppa sudo apt-get update sudo apt-get установить коди
Если все пойдет хорошо, в вашей системе будет установлена последняя версия приложения медиацентра. Например, в моем случае была установлена версия 16.1, которая является последней стабильной версией, что я подтвердил, выполнив следующую команду:
$ kodi - версия 16.1 Git: c327c53 Медиа-центр Kodi Copyright (C) 2005-2013 Team Kodi - //kodi.tv
Основные настройки
После завершения загрузки / установки перейдите в Unity Dash и запустите Kodi оттуда.
<center></center>
На главном экране вы увидите горизонтальное меню, отображающее несколько параметров / категорий, включая «Видео», «Музыка», «Изображения», «Программы» и многое другое.
<center></center>
Нет необходимости говорить, что — после правильной настройки Kodi — раздел «Видео» позволит вам просматривать и воспроизводить все видео, которые приложение обнаруживает в вашей системе; то же самое для музыки и так далее.
Просмотр местного контента
Чтобы сделать локальный контент видимым для Kodi, нажмите соответствующую опцию (например, «Видео» в случае видеоконтента), а затем нажмите подопцию « Файлы ». Завершите настройку, приведенную ниже, и вы увидите свой контент, указанный в интерфейсе медиаплеера. Например, когда я добавлял видео, хранящиеся на моем жестком диске, в Kodi, были сделаны следующие снимки экрана:
<center></center>
Чтобы воспроизвести видео файл, просто нажмите на список. Например, я щелкнул файл Linkin Park.mp4, указанный в окне, показанном выше, и воспроизведение началось.
<center></center>
Из самого окна воспроизведения можно получить доступ к нескольким настройкам, связанным с воспроизведением, например, хотите ли вы субтитры.
Итак, мы только что узнали, как сделать ваши локальные видео видимыми для Kodi. Вы можете выполнить аналогичные действия, чтобы сделать ваши локальные музыкальные файлы и фотографии доступными для обнаружения.
Это все о вашем локальном контенте, но как насчет контента, хранящегося в Интернете (например, ваших подписок на YouTube)? Что ж, с Kodi вы также можете получить доступ ко всему этому, и именно здесь надстройки Kodi входят в картину.
Установка дополнений
Давайте рассмотрим пример, который объясняет, как просматривать контент YouTube от Kodi. Первым шагом здесь является нажатие на подопцию « Надстройки » (вместо подопции «Файлы») в категории «Видео» на домашней странице приложения. Предполагая, что вы впервые играете с надстройками, надстройки не будут отображаться, а только опция « Получить больше », которая поможет вам установить их.
<center></center>
Нажмите « Получить больше », и вы увидите список доступных дополнений. Прокрутите этот список и выберите « YouTube ».
<center></center>
Когда вы нажмете « YouTube», надстройка будет установлена. Однако, чтобы использовать его, вам нужно настроить его, что в основном подразумевает авторизацию доступа к вашей учетной записи YouTube:
<center></center>
После завершения авторизации вы сможете получить доступ к контенту YouTube из Kodi.
<center></center>
Таким образом, вы можете установить другие доступные дополнения для доступа к медиа-контенту из Интернета.
Секреты и уловки
- Kodi требует, чтобы вы называли ваши медиа-файлы в определенном формате, поскольку это помогает медиа-скребкам подобрать правильную информацию. Отправляйся сюда, чтобы узнать больше об этом.
- Убедитесь, что ваши видео, музыка и фотографии хранятся в отдельных каталогах. Это поможет вам избежать ненужных проблем, когда вы попросите Kodi сканировать носители в вашей системе.
- В то время как основные настройки доступны из System-> Settings на главном экране, файлы конфигурации находятся в папке $ HOME / .kodi / в вашей системе — вам не рекомендуется вносить какие-либо изменения в эту папку, пока вы, конечно, не точно знаю, что ты делаешь.
Вы можете прочитать нашу статью о советах и хитростях Kodi, чтобы узнать больше о Kodi.
Заключение
В этой статье мы сосредоточились на установке и базовой настройке Kodi. Тем не менее, что касается функциональности, то здесь мы лишь слегка поцарапали поверхность, так как Kodi предлагает множество функций. Отправляйтесь на официальную Kodi Wiki, чтобы узнать больше о возможностях медиацентра.
Используемые источники:
- https://ru.ditching.eu/kak-ustanovit-kodi-dlya-linux/
- https://ninja-it.ru/nastraivaem-iptv-v-mediapleere-kodi/
- https://ru.gadget-info.com/33655-how-to-install-and-set-up-kodi-in-ubuntu-16.04

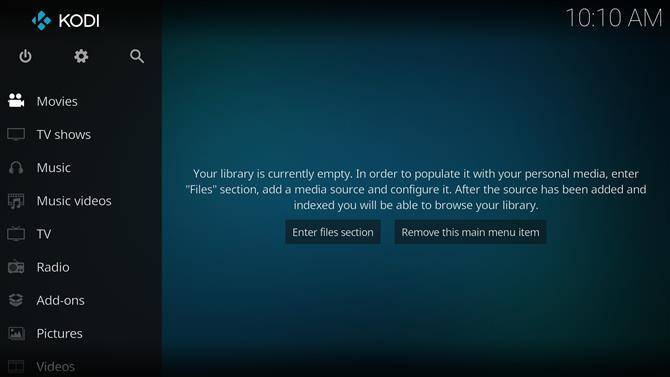
 OSMC (Kodi) IPTV Simple Client — настройка EDEM.TV
OSMC (Kodi) IPTV Simple Client — настройка EDEM.TV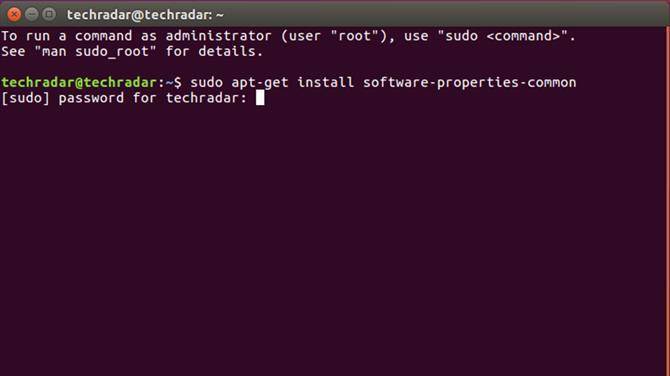
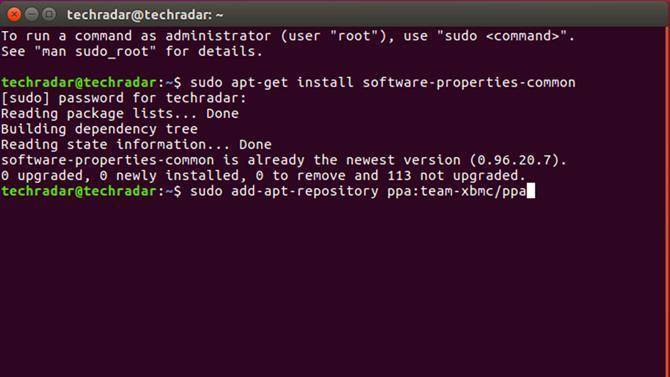
 Готовая сборка KODI EasyBuild - О сборке
Готовая сборка KODI EasyBuild - О сборке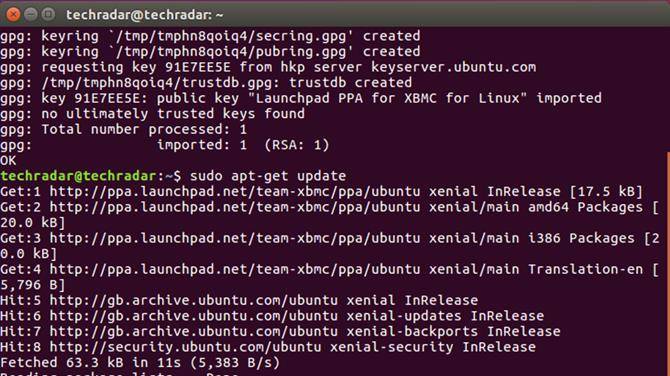
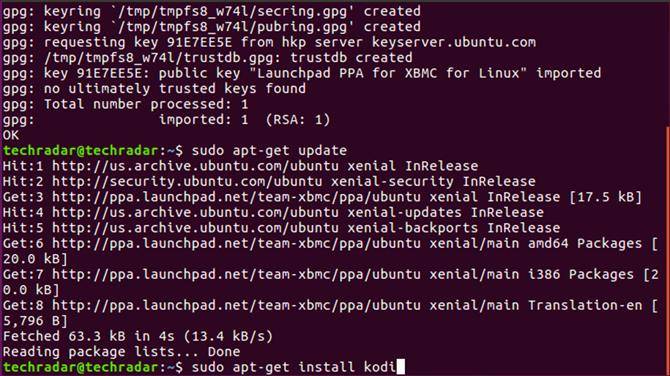
 7 причин, почему вы должны установить elementary OS
7 причин, почему вы должны установить elementary OS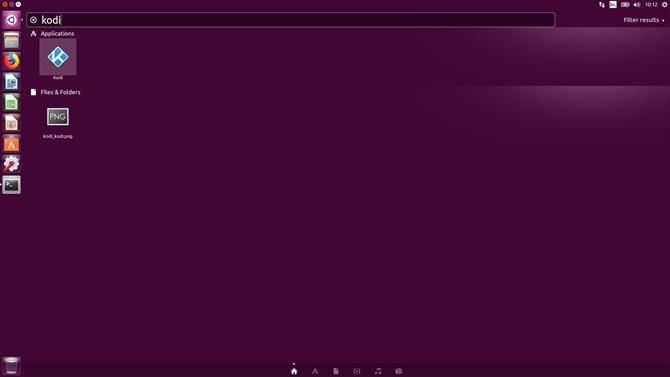
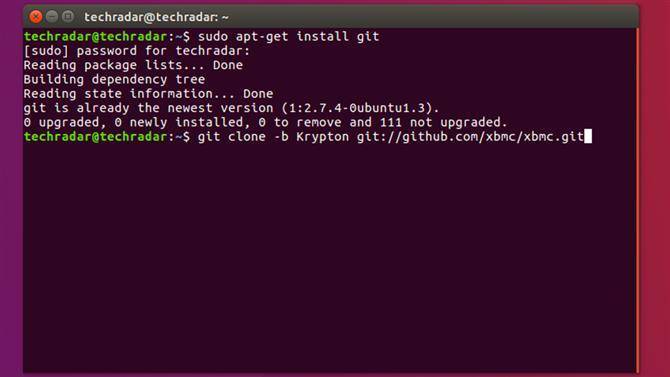
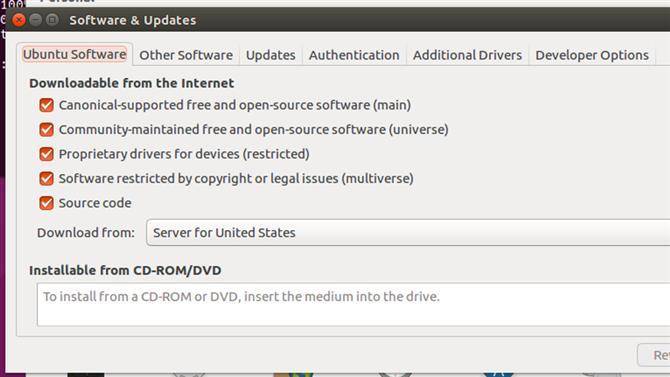
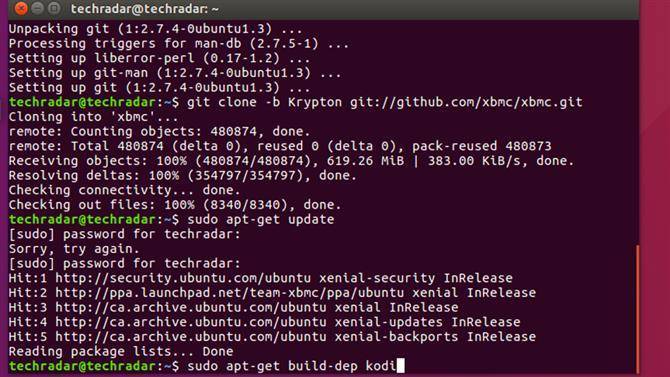
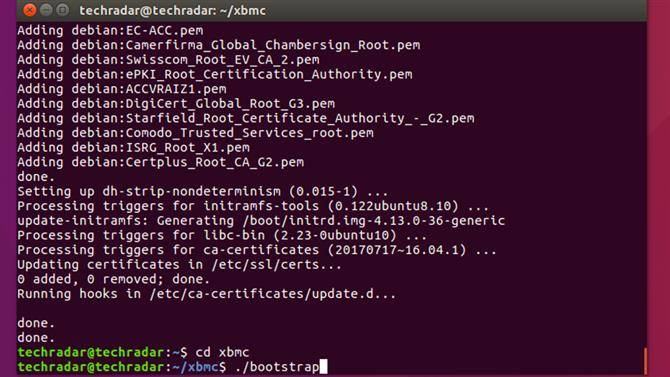
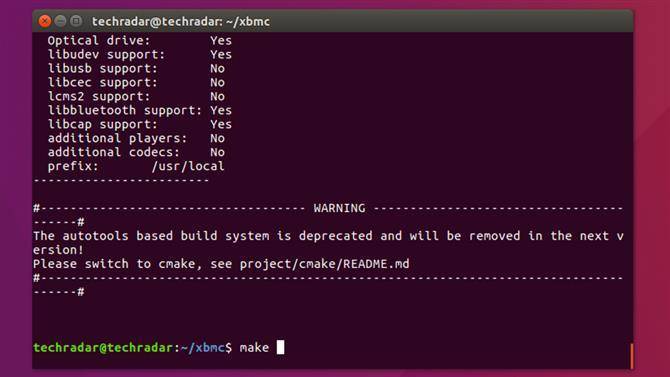
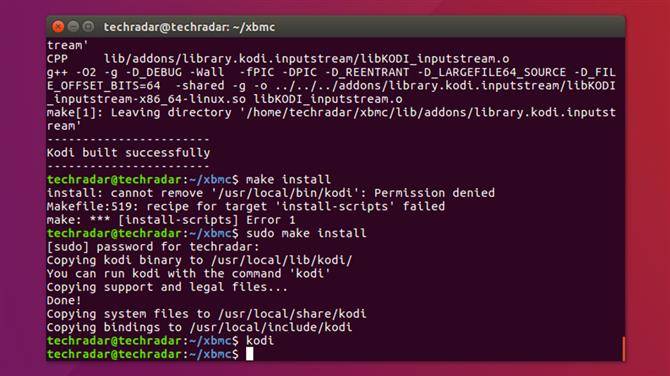
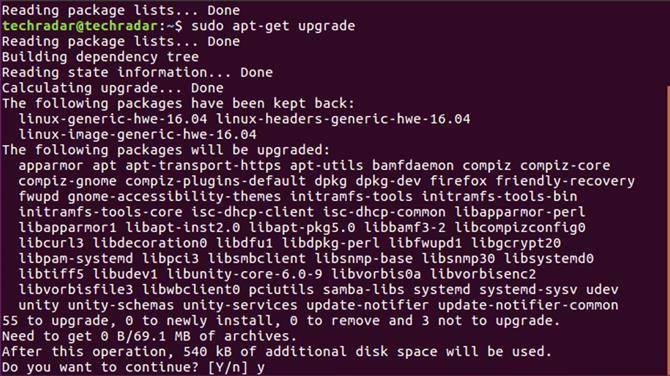
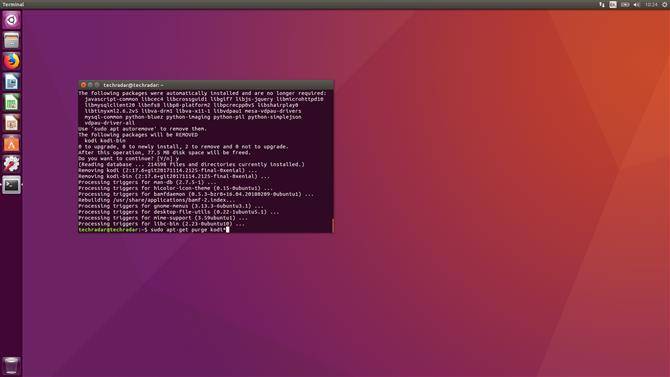



 Идеальная Ubuntu — настройка от А до Я
Идеальная Ubuntu — настройка от А до Я Ubuntu MATE — подробный обзор и установка дистрибутива
Ubuntu MATE — подробный обзор и установка дистрибутива Первоначальная настройка Debian после установки
Первоначальная настройка Debian после установки Список репозиториев для Ubuntu. Как добавить репозиторий в Ubuntu
Список репозиториев для Ubuntu. Как добавить репозиторий в Ubuntu