Содержание
- 1 Где скачать и как установить?
- 2 Переключаем систему на русский язык и меняем раскладку клавиатуры
- 3 Разрешаем установку файлов с неизвестных источников
- 4 Что такое репозитории?
- 5 Как установить репозиторий?
- 6 Что такое дополнения (аддоны) для Коди?
- 7 Как установить плагины?
- 8 Как удалить дополнения?
- 9 Ретро игры в Коди
- 10 Как исправить распространенные ошибки в Kodi?
- 11 Настройка IPTV в Kodi 18
- 12 Добавление репозитория и установка плагина pvr.puzzle.tv.
- 13 Список поддерживаемых провайдеров pvr.puzzle.tv
- 14 Настройка сервера Пазл ТВ 3.0
- 15 Преимущества медиацентра Kodi
- 16 Скачать Kodi
- 17 Установка Kodi, настройка IPTV
- 18 Добавляем OTTPlayer в Kodi
- 19 Установка репозитория и кинотеатра
Kodi — это программа для домашнего кинотеатра. Она предназначена для воспроизведения видеороликов, фильмов, музыки, телеканалов, игр и фото.
Плеер может быть установлен на широкий спектр устройств: на компьютеры, смартфоны, планшеты и даже смарт-телевизоры.
На Коди можно взглянуть и с другой стороны. Возможно, у вас на устройстве хранятся сотни файлов в разных папках и на разных дисках.
Содержание
Возможности приложения
После импорта (загрузки) медиафайлов (фильмы, например), Kodi добавит дополнительную информацию, загрузив её с сайта.
Например, постеры для фильмов, информацию об актёрах, описание, теги и многое другое. При нажатии на имя актёра, откроются фильмы, доступные на устройстве, где этот он играет роль.
Где скачать и как установить?
Официальный страница загрузки файла — https://kodi.tv/download
- Настольные ПК: поддерживаются Windows, Mac и Linux.
- Мобильные платформы: Android и iOS. Установить можно как через браузер, так и через официальные магазины приложений.
- Игровые приставки: поскольку приложение доступно в магазине приложений Microsoft, его можно установить и на Xbox.
- Другие устройства: Kodi поддерживается даже на Raspberry Pi.
- Наконец, Kodi совместим и со Smart TV.
Установить Коди — проще простого. Загрузите файл с официального источника, откройте и соглашайтесь со всеми пунктами, которые выскакивают.
Никакой рекламы или вирусов компания не подсовывает, проверено. Поэтому можете не опасаться и соглашаться со всем.
Не так давно я написал подробные инструкции для Android и Android TV и Windows, если возникли проблемы с установкой.
Как обновить?
Переключаем систему на русский язык и меняем раскладку клавиатуры
- На главном экране нажмите на маленькую шестерёнку, чтобы перейти в настройки.
- Откройте раздел Interface.
- Перейдите во вкладку Regional и измените язык, как показано на скриншоте.
- Аналогичные действия повторите с клавиатурой.
После установки, первое, что следует сделать — импортировать видеобиблиотеку. Это могут быть фильмы, телешоу, музыка или фото.
- Выбираем нужный раздел на главном экране (фото, видео или музыка) и открываем папку Файлы.
- Переходим во вкладку Добавить видео.
- Добавляем источник. Нажимаем на кнопку Обзор. Нужно выбрать папку, в которой располагаются файлы, а не сам файл.
Можно добавить файлы с интернет-сайта. Для этого нажмите на надпись <Нет> и введите полный адрес веб-страницы.
- После выбора папки (или диска, в моём случае), нажимаем ОК и продолжаем.
- Во всплывающем окне выберите тип содержимого в папке (фильмы, музыкальные клипы и тд.)
- Открываем добавленный источник.
- Видео готово к просмотру!
Таким же образом в приложение добавляются и фото, и музыка.
Разрешаем установку файлов с неизвестных источников
Большинство нужных плагинов для русскоязычных пользователей — от сторонних разработчиков, а не от официальных.
Поэтому нужно предварительно включить в настройках возможность их устанавливать.
- Откройте настройки.
- Перейдите в Систему.
- Теперь нам нужен раздел Дополнения. Ищем его и открываем.
- Перетаскиваем рычажок в другую сторону и соглашаемся с условиями.
Вот и всё! Теперь вы можете устанавливать сторонние дополнения.
Существует множество популярных аддонов (плагинов) для Kodi, и мы сейчас расскажем о них.
Что такое репозитории?
При попытке установке дополнений в плеер, появляются множество вопросов. На них сегодня я и постараюсь ответить.
Для установки дополнения в Коди, нужно предварительно добавить в него репозиторий. Чтобы не искать по-отдельности каждый из них в интернете, создаются архивы, содержащие множество дополнений в одном месте.
Фактически, это — папка (архив) с сотнями, а иногда даже и тысячами, плагинов.
Надеюсь, объяснил просто. ? А то на большинстве сайтов расписывают огромные статьи по этому вопросу.
Репозитории, как правило, со временем перестают работать, вынуждая пользователей искать альтернативу. Поэтому важно знать актуальные и работающие репозитории.
Советую прочитать мою недавнюю статью о лучших репозиториях. Их можно скачать с нашего же сервера.
Как установить репозиторий?
- В настройках переходим в раздел Дополнения.
- Нажимаем на строку «Установить из файла ZIP».
- Вводим адрес веб-страницы, где находится репозиторий, либо ищем его у себя на устройстве. Файл должен быть в формате .zip.
Готово! Как установить плагины — расскажем дальше.
Что такое дополнения (аддоны) для Коди?
Дополнения — мини-приложения, которые работают в Kodi. Они могут делать всё, что угодно.
Например, смотреть погоду, онлайн-каналы, играть в игры или искать в Гугле.
Как установить плагины?
Есть два типа дополнений:
- Официальные. Они одобрены командой Kodi, их можно установить в пару кликов;
- Пользовательские (Сторонние). Создаются разработчиками-энтузиастами, которые тратят своё время и усилия ради удобства других пользователей. Кроме того, их сложнее добавить в приложение.
Чтобы установить сторонний плагин — нужно иметь активный репозиторий для этого. Вернитесь на один абзац выше, если вы не понимаете, о чём идёт речь.
После успешной настройки репозитория повторяем эти шаги:
- Возвращаемся на один шаг назад и открываем раздел, который располагается повыше — «Установить из репозитория».
- Выбираем свежеустановленный файл.
- Например, так выглядит часть видеодополнений в XBMC репозитории.
- Нажимаем на любой из них и устанавливаем.
- В Дополнениях на главной странице можем увидеть подобный результат:
Как удалить дополнения?
Даже если думаете, что нашли идеальный аддон (плагин) Kodi, вы всё-равно можете найти что-то лучшее.
Поэтому важно знать, как удалить дополнения, чтобы они не занимали место на устройстве:
- Перейдите в раздел Дополнения;
- Нажмите правой кнопкой мыши на одно из них;
- Откройте Сведения;
- Удалите плагин.
Ретро игры в Коди
Начиная с восемнадцатой версии плеера, он начал поддерживать ретро-игры и управление с помощью геймпадов.
Любители поностальгировать смогут провести несколько часов времени с приятными воспоминаниями, наслаждаясь играми детства.
Например, часть из доступных игр:
Как настроить и играть в Коди можете прочитать в этой статье.
Как исправить распространенные ошибки в Kodi?
Пользователи редко сталкиваются с проблемами функционирования плеера. Приложение отлично оптимизировано и плавно работает даже на старых устройствах.
Однако, иногда возникают определённые проблемы. Это особенно заметно при установке большого количества различных дополнений.
Если у вас возникли какие-либо проблемы, вот что нужно знать:
- Во-первых, обязательно почистите кеш в программе.
- Если очистка кэша не помогла, прочитайте наше руководство по устранению неполадок в Kodi, в котором описаны методы решения наиболее частых проблем.
Настройка IPTV в Kodi 18
Рекомендуем посмотреть плейлисты от нашего сайта. Регулярно обновляем, есть на вкус каждого — https://iptvmaster.ru/m3u-playlists/
- Настройки — Дополнения — Установить из репозитория. Выбираем официальный предустановленный репозиторий.
- Ищем раздел Клиенты PVR.
- В списке находим PVR IPTV Simple Client. Устанавливаем его.
- Нажимаем правой кнопкой мыши (как когда мы удаляли плагин в прошлом пункте статьи). И выбираем Настроить дополнение.
- Будьте внимательны, заполняя эту информацию. У вас должна быть выбрана Локальная сеть и .m3u или .m3u8 IPTV плейлист.
- Перезагружаем программу и заходим во вкладку Каналы (на главной странице).
Я буду очень признателен, если вы поделитесь этой статьёй в социальных сетях. Спасибо!
Всем привет! Давно хотел поделиться с Вами подробной инструкцией по настройке IPTV на медиаплеере Kodi. Если кто-то не знает, то Kodi — это бесплатный, кроссплатформенный медиаплеер, который позволит Вам просматривать различный медиаконтент с Вашего ПК, локальной сети или глобальной сети интернет. Kodi является своего рода удобной оболочкой с огромной функциональной возможностью, что-то на подобии SmartTV, но гораздо лучше. Перейдем ближе к делу.
Изначально нам конечно же нужно установить медиаплеер kodi, если вы еще этого не сделали, то настал этот момент. Советую устанавливать kodi не ниже 18* версии. Скачать установочный пакет kodi для Вашей системы можно с официального сайта. Установка очень простая, поэтому не вижу смысла рассматривать ее здесь. Далее после установки kodi разберемся с основными понятиями, чтобы в дальнейшем четко понимать, как это все работает и что означает. Для того, чтобы просматривать медиаконтент нам необходимо установить плагины, плагин — это приложение с помощью которого мы получаем медиаконтент в удобном виде, например, фильмы, музыку, картинки и т.д. Все плагины находятся в Репозитории, репозиторий — это место хранения плагинов, т.е. мы сначала устанавливаем репозиторий, а из самого репозитория устанавливаем плагины. С основными понятиями разобрались, нам этого будет достаточно для дальнейшей настройки iptv.
Добавление репозитория и установка плагина pvr.puzzle.tv.
Следующее, что нам необходимо сделать, это как вы догадались добавить нужные репозитории и установить из них плагины. Для просмотра iptv нам необходимо будет установить общий репозиторий, далее из общего репозитория выбрать репозиторий нужной архитектуры которая подходит для Вашей системы, а из репозитория нужной архитектуры установить сам плагин pvr.puzzle.tv. Немного запутанно, но мы с Вами во всем разберемся. Начнем с установки общего репозитория, для этого скачиваем архив srg70 с общим репозиторием к себе на устройство. После переходим на вкладку Дополнения и выбираем Установить из zip архива.
У нас появится окно с предупреждением, что отключена установка дополнений из неизвестных источников, для включения неизвестных источников необходимо нажать на кнопку Настройки и активировать ползунок напротив неизвестных источников.
-
Нажимаем на кнопку Настройки -
Активируем Неизвестные источники
Теперь снова выбираем Установить из файла zip и ищем репозиторий, который скачали ранее, выбираем его и нажимаем на кнопку Ок.
Вот теперь у нас установился общий репозиторий srg70. Далее нам необходимо установить репозиторий под Вашу платформу, для этого открываем вкладку дополнений и выбираем Установить из репозитория, теперь ищем репозиторий с названием srg70 Repository и открываем его, далее выбираем Репозиторий дополнений и перед нами откроется список репозиториев под разные платформы, Вам необходимо выбрать тот репозиторий, который подходит для Вашей системы.
-
Выбираем установить из репозитория -
Кликаем на репозиторий srg70 Repository -
Открываем репозиторий дополнений -
Устанавливаем репозиторий под Вашу платформу.
Устанавливаем репозиторий под определенную платформу.</figcaption>
Внимание! Разрядность репозитория (32 или 64 бита) определяется установленной версией Kodi, а не процессором или операционной системой. Я использую Raspberry pi 3 поэтому устанавливаю репозиторий srg70 Repository for linux armv7, у Вас скорее всего будет другой. Теперь нам осталось установить сам плагин pvr.puzzle.tv. Снова открываем вкладку с дополнениями, выбираем установить из репозитория и теперь выбираем репозиторий который устанавливали под вашу платформу, далее необходимо открыть Клиенты PVR и установить PVR Puzzle TV. На этом установка завершена.
-
Выбираем установить из репозитория -
Кликаем на репозиторий для Вашей платформы -
Нажимаем на Клиенты PVR -
Устанавливаем PVR.Puzzle
Установка PVR Puzzle TV</figcaption>
Теперь нам осталось только настроить провайдера в PVR Puzzle TV. Но перед началом настройки провайдера хотелось бы немного поговорить о pvr.puzzle.tv — это плагин, который собирает контент от ТВ провайдеров и выводит список каналов, тв программу(EPG) и логотипы в kodi.
Pvr.puzzle.tv пришел на смену pvr simple client, он активно поддерживается разработчиком srg70, у него намного больший функционал, умеет делать запись канала, как по таймеру EPG, так и по кнопке с пульта, автоматически перезапускать поток канала при обрыве сигнала, есть возможность поставить трансляцию телепередачи на паузу (таймшифт).
Список поддерживаемых провайдеров pvr.puzzle.tv
Pvr.puzzle.tv поддерживает следующих провайдеров
- Пазл ТВ сервер (бесплатный сервис)
- Shara-TV.org.
- Ottg.tv
- OTTPlayer.org (OTT Club)
- Edem.tv. (1$)
- Сbilling.tv
- shara.tv
- sovok.tv(не работает на территории России)
- Супер-помойка.(бесплатный сервис, необходим ace stream)
Настройка сервера Пазл ТВ 3.0
Перейдем к настройке провайдера, я буду рассматривать настройку Пазл ТВ 3.0 сервер так, как он бесплатный и мне его хватает с головой, конечно не все каналы показывают стабильно, но есть что выбрать и посмотреть в свободное время. Для использования Пазл ТВ сервера нам необходимо скачать на Вашей устройство репозиторий разработчика TWD1980, и установить его, делается это точно так же, как и с установкой общего репозитория srg70. Надеюсь с установкой проблем уже не должно возникнуть.
-
Выбираем установить из файла zip -
Выбираем zip архив с репозиторием
Далее нам необходимо установить сам плагин, для этого на вкладке Дополнения выбираем установить из репозитория и выбираем репозиторий TWD1980, затем открываем Службы и устанавливаем Пазл ТВ 3.0 сервер.
-
Кликаем на установить из репозитория -
Выбираем репозиторий TWD1980 -
Открываем Службы -
Выбираем Пазл Сервер 3.0
Все настройки Пазл ТВ производятся через веб-интерфейс с любого устройства в сети, поэтому нам нужно узнать ip адрес устройства, посмотреть его можно в веб-интерфейсе Вашего роутера, в настройках kodi или просканировать сеть утилитой, например, Advanced ip scanner. Надеюсь у Вас получилось это сделать, теперь открываем браузер на любом устройстве в сети и вводим в адресную строку ip_адрес_вашего_устройства:8185. Перед нами откроется веб-интерфейс плагина Пазл ТВ. Здесь указываем правильный ip адрес Вашего устройства, если он автоматически определился неправильно, также здесь вы можете активировать различные HTTP серверы откуда будут браться каналы, настроить группы и список каналов. Советую выставить настройки как на картинке ниже, только вставьте свой ip адрес.
Теперь нам осталось в плагине pvr.puzzle.tv активировать провайдера Пазл ТВ и можно начинать смотреть каналы, для этого на вкладе дополнения выбираем Мои дополнения, далее в списке ищем и открываем Клиенты PVR, выбираем PVR Puzzle TV, кликаем на кнопку с Настройками, теперь на вкладке Общее выбираем Сервер Пазл ТВ, далее опускаемся ниже на вкладку Пазл ТВ в поле сервер указываем ip вашего устройства и путь к файлу EPG, он выглядит следующим образом http://ip_вашего_устройства/epg/xmltv. В конце незабываем нажать на кнопку Ок и перезагрузить Ваше устройство, на этом установка и настройка бесплатного IPTV завершена.
-
Выбираем мои дополнения -
Клиенты PVR -
PVR Puzzle TV -
Открываем настройки PVR Puzzle TV -
Выбираем Пазл ТВ -
Указываем ip Вашего сервера
Все, что потребуется сделать дальше, это перейти на вкладку ТВ и запустить необходимый канал. Да для новичка немного сложновато, можно пойти немного другим путем, но для этого нам придется купить плейлист у провайдеров которые рассматривали выше. После покупки плейлиста нам нужно будет вписать его в настройках плагина pvr.puzzle.tv и наслаждаться просмотром ТВ. На этом наш пост подошел к концу, сегодня мы с Вами рассмотрели принцип установки и настройки бесплатного IPTV в медиаплеере kodi. Если у Вас возникли сложности, то задавайте свои вопросы в комментариях, обязательно постараюсь ответить на них. Спасибо всем за внимание
Kodi – это бесплатный медиацентр для Android и Windows, который в буквальном смысле превращает ваше устройство в цент развлечений. Можно настроить IPTV, фильмы онлайн, сериалы, фото, радио, музыку, погоду и т.д.
В этой записи, мы рассмотрим простой способ настройки IPTV в Kodi, подключим бесплатный m3u плейлист и добавим к нему EPG (ГИД или программа передач). Поговорим о преимуществах и узнаем, почему нужно установить Kodi.
Преимущества медиацентра Kodi
- Оптимизирован. Всё работает очень быстро, без каких-либо тормозов. Есть мониторинг потребляемых ресурсов, который находится в «Настройки», затем «Сведения о системе».
- Работает на Windows и Android. На обеих ОС приложение работает идентично, без малейших изменений.
- Удобное управление. Kodi очень удобно управлять с компьютера и Андроид ТВ Бокса. В Android полное управление пультом ДУ. В Windows используются клавиши:
Enter – выбор
Стрелки – перемещается
Esc – назад.
Кроме управление клавиатурой, можно управлять мышью и даже скачать дополнительное приложение «Remote for Kodi», которое позволит управлять медиаплеером при помощи смартфона.
- Очень гибкие настройки. Даже самый опытный пользователь останется доволен.
- Ещё миллион небольших преимуществ, которые в целом делают Kodi лучшим.
Скачать Kodi
Kodi является бесплатным программным обеспечением, которое можно загрузить на следующих источниках:
Google Play:
KodiDeveloper: XBMC FoundationPrice: Free
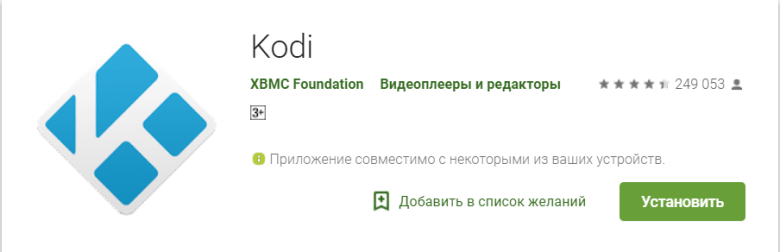
Microsoft Store:
https://www.microsoft.com/ru-ru/p/kodi/9nblggh4t892?activetab=pivot%3Aoverviewtab
Оф. сайт — https://kodi.tv/download
Как видим на скриншоте выше, приложение кроссплатформенно и установка возможна практически на любое устройство.
Если Вы не хотите скачивать приложение с официальных источников, вот ссылка на 4pda:
http://4pda.ru/forum/index.php?showtopic=359930
Также, смотрите в видео ниже, как установить Kodi на Windows.
Установка Kodi, настройка IPTV
В первую очередь после установки Вы захотите изменить английский язык на русский. Сделать это легко и быстро:
Откройте «Настройки (значок шестерёнки в верхнем левом углу)» после выберите пункт «Interface setting», в левом меню выберите вкладку «Regional». Перед вами будет первая строка «Language» в которой необходимо выбрать «Russian».
По большему счету больше ничего настраивать не нужно, но, если Вы опытный пользователь можете подогнать всё под себя.
Включаем IPTV, добавляем плейлист и EPG
Интерфейс теперь на русском, осталось дело за малым. Чтоб в меню на вкладке ТВ появилось IPTV:
- Вернитесь на главный экран и откройте вкладку ТВ. После этого нажмите на «Вход в браузер дополнений».
- Найдите в списке «PVR ITV Simple Client» и откройте его.
- После открытия нажмите на кнопку «Включить» затем на кнопку «Настройки».
- Первая вкладка открытого окна «Основные». Тут вам необходимо ввести адрес m3u плейлиста. Взять плейлисты можно тут – https://webhalpme.ru/iptv/
- Теперь в левом меню перейдите на вкладку «Установки EPG». Введите ссылку на ГИД в формате XML. Взять её можно тут — https://webhalpme.ru/epg-dlja-iptv/
- В левом меню «Логотипы каналов». Откройте и введите ту же ссылку, что в предыдущем пункте.
- Выйдите из настроек и перезагрузите Kodi.
Готово! После перезагрузки приложения необходимо подождать буквально минутку, пока импортируется плейлист, программа передач и логотипы каналов. Теперь открыв вкладку «ТВ» Вы можете насладится комфортным просмотром IPTV.
Добавляем OTTPlayer в Kodi
Для тех, кто не знает, что такое ОТТ Плеер: это кроссплатформенный IPTV плеер, который можно установить практически на любое устройство (Windows, IOS, Android, LG и Samsung Smart TV и др.). Так вот, для «Коди» есть замечательное дополнение «OTTPlayer» который поддерживает все плейлисты из интернета, быстро работает и имеет приятный функционал.
Явные преимущества этого дополнения перед «PVR ITV Simple Client»:
- Есть разделения плейлиста на категории (Фильмы, Спорт и .тд.)
- Работает намного быстрее
- Поддерживает больше плейлистов
Чтоб установить OTTPlayer в Kodi вам понадобится скачать и установить репозиторий – https://webhalpme.ru/repoiptv.zip
Как установить и настроить я показал Вам в этом видео:
Установка репозитория и кинотеатра
Выше мы научились настраивать IPTV и теперь для полноценного медиацентра в нашем Kodi не хватает онлайн кинотеатра, где можно будет смотреть любой фильм. Как это сделать, можете посмотреть видео:
Для тех, кто не любит смотреть ролики:
- Вам необходимо скачать репозиторий. В видео использовался этот — https://vlmaksime.github.io/repository.vlmaksime/
- Зайдите в «Дополнения» затем «Установить файл из zip», после чего выберите репозиторий, который загрузили.
- Перейдите на вкладку «Установить из репозитория» и выберите любой кинотеатр. Активируйте его и наслаждайтесь просмотром.
Если у вас есть вопросы, задавайте их в комментариях.
Используемые источники:
- https://iptvmaster.ru/kodi-18-setup/
- https://ninja-it.ru/nastraivaem-iptv-v-mediapleere-kodi/
- https://webhalpme.ru/kodi/

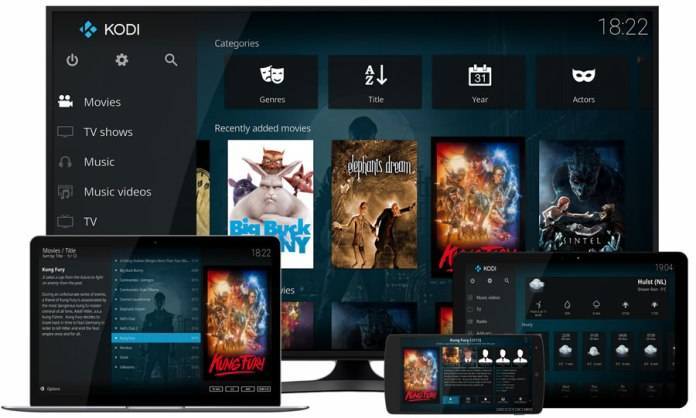
 Готовая сборка KODI EasyBuild - О сборке
Готовая сборка KODI EasyBuild - О сборке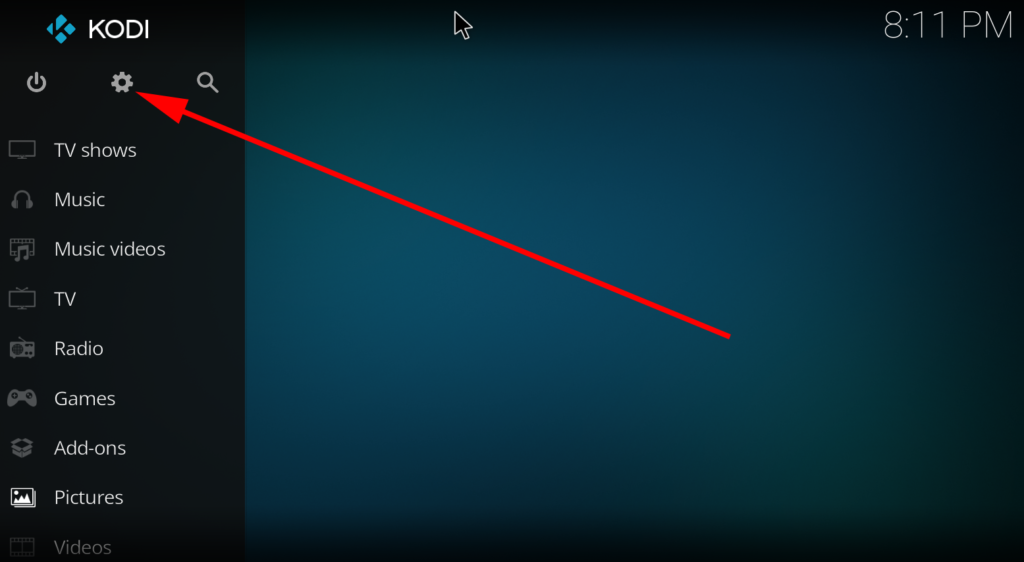
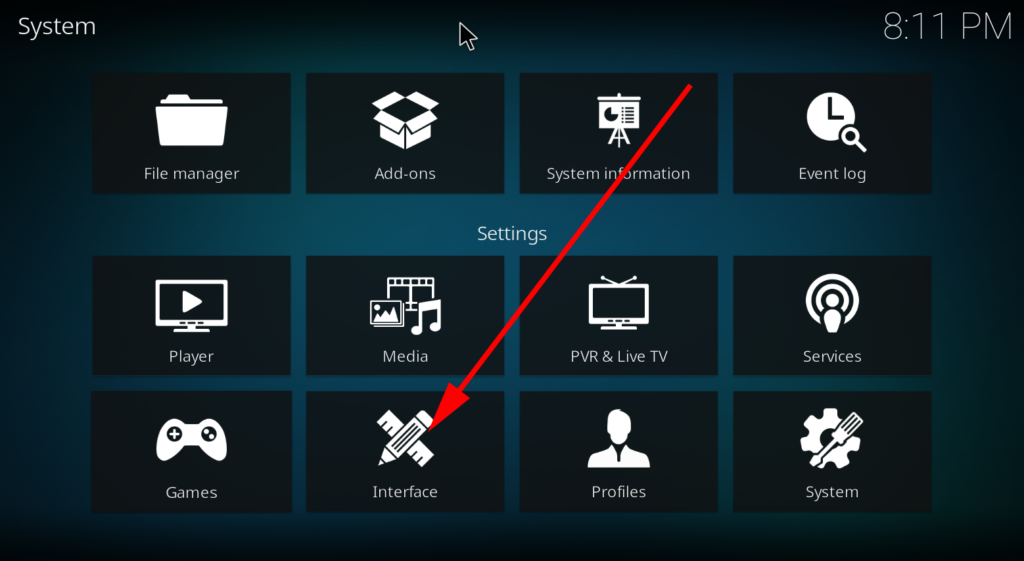
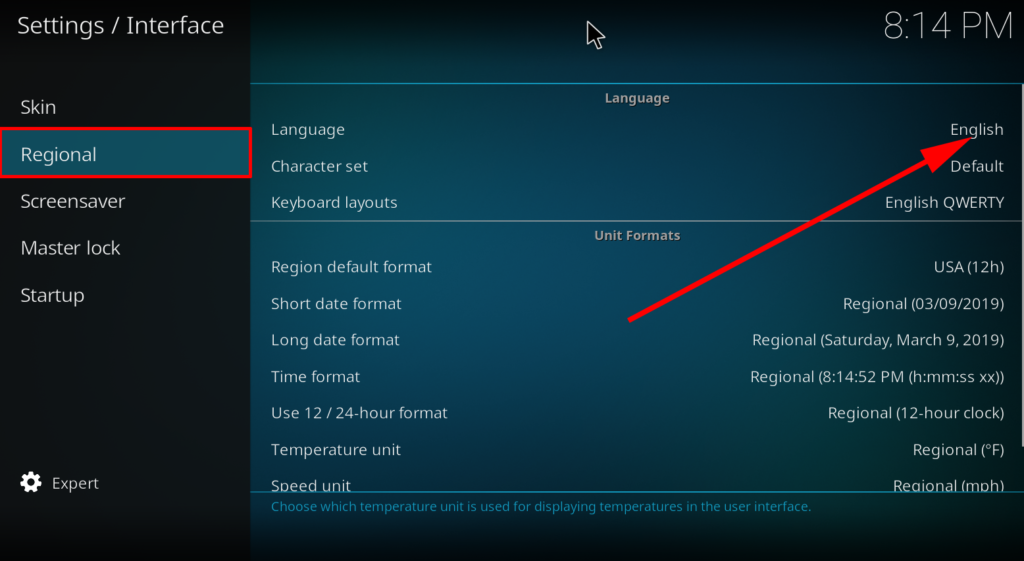
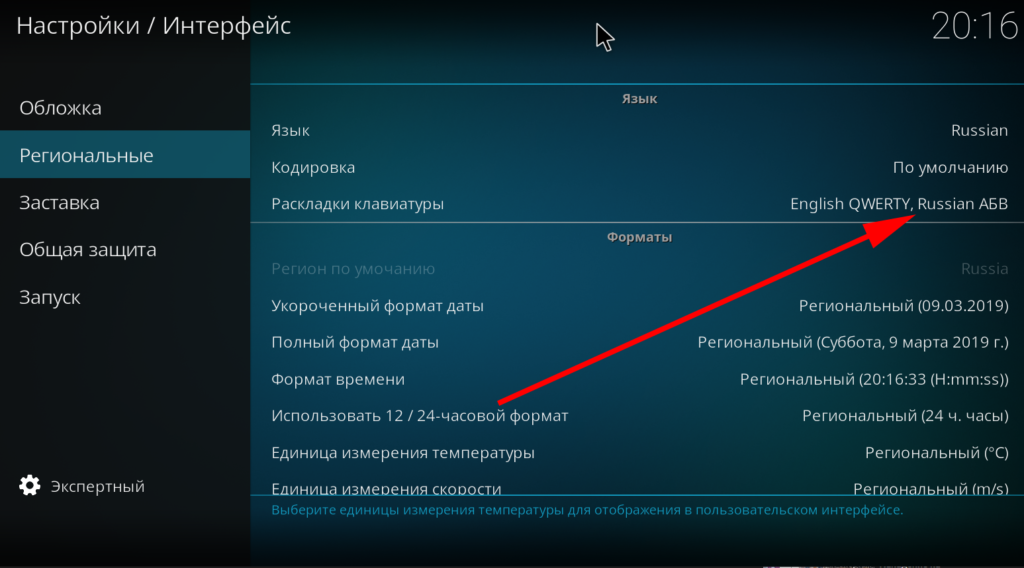
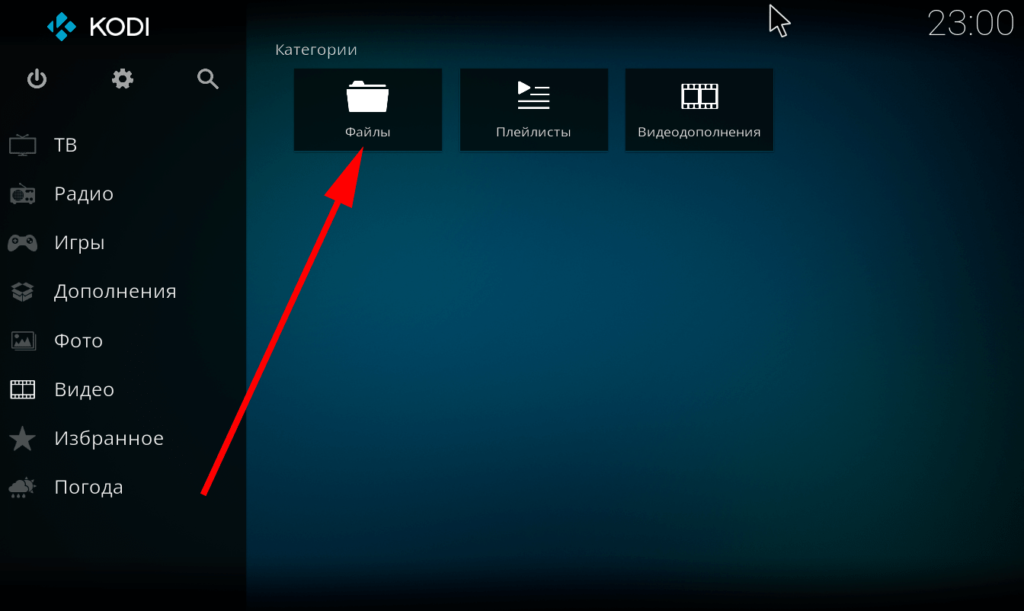

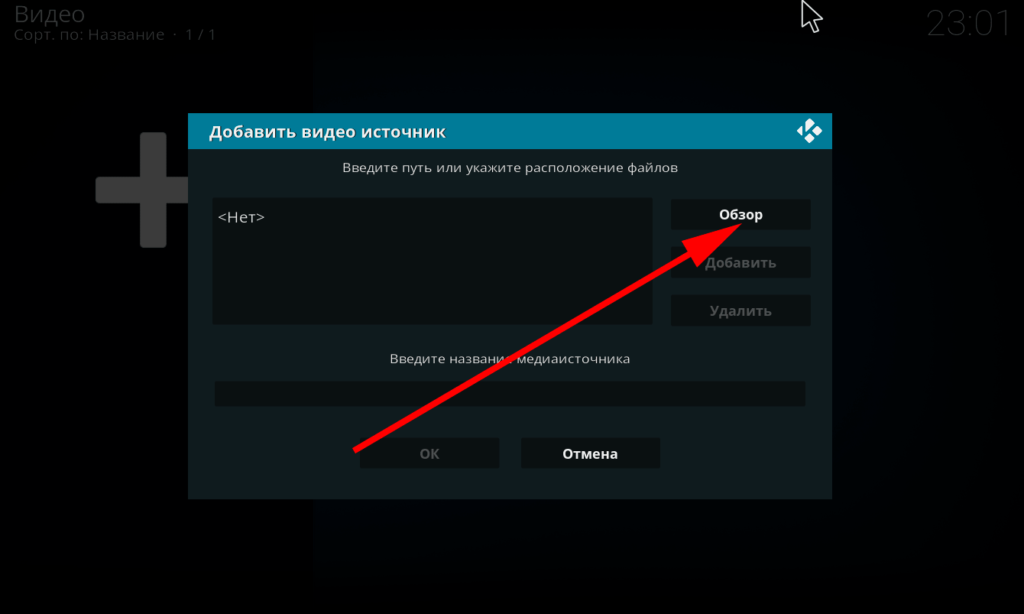
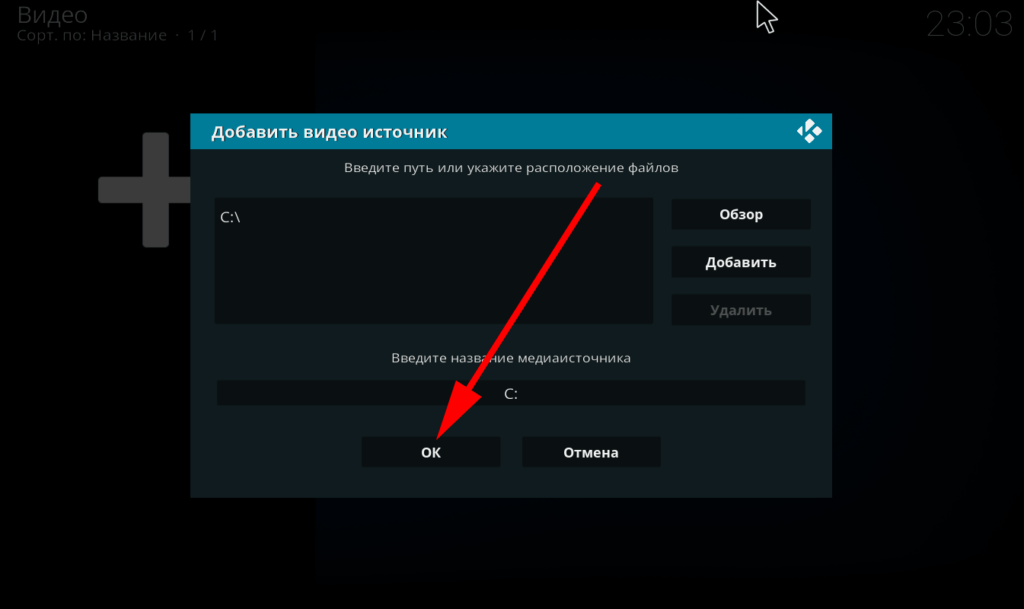
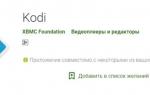 Настраиваем IPTV в медиаплеере Kodi
Настраиваем IPTV в медиаплеере Kodi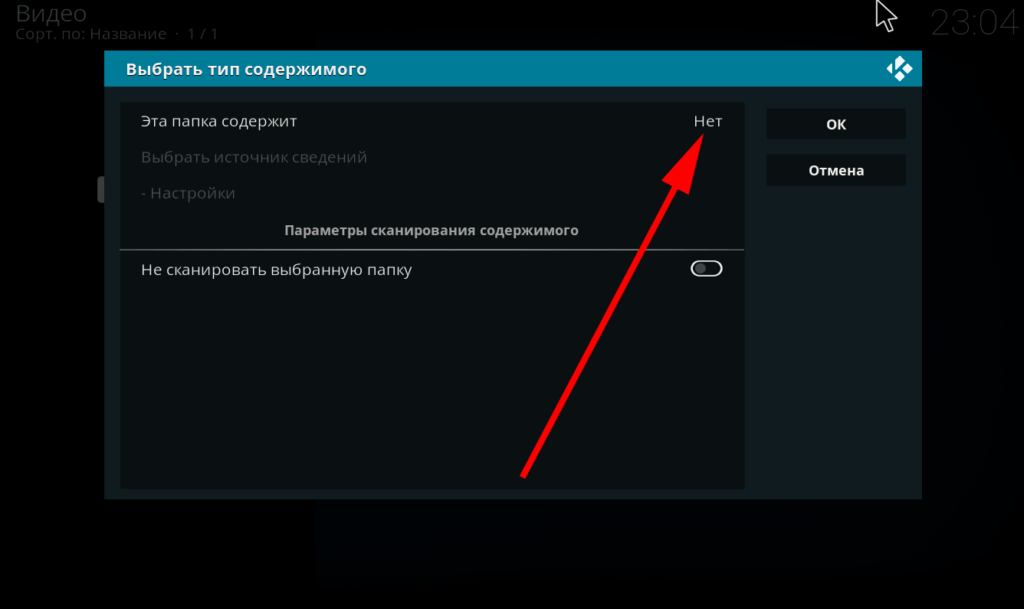
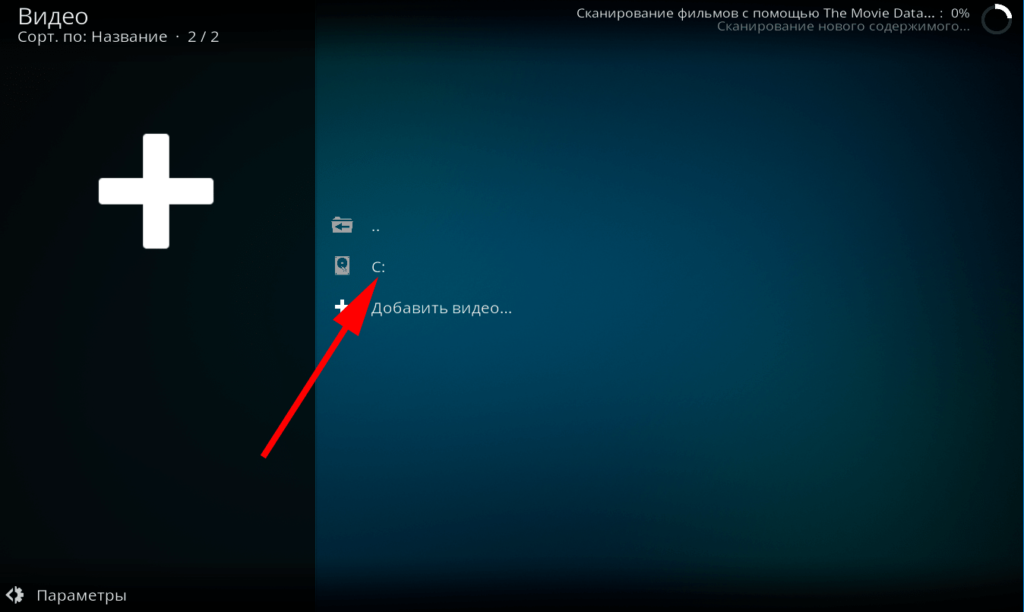
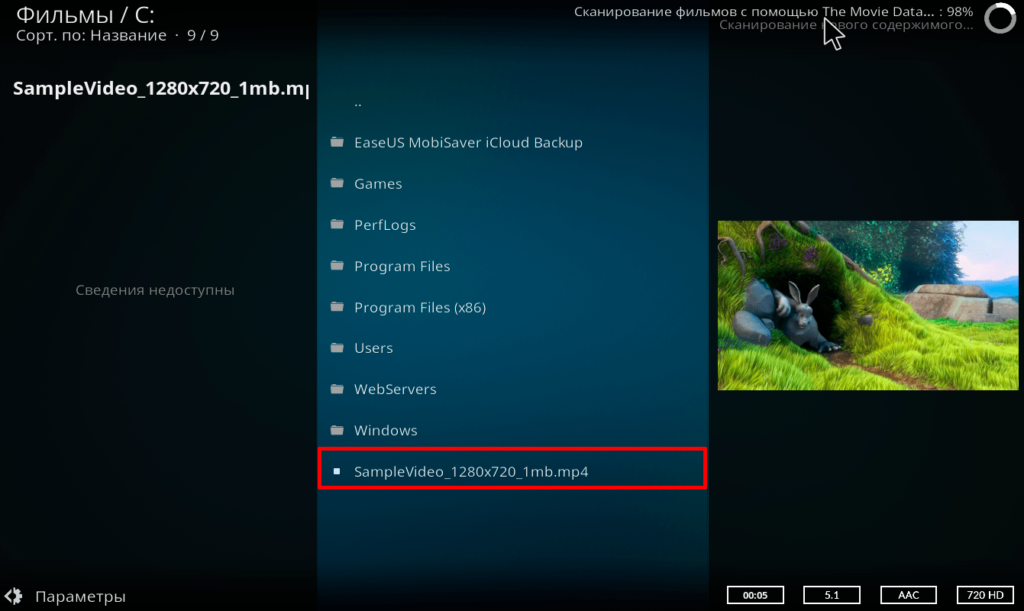
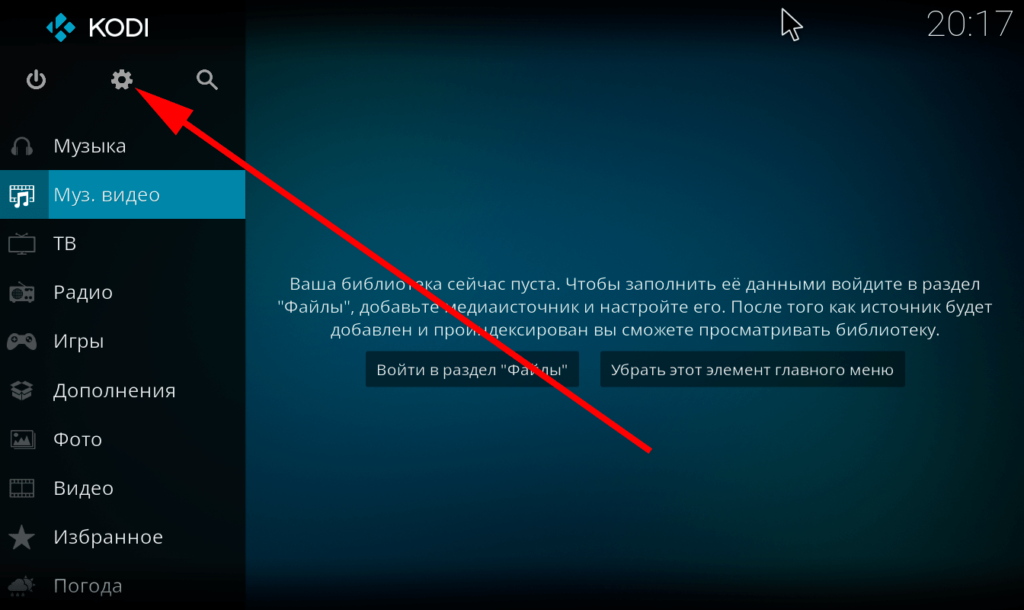
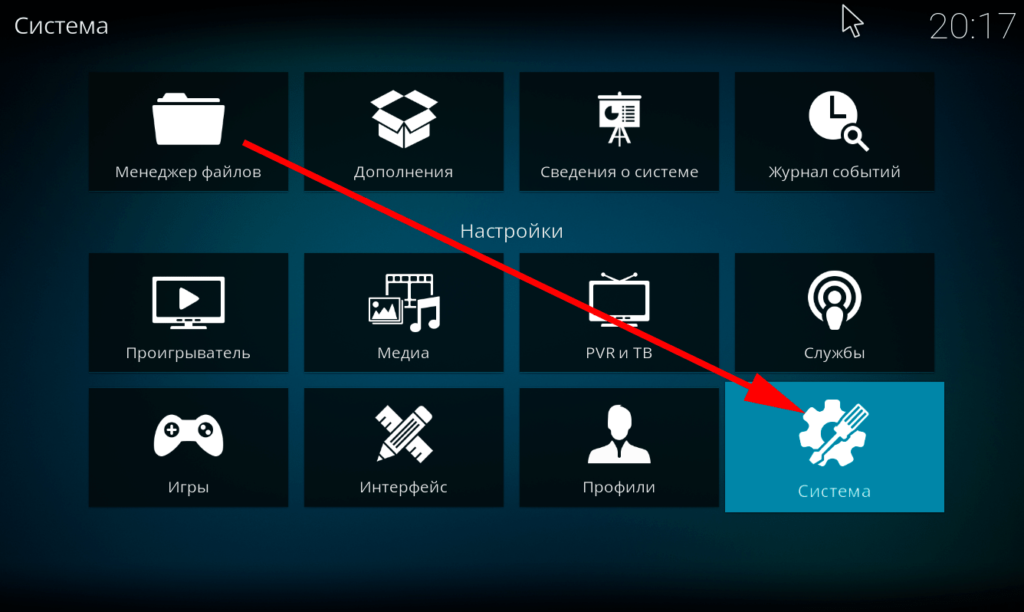
 Настройка IPTV
Настройка IPTV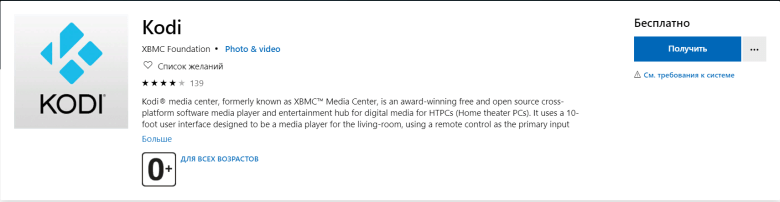
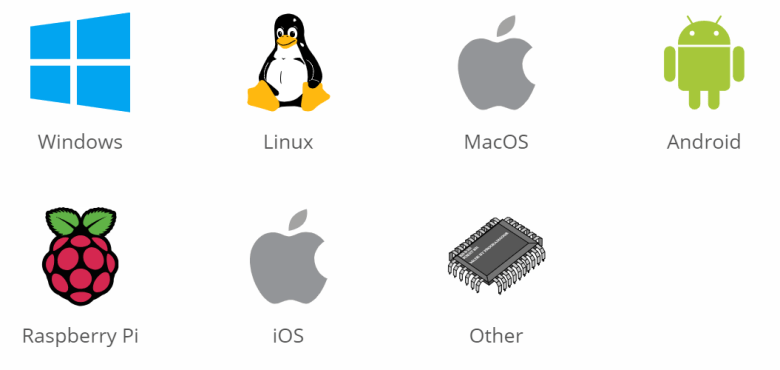

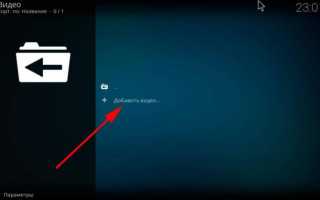

 Установка и настройка IPTV Player – удобный способ просмотра телевидения на ПК
Установка и настройка IPTV Player – удобный способ просмотра телевидения на ПК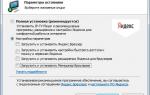 IP-TV и UDP Proxy, UDP-to-HTTP
IP-TV и UDP Proxy, UDP-to-HTTP Настраиваем TV-приставку Ростелеком через роутер
Настраиваем TV-приставку Ростелеком через роутер ТВ-приставки с WI-FI и без WI-FI для просмотра IPTV через интернет
ТВ-приставки с WI-FI и без WI-FI для просмотра IPTV через интернет