Содержание
- 1 Где скачать и как установить?
- 2 Переключаем систему на русский язык и меняем раскладку клавиатуры
- 3 Разрешаем установку файлов с неизвестных источников
- 4 Что такое репозитории?
- 5 Как установить репозиторий?
- 6 Что такое дополнения (аддоны) для Коди?
- 7 Как установить плагины?
- 8 Как удалить дополнения?
- 9 Ретро игры в Коди
- 10 Как исправить распространенные ошибки в Kodi?
- 11 Настройка IPTV в Kodi 18
- 12 Преимущества медиацентра Kodi
- 13 Скачать Kodi
- 14 Установка Kodi, настройка IPTV
- 15 Добавляем OTTPlayer в Kodi
- 16 Установка репозитория и кинотеатра
Kodi — это программа для домашнего кинотеатра. Она предназначена для воспроизведения видеороликов, фильмов, музыки, телеканалов, игр и фото.
Плеер может быть установлен на широкий спектр устройств: на компьютеры, смартфоны, планшеты и даже смарт-телевизоры.
На Коди можно взглянуть и с другой стороны. Возможно, у вас на устройстве хранятся сотни файлов в разных папках и на разных дисках.
Содержание
Возможности приложения
После импорта (загрузки) медиафайлов (фильмы, например), Kodi добавит дополнительную информацию, загрузив её с сайта.
Например, постеры для фильмов, информацию об актёрах, описание, теги и многое другое. При нажатии на имя актёра, откроются фильмы, доступные на устройстве, где этот он играет роль.
Где скачать и как установить?
Официальный страница загрузки файла — https://kodi.tv/download
- Настольные ПК: поддерживаются Windows, Mac и Linux.
- Мобильные платформы: Android и iOS. Установить можно как через браузер, так и через официальные магазины приложений.
- Игровые приставки: поскольку приложение доступно в магазине приложений Microsoft, его можно установить и на Xbox.
- Другие устройства: Kodi поддерживается даже на Raspberry Pi.
- Наконец, Kodi совместим и со Smart TV.
Установить Коди — проще простого. Загрузите файл с официального источника, откройте и соглашайтесь со всеми пунктами, которые выскакивают.
Никакой рекламы или вирусов компания не подсовывает, проверено. Поэтому можете не опасаться и соглашаться со всем.
Не так давно я написал подробные инструкции для Android и Android TV и Windows, если возникли проблемы с установкой.
Как обновить?
Переключаем систему на русский язык и меняем раскладку клавиатуры
- На главном экране нажмите на маленькую шестерёнку, чтобы перейти в настройки.
- Откройте раздел Interface.
- Перейдите во вкладку Regional и измените язык, как показано на скриншоте.
- Аналогичные действия повторите с клавиатурой.
После установки, первое, что следует сделать — импортировать видеобиблиотеку. Это могут быть фильмы, телешоу, музыка или фото.
- Выбираем нужный раздел на главном экране (фото, видео или музыка) и открываем папку Файлы.
- Переходим во вкладку Добавить видео.
- Добавляем источник. Нажимаем на кнопку Обзор. Нужно выбрать папку, в которой располагаются файлы, а не сам файл.
Можно добавить файлы с интернет-сайта. Для этого нажмите на надпись <Нет> и введите полный адрес веб-страницы.
- После выбора папки (или диска, в моём случае), нажимаем ОК и продолжаем.
- Во всплывающем окне выберите тип содержимого в папке (фильмы, музыкальные клипы и тд.)
- Открываем добавленный источник.
- Видео готово к просмотру!
Таким же образом в приложение добавляются и фото, и музыка.
Разрешаем установку файлов с неизвестных источников
Большинство нужных плагинов для русскоязычных пользователей — от сторонних разработчиков, а не от официальных.
Поэтому нужно предварительно включить в настройках возможность их устанавливать.
- Откройте настройки.
- Перейдите в Систему.
- Теперь нам нужен раздел Дополнения. Ищем его и открываем.
- Перетаскиваем рычажок в другую сторону и соглашаемся с условиями.
Вот и всё! Теперь вы можете устанавливать сторонние дополнения.
Существует множество популярных аддонов (плагинов) для Kodi, и мы сейчас расскажем о них.
Что такое репозитории?
При попытке установке дополнений в плеер, появляются множество вопросов. На них сегодня я и постараюсь ответить.
Для установки дополнения в Коди, нужно предварительно добавить в него репозиторий. Чтобы не искать по-отдельности каждый из них в интернете, создаются архивы, содержащие множество дополнений в одном месте.
Фактически, это — папка (архив) с сотнями, а иногда даже и тысячами, плагинов.
Надеюсь, объяснил просто. ? А то на большинстве сайтов расписывают огромные статьи по этому вопросу.
Репозитории, как правило, со временем перестают работать, вынуждая пользователей искать альтернативу. Поэтому важно знать актуальные и работающие репозитории.
Советую прочитать мою недавнюю статью о лучших репозиториях. Их можно скачать с нашего же сервера.
Как установить репозиторий?
- В настройках переходим в раздел Дополнения.
- Нажимаем на строку «Установить из файла ZIP».
- Вводим адрес веб-страницы, где находится репозиторий, либо ищем его у себя на устройстве. Файл должен быть в формате .zip.
Готово! Как установить плагины — расскажем дальше.
Что такое дополнения (аддоны) для Коди?
Дополнения — мини-приложения, которые работают в Kodi. Они могут делать всё, что угодно.
Например, смотреть погоду, онлайн-каналы, играть в игры или искать в Гугле.
Как установить плагины?
Есть два типа дополнений:
- Официальные. Они одобрены командой Kodi, их можно установить в пару кликов;
- Пользовательские (Сторонние). Создаются разработчиками-энтузиастами, которые тратят своё время и усилия ради удобства других пользователей. Кроме того, их сложнее добавить в приложение.
Чтобы установить сторонний плагин — нужно иметь активный репозиторий для этого. Вернитесь на один абзац выше, если вы не понимаете, о чём идёт речь.
После успешной настройки репозитория повторяем эти шаги:
- Возвращаемся на один шаг назад и открываем раздел, который располагается повыше — «Установить из репозитория».
- Выбираем свежеустановленный файл.
- Например, так выглядит часть видеодополнений в XBMC репозитории.
- Нажимаем на любой из них и устанавливаем.
- В Дополнениях на главной странице можем увидеть подобный результат:
Как удалить дополнения?
Даже если думаете, что нашли идеальный аддон (плагин) Kodi, вы всё-равно можете найти что-то лучшее.
Поэтому важно знать, как удалить дополнения, чтобы они не занимали место на устройстве:
- Перейдите в раздел Дополнения;
- Нажмите правой кнопкой мыши на одно из них;
- Откройте Сведения;
- Удалите плагин.
Ретро игры в Коди
Начиная с восемнадцатой версии плеера, он начал поддерживать ретро-игры и управление с помощью геймпадов.
Любители поностальгировать смогут провести несколько часов времени с приятными воспоминаниями, наслаждаясь играми детства.
Например, часть из доступных игр:
Как настроить и играть в Коди можете прочитать в этой статье.
Как исправить распространенные ошибки в Kodi?
Пользователи редко сталкиваются с проблемами функционирования плеера. Приложение отлично оптимизировано и плавно работает даже на старых устройствах.
Однако, иногда возникают определённые проблемы. Это особенно заметно при установке большого количества различных дополнений.
Если у вас возникли какие-либо проблемы, вот что нужно знать:
- Во-первых, обязательно почистите кеш в программе.
- Если очистка кэша не помогла, прочитайте наше руководство по устранению неполадок в Kodi, в котором описаны методы решения наиболее частых проблем.
Настройка IPTV в Kodi 18
Рекомендуем посмотреть плейлисты от нашего сайта. Регулярно обновляем, есть на вкус каждого — https://iptvmaster.ru/m3u-playlists/
- Настройки — Дополнения — Установить из репозитория. Выбираем официальный предустановленный репозиторий.
- Ищем раздел Клиенты PVR.
- В списке находим PVR IPTV Simple Client. Устанавливаем его.
- Нажимаем правой кнопкой мыши (как когда мы удаляли плагин в прошлом пункте статьи). И выбираем Настроить дополнение.
- Будьте внимательны, заполняя эту информацию. У вас должна быть выбрана Локальная сеть и .m3u или .m3u8 IPTV плейлист.
- Перезагружаем программу и заходим во вкладку Каналы (на главной странице).
Я буду очень признателен, если вы поделитесь этой статьёй в социальных сетях. Спасибо!
3 года назад
Привет, пикабушники и мои 22 замечательных подписчика!
Сегодня я расскажу вам как смотреть ТВ бесплатно с программой передач на ПК, планшете, приставке и других гаджетах. Переключать каналы можно мобильным телефоном, установив специальное приложение, аэромышью, пультом от ТВ, но для этого требуется поддержка телевизором функции HDMI-CEC или ее аналога. Вдобавок можно упорядочить свою видеотеку, снабдив каждый фильм на винте аннотацией, постером или даже смотреть фильмы онлайн, как говорится, без регистрации и смс, установив соответствующий аддон (дополнение). Также можно менять оформление медиацентра до неузнаваемости, переключая обложки (скины), но об этом я возможно расскажу в моих будущих постах, а сейчас остановлюсь на просмотре ТВ. Интерфейс медиацентра, конечно, русский.
Итак, встречайте Kodi. Это открытое программное обеспечение для воспроизведения фильмов, музыки, сериалов, фотографий с поддержкой многочисленных аддонов, например, Youtube или музыкальный Vevo.
Нам понадобится:
— на выбор — ПК на Windows, Linux или Mac OS X, Android-приставка или ТВ на его базе, планшет, телефон, плата Raspberry Pi;
— плейлист IPTV (говоря простыми словами, это текстовый файл с ссылками на трансляции каналов, который заканчивается на .M3U), который можно найти в интернете.
1. Скачиваем и устанавливаем Kodi по ссылке:
Windows
Android (Google Play)
Android (APK для ARM)
Android (APK для x86)
Минимальная версия Android — 4.2. Для остальных платформ ссылки на официальном сайте Kodi.
Важно: если по каким-либо причинам интерфейс на английском, то не печалимся и включаем ручками: System в†’ Settings в†’ Addons в†’ OK в†’ Install from repository в†’ Look and feel в†’ Languages в†’ Russian в†’ Install в†’ Yes.
2. Включаем в Kodi функцию ТВ. Система в†’ Настройки в†’ Общие в†’ Вкл. После появившегося сообщения нажать ОК и выбрать PVR IPTV Simple Client в†’ Включить. Или же через Система в†’ Настройки в†’ Дополнения в†’ Мои дополнения в†’ Клиенты PVR в†’ PVR IPTV Simple Client в†’ Включить.
3. Подключаем плейлист (наш список каналов), который мы будем смотреть. Там же выбираем Настроить. В расположении указываем, по ссылке из интернета или локальный. В Путь к M3U указываем место хранения плейлиста.
4. Теперь добавим программу передач. Все в тех же свойствах PVR IPTV Simple Client заходим в Установки EPG и в Путь к XML TV вписываем ручками следующий адрес, убрав скобки «()»:
5. Перегружаем Kodi. Закрываем все окна, жмем по соответствующему значку в левом нижем углу, Выход.
6. Если все сделано верно, то в правом верхнем и нижнем углах появятся сообщения о загрузке программы и каналов, а в основной ленте меню — новый пункт ТВ.
7. Открываем его скорее и наслаждаемся просмотром.
С вами был Caydee. Задать вопросы можно в комментариях. До новых постов на Пикабу! 🙂
P.S. Говорят тут любят котов, так вот вам хвостатого на дорожку.
Kodi – это бесплатный медиацентр для Android и Windows, который в буквальном смысле превращает ваше устройство в цент развлечений. Можно настроить IPTV, фильмы онлайн, сериалы, фото, радио, музыку, погоду и т.д.
В этой записи, мы рассмотрим простой способ настройки IPTV в Kodi, подключим бесплатный m3u плейлист и добавим к нему EPG (ГИД или программа передач). Поговорим о преимуществах и узнаем, почему нужно установить Kodi.
Преимущества медиацентра Kodi
- Оптимизирован. Всё работает очень быстро, без каких-либо тормозов. Есть мониторинг потребляемых ресурсов, который находится в «Настройки», затем «Сведения о системе».
- Работает на Windows и Android. На обеих ОС приложение работает идентично, без малейших изменений.
- Удобное управление. Kodi очень удобно управлять с компьютера и Андроид ТВ Бокса. В Android полное управление пультом ДУ. В Windows используются клавиши:
Enter – выбор
Стрелки – перемещается
Esc – назад.
Кроме управление клавиатурой, можно управлять мышью и даже скачать дополнительное приложение «Remote for Kodi», которое позволит управлять медиаплеером при помощи смартфона.
- Очень гибкие настройки. Даже самый опытный пользователь останется доволен.
- Ещё миллион небольших преимуществ, которые в целом делают Kodi лучшим.
Скачать Kodi
Kodi является бесплатным программным обеспечением, которое можно загрузить на следующих источниках:
Google Play:
KodiDeveloper: XBMC FoundationPrice: Free
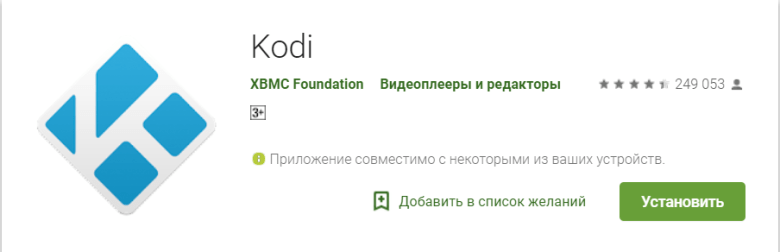
Microsoft Store:
https://www.microsoft.com/ru-ru/p/kodi/9nblggh4t892?activetab=pivot%3Aoverviewtab
Оф. сайт — https://kodi.tv/download
Как видим на скриншоте выше, приложение кроссплатформенно и установка возможна практически на любое устройство.
Если Вы не хотите скачивать приложение с официальных источников, вот ссылка на 4pda:
http://4pda.ru/forum/index.php?showtopic=359930
Также, смотрите в видео ниже, как установить Kodi на Windows.
Установка Kodi, настройка IPTV
В первую очередь после установки Вы захотите изменить английский язык на русский. Сделать это легко и быстро:
Откройте «Настройки (значок шестерёнки в верхнем левом углу)» после выберите пункт «Interface setting», в левом меню выберите вкладку «Regional». Перед вами будет первая строка «Language» в которой необходимо выбрать «Russian».
По большему счету больше ничего настраивать не нужно, но, если Вы опытный пользователь можете подогнать всё под себя.
Включаем IPTV, добавляем плейлист и EPG
Интерфейс теперь на русском, осталось дело за малым. Чтоб в меню на вкладке ТВ появилось IPTV:
- Вернитесь на главный экран и откройте вкладку ТВ. После этого нажмите на «Вход в браузер дополнений».
- Найдите в списке «PVR ITV Simple Client» и откройте его.
- После открытия нажмите на кнопку «Включить» затем на кнопку «Настройки».
- Первая вкладка открытого окна «Основные». Тут вам необходимо ввести адрес m3u плейлиста. Взять плейлисты можно тут – https://webhalpme.ru/iptv/
- Теперь в левом меню перейдите на вкладку «Установки EPG». Введите ссылку на ГИД в формате XML. Взять её можно тут — https://webhalpme.ru/epg-dlja-iptv/
- В левом меню «Логотипы каналов». Откройте и введите ту же ссылку, что в предыдущем пункте.
- Выйдите из настроек и перезагрузите Kodi.
Готово! После перезагрузки приложения необходимо подождать буквально минутку, пока импортируется плейлист, программа передач и логотипы каналов. Теперь открыв вкладку «ТВ» Вы можете насладится комфортным просмотром IPTV.
Добавляем OTTPlayer в Kodi
Для тех, кто не знает, что такое ОТТ Плеер: это кроссплатформенный IPTV плеер, который можно установить практически на любое устройство (Windows, IOS, Android, LG и Samsung Smart TV и др.). Так вот, для «Коди» есть замечательное дополнение «OTTPlayer» который поддерживает все плейлисты из интернета, быстро работает и имеет приятный функционал.
Явные преимущества этого дополнения перед «PVR ITV Simple Client»:
- Есть разделения плейлиста на категории (Фильмы, Спорт и .тд.)
- Работает намного быстрее
- Поддерживает больше плейлистов
Чтоб установить OTTPlayer в Kodi вам понадобится скачать и установить репозиторий – https://webhalpme.ru/repoiptv.zip
Как установить и настроить я показал Вам в этом видео:
Установка репозитория и кинотеатра
Выше мы научились настраивать IPTV и теперь для полноценного медиацентра в нашем Kodi не хватает онлайн кинотеатра, где можно будет смотреть любой фильм. Как это сделать, можете посмотреть видео:
Для тех, кто не любит смотреть ролики:
- Вам необходимо скачать репозиторий. В видео использовался этот — https://vlmaksime.github.io/repository.vlmaksime/
- Зайдите в «Дополнения» затем «Установить файл из zip», после чего выберите репозиторий, который загрузили.
- Перейдите на вкладку «Установить из репозитория» и выберите любой кинотеатр. Активируйте его и наслаждайтесь просмотром.
Если у вас есть вопросы, задавайте их в комментариях.
Используемые источники:
- https://iptvmaster.ru/kodi-18-setup/
- https://pikabu.ru/story/mediatsentr_kodi_smotrim_tv_s_komfortom_na_lyubom_ustroystve_4499534
- https://webhalpme.ru/kodi/

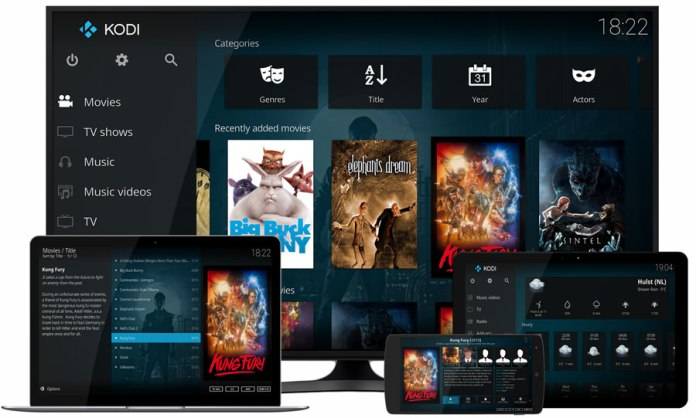
 Как установить и настроить Kodi в Ubuntu 16.04
Как установить и настроить Kodi в Ubuntu 16.04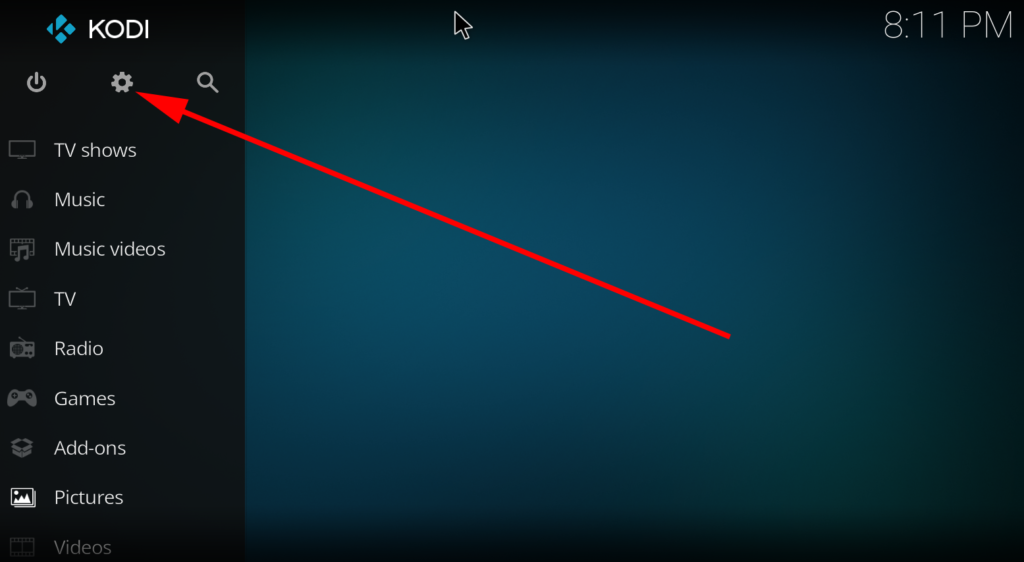
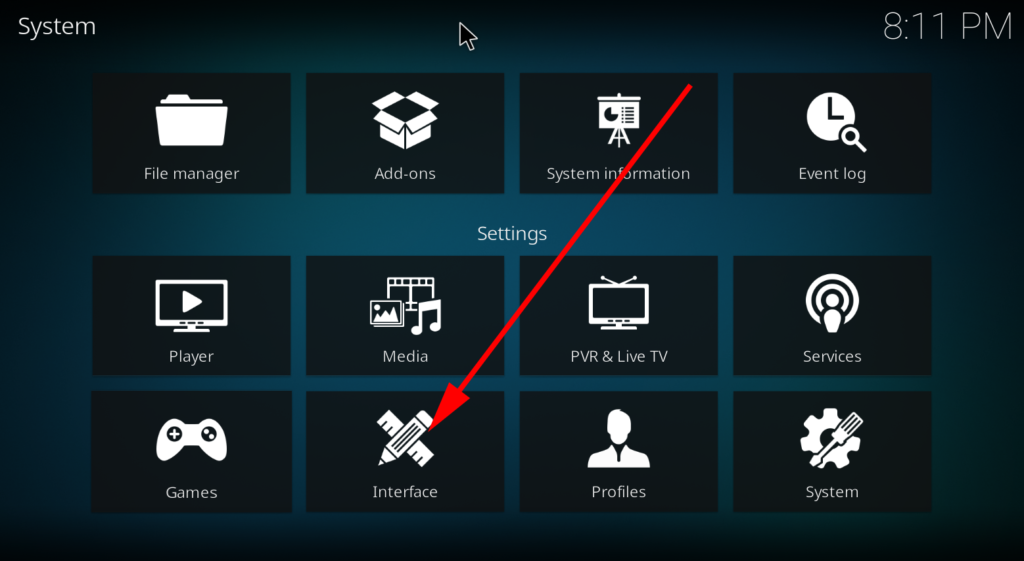
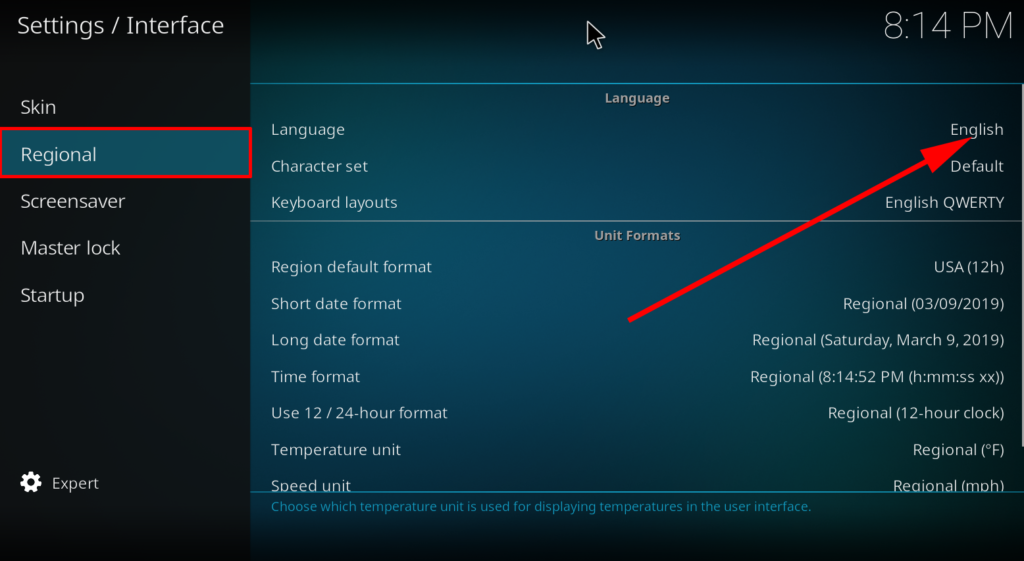
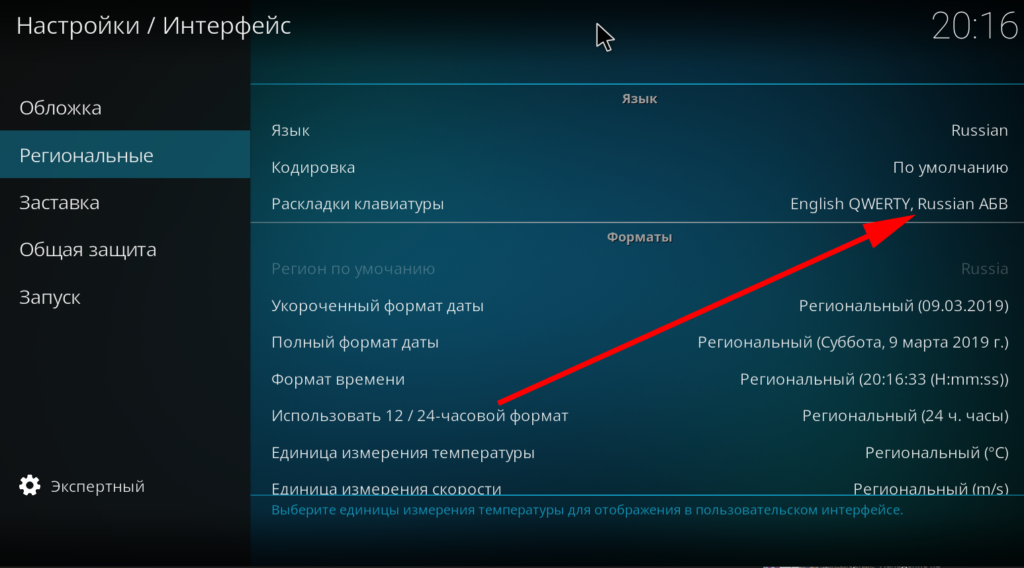
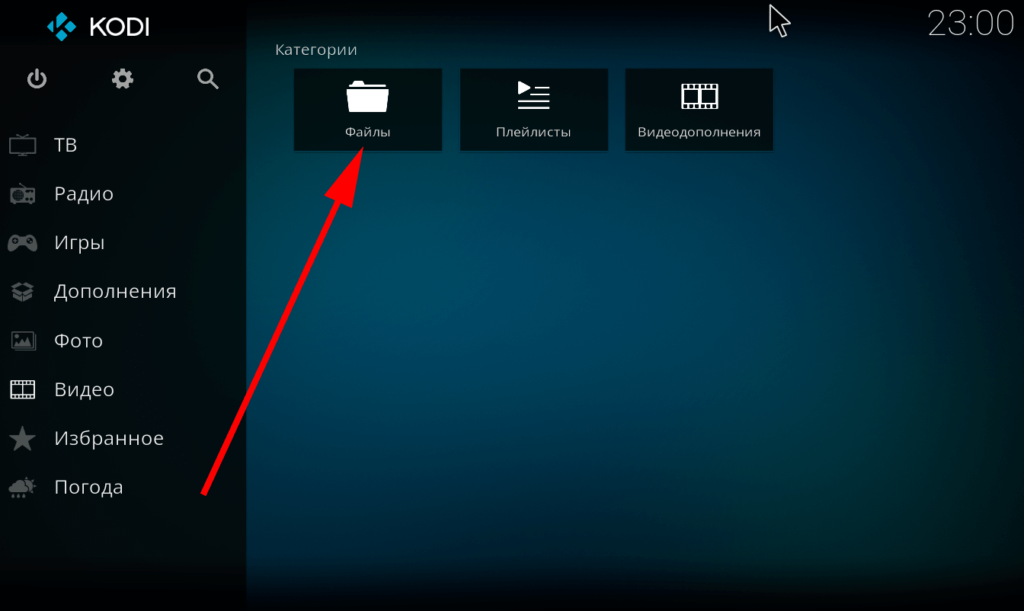
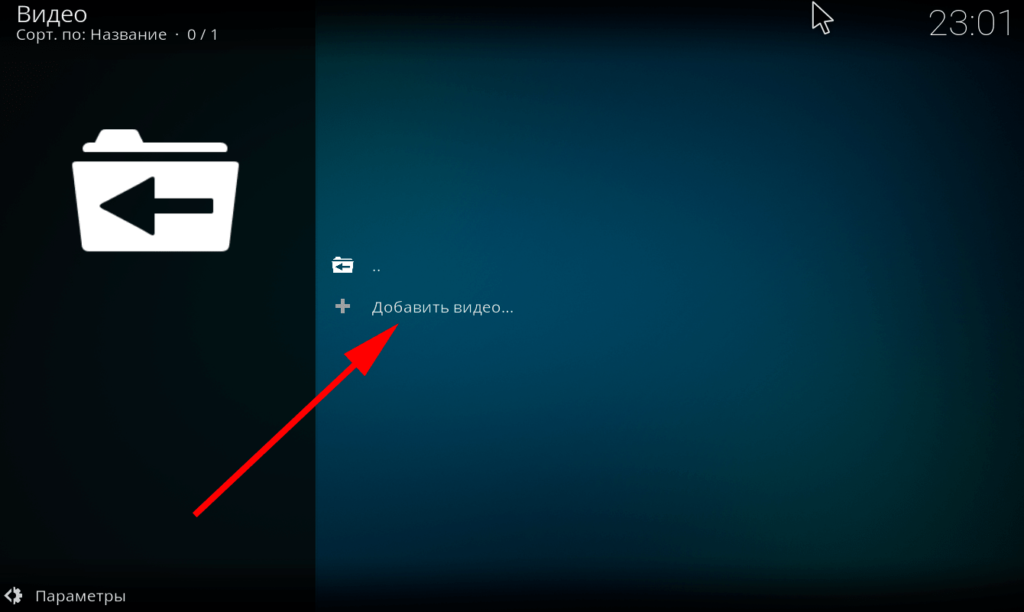
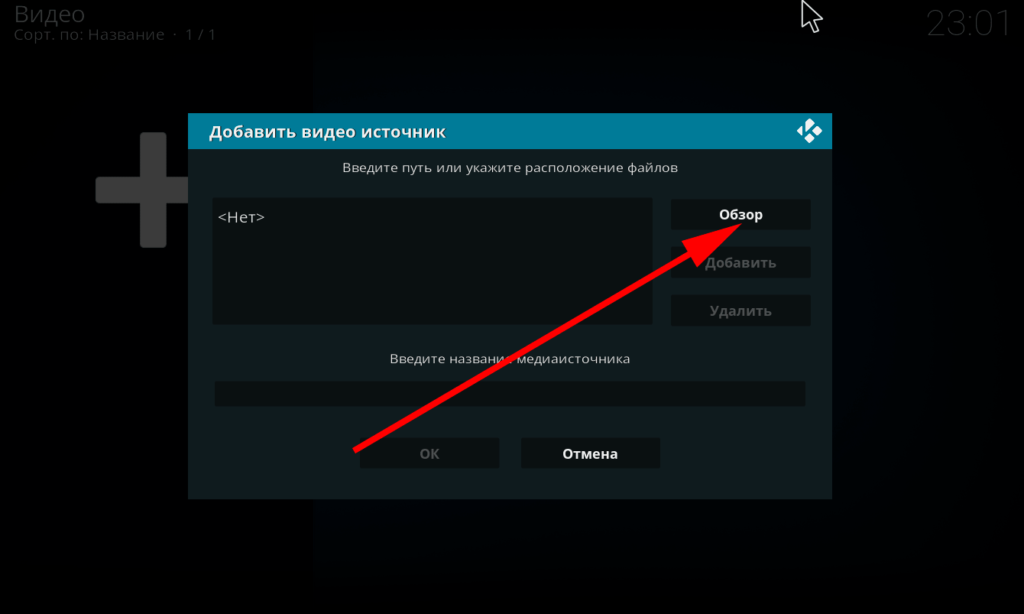
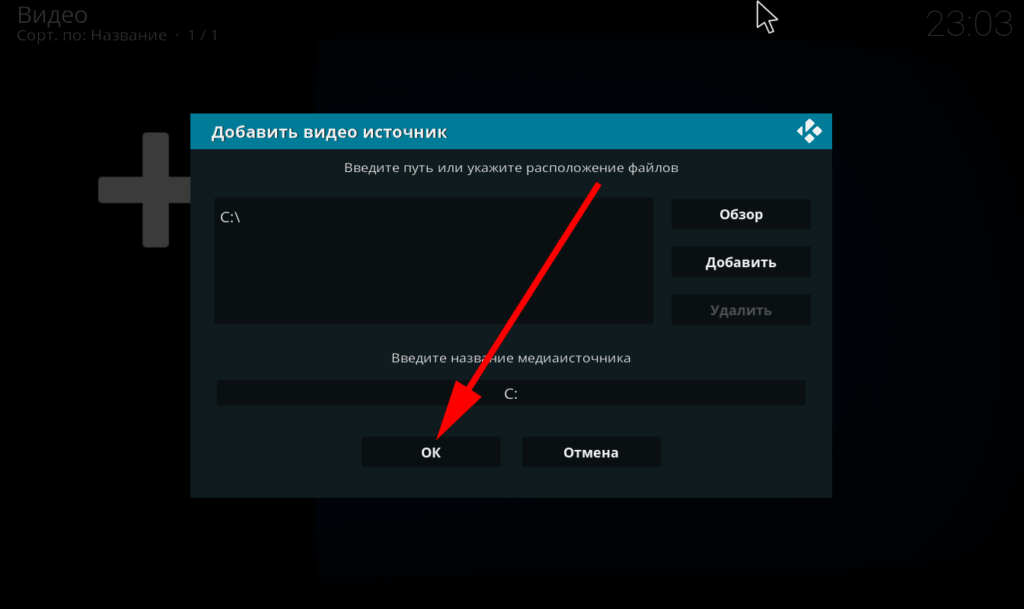
 OSMC (Kodi) IPTV Simple Client — настройка EDEM.TV
OSMC (Kodi) IPTV Simple Client — настройка EDEM.TV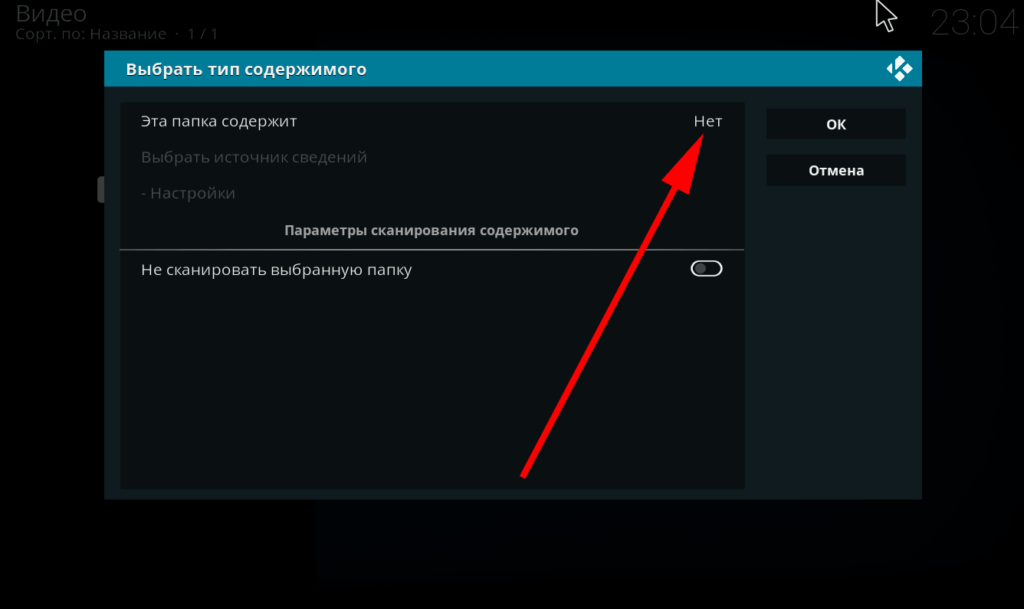
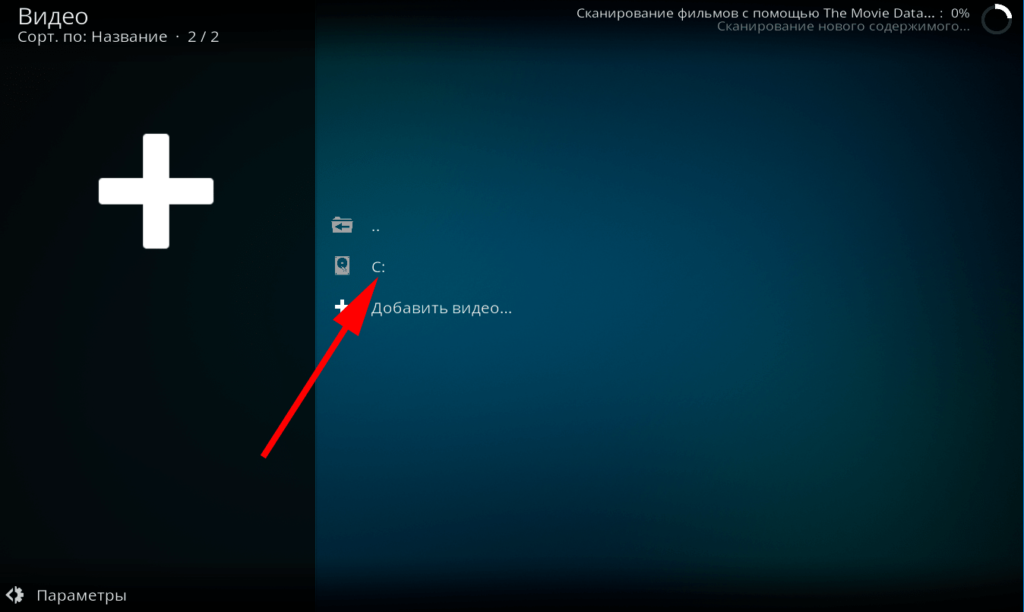
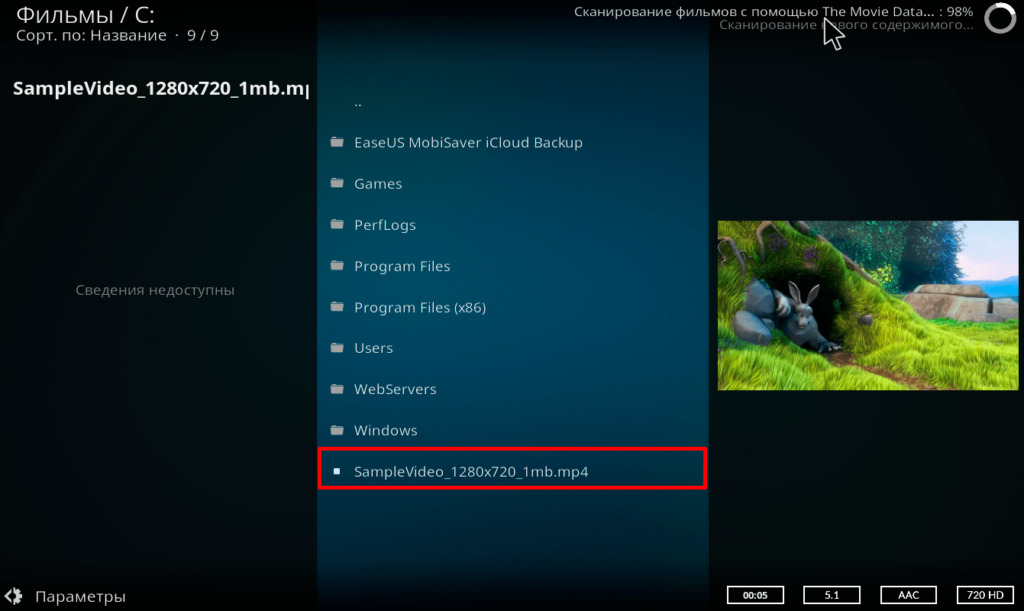
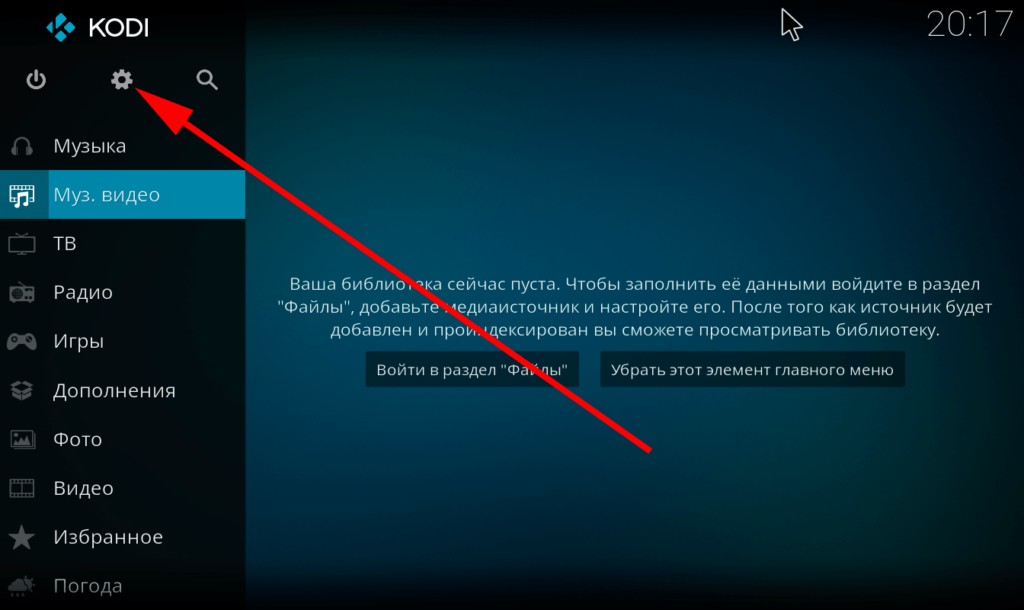
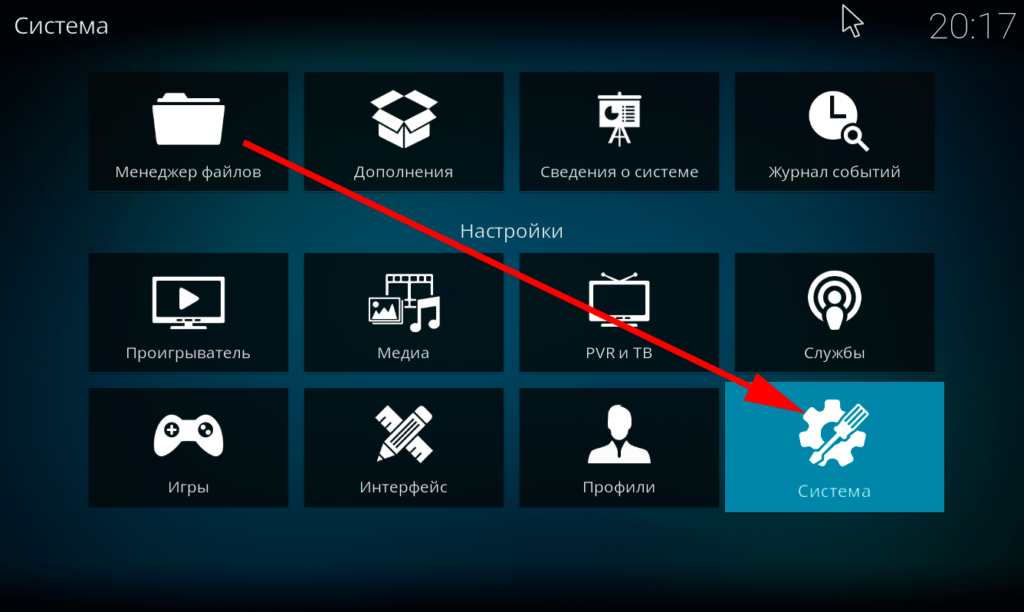
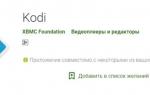 Настраиваем IPTV в медиаплеере Kodi
Настраиваем IPTV в медиаплеере Kodi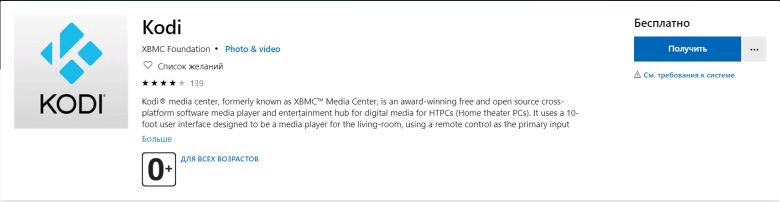
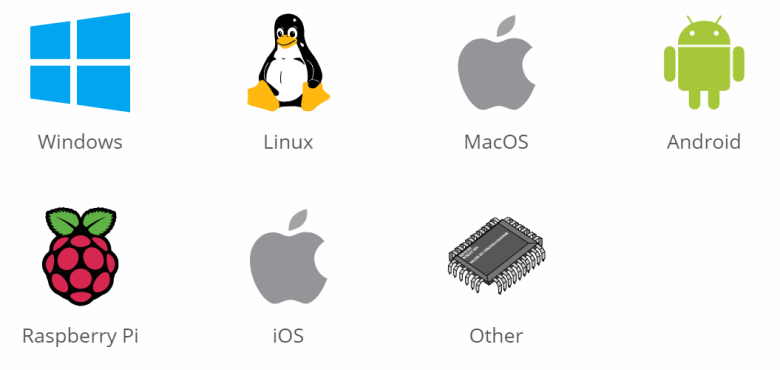



 Настройка IPTV
Настройка IPTV Готовая сборка KODI EasyBuild - О сборке
Готовая сборка KODI EasyBuild - О сборке Установка и настройка IPTV Player – удобный способ просмотра телевидения на ПК
Установка и настройка IPTV Player – удобный способ просмотра телевидения на ПК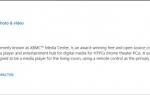 Как настроить Коди на Андроид
Как настроить Коди на Андроид