Содержание
3 года назад
Привет, пикабушники и мои 22 замечательных подписчика!
Сегодня я расскажу вам как смотреть ТВ бесплатно с программой передач на ПК, планшете, приставке и других гаджетах. Переключать каналы можно мобильным телефоном, установив специальное приложение, аэромышью, пультом от ТВ, но для этого требуется поддержка телевизором функции HDMI-CEC или ее аналога. Вдобавок можно упорядочить свою видеотеку, снабдив каждый фильм на винте аннотацией, постером или даже смотреть фильмы онлайн, как говорится, без регистрации и смс, установив соответствующий аддон (дополнение). Также можно менять оформление медиацентра до неузнаваемости, переключая обложки (скины), но об этом я возможно расскажу в моих будущих постах, а сейчас остановлюсь на просмотре ТВ. Интерфейс медиацентра, конечно, русский.
Итак, встречайте Kodi. Это открытое программное обеспечение для воспроизведения фильмов, музыки, сериалов, фотографий с поддержкой многочисленных аддонов, например, Youtube или музыкальный Vevo.

Нам понадобится:
— на выбор — ПК на Windows, Linux или Mac OS X, Android-приставка или ТВ на его базе, планшет, телефон, плата Raspberry Pi;
— плейлист IPTV (говоря простыми словами, это текстовый файл с ссылками на трансляции каналов, который заканчивается на .M3U), который можно найти в интернете.
1. Скачиваем и устанавливаем Kodi по ссылке:
Windows
Android (Google Play)
Android (APK для ARM)
Android (APK для x86)
Минимальная версия Android — 4.2. Для остальных платформ ссылки на официальном сайте Kodi.
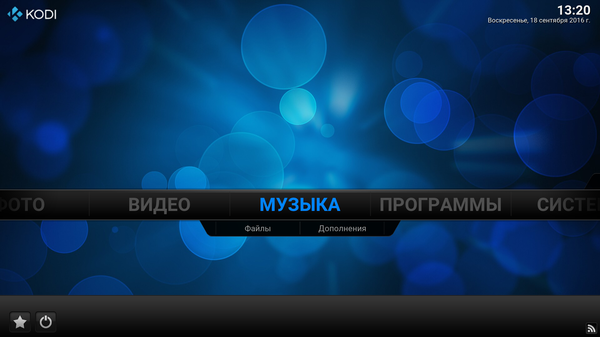
Важно: если по каким-либо причинам интерфейс на английском, то не печалимся и включаем ручками: System в†’ Settings в†’ Addons в†’ OK в†’ Install from repository в†’ Look and feel в†’ Languages в†’ Russian в†’ Install в†’ Yes.
2. Включаем в Kodi функцию ТВ. Система в†’ Настройки в†’ Общие в†’ Вкл. После появившегося сообщения нажать ОК и выбрать PVR IPTV Simple Client в†’ Включить. Или же через Система в†’ Настройки в†’ Дополнения в†’ Мои дополнения в†’ Клиенты PVR в†’ PVR IPTV Simple Client в†’ Включить.
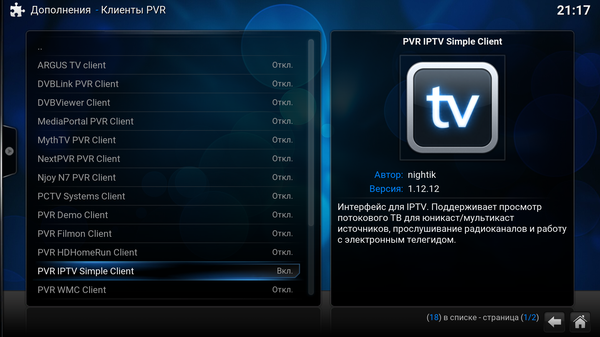
3. Подключаем плейлист (наш список каналов), который мы будем смотреть. Там же выбираем Настроить. В расположении указываем, по ссылке из интернета или локальный. В Путь к M3U указываем место хранения плейлиста.

4. Теперь добавим программу передач. Все в тех же свойствах PVR IPTV Simple Client заходим в Установки EPG и в Путь к XML TV вписываем ручками следующий адрес, убрав скобки «()»:
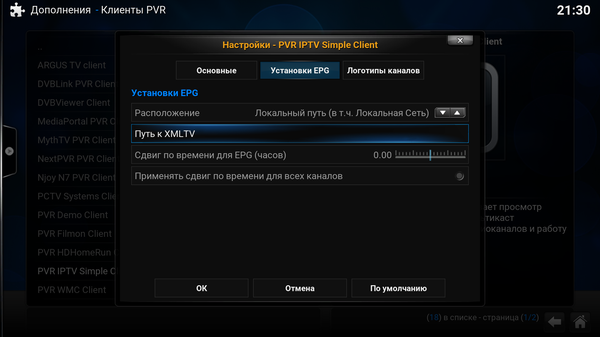
5. Перегружаем Kodi. Закрываем все окна, жмем по соответствующему значку в левом нижем углу, Выход.
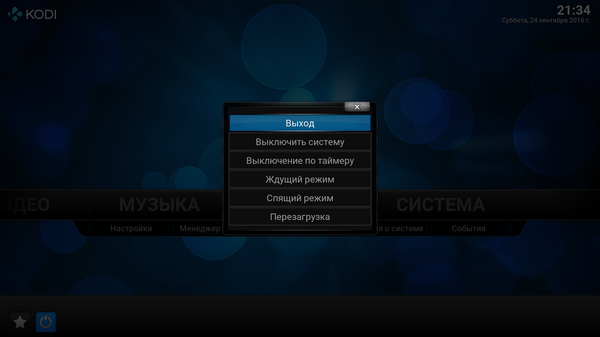
6. Если все сделано верно, то в правом верхнем и нижнем углах появятся сообщения о загрузке программы и каналов, а в основной ленте меню — новый пункт ТВ.
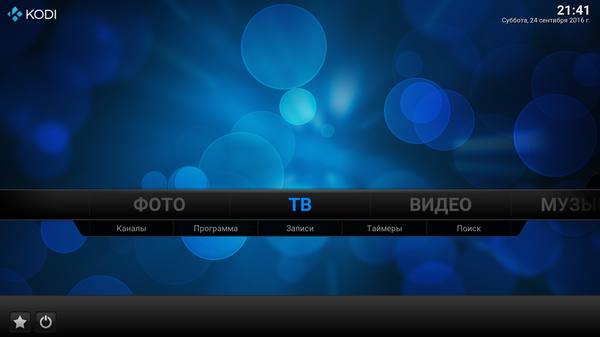
7. Открываем его скорее и наслаждаемся просмотром.

С вами был Caydee. Задать вопросы можно в комментариях. До новых постов на Пикабу! 🙂
P.S. Говорят тут любят котов, так вот вам хвостатого на дорожку.

Kodi – это бесплатный медиацентр для Android и Windows, который в буквальном смысле превращает ваше устройство в цент развлечений. Можно настроить IPTV, фильмы онлайн, сериалы, фото, радио, музыку, погоду и т.д.
В этой записи, мы рассмотрим простой способ настройки IPTV в Kodi, подключим бесплатный m3u плейлист и добавим к нему EPG (ГИД или программа передач). Поговорим о преимуществах и узнаем, почему нужно установить Kodi.
Преимущества медиацентра Kodi
- Оптимизирован. Всё работает очень быстро, без каких-либо тормозов. Есть мониторинг потребляемых ресурсов, который находится в «Настройки», затем «Сведения о системе».
- Работает на Windows и Android. На обеих ОС приложение работает идентично, без малейших изменений.
- Удобное управление. Kodi очень удобно управлять с компьютера и Андроид ТВ Бокса. В Android полное управление пультом ДУ. В Windows используются клавиши:
Enter – выбор
Стрелки – перемещается
Esc – назад.
Кроме управление клавиатурой, можно управлять мышью и даже скачать дополнительное приложение «Remote for Kodi», которое позволит управлять медиаплеером при помощи смартфона.
- Очень гибкие настройки. Даже самый опытный пользователь останется доволен.
- Ещё миллион небольших преимуществ, которые в целом делают Kodi лучшим.
Скачать Kodi
Kodi является бесплатным программным обеспечением, которое можно загрузить на следующих источниках:
Google Play:
KodiDeveloper: XBMC FoundationPrice: Free
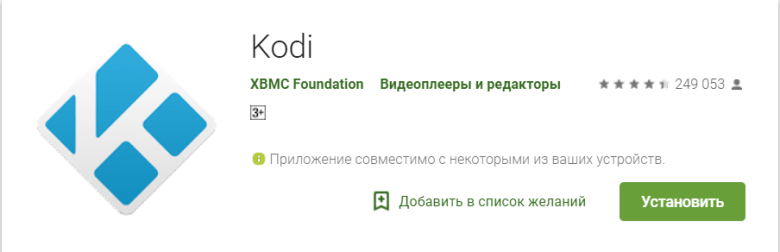
Microsoft Store:
https://www.microsoft.com/ru-ru/p/kodi/9nblggh4t892?activetab=pivot%3Aoverviewtab
Оф. сайт — https://kodi.tv/download
Как видим на скриншоте выше, приложение кроссплатформенно и установка возможна практически на любое устройство.
Если Вы не хотите скачивать приложение с официальных источников, вот ссылка на 4pda:
http://4pda.ru/forum/index.php?showtopic=359930
Также, смотрите в видео ниже, как установить Kodi на Windows.
Установка Kodi, настройка IPTV
В первую очередь после установки Вы захотите изменить английский язык на русский. Сделать это легко и быстро:
Откройте «Настройки (значок шестерёнки в верхнем левом углу)» после выберите пункт «Interface setting», в левом меню выберите вкладку «Regional». Перед вами будет первая строка «Language» в которой необходимо выбрать «Russian».
По большему счету больше ничего настраивать не нужно, но, если Вы опытный пользователь можете подогнать всё под себя.
Включаем IPTV, добавляем плейлист и EPG
Интерфейс теперь на русском, осталось дело за малым. Чтоб в меню на вкладке ТВ появилось IPTV:
- Вернитесь на главный экран и откройте вкладку ТВ. После этого нажмите на «Вход в браузер дополнений».
- Найдите в списке «PVR ITV Simple Client» и откройте его.
- После открытия нажмите на кнопку «Включить» затем на кнопку «Настройки».
- Первая вкладка открытого окна «Основные». Тут вам необходимо ввести адрес m3u плейлиста. Взять плейлисты можно тут – https://webhalpme.ru/iptv/
- Теперь в левом меню перейдите на вкладку «Установки EPG». Введите ссылку на ГИД в формате XML. Взять её можно тут — https://webhalpme.ru/epg-dlja-iptv/
- В левом меню «Логотипы каналов». Откройте и введите ту же ссылку, что в предыдущем пункте.
- Выйдите из настроек и перезагрузите Kodi.
Готово! После перезагрузки приложения необходимо подождать буквально минутку, пока импортируется плейлист, программа передач и логотипы каналов. Теперь открыв вкладку «ТВ» Вы можете насладится комфортным просмотром IPTV.
Добавляем OTTPlayer в Kodi
Для тех, кто не знает, что такое ОТТ Плеер: это кроссплатформенный IPTV плеер, который можно установить практически на любое устройство (Windows, IOS, Android, LG и Samsung Smart TV и др.). Так вот, для «Коди» есть замечательное дополнение «OTTPlayer» который поддерживает все плейлисты из интернета, быстро работает и имеет приятный функционал.
Явные преимущества этого дополнения перед «PVR ITV Simple Client»:
- Есть разделения плейлиста на категории (Фильмы, Спорт и .тд.)
- Работает намного быстрее
- Поддерживает больше плейлистов
Чтоб установить OTTPlayer в Kodi вам понадобится скачать и установить репозиторий – https://webhalpme.ru/repoiptv.zip
Как установить и настроить я показал Вам в этом видео:
Установка репозитория и кинотеатра
Выше мы научились настраивать IPTV и теперь для полноценного медиацентра в нашем Kodi не хватает онлайн кинотеатра, где можно будет смотреть любой фильм. Как это сделать, можете посмотреть видео:
Для тех, кто не любит смотреть ролики:
- Вам необходимо скачать репозиторий. В видео использовался этот — https://vlmaksime.github.io/repository.vlmaksime/
- Зайдите в «Дополнения» затем «Установить файл из zip», после чего выберите репозиторий, который загрузили.
- Перейдите на вкладку «Установить из репозитория» и выберите любой кинотеатр. Активируйте его и наслаждайтесь просмотром.
Если у вас есть вопросы, задавайте их в комментариях.
ГлавнаяДомашний кинотеатрНастройка Kodi: первоначальная конфигурация медиацентра
Kodi – бесплатная медиа оболочка для создания домашнего кинотеатра воспроизводит большинство форматов файлов, давайте разберемся как использовать ее для управления и воспроизведения вашей медиатеки
Ранее я уже посвещал большой материал медиацентру Kodi, теперь пришло время подробнее поговорить о первоначальной настройке данной медиа оболочки, так как на электронную почту приходит много писем с вопросами о ней. Как вы уже знаете, существуют версии Kodi для различных платформ, но я буду рассказывать как настроить медиацентр на ОС Windows.
1Системные настройки оболочки
Первоначальная настройка Kodi1 of 2
Сперва активируем русский язык в подразделе «System | Settings | Appearance | International | Language», из списка выберите русский язык, затем в разделе «Язык и регион» установите необходимый регион и раскладку клавиатуры. Далее в разделе системного меню «Настройки | Система» поменяйте настройки во вкладках «Вывод видео» и «Вывод звука» согласно вашей конфигурации компьютера. Например, выбрать звуковую схему 5.1 и разрешение дисплея 1920х1080p.
2Добавление файлов в медиатеку
Чтобы добавить вашу коллекцию фильмов в медиатеку Kodi пройдите в раздел «Видео | Файлы | Добавить видео» и нажмите на кнопку «Обзор» для выбора каталога папки с видео файлами на вашем компьютере или домашнем сервере (NAS). Для подключения двух и более источников файлов нажмите на кнопку «Добавить» и выберите локальную папку или сетевое устройство. Последним шагом необходимо задать имя для каталога файлов и нажать «ОК» для перехода к следующему этапу.
3Создаем каталог с классификацией по типу данных
Теперь нам предстоит получить данные о наших загруженных в медиатеку файлах, будь то музыка или видео. В Kodi существует несколько сервисов (в том числе Kinopoisk) для загрузки метаданных нашей мультимедиа библиотеки. Вы можете задать тип содержимого источника в меню: фильмы, сериалы и т.д., чтобы используемый в Kodi плагин смог получить все данные о файлах в каталоге из Интернет. Если ваши файлы лежат в папках, имена которых соответствуют названиям фильмов, выберите дополнительно соответствующий пункт. Стоит отметить, что при использовании плагина Kinopoisk для загрузки метаданных необходимо указывать название файла на любом языке с указанием года в скобках (например, Молодость (2015)). Также не забудьте сменить в настройках язык метаданных файлов на «ru».
4Управление медиатекой
Получить доступ к каталогу своих видеофайлов вы можете в разделе «Видео | Файлы | [Название файла в медиатеке]», либо перейти в необходимую категорию на домашнем экране (Фильмы, Сериалы). По умолчанию вы получаете сведения о фильме нажатием правой кнопки мыши по записи и выбором данного пункта. Дополнительным способом для навигации используется выпадающее меню слева на экране, в котором вы можете настроить «Вид» таким образом, чтобы Kodi показывала информацию напрямую, без контекстного меню.
5Как настроить IPTV в Kodi
В меню настроек дополнения PVR IPTV Simple Client необходимо настроить первое и второе поле. В поле «Расположение» укажите место, где хранится плейлист iptv — удалённый путь (хранится в сети Интернет, подходит для самообновляемых плейлистов) или выбрать локальный путь (плейлист может также находиться и в локальной сети), можно выбрать плейлист который Вы сохранили у себя на компьютере или планшете, телефоне при использовании Kodi на Android устройствах.
6Воспроизведение торрентов в Kodi не дожидаясь загрузки
Для воспроизведения в Kodi видео из пиринговых сетей Bittorent не дожидаясь полной загрузки и управления загрузками торрент-клиентов рекомендую плагин Torrenter v2. Плагин поддерживает поиск по всем популярным трекерам: RuTracker, NNM-club, RuTor и др.
Плагин Torrenter поддерживает работу в ОС Windows 7, 8.1 и 10, имеется возможность работы на мини-компьютерах Raspberry Pi и Raspberry Pi 2. Плюс ко всему, плагин поддерживает мобильные устройства на ОС Android. Работа плагина была проверена на версии Kodi: 14/15.
Скриншоты интерфейса плагина1 of 3
Список функций плагина для воспроизведения торрентов:
- интеграция с торрент-клиентом uTorrent;
- возможность выбора трекеров;
- предварительная скачка и автоматическое проигрывание следующей серии;
- списки фильмов и сериалов с метаданными из TheMovieDB.org, TheTVDB.com и Kinopoisk.ru;
- история поиска.
Функциональность медиацентра Kodi легко расширяется многочисленными дополнениями (YouTube, медиатеками, интернет-радио и т.д.). Рекомендую обратить внимание на плагин «Watchdog», который при каждом запуске автоматически сканирует вашу медиаколлекцию на изменения. Вы найдете это дополнение через «Система | Дополнения | Установить из репозитория | Службы».
7Kodi и настройка DLNA сети
Kodi поддерживает работу в сети DLNA (поддержка внешних устройств UPnP/DLNA):
- выступать в роли DLNA клиента – получать и воспроизводить контент с других устройств (UPnP/DLNA), добавлять в Kodi UPnP/DLNA устройства для воспроизведения видео из медиатеки;
- выступать в роли DLNA сервера – предоставлять возможность воспроизводить контент с Kodi другим устройствам в DLNA сети;
- возможность обмена медиатекой с другими UPnP и DLNA устройствами;
- возможность управлять UPnP/DLNA устройствами.
С помощью настройки UPnP/DLNA в Kodi, вы можете поделиться медиатекой с любым DLNA устройством в домашней сети.
Как добавить UPnP/DLNA устройства в Kodi
Откройте медиацентр Kodi и зайдите в раздел «Видео», нажмите «Файлы», а затем «Добавить видео».
Как поделиться в Kodi медиатекой с устройствами в DLNA сети
Зайдите в раздел «Система», нажмите «Службы», чтобы расшарить медиатеку.
of your page —> Используемые источники:
- https://pikabu.ru/story/mediatsentr_kodi_smotrim_tv_s_komfortom_na_lyubom_ustroystve_4499534
- https://webhalpme.ru/kodi/
- https://mediapure.ru/domashnij-kinoteatr-komponenty/nastrojka-kodi-pervonachalnaya-konfiguraciya-mediacentra/
 Как установить и настроить Kodi в Ubuntu 16.04
Как установить и настроить Kodi в Ubuntu 16.04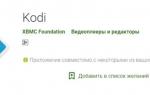 Настраиваем IPTV в медиаплеере Kodi
Настраиваем IPTV в медиаплеере Kodi Что такое DLNA сервер в телевизоре, для чего нужен и как настроить?
Что такое DLNA сервер в телевизоре, для чего нужен и как настроить?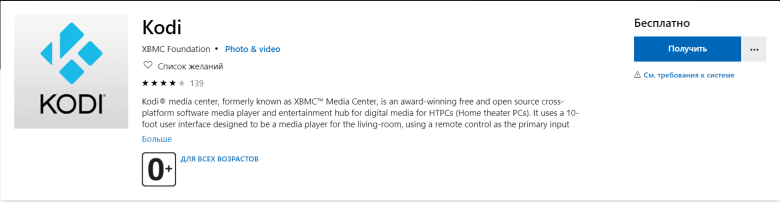
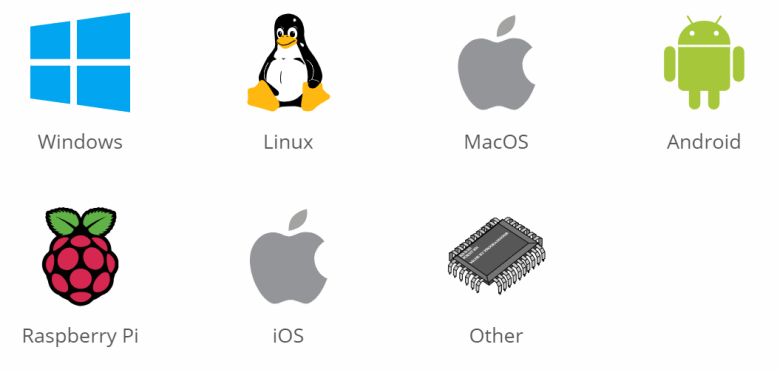

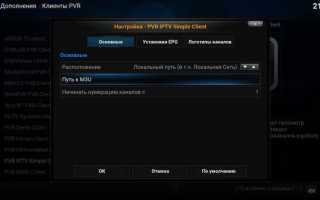

 OSMC (Kodi) IPTV Simple Client — настройка EDEM.TV
OSMC (Kodi) IPTV Simple Client — настройка EDEM.TV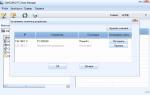 Настройка Домашнего Медиа Сервера UPnP DLNA — Как Пользоваться на Windows?
Настройка Домашнего Медиа Сервера UPnP DLNA — Как Пользоваться на Windows? Настройка IPTV
Настройка IPTV Домашний медиа-сервер: настройка и аспекты применения
Домашний медиа-сервер: настройка и аспекты применения