Содержание
Несколько дней назад я опубликовал обзор на TP-Link Archer C6, в котором рассказывал о технических характеристиках и функционале этого маршрутизатора. Там же можно посмотреть фото и почитать отзывы пользователей. Но так как вы уже открыли страницу с инструкцией по настройке Archer C6, то скорее всего приобрели данный маршрутизатор и хотите его настроить. Или в процессе настройки столкнулись с какими-то проблемами, и сейчас пытаетесь их решить.
Эта запись будет полностью посвящена настройке TP-Link Archer C6. Постараюсь максимально подробно показать и рассказать, как правильно подключить маршрутизатор, открыть его веб-интерфейс (страницу с настройками) и задать базовые параметры. С помощью мастера быстрой настройки это сделать очень просто. Нам понадобится только установить пароль роутера, задать параметры подключения к интернету и параметры Wi-Fi сети. В большинстве случаев этих настроек достаточно для нормальной работы роутера.
Интернет (кабель от провайдера, или модема) подключаем в синий WAN-порт Internet (смотрите фото ниже). Для настройки нужно подключиться к роутеру с какого-то устройства: ПК, ноутбук, планшет, смартфон.
Два варианта подключения:
- Если у вас есть стационарный компьютер, или ноутбук (с сетевой картой), то лучше подключиться с помощью сетевого кабеля, который можно найти в комплекте с роутером.
- Когда нет возможности выполнить подключение по кабелю, то подключаемся по Wi-Fi (к сети в диапазоне 2.4 ГГц, или 5 ГГц). Заводское имя сети (SSID) и заводской пароль указаны на наклейке снизу Archer C6.
Просто выбираем на устройстве сеть с именем, которое указано на роутере, вводим заводской пароль и подключаемся. Если вы планируете настраивать маршрутизатор с телефона или планшета, то возможно вам будет удобнее сделать это не через браузер, а через фирменное приложение TP-Link Tether.
Вход в веб-интерфейс TP-Link Archer C6 и быстрая настройка
Чтобы открыть настройки маршрутизатора Archer C6, необходимо на устройстве (которое подключено к этому роутеру) запустить любой браузер и перейти по адресу tplinkwifi.net, или 192.168.0.1. Подробнее об этом можно почитать в статье tplinkwifi.net – вход в настройки маршрутизатора, или как зайти в настройки TP-Link. Адрес нужно вводить в адресной строке, а не в строке поиска, а то вместо странички роутера откроется страница поисковой системы. Если вы не сможете открыть настройки роутера, то посмотрите эту статью.
Должна появится страница, на которой нужно установить пароль роутера (пароль администратора). Этот пароль в дальнейшем нужно будет вводить каждый раз, когда вы будете заходит в настройки TP-Link Archer C6. Необходимо придумать пароль, указать его в соответствующем поле (2 раза) и нажать на кнопку «Приступить к работе».
Устанавливаем часовой пояс.
Дальше нужно настроить подключение к интернету. На Archer C6 есть возможность выбрать свою страну, город, провайдера, и тип подключения к интернету. Попробуйте.
Если вы не найдете своего провайдера, или другие настройки, то установите галочку возле «Я не нашел подходящих настроек». Откроется обычное меню, где нужно выбрать тип подключения к интернету. Очень часто пользователи не знают, какой тип подключения использует их провайдера. Если вы в их числе, то обязательно выясните это у поддержки провайдера, или посмотрите на их сайте.
Если у вас «Динамический IP-адрес», то дополнительно вводить параметры не понадобится (если нет привязки по MAC-адресу). Ну а если ваш интернет-провайдер использует PPPoE, L2TP, PPTP, то нужно будет указать имя пользователя и пароль (а так же адрес сервера для L2TP и PPTP) для подключения к интернету. Эта информация может быть указана в договоре о подключении к интернету.
В случае с «Динамический IP-адрес» роутер спросит, нужно ли клонировать MAC-адрес. Это уже зависит от вашего провайдера: делает они привязку, или нет.
Дальше у нас настройка Wi-Fi сети. Здесь все еще проще. Нужно сменить имя сети (SSID) для двух сетей (одна в диапазоне 2.4 ГГц, вторая в диапазоне 5 ГГц) ну и сменить пароль. Пароль желательно где-то записать и не забыть. Нажимаем «Далее».
Проверяем все настройки и нажимаем «Сохранить».
Начнется процесс сохранения настроек. Нужно немного подождать.
Если вы подключались к роутеру по Wi-Fi, то нужно подключится заново, так как имя сети и пароль мы сменили.
После чего должна открыться страница, на которой можно запустить тест интернет-соединения.
Если роутер подключен к интернету, то настройка роутера успешно завершена. Если появилась ошибка подключения к интернету, то изменить параметры подключения к провайдеру можно в разделе «Сеть» – «Интернет» на вкладке «Дополнительные настройки» в веб-интерфейсе.
Откроется карта сети. Возможно, понадобится перейти по адресу 192.168.0.1, или tplinkwifi.net вручную.
В веб-интерфейсе есть возможность настроить дополнительные функции маршрутизатора. Основные настройка находятся в разделе «Базовая настройка», а расширенные настройки в разделе «Дополнительные настройки».
Я не буду в очередной раз рассказывать о настройке IPTV, гостевой Wi-Fi сети и т. д., так как у нас на сайте есть отдельные инструкции по настройке этих функций. Найти их вы можете через поиск по сайту, или в категории TP-Link.
Оставляйте свои отзывы о TP-Link Archer C6 и задавайте вопросы!
60
Базовая настройка IPTV на TP-Link
Перед тем, как что-либо делать, мы настоятельно советуем Вам позвонить по номеру технической поддержки своего оператора связи и уточнить все параметры настройки, которые нужно будет прописать в конфигурации устройства. Особенное внимание на необходимость указывать номер VLAN’а. Если это надо делать — узнайте и запишите его.
Вот так выглядит обычная схема подключения ресивера цифрового телевидения к маршрутизатору или модему ТП-Линк или Арчер. Она достаточно проста и никаких сложностей вызвать не должна:
Отдельно хочется отметить следующую особенность — не все роутеры TP-Link умеют работать с IPTV, особенно старые модели. Например, более старые модели вроде tl-wr740n, tl-wr741nd, tl-wr841n, tl-wr940n и им подобные не всегда умеют отделять порт под ТВ-приставку. А если и умеют, то не всегда поддерживают работу с VLAN ID. Иногда решить это можно через обновление прошивки маршрутизатора. В новой версии уже будет необходимая функция.Поэтому, если у Вашего роутера TP-LINK нет настройки IPTV — скачайте с сайта производителя последнюю версию ПО и установите на устройство. И вот если на самой последней версии не появится этот функционал — тогда останется только поменять роутер. К счастью, на современных моделях TP-Link Archer C2, C5, C7, C20, C50 и т.д., этой проблемы нет.
Как настроить порт IPTV ТП-Линк и Арчер
Самый простой способ, который позволит достаточно просто настроить телевидение IPTV на роутере TP-Link, который работает у большинства провайдеров России — Дом.ру, ТТК, Билайн, Ростелеком — следующий: нужно выделить один порт из общей группы LAN, в него будет подключаться ТВ-приставка. Это называется настроить порт в режим прозрачного моста. VLAN ID при этом не указывается.
Процедура настройки следующая:
1. Необходимо зайти в настройки роутера через его IP — 192.168.1.1 или 192.168.0.1, либо по URL tplinkwifi.net. Логин для доступа — admin, пароль — admin. Если не получается попасть в конфигуратор или не подходит пароль — посмотрите вот эту инструкцию.
2. В меню роутера TP-Link зайдите в раздел Сеть >> IPTV.
3. Проверьте включен ли режим «IGMP Proxy». Включен — так и оставляем. Если нет — включаем.
4. В графе «Режим» поставьте значение Мост, В поле «Порт для IPTV» поставьте LAN4.
5. Сохраните настройку IPTV на роутере TP-Link нажав кнопку «Сохранить».
Настройка порта для ТВ на роутере Archer
Для роутеров TP-Link Archer C2, C5, C7, C20, C50, C1200 с последней версией прошивки настройка IPTV выглядит следующим образом:
Откройте раздел Дополнительные настройки >> Сеть >> IPTV/VLAN:
Поставьте галочку «Включить IPTV».
Режим работы — Мост.
В строчке «LAN4» нужно поставить значение «IPTV».
Кликните на кнопку»Сохранить».
Подключите ТВ-приставку в четвертый порт роутера и проверьте работу интерактивного телевидения.
Настройка VLAN IPTV на роутере TP-Link
Если у Вашего провайдера для работы IPTV надо на роутере прописывать номер виртуальной сети — VLAN ID, тогда настройка телевидения на ТП-Линке будет выглядеть чуть посложнее. Сначала в строке «Режим» поставьте значение — 802.1Q Tag VLAN:
Для Интернет-трафика обычно указывать VLAN ID не надо, а значит поставьте галку Отключить Vlan TAG для Интернет.
Дальше в строчку «Идентификатор VLAN для услуги IPTV» пропишите номер VLAN ID, который Вы перед этим узнали в техподдержке.
В строке «Приоритет VLAN для услуги IPTV» поставьте цифру 4.
В строке «Режим работы порта LAN4» поставьте значение IPTV и сохранить настройки.
Замечание:
Если вдруг указанный способ не заработал и роутер требует указать ещё и Multicast VLAN ID, тогда попробуйте поступить вот так:
То есть прописываем VLAN ID от телевидения в поле «Идентификатор VLAN для использования IP-телефона». Ниже указываем приоритет — 4. В поле «Режим работы порта LAN4» надо поставить значение IP-Телефон. Нажмите на кнопку «Сохранить».
Как настроить VLAN для ТВ на Archer
Настройка телевидения IPTV на роутере TP-Link Archer C2, C5, C7, C20, C50, C1200 с указанием VLAN ID выполняется вот так:
Режим выставьте «Указать вручную». В поле Идентификатор VLAN для IPTV пропишите номер VLAN для цифрового ТВ. В поле приоритета поставьте цифру 4. В строчке LAN4 выберите пункт- IPTV. Сохраните настройки. Подключите приставку и проверьте работу цифровой ТВ приставки.
Вы купили роутер TP-Link? Поздравляю! На мой взгляд, это отличный выбор. Роутеры TP-Link стоят не дорого, настраиваются элементарно, работают без единого разрыва, поддерживают VLAN (802.1q) и имеют на борту мощный и быстрый Wi-Fi. Что еще для счастья надо?
Инструкция, представленная ниже, так же подходит для следующих моделей:
- Archer C50
- TL-WR740N
- TL-WR741ND
- TL-WR840N
- TL-WR841N
- TL-WR841ND
- TL-WR940N
Как подключить роутер TP-Link?
- Power — сюда подключается сетевой адаптер
- Power On/Off — Кнопка включения/выключения устройства
- Wireless — Кнопка включения/выключения Wi-Fi
- Internet — сюда подключаем провод от провайдера
- Ethernet порты 1,2,4 — Для подключения к компьютеру
- Ethernet порт 3 — Мы настроим для подключения к IPTV приставке Ростелеком
Настройка доступа к сети интернет Ростелеком
Новый WEB интерфейс роутеров TP-Link не дружит со старыми браузерами. Для настройки устройства, рекомендую использовать браузер Mozilla Firefox последней версии. Для того чтобы зайти в WEB интерфейс, нужно включить роутер, подключить его к компьютеру, открыть WEB браузер и в адресной строке набрать его IP адрес 192.168.0.1 После чего откроется окно с просьбой ввести логин и пароль. По умолчанию на роутерах TP-Link установлено admin/admin. После чего откроется страничка с WEB конфигуратором, в левой стороне которого находится навигационное меню.
В меню выбираем сеть затем WAN. Выбираем тип подключения PPPoE. Вводим имя пользователя и пароль, которые Вам выдал провайдер. Остальное проверяем, чтобы было так же, как у меня на скриншоте выше. После чего нажимаем кнопку «Сохранить». Все! Интернет уже должен работать. Как видите, ничего сложного нет.
Настройка порта для подключения IPTV приставки Ростелеком
Итак, интернет мы уже настроили, теперь переходим к настройке порта для IPTV. Ростелеком Волга предоставляет услугу интерактивное телевидение в тегированной VLAN с ID=50, а интернет в нетегированной. Если у Вашего провайдера все так же, то делаем как на скриншоте выше.
- IGMP Proxy — отключить
- IGMP Snooping — включить
- Режим — 802.1Q
- VALN TAG для интернет — отключить
- Идентификатор VALN для IP-TV — 50
- Приоритет VALN для IP-TV — 4
- Режим работы порта LAN3 — выбрать IP-TV (в LAN3 будем подключать ТВ приставку, можно выбрать любой другой порт или несколько, если у Вас более чем одна приставка)
После чего нажимаем кнопку «Сохранить». Подключаем приставку в выбранный LAN3 и проверяем работу телевидения.
Смена учетной записи на доступ к настройкам
После того как Вы полностью настроили роутер, нужно обязательно сменить пароль на вход в WEB интерфейс.
В меню слева выбираем Системные инструменты, затем Пароль. Вводим старые admin/admin, затем новый логин и два раза новый пароль. Я логин оставил старым admin, а вот пароль заменил. Рекомендую установить достаточно сложный пароль, а не 123456789 состоящий как минимум из 10 символов (большие буквы+маленькие буквы+цифры+спец символы) на пример такой DASDfcd@45.
Используемые источники:
- https://help-wifi.com/tp-link/kak-nastroit-marshrutizator-tp-link-archer-c6/
- https://192-168-0-1.info/kak-nastroit-iptv-tp-link-archer/
- https://fixdev.ru/tp-link-archer-c20-rostelekom-iptv/

 Просто выбираем на устройстве сеть с именем, которое указано на роутере, вводим заводской пароль и подключаемся. Если вы планируете настраивать маршрутизатор с телефона или планшета, то возможно вам будет удобнее сделать это не через браузер, а через фирменное приложение TP-Link Tether.
Просто выбираем на устройстве сеть с именем, которое указано на роутере, вводим заводской пароль и подключаемся. Если вы планируете настраивать маршрутизатор с телефона или планшета, то возможно вам будет удобнее сделать это не через браузер, а через фирменное приложение TP-Link Tether.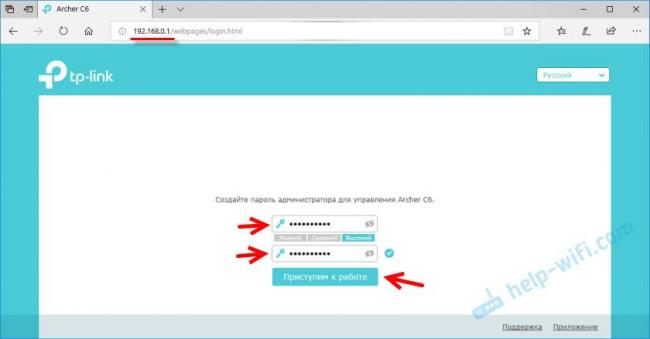
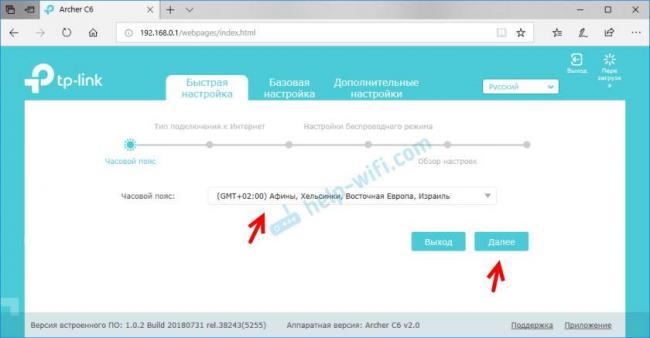
 Wi-Fi роутер TP-LINK Archer C20 (AC750): обзор и быстрая настройка
Wi-Fi роутер TP-LINK Archer C20 (AC750): обзор и быстрая настройка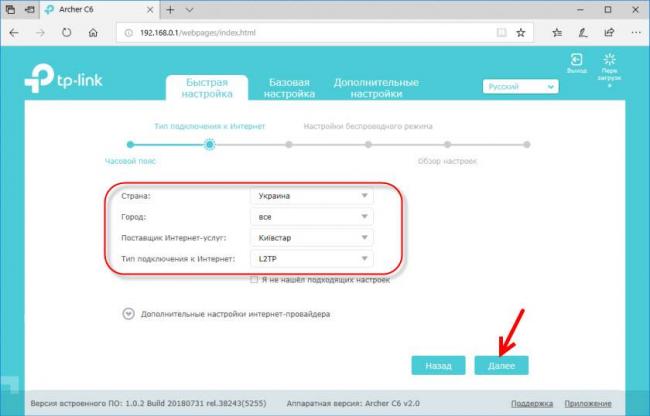
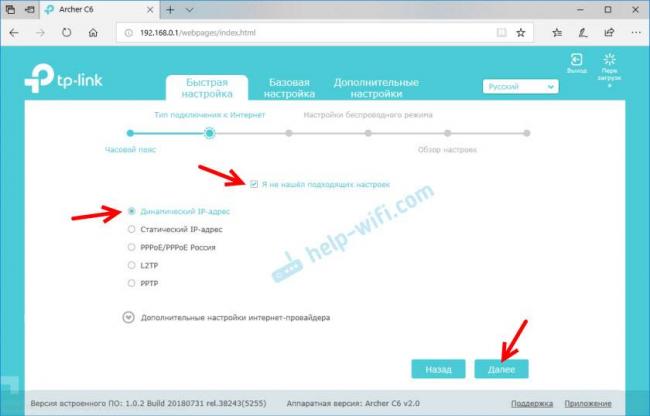
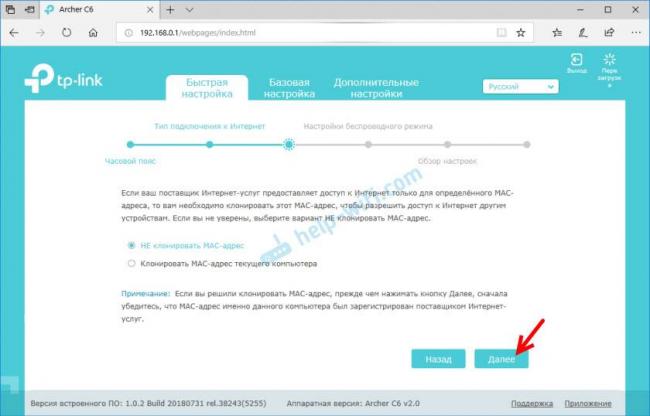
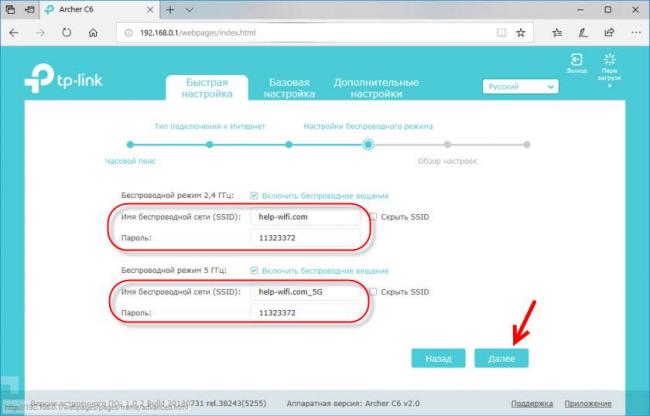
 Пример настройки VLAN в коммутаторах ZyXEL
Пример настройки VLAN в коммутаторах ZyXEL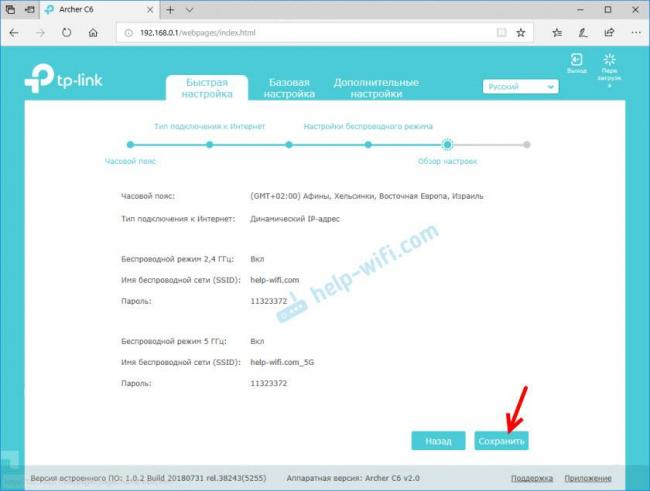
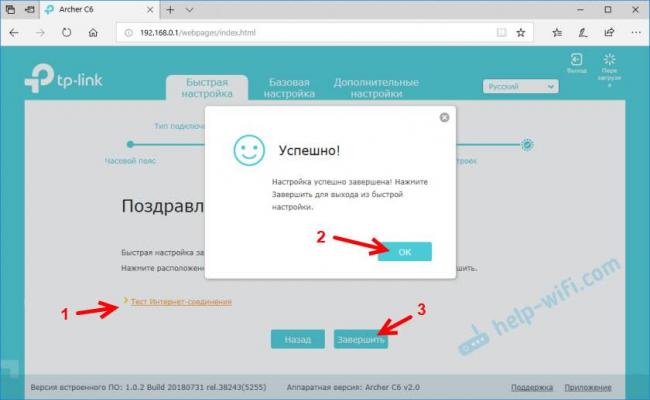
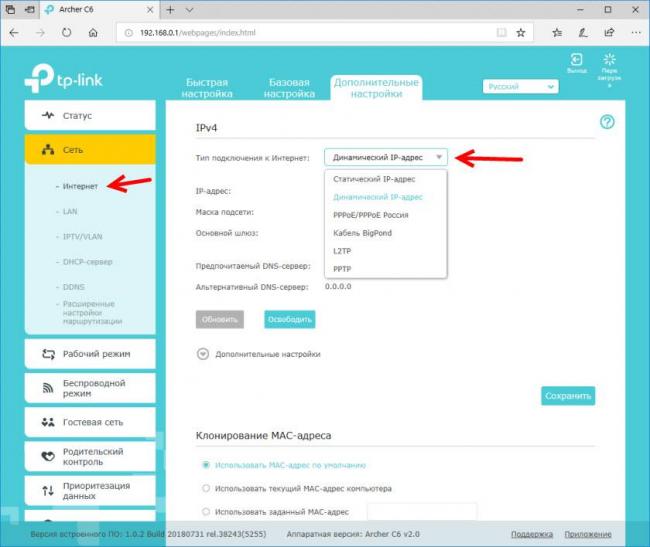
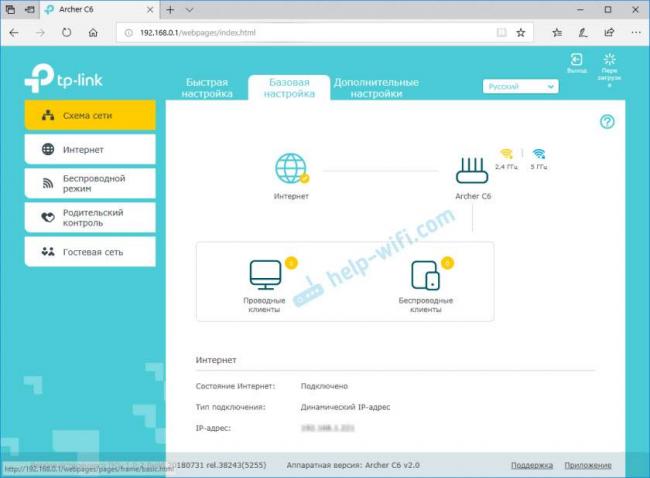
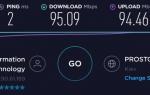 Обзор TP-Link Archer MR200 — двухдиапазонный роутер с 4G
Обзор TP-Link Archer MR200 — двухдиапазонный роутер с 4G


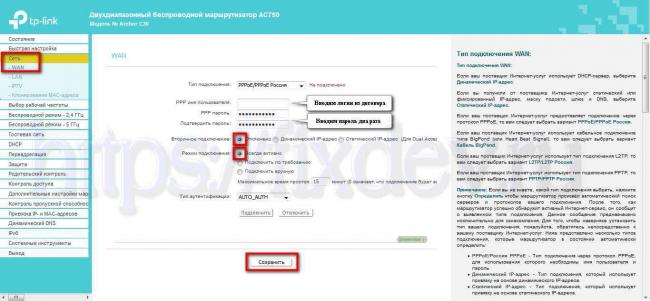
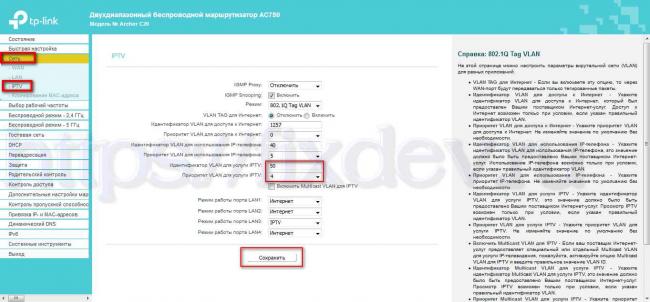
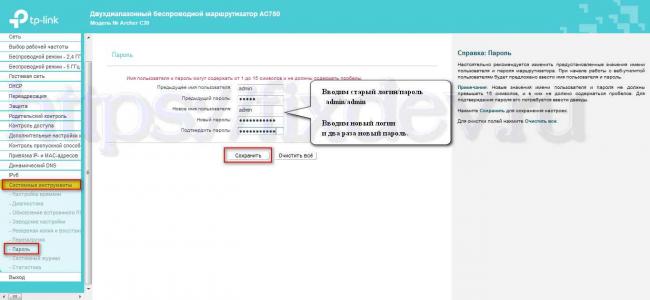

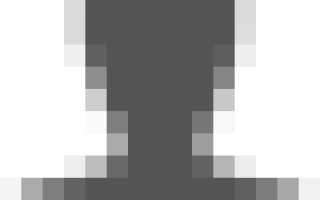

 Настройка vlan на коммутаторах фирмы Cisco (Часть 1) ~ Сетевые заморочки
Настройка vlan на коммутаторах фирмы Cisco (Часть 1) ~ Сетевые заморочки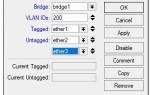 Настройка VLAN на Микротик
Настройка VLAN на Микротик Настройка Wi-Fi роутера TP-LINK Archer C20 (AC750)
Настройка Wi-Fi роутера TP-LINK Archer C20 (AC750)