Содержание
Данный функционал предназначен для автоматического переноса данных между конфигурациями. Правила обмена уже входят в состав конфигурации и настройка данного обмена. Они бывают двух видов: односторонние и двухсторонние.
Перед началом настройки нужно учесть несколько факторов:
- В конфигурациях , в которых будет настраиваться синхронизация нужно ввести корректно данные об организациях (наименование, ИНН и КПП), так как по этим данным базы будут сопоставлять реквизиты;
- В конфигурации “Бухгалтерия предприятия” нужно проверить правильность заполнения регистров сведений, которые обеспечат заполнение бухгалтерских счетов по умолчанию, к примеру счета учета номенклатур;
- В конфигурациях должен быть установлен префикс. Данная возможность будет рассмотрена в инструкции.
Настройка синхронизации в 1С “Управление торговлей”
Зайдем в раздел “НСИ и администрирование” — “Синхронизация данных”
В форме проставим флаг “Синхронизация данных” и укажем префикс информационной базы
Префикс информационной базы указываются с целью избежания дублирования кодов элементов, к примеру справочников или нумерации документов, которые создаются в процессе обмена. Данный префикс автоматически будет присваиваться новым элементам, которые имеют автоматическую нумерацию.
Важно заметить, что изменение данного префикса крайне не рекомендуется или удалять, так как нумерация всех документов будет начинаться “с нуля”. Для продолжения работы и предотвращения дублирования, пользователь должен будет в ручном режиме менять нумерацию документов.
Перейдем по гиперссылке “Настройка синхронизации данных”
и нажмем на кнопку “Настроить синхронизацию данных”
в данном списке выберем “Бухгалтерия предприятия 3.0”
После появится форма в которой будут указаны этапы настройки.
Пункт “Настроить параметры подключения” — в данном пункте нужно указать каким способом будет осуществляться подключение к базе приемник, то есть подключение к бухгалтерии.
Существует 3 способа:
- “Подключение к другой программе на этом компьютере или локальной сети”
- “Подключение через Интернет”
- “Синхронизация данных через файл, без подключения к другой программе”
Выбрав первый пункт в форме настройки нужно будет указать данные для подключения к базе
Второй пункт предполагает собой настройку синхронизации, если доступ к базе предоставляется через интернет. В таком случае нужно указать ссылку на базу ввести пользователя и пароль от пользователя, под которым будем настраиваться обмен. Важно заметить, что пользователь должен быть введен в базу приемник, иначе будет появляться ошибка, что данный пользователь не обнаружен.
И третий пункт, обеспечивает настройку обмена через каталог. При настройке в базе из которой будут отправляться данные нужно просто выбрать данный пункт.
В инструкции будем рассматривать последний способ “ Синхронизация данных через локальный или сетевой диск”
После того как выбрали один из вида подключения нажимаем “Далее”
В форме выбираем каталог через который будет происходит обмен
Также в данной форме можно выбрать другой способ обмена данными через FTP — сервис и через почту.
Нажав на кнопку “Далее” в форме появится окно, в котором нужно будет указать префикс базы приемника.
После завершения всех настроек в данном пункте появится окно
Нажимаем на кнопку “Готово”, после чего активным станет следующий пункт настройки “Настроить правила отправки и получения данных”
Важно заметить что перед настройкой данного пункта нужно сделать начальную настройку в бухгалтерии. Для этого переходим в программу “Бухгалтерия предприятия”.
В программе бухгалтерия предприятия настройки синхронизации осуществляются через пункт меню “Администрирование” — “Синхронизация данных”
Также как и при настройке синхронизации в программе “Управление торговлей” нужно проставить флаг “Синхронизация данных” и проставить префикс
Создаем новую синхронизацию и нажимаем на гиперссылку “1С: Управление торговлей, редакция 11”
Нажав на гиперссылку “Настроить параметры подключения” появится форма самой настройки, в которой нужно проставить флаг “Синхронизация данных через файл, без подключения к другой программе”. Активируется строка “Загрузить параметры подключения из файл”.
В данном окне нужно выбрать каталог, в который было сохранена настройки из базы отправителя
Продолжаем настройку на следующем этапе уже автоматически заполняется строка “Каталог”. Продолжаем настройку
После сохранения настроек, программа сообщит об успешном завершении.
Гиперссылка “Настроить правила отправки и получения данных”, в данной настройке можно определить правила отправки и правила получения данных.
На вкладке “Правила отправки данных” можно настроить отправку нормативно — справочную информацию и отправку документов. Также можно настроить обмен по определенной организации, если учет в базе ведется по нескольким организациям. Пункте настройке также можно поставить или убрать флаг “выгружать аналитику по складам”.
Чтобы данные из программы “Бухгалтерия предприятия” не отправляла информацию в программу “Управления торговлей” поставим флажки напротив “На отправлять”
На вкладке “Правила получения данных” можно указать “Номенклатурную группу”, “статья прочих доходов и расходов при оприходовании товаров” и “Склад по умолчанию”
Данные поля заполняются в соответствии с учетом в базе. Настроив все поля, нажимаем на кнопку “Записать и закрыть”.
Гиперссылка “Выполнить начальную выгрузку” — нажав на нее появится окно в котором нужно нажать на кнопку “Далее”
Подождать пока программа выгрузит данные для сопоставления с управлением торговлей. после окончания появится окно с сообщение про успешную выгрузку и нажать на кнопку “Готово”
Настройки в программе “Бухгалтерия предприятия” окончены.
Переходим в программу “Управление торговлей” и повторно нажимаем на гиперссылку “Настроить правила отправки и получения данных”. В форме настройки нужно указать параметры, по которым будем осуществятся выгрузка.
Установив флаг “Отправлять всю” — программа автоматически будет отправлять всю справочную информацию. Также активируется флаг “Выгружать цены номенклатуры”. Данная функция потребуется, если в программе используется установка цен номенклатуры.
Флаг “Отправлять только используемую в документах” — данная функция будет отправлять только ту информацию, которая указана в документах (номенклатуру, контрагентов, договора и т.д.)
Чтобы настроить отправку документов можно также выбрать несколько вариантов. Флаг “Отправлять все, начиная с даты”
позволяет отправлять документы с той даты, которую укажет пользователь.
Флаг “Ручная синхранизация данных” при выборе данной настройке при каждом запуске обмена будет появляться форма в которой нужно будет указать какие виды документов нужно отправлять.
В следующей настройке нужно выбрать по каким раздела учета отправлять данные. Их в программе 2 вида: “ по всем разделам” и “С отбором по разделам”
Автоматически проставляется флаг “Выгружать аналитику по складам”. Последняя настройка “Правила формирования договоров”
По умолчанию стоит значение “Договоры контрагентов формируются без привязки к соглашениям или заказам”. Если учет по договорам не ведется или документ оформлен без указания договора, то будет создан новый договор в соответствии с параметрами, указанными в документе (организация, валюта, вид операции и т. д.).
В программе реализован просмотр отправляемых данных. Для этого нужно использовать кнопку “Состав отправляемых данных”
Нажав на данную кнопку откроется форма, в которой будет указан список отправляемых данных.
Также в данной форме можно отменить регистрацию данных и зарегистрировать те объекты, которые нужно отправить в базу приемник.
По кнопке «Отменить регистрацию – Всех объектов выбранных типов» можно отменить передачу выбранных данных. Для необходимости по кнопке «Зарегистрировать» можно снова зарегистрировать данные в принудительном порядке.
После регистрации объектов возвращаемся на вкладку “синхронизация данных” и нажимаем на кнопку “Синхронизировать”
В программе реализована возможность редактирования настройки. Чтобы отредактировать нужно нажать на кнопку “Настроить”
Откроется форма настройки в ней можно изменить дату, с которой нужно отправлять данные в базу приемник.
Отправив данные, переходим в базу “Бухгалтерия предприятия” в окне “Настройка синхронизации данных” нажимаем на кнопку “Синхронизировать” , после чего будет проходит анализ данных. как пройдет данная процедура появится окно сопоставления.
Для сопоставления данных нужно воспользоваться кнопкой “Сопоставить”, если же данные не надо сопоставлять можно использовать кнопку “Получить данные”
Кнопка сопоставить позволить совместить объекты, у которых одинаковые реквизиты.
Для этой возможности можно использовать кнопку “Сопоставить автоматически”
В данном окне можно выбрать реквизиты, по которым будет происходить процесс сопоставления. Выбрав значения нажать на кнопку “Выполнить”. Дальше нажимаем на кнопку “Записать и закрыть” . После выполнения всех сопоставлений нажимаем на кнопку “Далее”. Будет происходить загрузка данных в базу “Бухгалтерия предприятия”.
При успешном завершении синхронизации появится окно “Синхронизация завершена”
Нажав на кнопку “Готово” обмен данными между конфигурациями “Управление торговлей” и “Бухгалтерией предприятия” окончена.
Помогла ли вам эта статья?НетДа(Голосов: 1, Рейтинг: 1)Комментарии для сайта Cackle—> Комментарии для сайта Cackl e—> Задача: требуется настроить обмен данными через файл из 1С: Управление торговлей 11 (далее УТ) в 1С: Бухгалтерия 3.0 (далее Бухгалтерия). Версии:
- платформа 1С: Предприятие 8.3 (8.3.13.1690),
- конфигурация Управление торговлей, редакция 11 (11.4.7.150),
- конфигурация Бухгалтерия предприятия (базовая), редакция 3.0 (3.0.72.72)
- режим Файловый (без сжатия).
Весь процесс настройки начинается в УТ. Общая схема настройки синхронизации включает следующие этапы. I Этапы в УТ:
- настроить параметры подключения.
II Этапы в Бухгалтерии:
- настроить параметры подключения,
- настроить правила отправки и получения данных,
- выполнить начальную выгрузку данных.
III Этапы в УТ (продолжение):
- настроить правила отправки и получения данных,
- выполнить сопоставление и загрузку данных,
- выполнить начальную выгрузку данных.
ШАГ 1. Настройка в УТ
Переходим в раздел «НСИ и администрирование» и выбираем пункт «Синхронизация данных». Обязательно должен быть указан префикс информационной базы. В нашем случае это «ЦБ». Устанавливаем флаг «Синхронизация данных» и переходим по ссылке «Настройки синхронизации данных». Нажимаем кнопку «Новая синхронизация данных». В открывшемся окне выбираем конфигурацию, с которой будем настраивать обмен. В нашем случае это «Бухгалтерия предприятия, редакция 3.0». Откроется окно настройки синхронизации. Выберем пункт «Настроить параметры подключения». Так как обмен будет настраивать через файл, то выбираем пункт «синхронизация данных через файл, без подключения к другой программе». Далее укажем каталог и настроим архивацию файлов. Далее укажем префикс базы бухгалтерии и название файла с настройками синхронизации. Обратите внимание: если указать префикс, по которому уже есть обмен, то будет ошибка, программа предложит указать уникальный код. Нажимаем «Далее» и на этом заканчивается первый шаг настройки. В результате у нас появится два файла в указанной папке: файл с данными (Message_ЦБ_БП.zip) и файл с настройками обмена (Синхронизация данных через универсальный формат.xml). Обратите внимание: если в УТ попробовать перейти к этапу «Настроить правила отправки и получения данных», то будет ошибка.
ШАГ 2. Настройка в Бухгалтерии
Перед настройкой синхронизации в Бухгалтерии нам понадобятся два файла, созданных на предыдущем шаге. Разместим файлы Message_ЦБ_БП.zip и Синхронизация данных через универсальный формат.xml в любую папку на компьютере с базой Бухгалтерии. Внимание: если Бухгалтерия находится на одном компьютере с УТ, то ничего переносить не нужно. Будем использовать ту же папку, что и для УТ. Сначала перейдем в раздел «Администрирование» и выберем пункт «Синхронизация данных». В открывшемся окне проверим, чтобы префикс указанной базы совпадал с префиксом, который мы указали на первом шаге. Устанавливаем флаг «Синхронизация данных» и переходим по ссылке «Настройки синхронизации данных». Нажимаем кнопку «Новая синхронизация данных». В открывшемся окне выбираем конфигурацию, с которой будет настроен обмен. В нашем случае это «1С: Управление торговлей, редакция 11». Откроется окно настройки синхронизации. Выберем пункт «Настроить параметры подключения». Так как обмен настраиваем через файл, то выбираем пункт «синхронизация данных через файл, без подключения к другой программе». На Шаге 1 мы уже создали файл с настройками обмена Синхронизация данных через универсальный формат.xml, поэтому выберем его. Если был создан другой каталог и туда скопировали файл с настройками обмена, то выбираем его. Далее укажем каталог и настроим архивацию файлов. В данном случае каталог может быть тот же самый или тот, в который перенесли два файла. Далее проверяем настройки префиксов и на этом настройка параметров подключения в Бухгалтерии завершена.
Далее переходим к следующему этапу «Настройка правил отправки и получения данных». Так как задачи выгрузки из Бухгалтерии у нас нет, то в настройках отправки данных укажем «не отправлять». В настройках получения данных укажем типовые настройки. При необходимости можно указать свои настройки. Нажимаем «Записать и закрыть». Далее переходим к следующему этапу «Выполнить начальную выгрузку данных». После выполнения операции будет создан в каталоге обмена файл с данными Message_БП_ЦБ.zip. На этом этап настройка обмена в Бухгалтерии закончена.ШАГ 3. Окончание настройки в УТ
Вернемся в УТ. Если использовался другой каталог, то в папку обмена УТ перенесем файл, созданный на прошлом шаге Message_БП_ЦБ.zip. Продолжим настройку синхронизации в УТ с этапа «Настроить правила отправки и получения данных». В настройках обратим внимание на два поля. 1.Отправлять только используемую в документах нормативно-справочную информацию. 2.Отправлять все, начиная с даты. Это поле полезно, так как бывает, что нужно начать синхронизацию с определенного времени. Например, учет в УТ уже был настроен ранее, а в Бухгалтерии только начинаем вести учет. Тогда нет необходимости переносить все документы из УТ в Бухгалтерию. Или второй случай: нужно поменять настройки обмена, но чтобы они действовали только для документов с определенной даты. Все остальные поля заполняем в зависимости от учета. В нашем случае настройка получения данных не требуется. Оставляем ее без изменений. Нажимаем «Записать и закрыть». Переходим к следующему этапу «Выполнить сопоставление и загрузку данных». В нашем случае программа ничего загружать не будет и перейдет к следующему этапу. На последнем этапе «Выполнить начальную выгрузку данных» программа выгрузит данные из УТ в файл Message_ЦБ_БП.zip.
Обратите внимание (для случая с двумя каталогами): полученный файл Message_ЦБ_БП.zip копируем в каталог обмена Бухгалтерии. В Бухгалтерии выполняем синхронизацию. При этом Бухгалтерия сначала загрузит данные из присланного файла Message_ЦБ_БП.zip, потом обновит свой файл выгрузки Message_БП_ЦБ.zip Этот файл выгрузки Message_БП_ЦБ.zip нужно скопировать обратно в каталог обмена УТ и в УТ выполнить синхронизацию. При этом УТ сначала загрузит данные (если они там есть) из файла Message _БП_ЦБ.zip, а потом обновит свой файл выгрузки Message _ЦБ_БП.zip и т.д.ШАГ 4. Итоги
В результате мы получили файл с настройками обмена Синхронизация данных через универсальный формат.xml и два файла с данными: Message_БП_ЦБ.zip (данные из Бухгалтерии) и Message_ЦБ_БП.zip (данные из УТ).
В конфигурации 1С «Управление торговлей, редакция 11» есть несколько встроенных планов обмена, в том числе и с конфигурацией «Бухгалтерия предприятия, редакция 3.0» (рис.1).
План обмена представляет собой свод правил, по которым объекты из одной конфигурации будут загружаться в другую. В нашей инструкции мы будем настраивать обмен между 1С Бухгалтерия 3.0 и 1С Управление торговлей 11 на базе платформы 1С 8.3.
Рис.1
Присутствие нужного нам плана в списке типовых обменов значительно облегчает процесс интеграции. Тем не менее необходимо выполнить несколько предварительных настроек, причем в обеих конфигурациях.
Настройка синхронизации со стороны 1С Бухгалтерия 3.0
Сначала рассмотрим последовательность действий в 1С Бухгалтерия предприятия 3.0. Найдем в разделе «Администрирование — Настройки» пункт «Настройка синхронизации данных» (рис.2).
Рис.2
Здесь необходимо включить флажок «Синхронизация данных» и обязательно указать префикс нашей базы (рис.3). При желании можно задать дату запрета загрузки – ранее этой даты никакие данные загружаться или меняться не будут.
Рис.3
Теперь заходим на закладку «Синхронизация данных» и настраиваем сам обмен (Рис.4). Обменов может быть несколько. Для каждого создается своя строка (кнопка с плюсиком «Настроить синхронизацию данных»). В демо-базе 1С Бухгалтерия у нас уже есть две записи. Проверим настройки последней (кнопка с карандашиком «Настроить правила …»).
Рис.4
Заполняем только закладку «Правила получения данных» (рис.5), так как ничего отправлять не будем. На закладке «Правила отправки данных» устанавливаем флажки «Не отправлять».
Рис.5
Осталось проверить параметры подключения (Рис.6). Выбираем «прямое подключение», указываем адрес базы на диске, из которой будем получать данные, и пользователя/пароль этой же базы. Пользователь должен иметь полные права или хотя бы права на выполнение синхронизации. Иногда создают виртуального пользователя специально для обменов.
Подробную информацию о настройках этого раздела можно получить из справки(F1).
Рис.6
Аналогичные настройки выполняются в базе «1С Управление торговлей 11».
Настройка обмена со стороны Управление торговлей 11
В разных релизах нужный нам раздел может иметь другое название. В нашем примере это пункт «Настройка интеграции – Другие программы» (Рис.7).
Рис.7
Остальное – похоже. Тот же флажок «Синхронизация данных», тот же пункт и похожие настройки. (Рис.8).
Только префикс другой. Это важно!
Получите 267 видеоуроков по 1С бесплатно:
- Бесплатный видео самоучитель по 1С Бухгалтерии 8.3;
- Самоучитель по новой версии 1С ЗУП 3.1;
Рис.8
Переходим на закладку «Синхронизация данных» и создаем новый обмен. Выбрать конфигурацию, с которой мы хотим обмениваться, можно по кнопке «Настроить синхронизацию данных», сам обмен создается по кнопке «Настроить» (рис.9).
Рис.9
С этого момента начинаются отличия от предыдущей настройки в БУХ.3.0. Нам нужно заполнить вкладку «Правила отправки данных» (рис.10). И главное, что нужно сделать, — определить состав отправляемых данных.
Рис.10
Выбрать данные, которые мы собираемся передавать, можно несколькими способами (рис.11). Все они собраны в пункте «Зарегистрировать». Можно выбрать как один объект, так и список. Или все сразу.
Рис.11
Вернемся на предыдущую закладку и выполним еще один важный пункт, уже знакомый нам – укажем параметры подключения (рис.12). Параметры настраиваются так же, как и для бухгалтерии. Только в этот раз мы используем виртуального пользователя с именем «Обмен».
Рис.12
Осталось сохранить все настройки и выполнить сам обмен.
Запуск и проверка обмена между 1С Бухгалтерия 3.0 и 1С Управление торговлей 11
Обмен выполняется по кнопке «Синхронизировать», которая находится на первой странице настройки (рис.13). Эту кнопку можно найти и на других страничках. Более того, нет особой разницы, в какой из двух конфигураций эту кнопку нажимать. Обмен двухсторонний.
Жмем кнопку и переходим к следующему шагу.
Рис.13
Если обмен выполняется впервые, то придется выполнить ручную синхронизацию, то есть сопоставить одинаковые объекты двух конфигураций, если такие есть (рис.14). Если этого не сделать, могут появиться дубли.
Рис.14
На следующем шаге появится возможность выбрать организации, по которым будут передаваться данные, и некоторые другие отборы (рис.15).
Рис.15
Описание всех отборов появляется в специальном окне, а полный список объектов, которые будут отправлены, можно получить в отчете о составе отправляемых данных (рис.16).
Рис.16
Обмен может выполняться долго, время зависит от количества передаваемых объектов. После завершения процесса получаем картинку следующего вида – рис.17. По кнопке «Настроить» можно настроить расписание, по которому обмен будет выполняться автоматически.
Рис.17
По кнопке «Подробно» в журнале регистрации можно увидеть список событий (Рис.18)
Рис.18
В нашем случае обмен произошел с ошибками – есть 3 предупреждения (рис.4). Их подробное описание можно увидеть на специальной вкладке (рис.19)
Рис.19
После исправления ошибок можно повторить весь процесс заново, начиная с регистрации объектов.
Важно помнить, что корректный обмен возможен, если обе конфигурации имеют одни и те же правила обмена (хранятся в планах обмена, о которых упоминалось в самом начале). Чтобы это условие выполнялось, желательно работать на самых последних релизах или самостоятельно обновить правила.
К сожалению, мы физически не можем проконсультировать бесплатно всех желающих, но наша команда будет рада оказать услуги по внедрению и обслуживанию 1С. Более подробно о наших услугах можно узнать на странице Услуги 1С или просто позвоните по телефону +7 (499) 350 29 00. Мы работаем в Москве и области.
Оцените статью, пожалуйста!
Используемые источники:
- https://42clouds.com/ru-ru/manuals/sinkhronizatsiya-1s-bukhgalteriya-8-3-i-1s-upravlenie-torgovley-11-4.html
- https://habr.com/post/482986/
- https://programmist1s.ru/obmen-dannyimi-mezhdu-bazami-1s-8-3-ut-11-i-bp-3-0/
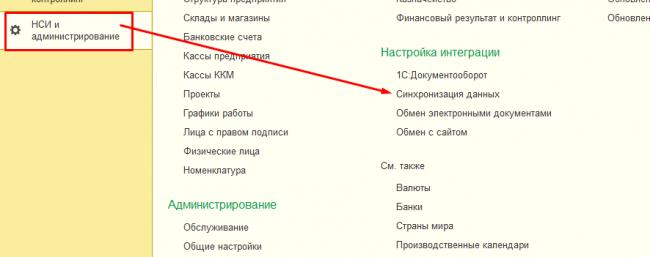
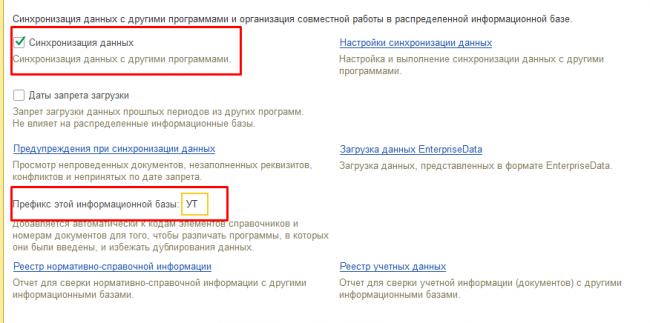

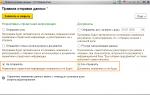 Синхронизация 1С:Управление торговлей и 1С:Бухгалтерия
Синхронизация 1С:Управление торговлей и 1С:Бухгалтерия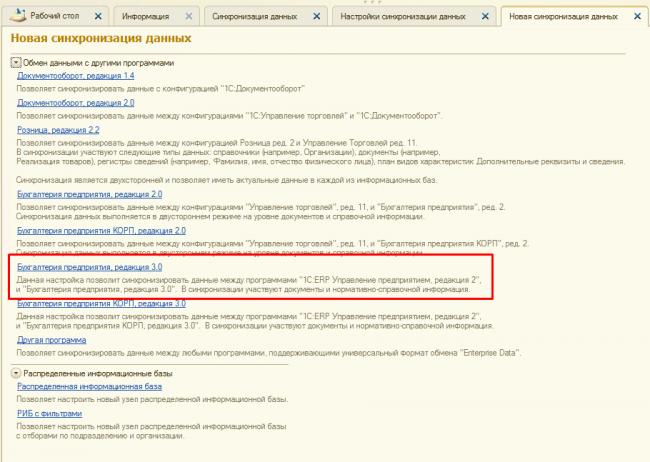

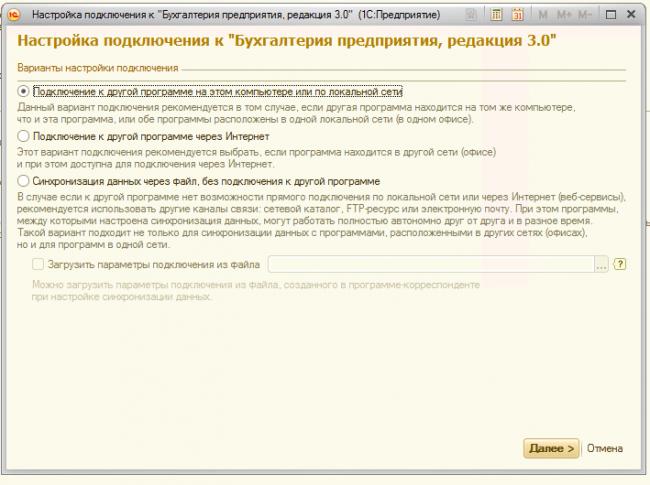
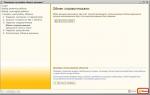 Настройка обменов между УТ 10.3 и БП 3.0
Настройка обменов между УТ 10.3 и БП 3.0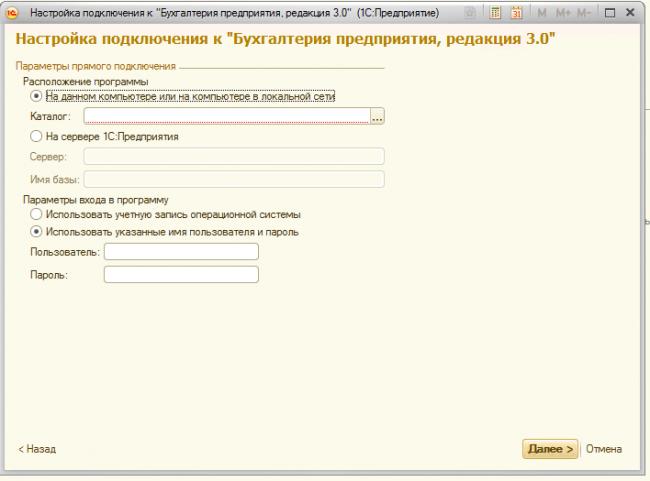
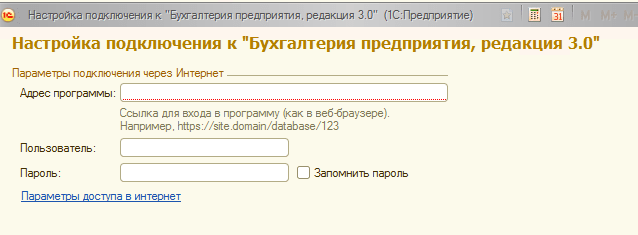
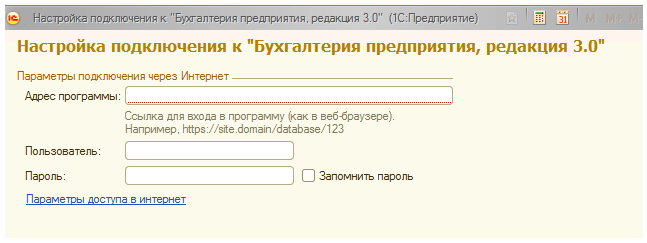
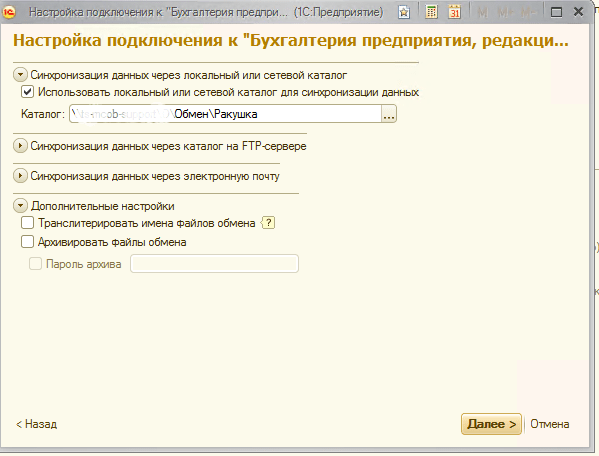
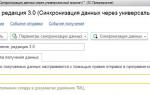 Настройка синхронизации данных 1С Бухгалтерия 3 и Управление торговлей 11
Настройка синхронизации данных 1С Бухгалтерия 3 и Управление торговлей 11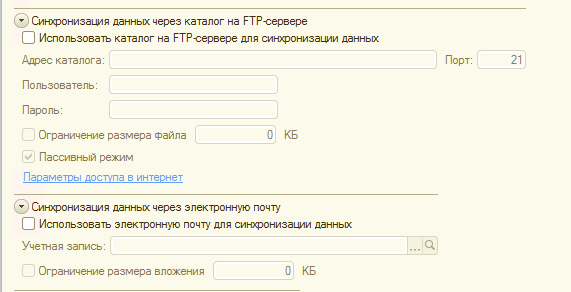
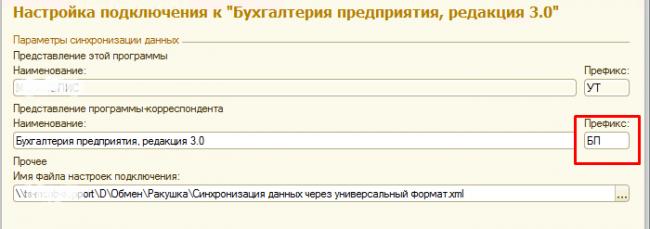
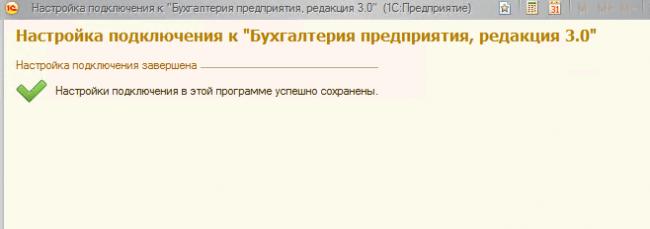
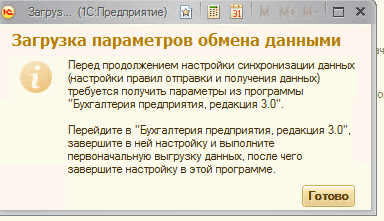
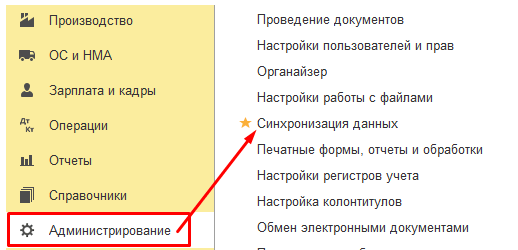

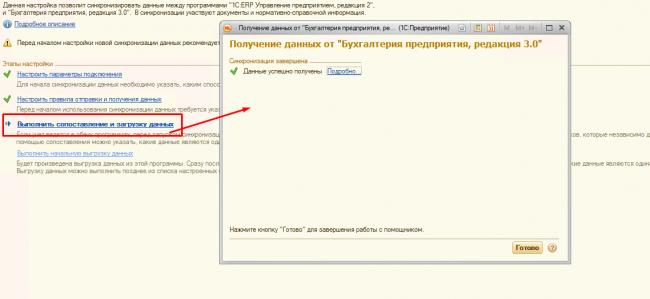
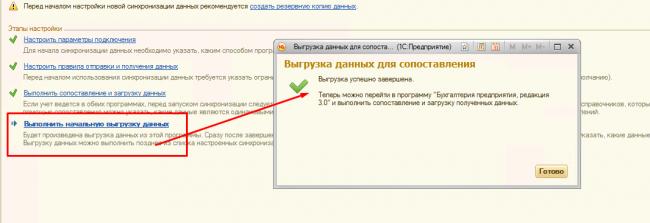
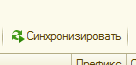
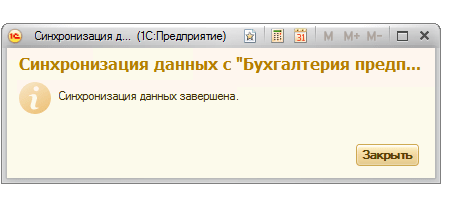
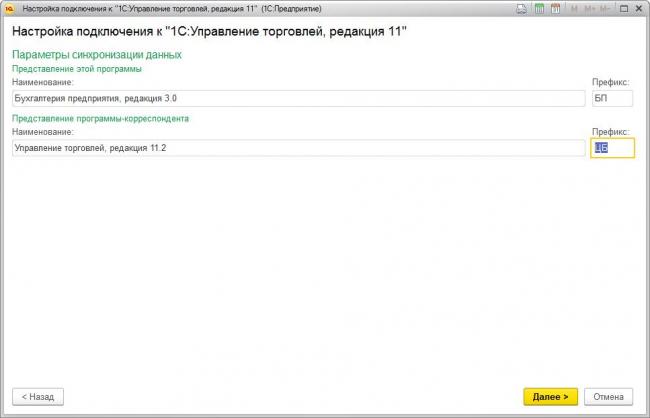
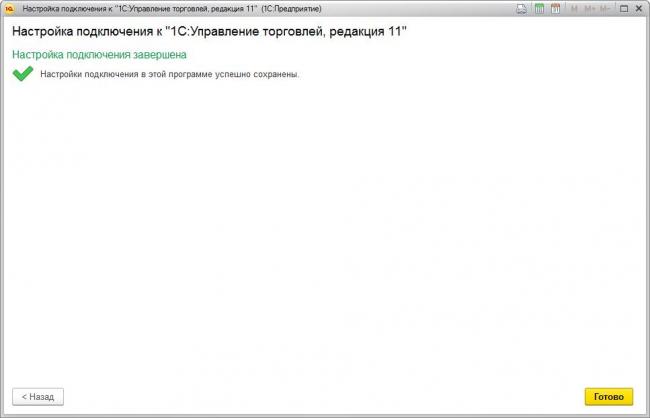
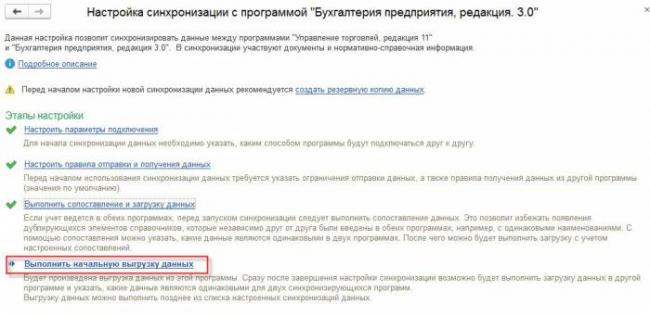
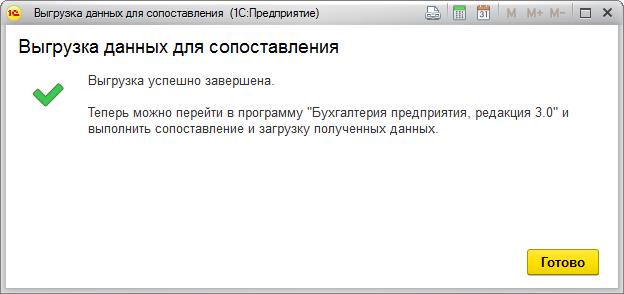
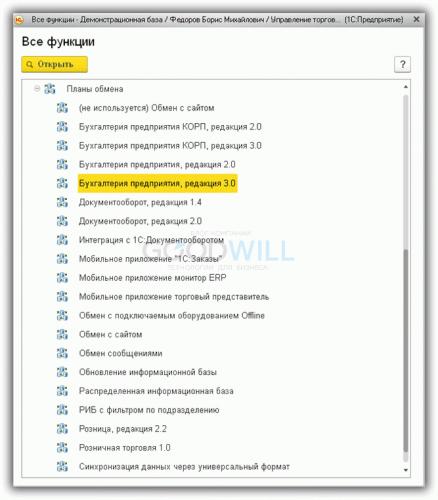
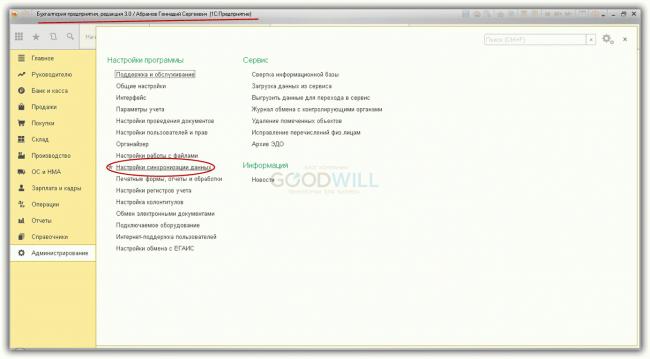
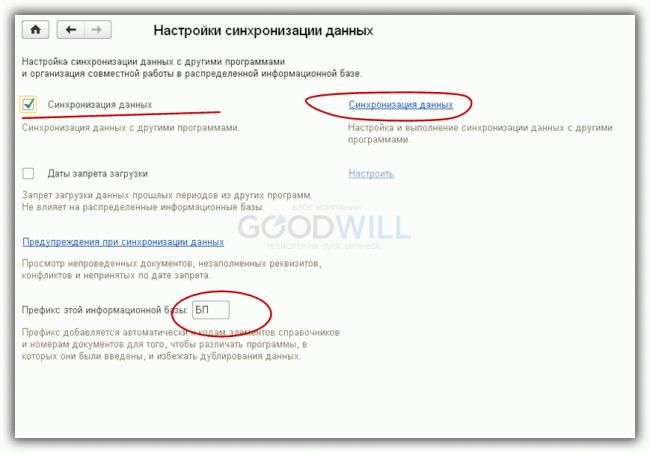
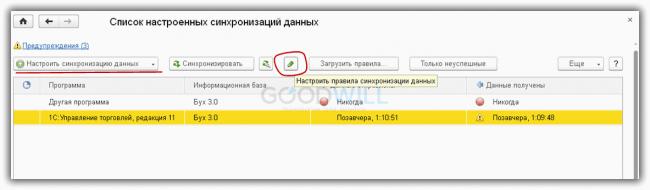
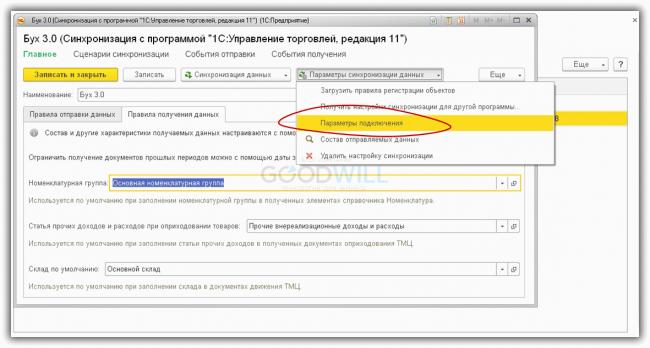
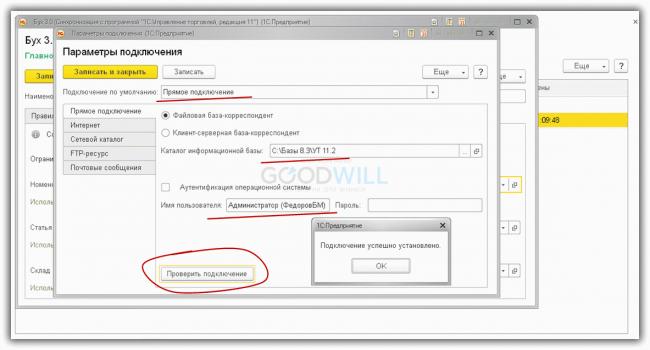
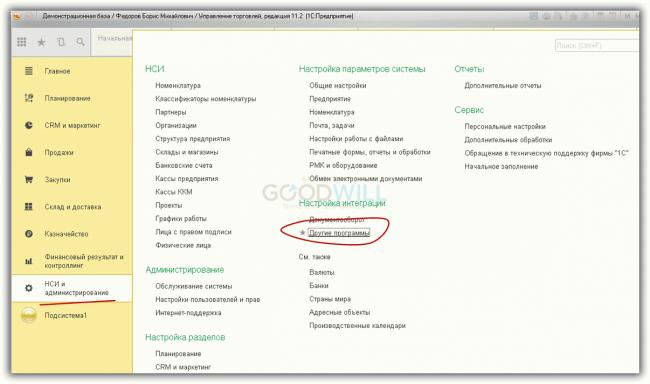
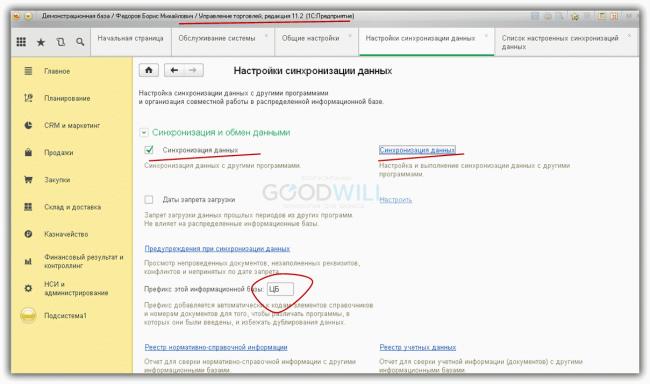
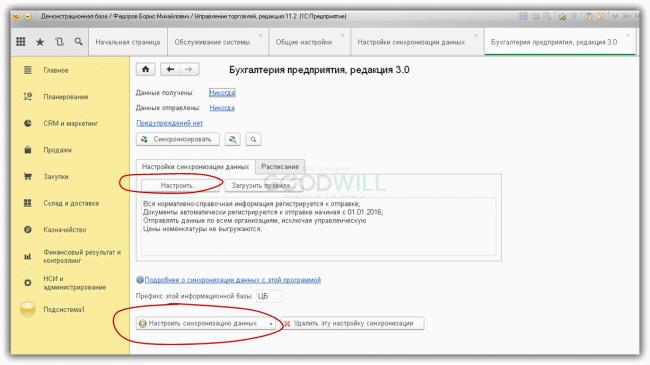
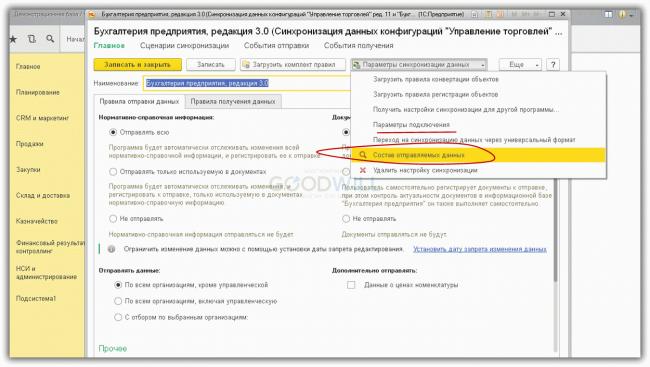
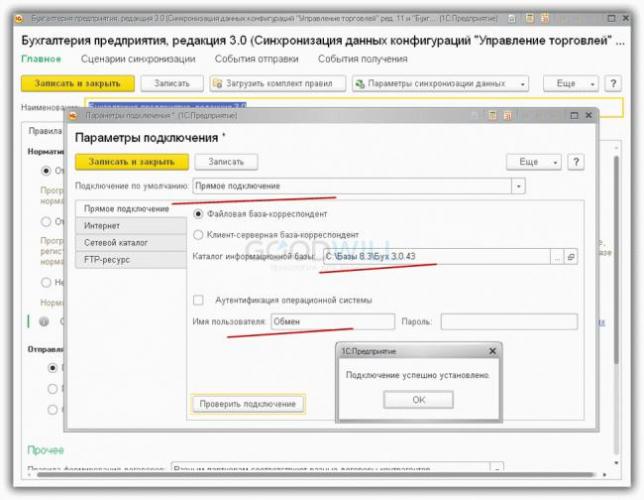
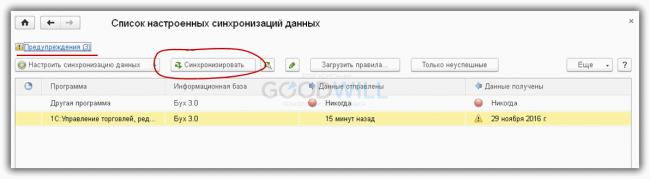
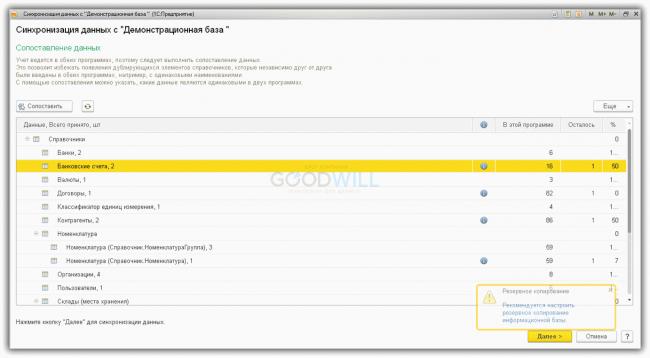
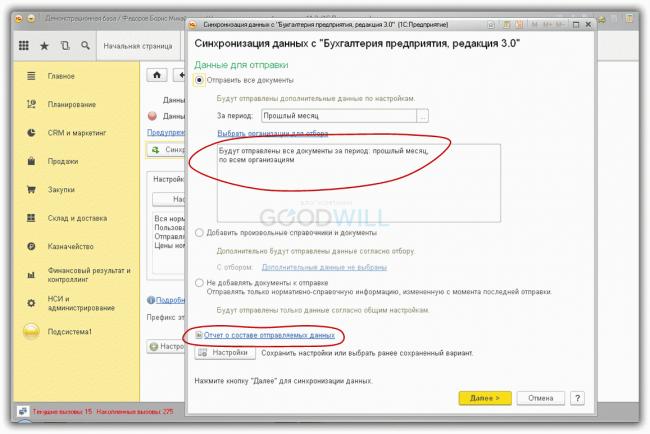

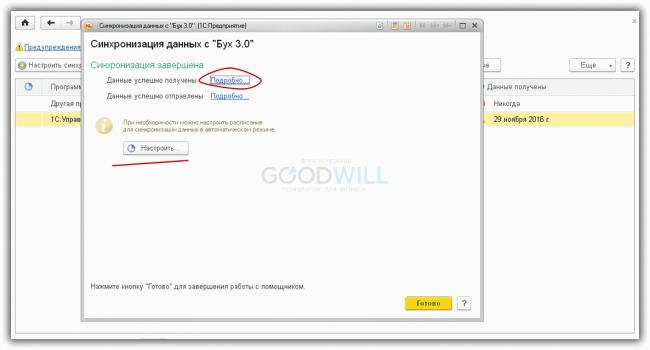
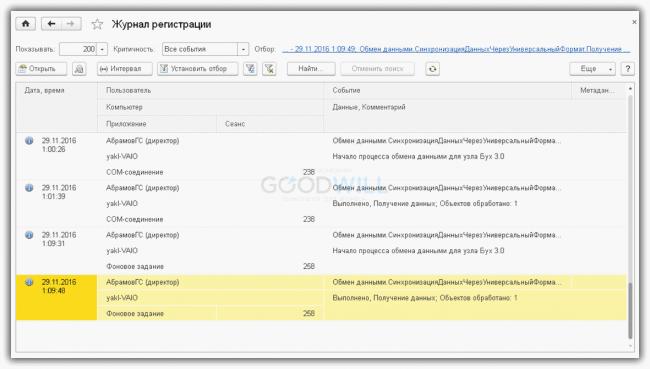


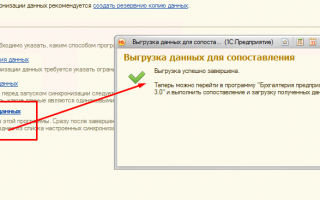

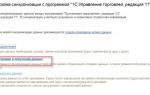 Значение слова «Розница »
Значение слова «Розница »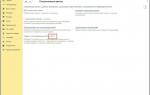 Настройка обмен данными между базами 1С 8
Настройка обмен данными между базами 1С 8 Обмен через универсальный формат
Обмен через универсальный формат Обмен данными между интернет-магазином и 1С УТ 11.1
Обмен данными между интернет-магазином и 1С УТ 11.1