Инструкции
Воспользуйтесь поиском по нашей базе с инструкциями или выберите раздел из популярных статей
Скачать программу удаленного доступа: TeamViewer МЕНЮ Актуальное к отчетностиКак узнать срок действия лицензии и сертификата?Подключение и продление 1С-ОтчетностиОтправка заявления на продление лицензии или переиздание сертификатаОтправка заявления на подключение/продление 1С-Отчетности (Бухгалтерия 2.0)Перенос ЭЦП в облакоУстановка ключа ЭЦП на локальный компьютерСохранение и печать отчетаИзменились настройки подключения к 1С-отчетностиЗагрузка/выгрузка банковских выписокИзменения в справочниках и сертификатах контролирующих органовЛичный кабинетДобавление дополнительных адресов электронной почтыДоступ в личный кабинет для дополнительных пользователейПартнерская программаВыставление счета на консультацииПодключение к 1СПодключение к 1С c WindowsРабота через тонкий клиентПодключение через браузерНастройка первого входа в отраслевые конфигурацииПодключение через другие ОС:macOSAndroidiOSUbuntu Мобильные приложения1С:Заказы1С: УНФiCRMРабота с базой данных 1СПеренос баз в облакоУправление базами 1С через личный кабинетСоздание новой базы 1ССоздание пользователя в базе 1СУстановка пароля на базу 1ССокращение объема базы в облакеКопирование базы из Scloud на свой компьютерТестирование и исправление информационных базОбновления 1С. Загрузка и обновление справочниковОбновление конфигурации облачной 1СОбновление 1С через конфигураторКЛАДРЗагрузка справочников (Банки, Курсы валют, ОКОФ, ЕНАОФ) Подключение дополнительных услугОкно интернет-поддержки1С:Спарк Риски1C-ОтчетностьПодключение и продление 1С-ОтчетностиОтправка заявления на подключение/продление 1С-Отчетности (Бухгалтерия 2.0)Перенос ЭЦП в облакоУстановка ключа ЭЦП на локальный компьютерЗаявление отклонено: некорректный тип документаИзменились настройки подключения к 1С-отчетностиИзменения в справочниках и сертификатах контролирующих органовСинхронизация и обмен даннымиНастройка обмена с БитриксВзаимодействие с облачными базами по API (json, публикация web и http сервисов)Настройка синхронизации между БП 3.0 и ЗУП 3.1Настройка синхронизации УТ 10.3 – БП 2.0Настройка синхронизации между УТ 10.3 и БП 3.0Настройка синхронизации между УТ 11 и БП 3.0Настройка синхронизации между УНФ и УТ 11Настройка синхронизации между УНФ и БП 3.0Выгрузка (перенос) данных из ЗУП 2.5 в ЗУП 3.1Проверка и корректировка после переноса данных из ЗУП 2.5Онлайн-кассыПорядок приобретения и подключения онлайн кассТребования к онлайн-кассам. Переход на НДС 20%ОшибкиНе подходит пароль к облакуНе получается войти в базу. Ошибка СУБДНе получается войти в базуОкно ИТСПрочие инструкцииНастройка почты в 1СКак узнать, сколько осталось места в облакеСохранение значка 1С на рабочий столТехнические требованияРекомендуемое оборудование для работы облачной 1СЗагрузка/выгрузка банковских выписокВзаимодействие с облаком ServiceCloud через FTP. Выгрузка резервных копийК другим статьям К списку вопросов
Синхронизацией данных переносятся документы и справочная информация из одной конфигурации в другу. Состав переносимых данных (документов и справочников) определяется стандартными правилами обмена входящих в состав конфигурации и настройками самой синхронизации (обмен бывает двухсторонний и односторонний).
Перед началом настройки синхронизации данных необходимо произвести следующие предварительные действия в информационных базах конфигураций:
В конфигурациях должна быть введена информация о тех организациях, по которым будет мигрировать информация при обмене данными. Для этих организаций должна быть определена учетная политика бухгалтерского и налогового учета в обеих конфигурациях. Информация об основных реквизитах организаций (наименование, ИНН, КПП и т. д.) должна совпадать в обеих конфигурациях
В конфигурации 1С:Бухгалтерия предприятия должна быть правильно заполнена информация в регистрах сведений, обеспечивающих заполнение бухгалтерских счетов по умолчанию (Счета учета номенклатуры, Счета учета расчетов с контрагентами)
В конфигурациях должна быть включена возможность использования синхронизации данных и определены префиксы информационных баз. В конфигурации 1С:Управление торговлей возможность использования синхронизации данных включается в разделе «Сервис – Обмен данными с продуктами на платформе 1С:Предприятие 8». В конфигурации 1С:Бухгалтерия предприятия возможность использования синхронизации данных включается в разделе «Администрирование – Синхронизация данных». Во всех остальных конфигурациях настройка синхронизации также находится в разделе Администрирование.
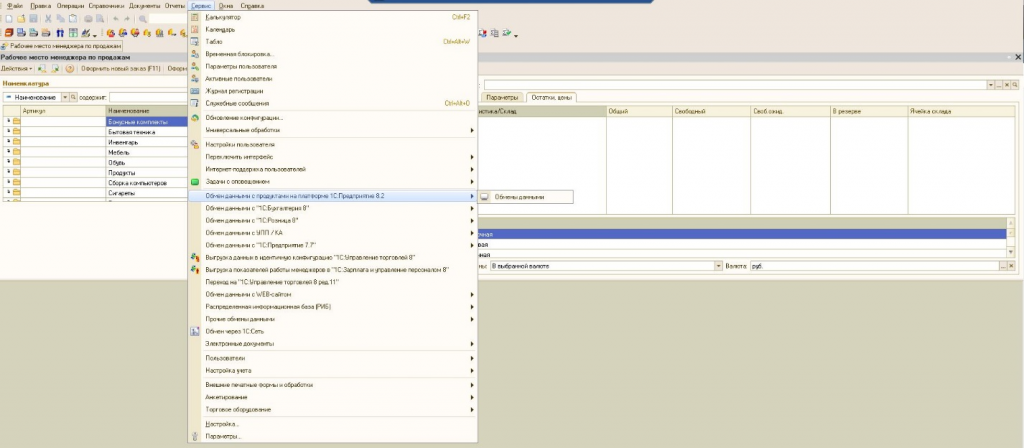
На первом этапе настройки выбираем конфигурацию, с которой настраивается обмен.
Откроется помощник настройки синхронизации данных. На первой странице помощника необходимо выбрать пункт «Настроить новую синхронизацию данных» и нажать кнопку «Далее».
На следующей странице необходимо выполнить настройку транспорта сообщений между конфигурациями. То есть нужно определить, каким образом будет производиться синхронизация данных. Будем рассматривать вариант передачи данных через каталог.
На следующей странице вводится информация о каталоге, через который будет производиться обмен данными. Каталог должен находиться на диске W Вашего облачного аккаунта. Название желательно указывать на латинице.
Следующие страницы «Настройка подключение через FTP» и «Настройка подключения по эл. почте» пропускаем.
Далее в окне «Настройка параметров синхронизации данных» вводится наименование обмена данными и префикс информационной базы, с которой настраиваем обмен.
С помощью гиперссылки «Изменить правила выгрузки данных» настраиваются фильтры по передаче данных. Например, если необходимо передать данные только по конкретным организациям, то перечень этих организаций указывается в отдельном списке.
Для того чтобы в базу конфигурации 1С:Бухгалтерия предприятия не передавались лишние данные о клиентах или товарах, по которым не оформлялись торговые операции по данной организации используется настройка «Отправлять только используемую в документах». Следует отметить, что при такой настройке не будут выгружены документы Установка цен номенклатуры. Выгрузка документов установки цен важна в том случае, если на предприятии ведется учет розничных продаж по розничным ценам. Для ведения такого учета в 1С:Бухгалтерия предприятия необходимо, чтобы были зафиксированы розничные цены с помощью документа Установка цен номенклатуры. При ведении такого учета рекомендуется выгружать всю справочную информацию.
При ведении в конфигурации 1С:Управление торговлей учета в разрезе договоров будут выгружаться те договоры, которые указаны в документах. Если учет по договорам не ведется или документ оформлен без указания договора, то будет создан новый договор в соответствии с параметрами, указанными в документе (организация, валюта, вид операции и т. д.).
В правилах отправки данных также определяется возможность заполнения информации о складе в документе (Выгружать аналитику по складам). Если в выгружаемых в конфигурацию 1С:Бухгалтерия предприятия документах (поступлениях, реализациях) склады указываются в табличной части документов, то, поскольку в конфигурации 1С:Бухгалтерия предприятия не предусмотрено указание складов в табличной части документа, вместо этих складов подставляется склад, указанный в качестве обобщающего в настройках обмена.
На следующей странице работы помощника можно проверить все введенные настройки обмена.
Помощник сообщит, что первый этап настройки обмена завершен. Необходимо нажать кнопку «Сохранить» для сохранения настроек обмена. Эта информация нам будет необходима для продолжения настройки обмена на стороне конфигурации 1С:Бухгалтерия предприятия. Автоматическое сохранение также производится при нажатии на кнопку «Готово».
Выгрузку и загрузку данных произведем позже, а сейчас перейдем к настройке обмена на стороне конфигурации 1С:Бухгалтерия предприятия.
Для продолжения настройки обмена данными в конфигурации 1С:Бухгалтерия предприятия необходимо в пункте меню «Администрирование – Настройки синхронизация данных» выбрать гиперссылку «Синхронизация данных», а затем выбрать «Управление торговлей, ред. 10.3».
Теперь выбираем способ настройки «Загрузить файл с настройками, созданный в другой программе» и выбираем файл настройки «Синхронизация данных через универсальный формат.xml», сформированный на предыдущем этапе настройки.
После выполнения этих действий нужно нажать кнопку «Далее». На трех следующих закладках требуется выполнить настройку транспорта сообщений между конфигурациями аналогично тому, как это было описано при настройке обмена ранее. В окне «Настройки параметров синхронизации данных» есть возможность скорректировать правила обмена.
Например, можно поставить запрет на выгрузку данных из Бухгалтерии.
Значения, которые будут заполняться автоматически при загрузке документов, указываются в диалоговом окне, которое открывается по гиперссылке «Изменить значения автоматического заполнения».
В качестве значений по умолчанию можно указать ту номенклатурную группу, которая будет автоматически заполняться для товаров в документах.
Также можно указать информацию о той статье доходов, которая будет заполняться в документе «Оприходование товаров» при переносе информации о пересортице товаров.
На следующей странице работы помощника можно проверить все введенные настройки обмена.
Нажимаем «Готово».
После завершения работы помощника обмена данными будет создана настройка синхронизации данных со стороны конфигурации «Бухгалтерия предприятия» раздел «Администрирование – Синхронизация данных». В рассматриваемом примере синхронизация обмена данными происходит с помощью механизма универсального обмена. Это гарантирует использование одинаковых правил синхронизации в обеих конфигурациях. Если обмен производится в соответствии с правилами обмена, то необходимо обязательно проверить, что в обеих конфигурациях используются одни и те же правила обмена.
После настройки синхронизации перейдем к процессу передачи данных между конфигурациями.
Передача данных между конфигурациями.
В списке Синхронизация данных необходимо открыть форму созданной нами синхронизации данных и произвести выгрузку данных из 1С:Управление торговлей по кнопке «Синхронизировать».
Также есть возможность выполнения обмена по расписанию, данная настройка производится на соответствующей вкладке. В настройке нужно указать интервал проведения обмена и сохранить ее.
В данном случае рассматривается вариант ручного запуска синхронизации. Данные будут выгружены в каталог, который мы указали при настройке правил синхронизации данных. После выполнения передачи данных программа выдаст информацию о том, с какими результатами завершился процесс передачи. Более подробную информацию о том, какие коллизии возникли при выгрузке объектов, можно посмотреть в журнале регистрации (Перейти в журнал регистрации).
В конфигурации 1С:Бухгалтерия предприятия необходимо выполнить аналогичные действия по приему данных. В разделе «Администрирование – Настройка синхронизации данных» нужно выполнить команду «Синхронизировать».
Программа проанализирует данные и покажет список загружаемых объектов.
Те данные, которые не сопоставлены, отмечены соответствующим значком в списке. В качестве таких объектов будут представлены и те объекты, которые мы загружаем в базу в первый раз. После выполнения сопоставления объектов нужно нажать кнопку «Далее». При выполнении этой команды будет произведено автоматическое сопоставление объектов, все не сопоставленные объекты будут загружены в информационную базу как новые объекты.
После того, как данные получены, будет автоматически отправлена квитанция о получении данных в конфигурацию 1С:Управление торговлей. После отправки квитанции процесс передачи данных будет завершен.
Используя кнопку «Подробно», можно проанализировать те коллизии, которые возникли в процессе обмена.
К списку вопросов
Недавно, роясь в закромах своего канала на ютубе, я обнаружил пару интересных видео-уроков, которые посвящены настройке обменов между 1С: Управление Торговлей 10.3 и 1С: Бухгалтерией предприятия 3.0. И оказывается этих роликов нет в моем блоге. Поэтому я решил сегодня заполнить этот пробел и разместить все три ролика, которые посвящены данной тематике.
Настройка обмена между УТ 10.3 и БП 3.0 со стороны БП 3.0
Обновление правил обмена между УТ 10.3 и БП 3.0, после перехода бухгалтерии на версию 3.0
Изучайте основы конфигурирования в 1С и учитесь программировать в «1С: Предприятии» с помощью моих книг: «Программировать в 1С за 11 шагов» и «Основы разработки в 1С: Такси»
Книга «Программировать в 1С за 11 шагов»
Изучайте программирование в 1С в месте с моей книги «Программировать в 1С за 11 шагов»
- Книга написана понятным и простым языком — для новичка.
- Книга посылается на электронную почту в формате PDF. Можно открыть на любом устройстве!
- Научитесь понимать архитектуру 1С;
- Станете писать код на языке 1С;
- Освоите основные приемы программирования;
- Закрепите полученные знания при помощи задачника;
Книга «Основы разработки в 1С: Такси»
Отличное пособие по разработке в управляемом приложении 1С, как для начинающих разработчиков, так и для опытных программистов.
- Очень доступный и понятный язык изложения
- Книга посылается на электронную почту в формате PDF. Можно открыть на любом устройстве!
- Поймете идеологию управляемого приложения 1С
- Узнаете, как разрабатывать управляемое приложение;
- Научитесь разрабатывать управляемые формы 1С;
- Сможете работать с основными и нужными элементами управляемых форм
- Программирование под управляемым приложением станет понятным
Промо-код на скидку в 15% — 48PVXHeYu
можно оплатить вручную:
Вступайте в мои группы:
Вконтакте: https://vk.com/1c_prosto Фейсбуке: https://www.facebook.com/groups/922972144448119/ ОК: http://ok.ru/group/52970839015518 Твиттер: https://twitter.com/signum2009
16.06.2017
В этой статье мы рассмотрим как настроить двухсторонний обмен данными между конфигурациями Управление торговлей 10.3 и Бухгалтерия предприятия 2.0 в экспертном режиме. Многие пользователи допускают ошибки в совместном использовании этих двух конфигураций из-за неправильной настройки и незнания механизмов обмена.
Кроме правильной настройки самого обмена, необходима предварительная подготовка и анализ баз, а также последующий инструктаж пользователей о том, в какой конфигурации создаются те или иные документы для правильного их переноса. Кроме этого нередко после обновления конфигураций необходимо обновлять правила по которым происходит обмен вручную. Все это рассмотрим в данной статье.
Далее по тексту:
УТ — конфигурация Управление торговлей 10.3
БП — конфигурация Бухгалтерия предприятия 2.0
ИБ – Информационная база
Предварительные действия
Перед началом настройки обмена необходимо выполнить следующие предварительные действия:
- ввести информацию об организациях,участвующих в обмене (Наименование, ИНН, КПП) в обеих конфигурациях (если одна из баз пустая, то данные об организации перенесутся вместе со справочной информацией);
- задать учетную политику бухгалтерского и налогового учета в обеих конфигурациях (если одна из баз была пустая, то сделать это можно после переноса справочников, когда перенесутся данные об организации);
- данные в классификаторах справочника Номенклатура должны совпадать в обеих конфигурациях. Убедитесь что эти данные имеют одинаковые код и наименование, к примеру в классификаторе единиц измерения, чтобы при переносе не образовались дубли;
- в конфигурации УТ настроить параметры учета для обмена данными:
Заходим Сервис => Настройка учета => Настройка параметров учета:
Переходим во вкладку Обмен данными.Ставим галочку напротив Использовать обмен данными с конфигурациями на платформе 8.2. Задаем префикс информационной базы (в моем случае УТ, вы можете поставить любой,но не более трех знаков).Нажимаем ОК:
в конфигурации БП настроить программу для обмена данными:
Заходим Сервис => Настройка программы:
Переходим во вкладку “Обмен данными” и ставим галочку напротив “Использовать обмен данными с конфигурациями на платформе 8.2”. Указываем префикс информационной базы (в моем случае БП, вы можете задать любой, но не более 3 знаков) и нажимаем ОК:
Начинать настройку обмена следует из той конфигурации, которая будет являться источником первоначальной информации. Настройка первого обмена делится на следующие этапы, независимо от выбора режима настройки (Пользовательский или Экспертный):
- Задание настроек и параметров.
- Анализ готовности ИБ к обмену.
- Перенос справочников.
- Перенос документов.
- Расписание обмена данными.
Задание настроек и параметров
Рассмотрим вариант настройки, когда источником первоначальной информации будет являться конфигурация УТ, т.е. там у нас уже есть номенклатура, контрагенты и документы, а база БП пустая. Несмотря на это в тексте статьи я буду делать поправки как поступить, если вы вели учет в обеих базах.
Запускаем УТ в режиме Предприятие. Заходим Сервис => Обмен данными с “1С:Бухгалтерия 8” => Обмен с “1С Бухгалтерия предприятия, редакция 2.0” => Помощник настройки обмена данными с “1С:Бухгалтерия 8”:
Появляется окно помощника настройки обмена, нажимаем Далее:
Выбираем режим работы Экспертный и нажимаем Далее:
Сценарий работы выбираем “Создать настройку обмена”:
Способ создания настройки обмена выбираем “Создать новую настройку обмена”:
Выбираем способ передачи данных “Подключение к информационной базе приемнику” (при выборе этого способа настройка обмена на стороне Бухгалтерии произойдет при помощи прямого подключения базы УТ к БП).
Тип информационной базы выбираем “На данном компьютере или в локальной сети”, если базы УТ и БП находятся либо на одном компьютере, либо в одной локальной сети организации. Версия 8.1 или 8.2 в зависимости от вашей версии платформы 1С (посмотреть ее можно зайдя Справка => О программе). Указываем каталог базы БП.
Указываем пользователя БП и его пароль для подключения к базе БП.У этого пользователя должно быть достаточно прав для выполнения обмена данными.
Я рекомендую создать в базе БП пользователя для выполнения обмена данными и выставить ему “Полные права”, а также поставить галочку “Пользователю запрещено изменять пароль” и снять галочку напротив “Показывать в списке выбора”.
После этого в списке при запуске он отображаться не будет, а пароль у него сможет поменять только пользователь с полными правами. Просто бывают случаи когда перестает происходить обмен по причине того, что подключение к базе БП настроено с помощью логина и пароля работающего бухгалтера, который в один прекрасный момент решает, что его пароль больше не надежен и меняет его.
Заполняем необходимые данные и нажимаем Далее:
Если у вас базовые версии конфигураций, то невозможно прямое подключение к базе БП, вам следует настраивать обмен через каталог обмена.
Выбираем направление обмена “Обмен в двух направлениях (двухсторонний)” и нажимаем Далее:
Перейдем к настройке параметров обмена и возможных ограничений. В поле “Наименование информационной базы приемника” указываем сокращенное наименование базы Бухгалтерия предприятия, к примеру БП.
Галочку “Выгружать аналитику по складам” можем поставить только в том случае, когда в настройках параметров учета базы УТ не установлено указание складов в табличной части документов поступления и реализации.
Выгружать ли заказы покупателей и счета на оплату покупателям устанавливаете на ваше усмотрение.
Перенос себестоимости партий устанавливаете:
- Не переносить – если ведете учет в базе УТ по нескольким организациям. Себестоимость в УТ рассчитывается общая для всех организаций. После переноса и проведения документов в базу БП, себестоимость в ней рассчитается в зависимости от учетной политики, заданной для каждой организации.
- Переносить только документ партии – если в УТ учет ведется по одной организации, т.к. в УТ не ведется партионный учет в разрезе нескольких организаций. Для того чтобы функция работала для нескольких организаций, необходимо чтобы в УТ партионный учет велся в разрезе складов, причем каждый склад должен быть закреплен только за одной организацией, т.е. поступление и реализация товаров должны происходить по конкретному складу только от имени одной и той же организации.
- Переносить документ партии и себестоимость – для корректной работы, кроме ограничений предыдущего пункта, валюта управленческого учета в УТ должна совпадать с валютой регламентированного учета в БП.
Устанавливаем галочки для тех организаций,складов и подразделений, документы по которым должны переносится в базу БП.
Выбираем для каждой организации кассу по умолчанию, она будет проставляться в кассовых документах при их переносе из УТ в БП.
- Отбор по организациям,складам,подразделениям и кассам в этой настройке задается только для базы УТ. Если у вас не пустая база БП, то после завершения первого этапа настройки обмена необходимо зайти в БП, меню Операции => Планы обмена => Обмен Управление торговлей и Бухгалтерия предприятия, редакция 2.0 и там установить нужный отбор для переноса из базы БП в УТ.
- Если у вас базовая версия Бухгалтерии предприятия то вам необходимо настроить отбор таким образом, чтобы данные выгружались только по одной организации.
После заполнения нажимаем Далее:
Переходим к настройке переноса объектов. Указываем начальную дату для выгрузки документов. Префиксы мы назначили заранее, поэтому редактирование их недоступно.
Если в БПи УТ до настройки обмена вы вели автономный учет, то дату выгрузки документов необходимо задать такую, чтобы она была больше даты последнего введенного в программу (УТ или БП) документа.
Здесь мы можем настроить режим выгрузки либо запретить выгрузку для документов, справочников и регистров сведений.
- Выгружать – объект будет выгружаться при его создании или изменении.
- Не выгружать – объект выгружен не будет, это может понадобится когда требуется выгрузить к примеру только определенную справочную информацию без выгрузки документов.
- Только по ссылке – объект будет выгружаться если ссылка на него присутствует в другом выгружаемом объекте.
После выставления всех настроек нажимаем Далее:
Первый этап настройки завершен. В базе БП появился новый план обмена в котором вы можете указать отбор по организациям и т.д. Выбираем перейти к следующему этапу и нажимаем Далее:
Вы также можете завершить работу помощника и продолжить ее позже, но учтите что если вы выбрали режим настройки “Экспертный”, продолжать ее необходимо в том же режиме.
Анализ готовности ИБ к обмену
Теперь необходимо проанализировать готовность информационных баз к обмену. Для начала выберем по каким полям будет производится сопоставление справочников в ваших базах. Я считаю стоит оставить значения по умолчанию. Нажимаем Выполнить поиск:
Поиск сравнивает объекты в каждой ИБ, а не сравнивает объекты УТ с объектами БП! Если вы используете не прямое подключение к БП, то поиск будет выполнен только в УТ!
Еще раз нажимаем “Выполнить Поиск” в появившемся окне и увидим объекты в информационных базах, которые требуется предварительно отредактировать, т.к. поля сопоставления у них совпадают. Вы спросите зачем это нужно? Сейчас объясню.
К примеру Контрагенты сопоставляются по ИНН+КПП. Допустим у меня есть 2 контрагента у которых отсутствуют эти значения, есть только наименование, по которому они не сопоставляются. Это означает что для механизма обмена эти контрагенты будут одинаковые, т.к. у них одинаковое значение ИНН + КПП (одинаково пустое). При переносе контрагентов в другую базу, сначала будет записываться первый контрагент (создается, если нет ни одного контрагента без ИНН и КПП), а второй контрагент при переносе уже найдет первого по совпадению ИНН и КПП и полностью заменит все его реквизиты.
В итоге перенесется только последний. Вот чтобы такого не было исправьте все совпадающие по полям синхронизации объекты через удобный поиск, иначе потом будете дольше разбираться с результатом переноса!
После исправления всех ошибок закрываем Поиск и нажимаем Далее. Второй этап настройки на этом завершается. Жмем Далее чтобы приступить к следующему этапу – переносу справочников:
Перенос справочников
В следующем окне нажимаем Выполнить обмен:
После окончания переноса можно посмотреть подробный результат обмена, нажимаем ОК:
Теперь необходимо выполнить проверку сопоставления объектов между базами. Она позволяет исправить такие ситуации, когда одному объекту базы источника (УТ) сопоставлено два и более объекта базы приемника (БП), и когда одному объекту базы приемника (БП) сопоставлено два или более объекта базы источника (УТ). Нажимаем Выполнить проверку:
После нажатия “Выполнить проверку” увидим отчет, в котором нужно проанализировать и исправить найденные ошибки сопоставления. В нем объекты базы источника (УТ) отображаются по наименованию, а объекты базы приемника как UID объекта, т.е. представлен уникальный идентификатор объекта.
После первого обмена справочной информацией, который мы уже сделали, большая ее часть в последующих обменах сопоставляется не по реквизитам таким как код или наименование, а по значениям уникальных идентификаторов, полученных в результате обмена. Сопоставление этих UID записывается в регистры сведений “Соответствие объектов информационных баз” и “Соответствие объектов для обмена” в обеих конфигурациях.
Для удаления дублей объектов информационных баз вы можете воспользоваться универсальной обработкой с диска ИТС “Поиск и замена значений”, о том где на диске ИТС она находится, и как ей пользоваться написано в другой моей статье здесь. После исправления данных необходимо удалить некорректные записи сопоставления объектов.
После исправления данных нажимаем Далее:
Если вы до настройки обмена уже вели учет в базе БП, то после переноса справочной информации которая есть в обеих базах могут возникнуть коллизии. Посмотреть какие коллизии возникли можно зайдя в Сервис => Обмен данными с “1С:Бухгалтерия 8” => Обмен с “1С:Бухгалтерия предприятия, редакция 2.0” => Монитор обмена данными. Там во вкладке Коллизии можно посмотреть версии объектов до и после обмена и установить нужную вам версию.
Третий этап настройки на этом завершен, жмем Далее для перехода к следующему этапу – переносу документов:
Перенос документов
Прежде чем приступать к четвертому этапу необходимо сделать следующее:
- убедиться в том, что в обеих конфигурациях введена учетная политика бухгалтерского и налогового учета для организаций участвующих в обмене;
- для последующего заполнения бухгалтерских счетов в документах перенесенных в БП по умолчанию, необходимо внести данных о счетах в регистры сведений “Счета учета номенклатуры” и “Счета учета расчетов с контрагентами”. Подробнее о счетах учета номенклатуры можете почитать зайдя Операции => Регистры сведений => Счета учета номенклатуры и нажав клавишу F1. Подробнее о счетах учета расчетов с контрагентами Операции => Регистры сведений => Счета учета расчетов с контрагентами F1;
- необходимо ввести информацию о начальных остатках в конфигурациях, т.к. они не переносятся при обмене.
После выполнения всех этих действий приступаем к выполнению четвертого этапа обмена данными. На всякий случай выполните проверку сопоставления объектов еще раз:
После выполнения проверки и исправления проблемных ситуаций нажимаем Выполнить Обмен:
После переноса документов в БП, необходимо их провести, выполнив отложенные движения,если автоматически они не провелись из-за возникновения ошибок. Такое часто бывает к примеру при незаполненных счетах учета расчетов с контрагентами. Поэтому, чтобы каждый раз не проставлять счета учета в не проведённых документах и не выполнять отложенные движения вручную, заполните их в соответствующих регистрах сведений в базе БП. Чтобы это исправить зайдем в БП. Меню Сервис => Обмен данными с “1С:Управление торговлей 8” => Монитор обмена данными:
Переходим во вкладку Отложенные движения и нажимаем “Выполнить отложенные движения”. Рекомендуется после выполнения каждого обмена через монитор обмена в каждой конфигурации смотреть информацию о возникших ошибках и исправлять их.
После возникновения 5 ошибок отложенного проведения, обмен прерывается. Это задано в настройках обмена по умолчанию. Чтобы отключить эту функцию необходимо в базе УТ зайти в Операции => Справочник => Настройки обмена данными, там выбрать свой обмен и нажать изменить. Переходим во вкладку “Обмен по правилам” и убираем галочку напротив “После ошибки отложенного движения прекратить операции”:
Если вы вручную проставите счета учета в базе БП в определенном документе, который не провелся автоматически после обмена как раз из-за отсутствия счетов учета, а потом измените этот же документ в базе УТ, то при следующем обмене информация о счетах учета обновится в этом документе, если они не заданы в регистрах сведений, то она сотрется и придется вводить ее заново.
Если у вас происходят ошибки при обмене такие как к примеру “Поле объекта не обнаружено”, т.е. не читаемые для обычного пользователя, то в первую очередь стоит проверить актуальность правил обмена данными, и если они устарели, то заменить на новые. О том как это сделать написано в другой моей статье. Также вы можете скопировать часть текста ошибки и попробовать найти решение проблемы через поисковые системы в интернете.
После выполнения обмена нажимаем Далее. В следующем окне нажимаем Далее для перехода к последнему этапу – настройки расписания обмена данными:
Расписание обмена данными
Если у вас файловая база, т.е. не установлен SQL сервер 1С Предприятия, то для настройки обмена по расписанию, вам понадобится указать пользователя для выполнения регламентных заданий и интервал опроса выполнения этих заданий в секундах. Сделать это можно в настройках параметров учета в конфигурации Управление торговлей, причем данная настройка начнет действовать только после перезапуска 1С:
При опросе регламентных заданий программа ненадолго задумывается, поэтому не выставляйте интервал 1 секунда, после перезапуска УТ будет висеть бесконечно.
Далее нажимаем “Создать новое расписание для настройки обмена”:
Ставим галочку “Использовать расписание для выполнения обмена”. Нажимаем “Дополнительные настройки расписания”. В окне “Регламентное задание” указываем пользователя. В нем же жмем “Изменить расписание”. В окне “Расписание” настраиваем время выполнения и закрываем все окна кнопкой ОК. Я не рекомендую пользователям только что научившимся пользоваться обменом использовать обмен по расписанию. Лучше запускать обмен вручную.
Обмен по расписанию не будет выполняться если программа не запущена под пользователем для выполнения регламентных заданий. Т.е. если 1С закрыта, то обмен происходить по расписанию не будет.
Нажимаем Далее чтобы завершить работу помощника настройки обмена данными:
На этом настройка завершена.Чтобы запустить обмен необходимо зайти Сервис => Обмен данными с “1С:Бухгалтерия 8” => Обмен с “1С Бухгалтерия предприятия, редакция 2.0” => Выполнить постоянный обмен данными с “1С:Бухгалтерия 8”:
В окне “Выполнение обмена данными” жмем Выполнить обмен:
Чтобы посмотреть результат выполнения предыдущих обменов, а также другие данные касающиеся вашего обмена необходимо зайти в Сервис => Обмен данными с “1С:Бухгалтерия 8” => Обмен с “1С Бухгалтерия предприятия, редакция 2.0” => Монитор обмена данными:
Не забывайте делать резервные копии баз перед выполнением обмена! О том как их делать средствами 1С написано в другой моей статье. Как автоматизировать процесс создания резервных копий баз написано в этой статье.
Примеры совместной работы пользователей 1С при совместном использовании конфигураций Управление торговлей 10.3 и Бухгалтерия предприятия 2.0 будут описаны в другой статье.
Используемые источники:
- https://scloud.ru/techinfo_1c_online/sinkhronizatsiya-i-obmen-dannymi/nastroyka-sinkhronizatsii-mezhdu-ut-10-3-i-bp-3-0/
- https://www.1s-up.ru/video-po-nastrojke-obmenov-mezhdu-ut-10-3-i/
- https://1s83.info/administrirovanie/nastroyka-obmena-mezhdu-ut-10-3-i-buhgalteriya.html
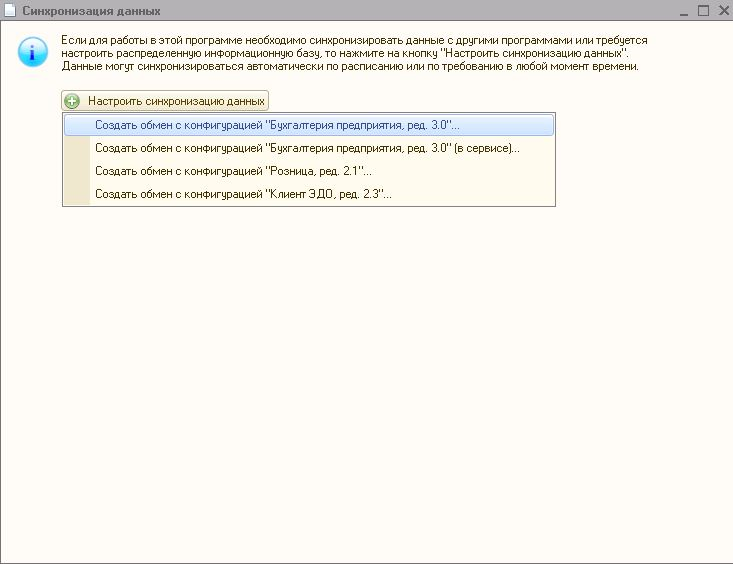
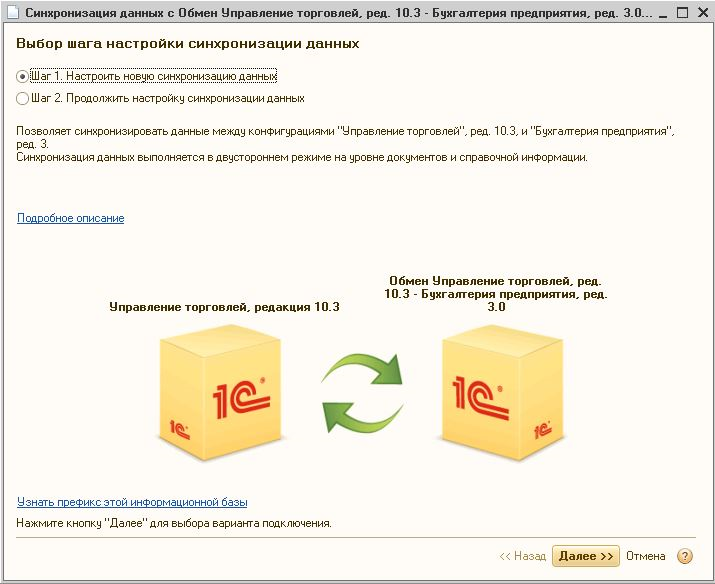
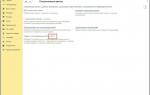 Настройка обмен данными между базами 1С 8
Настройка обмен данными между базами 1С 8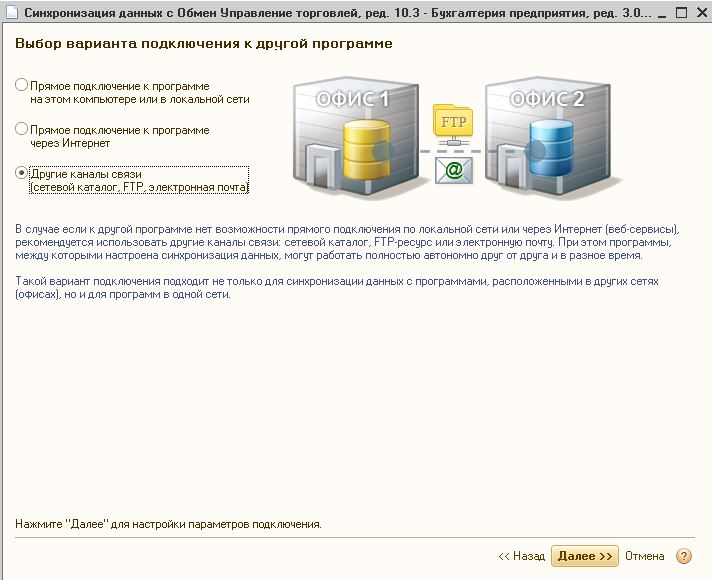
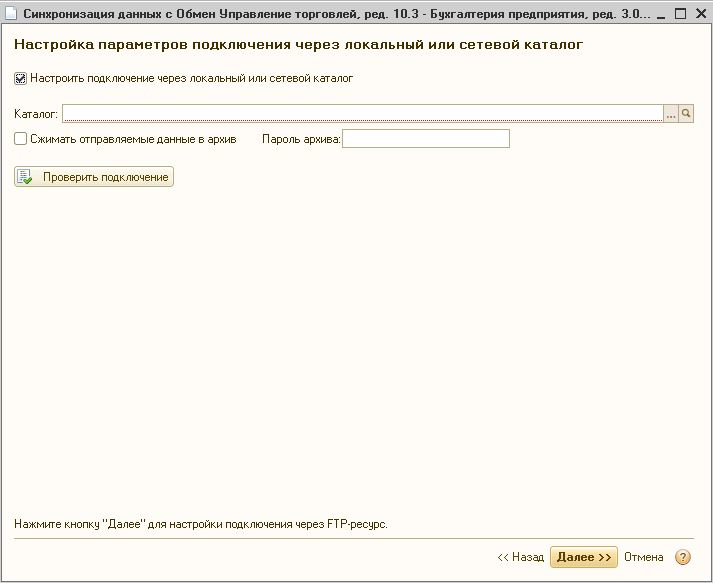
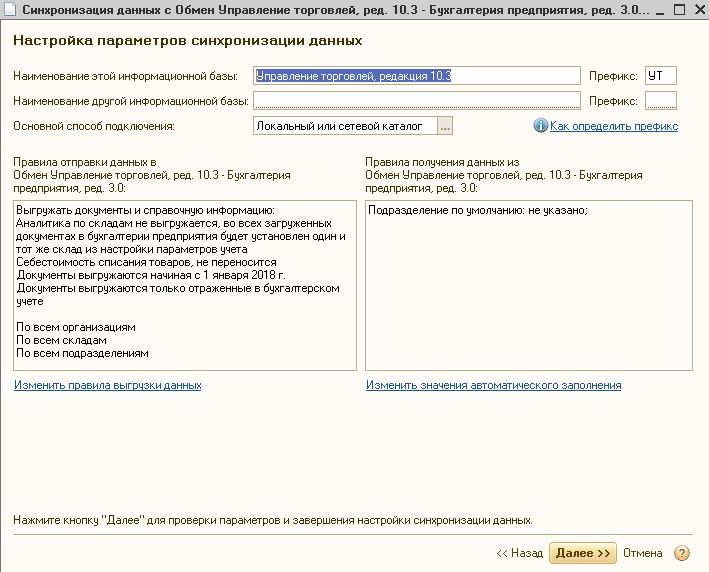
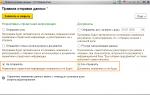 Синхронизация 1С:Управление торговлей и 1С:Бухгалтерия
Синхронизация 1С:Управление торговлей и 1С:Бухгалтерия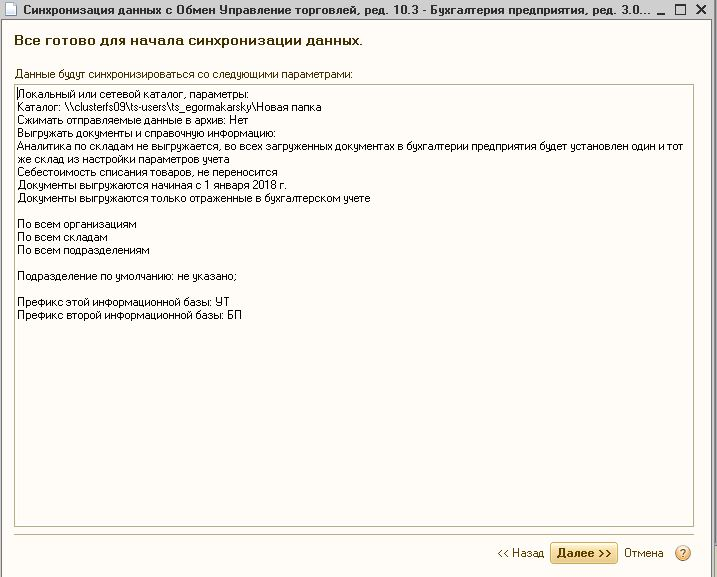
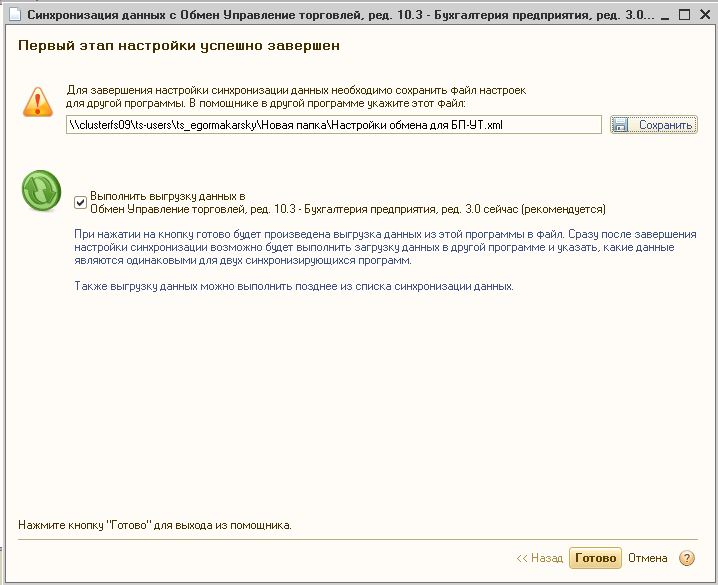
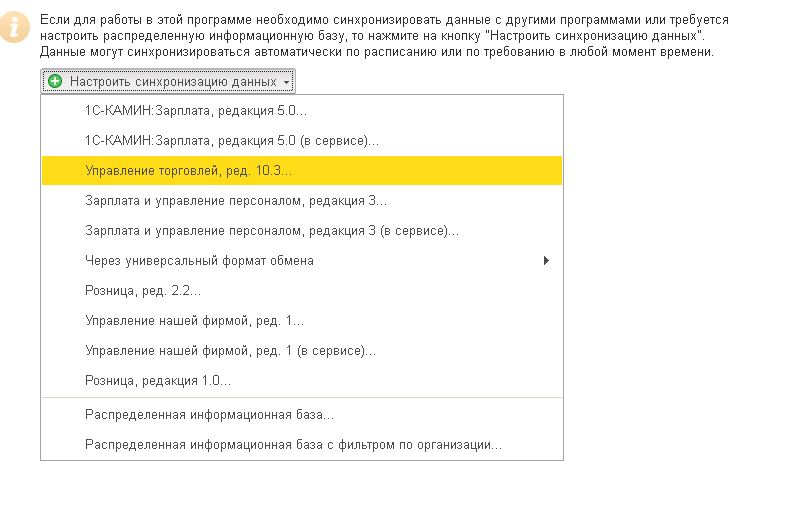
 Обмен данными между интернет-магазином и 1С УТ 11.1
Обмен данными между интернет-магазином и 1С УТ 11.1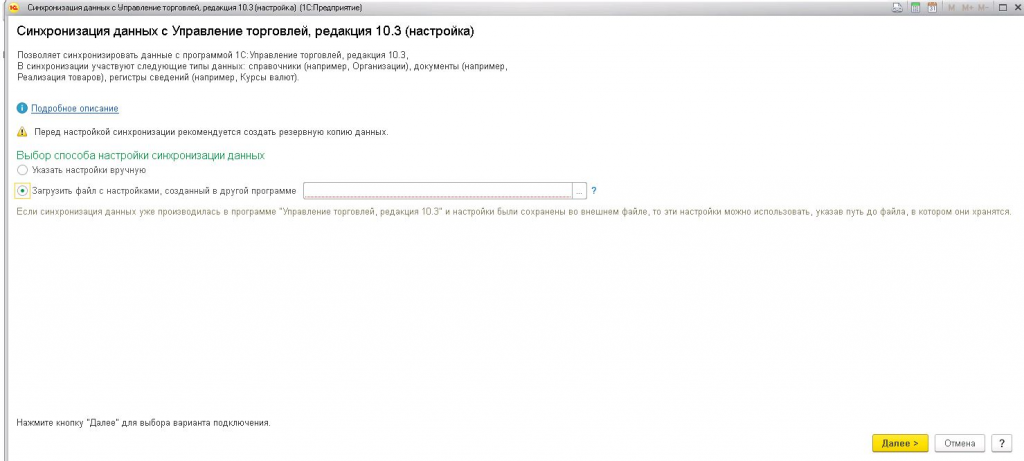
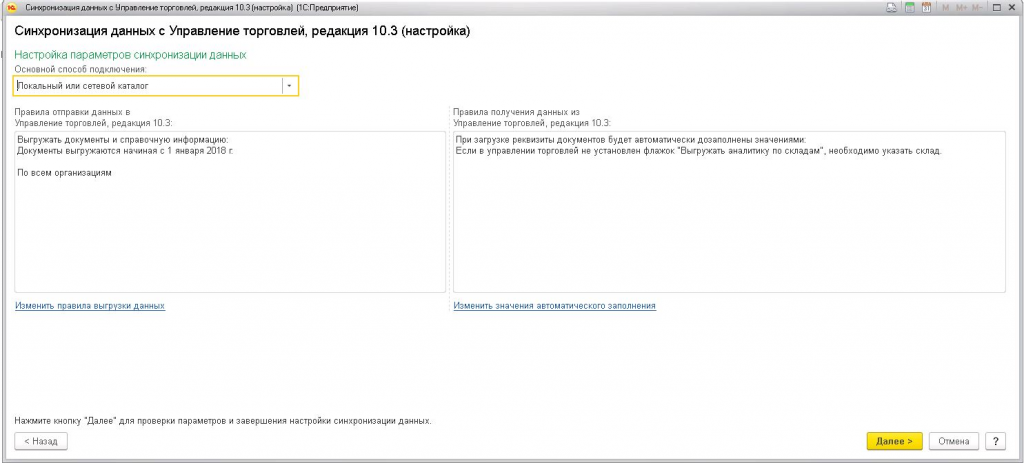
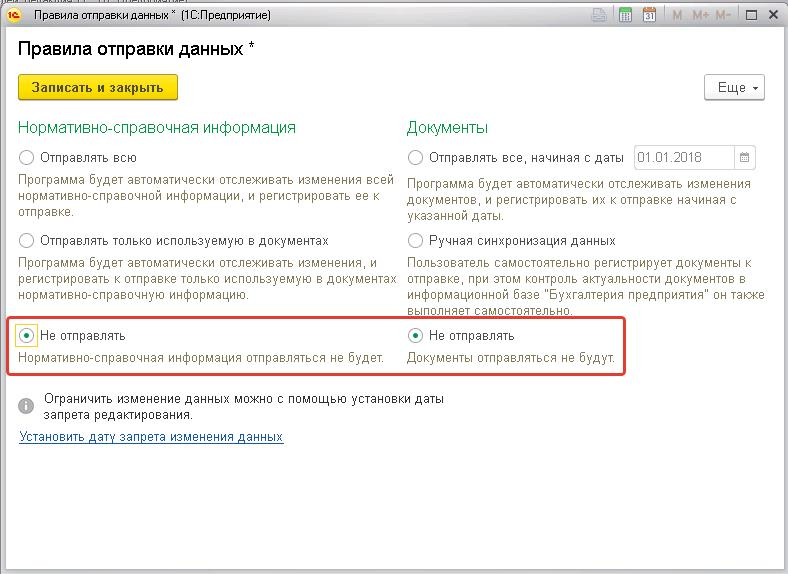
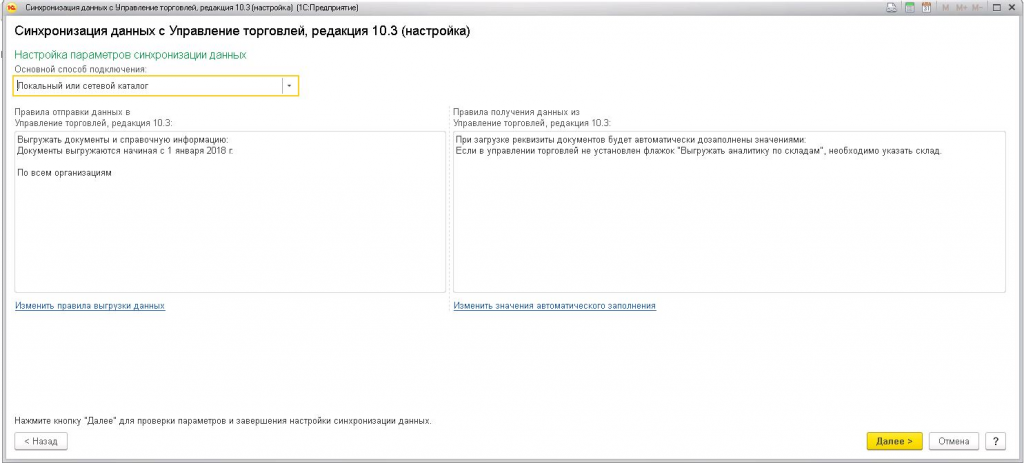
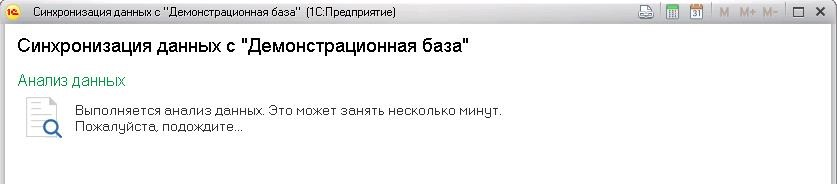
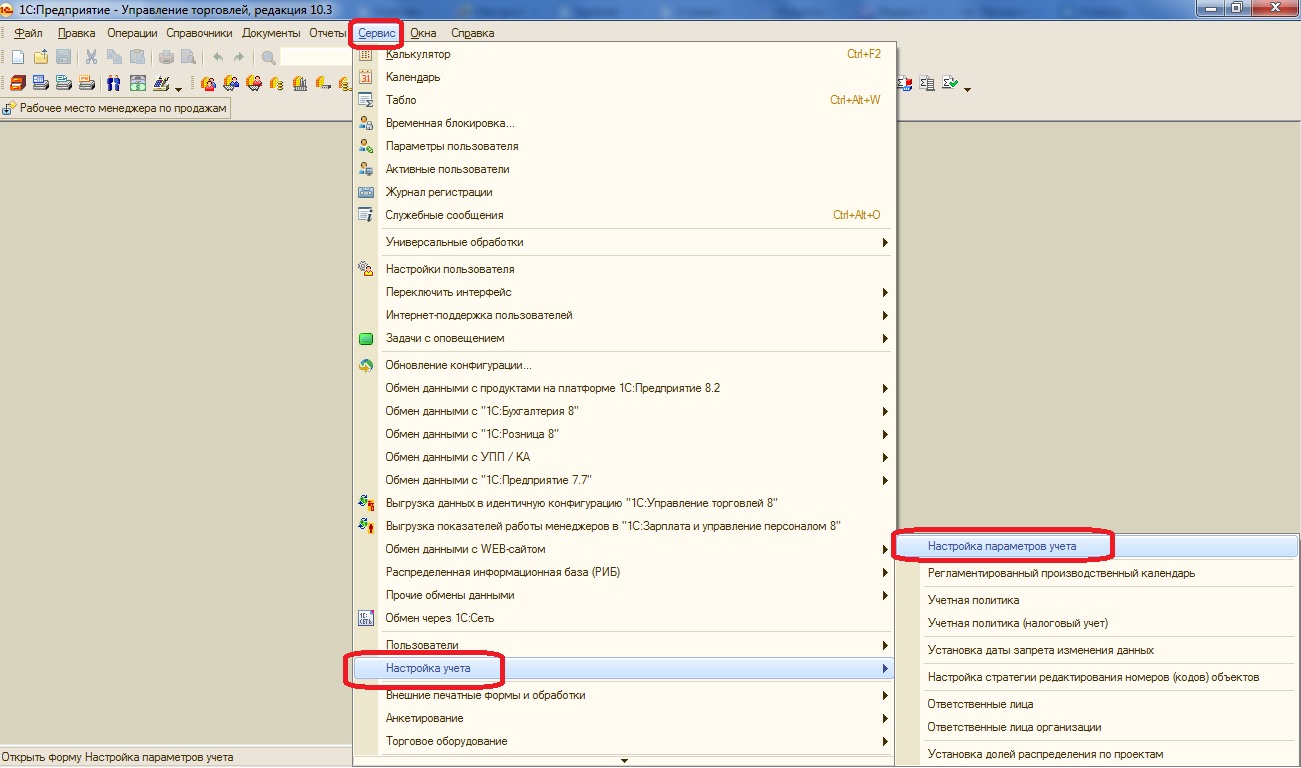
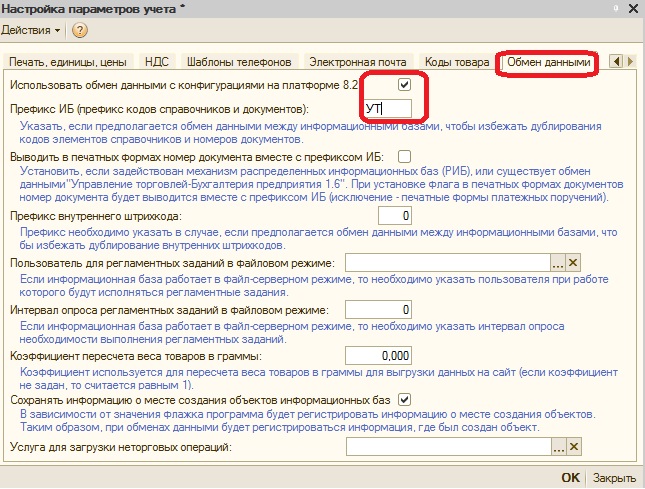
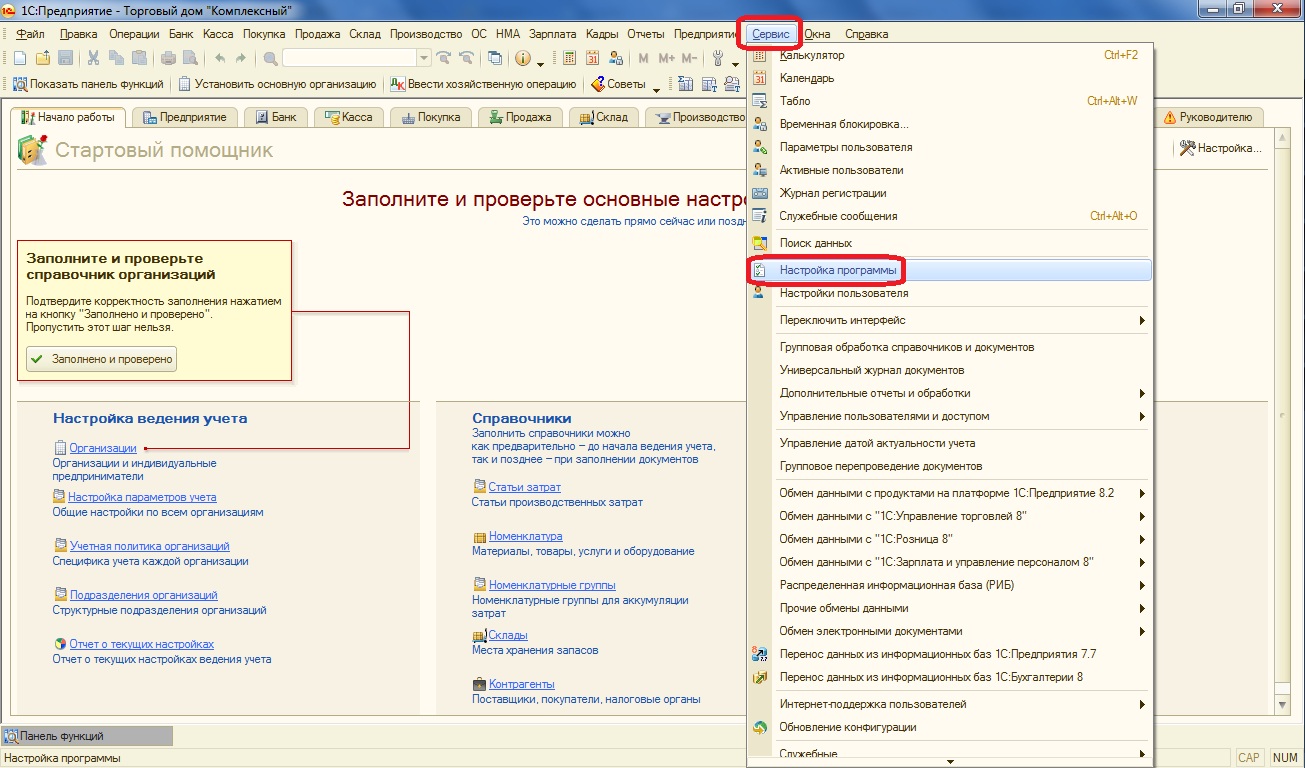
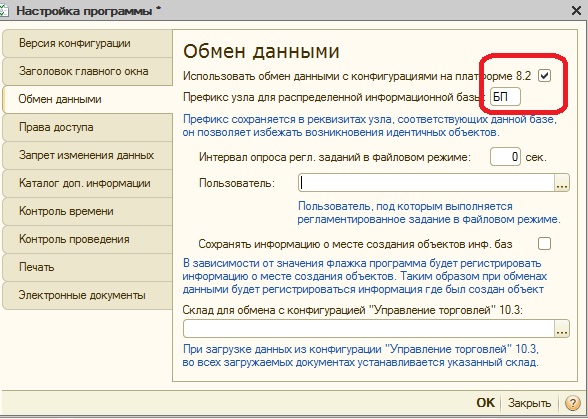
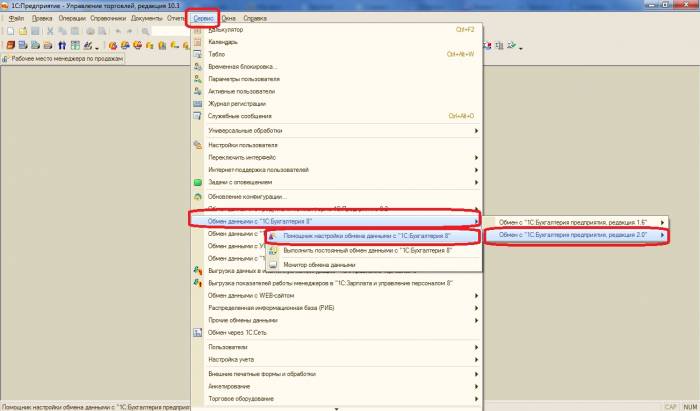
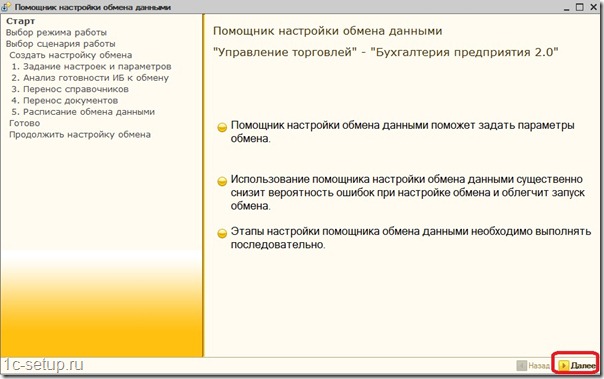
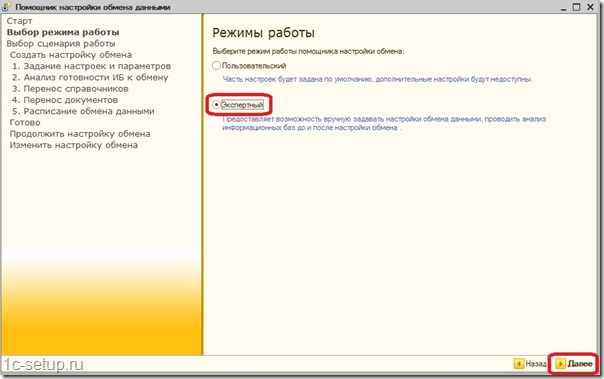
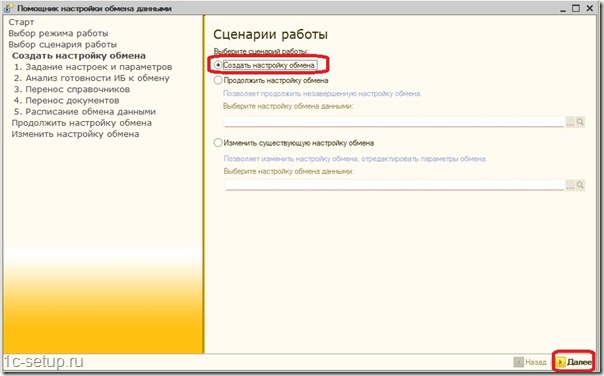
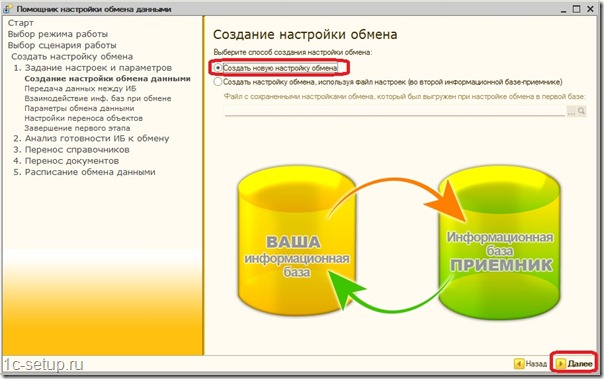
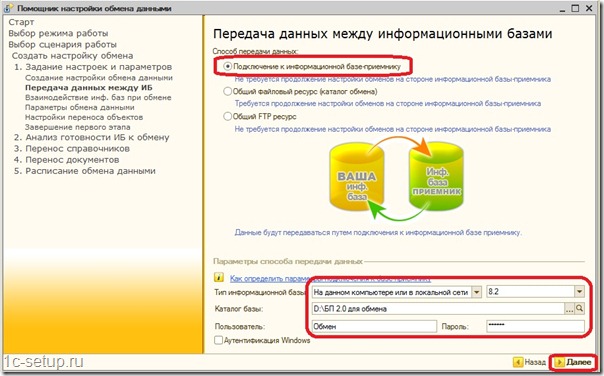
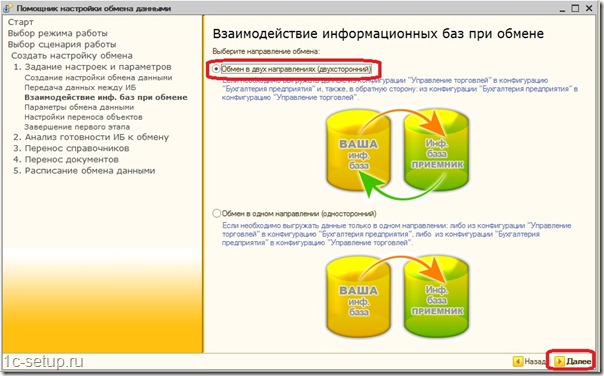
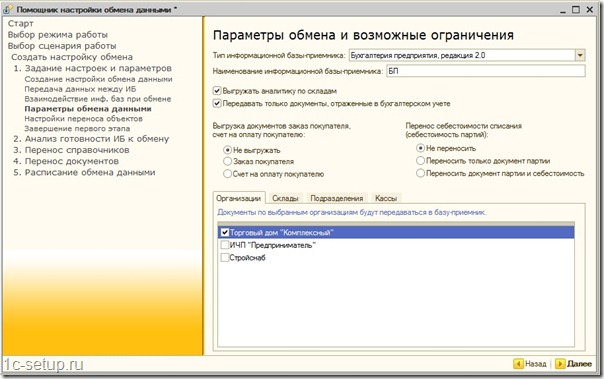
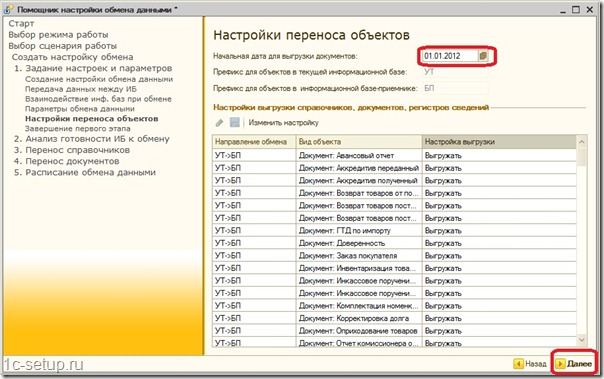
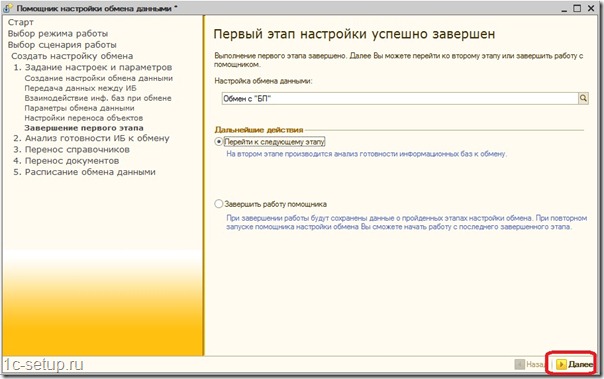
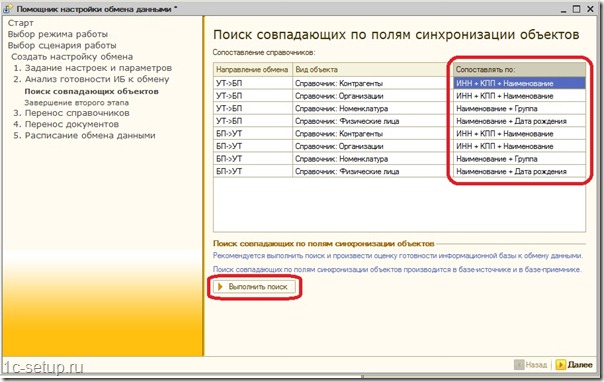
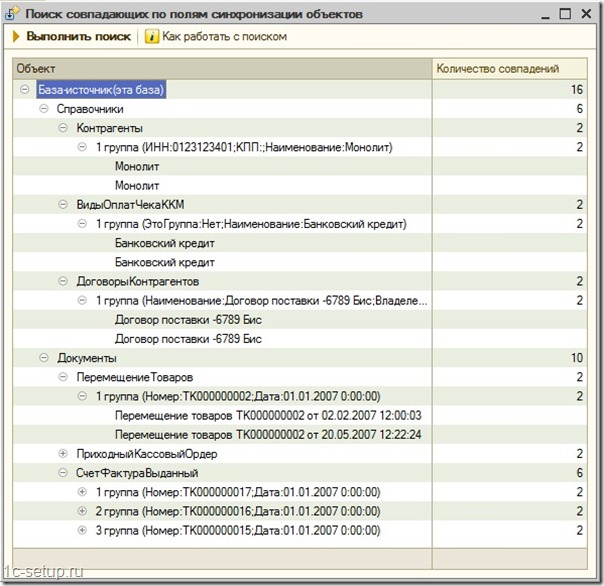
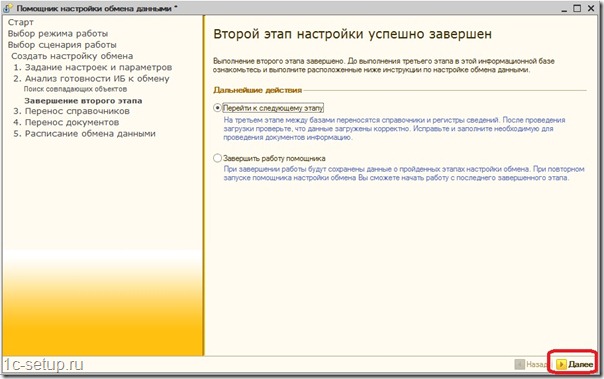
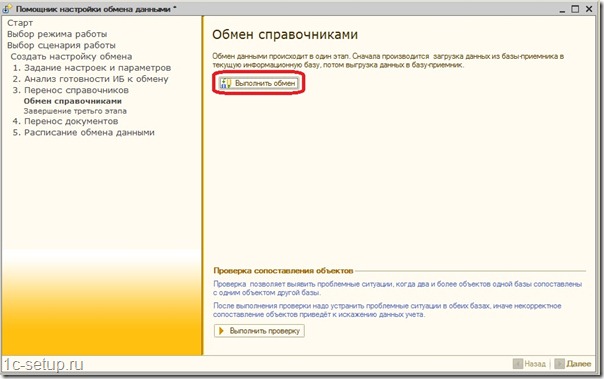
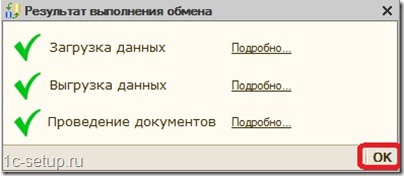
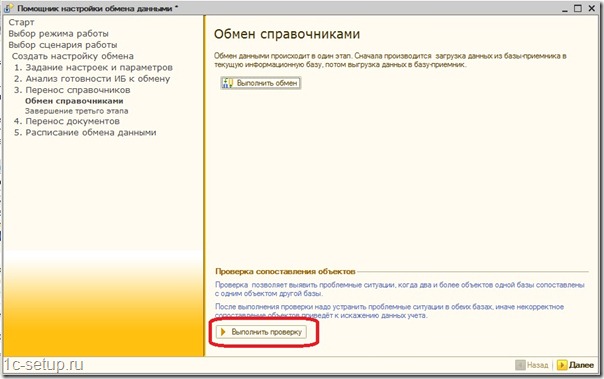
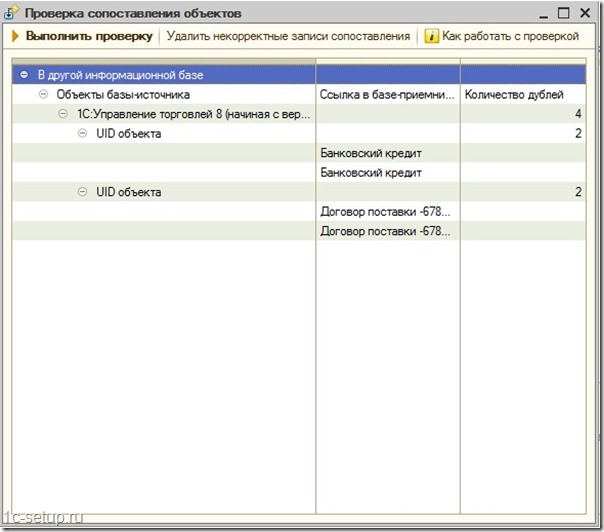
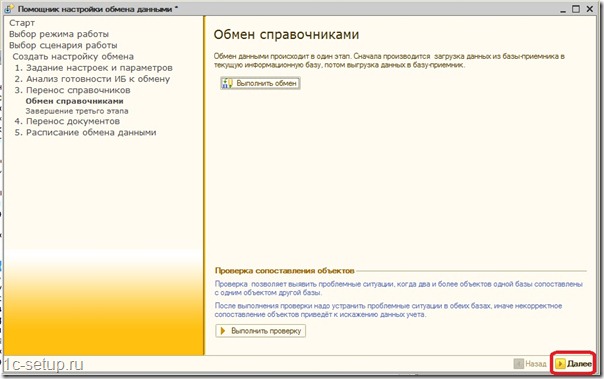
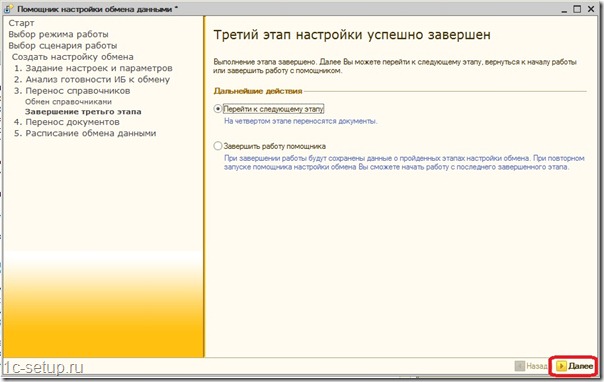
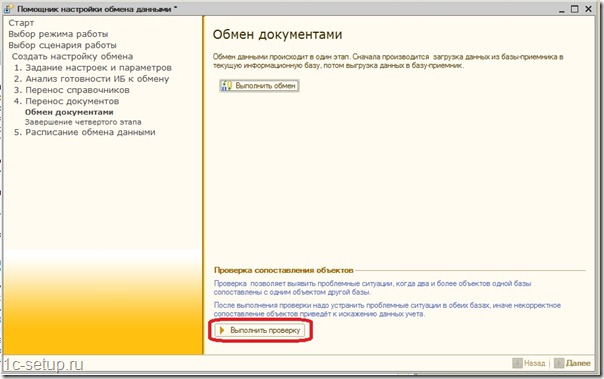
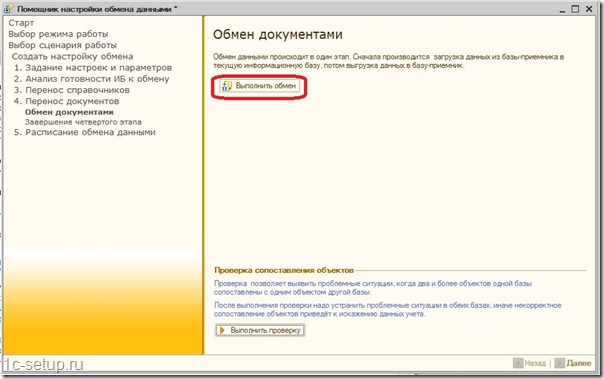
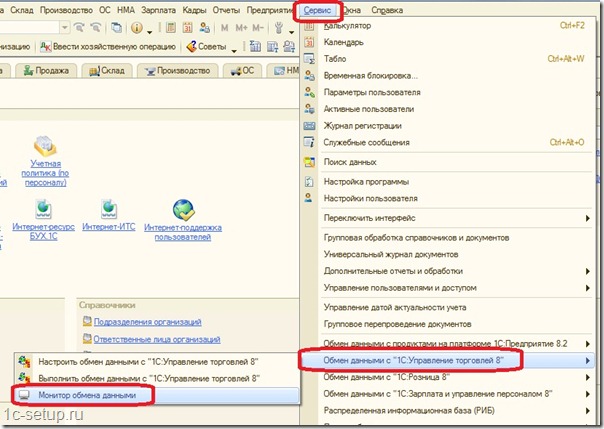
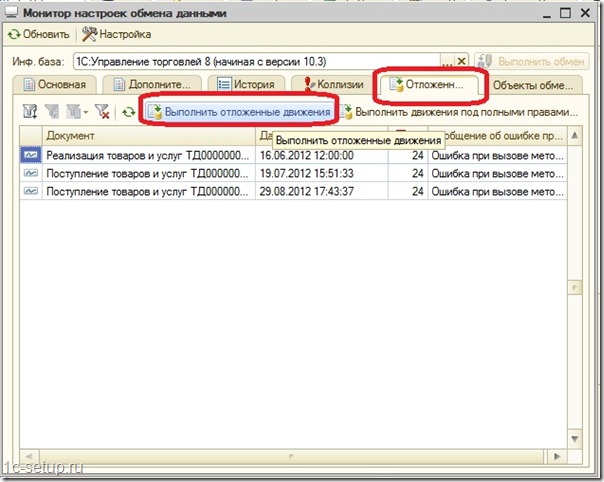
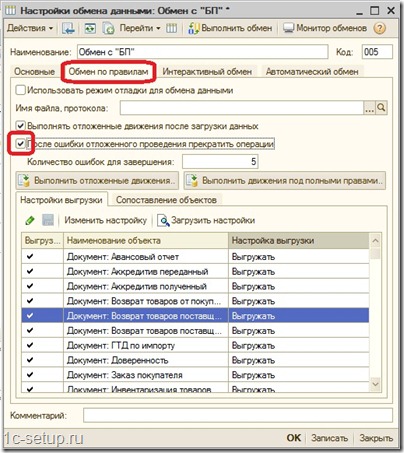
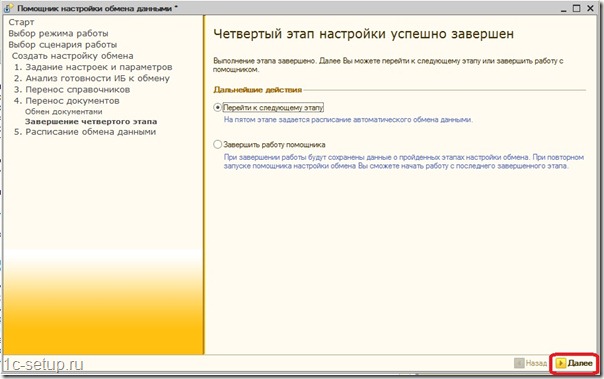
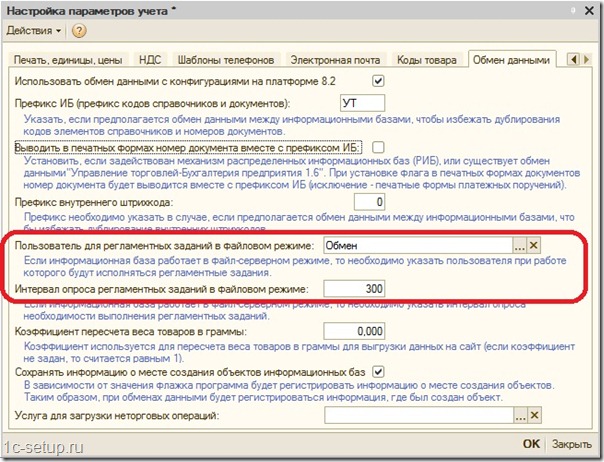



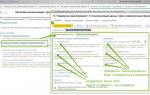 Как сделать обмен между УНФ и УНФ, УНФ и УТ11, УНФ и БП 3.0
Как сделать обмен между УНФ и УНФ, УНФ и УТ11, УНФ и БП 3.0 Обмен через универсальный формат
Обмен через универсальный формат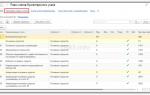 Создание нового счёта в плане счетов 1С:Бухгалтерии
Создание нового счёта в плане счетов 1С:Бухгалтерии Работа с планами обмена в 1С
Работа с планами обмена в 1С