Содержание
Данный функционал предназначен для автоматического переноса данных между конфигурациями. Правила обмена уже входят в состав конфигурации и настройка данного обмена. Они бывают двух видов: односторонние и двухсторонние.
Перед началом настройки нужно учесть несколько факторов:
- В конфигурациях , в которых будет настраиваться синхронизация нужно ввести корректно данные об организациях (наименование, ИНН и КПП), так как по этим данным базы будут сопоставлять реквизиты;
- В конфигурации “Бухгалтерия предприятия” нужно проверить правильность заполнения регистров сведений, которые обеспечат заполнение бухгалтерских счетов по умолчанию, к примеру счета учета номенклатур;
- В конфигурациях должен быть установлен префикс. Данная возможность будет рассмотрена в инструкции.
Настройка синхронизации в 1С “Управление торговлей”
Зайдем в раздел “НСИ и администрирование” — “Синхронизация данных”
В форме проставим флаг “Синхронизация данных” и укажем префикс информационной базы
Префикс информационной базы указываются с целью избежания дублирования кодов элементов, к примеру справочников или нумерации документов, которые создаются в процессе обмена. Данный префикс автоматически будет присваиваться новым элементам, которые имеют автоматическую нумерацию.
Важно заметить, что изменение данного префикса крайне не рекомендуется или удалять, так как нумерация всех документов будет начинаться “с нуля”. Для продолжения работы и предотвращения дублирования, пользователь должен будет в ручном режиме менять нумерацию документов.
Перейдем по гиперссылке “Настройка синхронизации данных”
и нажмем на кнопку “Настроить синхронизацию данных”
в данном списке выберем “Бухгалтерия предприятия 3.0”
После появится форма в которой будут указаны этапы настройки.
Пункт “Настроить параметры подключения” — в данном пункте нужно указать каким способом будет осуществляться подключение к базе приемник, то есть подключение к бухгалтерии.
Существует 3 способа:
- “Подключение к другой программе на этом компьютере или локальной сети”
- “Подключение через Интернет”
- “Синхронизация данных через файл, без подключения к другой программе”
Выбрав первый пункт в форме настройки нужно будет указать данные для подключения к базе
Второй пункт предполагает собой настройку синхронизации, если доступ к базе предоставляется через интернет. В таком случае нужно указать ссылку на базу ввести пользователя и пароль от пользователя, под которым будем настраиваться обмен. Важно заметить, что пользователь должен быть введен в базу приемник, иначе будет появляться ошибка, что данный пользователь не обнаружен.
И третий пункт, обеспечивает настройку обмена через каталог. При настройке в базе из которой будут отправляться данные нужно просто выбрать данный пункт.
В инструкции будем рассматривать последний способ “ Синхронизация данных через локальный или сетевой диск”
После того как выбрали один из вида подключения нажимаем “Далее”
В форме выбираем каталог через который будет происходит обмен
Также в данной форме можно выбрать другой способ обмена данными через FTP — сервис и через почту.
Нажав на кнопку “Далее” в форме появится окно, в котором нужно будет указать префикс базы приемника.
После завершения всех настроек в данном пункте появится окно
Нажимаем на кнопку “Готово”, после чего активным станет следующий пункт настройки “Настроить правила отправки и получения данных”
Важно заметить что перед настройкой данного пункта нужно сделать начальную настройку в бухгалтерии. Для этого переходим в программу “Бухгалтерия предприятия”.
В программе бухгалтерия предприятия настройки синхронизации осуществляются через пункт меню “Администрирование” — “Синхронизация данных”
Также как и при настройке синхронизации в программе “Управление торговлей” нужно проставить флаг “Синхронизация данных” и проставить префикс
Создаем новую синхронизацию и нажимаем на гиперссылку “1С: Управление торговлей, редакция 11”
Нажав на гиперссылку “Настроить параметры подключения” появится форма самой настройки, в которой нужно проставить флаг “Синхронизация данных через файл, без подключения к другой программе”. Активируется строка “Загрузить параметры подключения из файл”.
В данном окне нужно выбрать каталог, в который было сохранена настройки из базы отправителя
Продолжаем настройку на следующем этапе уже автоматически заполняется строка “Каталог”. Продолжаем настройку
После сохранения настроек, программа сообщит об успешном завершении.
Гиперссылка “Настроить правила отправки и получения данных”, в данной настройке можно определить правила отправки и правила получения данных.
На вкладке “Правила отправки данных” можно настроить отправку нормативно — справочную информацию и отправку документов. Также можно настроить обмен по определенной организации, если учет в базе ведется по нескольким организациям. Пункте настройке также можно поставить или убрать флаг “выгружать аналитику по складам”.
Чтобы данные из программы “Бухгалтерия предприятия” не отправляла информацию в программу “Управления торговлей” поставим флажки напротив “На отправлять”
На вкладке “Правила получения данных” можно указать “Номенклатурную группу”, “статья прочих доходов и расходов при оприходовании товаров” и “Склад по умолчанию”
Данные поля заполняются в соответствии с учетом в базе. Настроив все поля, нажимаем на кнопку “Записать и закрыть”.
Гиперссылка “Выполнить начальную выгрузку” — нажав на нее появится окно в котором нужно нажать на кнопку “Далее”
Подождать пока программа выгрузит данные для сопоставления с управлением торговлей. после окончания появится окно с сообщение про успешную выгрузку и нажать на кнопку “Готово”
Настройки в программе “Бухгалтерия предприятия” окончены.
Переходим в программу “Управление торговлей” и повторно нажимаем на гиперссылку “Настроить правила отправки и получения данных”. В форме настройки нужно указать параметры, по которым будем осуществятся выгрузка.
Установив флаг “Отправлять всю” — программа автоматически будет отправлять всю справочную информацию. Также активируется флаг “Выгружать цены номенклатуры”. Данная функция потребуется, если в программе используется установка цен номенклатуры.
Флаг “Отправлять только используемую в документах” — данная функция будет отправлять только ту информацию, которая указана в документах (номенклатуру, контрагентов, договора и т.д.)
Чтобы настроить отправку документов можно также выбрать несколько вариантов. Флаг “Отправлять все, начиная с даты”
позволяет отправлять документы с той даты, которую укажет пользователь.
Флаг “Ручная синхранизация данных” при выборе данной настройке при каждом запуске обмена будет появляться форма в которой нужно будет указать какие виды документов нужно отправлять.
В следующей настройке нужно выбрать по каким раздела учета отправлять данные. Их в программе 2 вида: “ по всем разделам” и “С отбором по разделам”
Автоматически проставляется флаг “Выгружать аналитику по складам”. Последняя настройка “Правила формирования договоров”
По умолчанию стоит значение “Договоры контрагентов формируются без привязки к соглашениям или заказам”. Если учет по договорам не ведется или документ оформлен без указания договора, то будет создан новый договор в соответствии с параметрами, указанными в документе (организация, валюта, вид операции и т. д.).
В программе реализован просмотр отправляемых данных. Для этого нужно использовать кнопку “Состав отправляемых данных”
Нажав на данную кнопку откроется форма, в которой будет указан список отправляемых данных.
Также в данной форме можно отменить регистрацию данных и зарегистрировать те объекты, которые нужно отправить в базу приемник.
По кнопке «Отменить регистрацию – Всех объектов выбранных типов» можно отменить передачу выбранных данных. Для необходимости по кнопке «Зарегистрировать» можно снова зарегистрировать данные в принудительном порядке.
После регистрации объектов возвращаемся на вкладку “синхронизация данных” и нажимаем на кнопку “Синхронизировать”
В программе реализована возможность редактирования настройки. Чтобы отредактировать нужно нажать на кнопку “Настроить”
Откроется форма настройки в ней можно изменить дату, с которой нужно отправлять данные в базу приемник.
Отправив данные, переходим в базу “Бухгалтерия предприятия” в окне “Настройка синхронизации данных” нажимаем на кнопку “Синхронизировать” , после чего будет проходит анализ данных. как пройдет данная процедура появится окно сопоставления.
Для сопоставления данных нужно воспользоваться кнопкой “Сопоставить”, если же данные не надо сопоставлять можно использовать кнопку “Получить данные”
Кнопка сопоставить позволить совместить объекты, у которых одинаковые реквизиты.
Для этой возможности можно использовать кнопку “Сопоставить автоматически”
В данном окне можно выбрать реквизиты, по которым будет происходить процесс сопоставления. Выбрав значения нажать на кнопку “Выполнить”. Дальше нажимаем на кнопку “Записать и закрыть” . После выполнения всех сопоставлений нажимаем на кнопку “Далее”. Будет происходить загрузка данных в базу “Бухгалтерия предприятия”.
При успешном завершении синхронизации появится окно “Синхронизация завершена”
Нажав на кнопку “Готово” обмен данными между конфигурациями “Управление торговлей” и “Бухгалтерией предприятия” окончена.
Помогла ли вам эта статья?НетДа(Голосов: 1, Рейтинг: 1)Комментарии для сайта Cackle—> Комментарии для сайта Cackl e—>
Что делать, если организация работает одновременно с несколькими конфигурациями, осуществляющих регламентированный учет по организации? В «1С:Предприятие 8», начиная с редакции 3.0, появилась возможность настройки автоматической синхронизации между конфигурациями, которые могут выгружаться в указанное время и с определенной периодичностью: больше нет необходимости вручную дублировать данные.
Настройка прав пользователя
При настройке синхронизации между базами «1С:Бухгалтерии 8» и «1С:Зарплаты и управления персоналом 8» особую роль необходимо уделить правам пользователя, который будет производить настройку. Прежде чем приступить к настройке, необходимо проверить доступна ли у вашего пользователя в обеих конфигурациях такие роли, как «Администратор системы» или «Настройка синхронизации файлов». При этом, как не удивительно, пользователь с ролью «Полные права» не подойдет.ООО Центр обслуживания бизнеса? РекламаВыгода 20%! Сохрани цены 2019 на подписку 1С в 2020 годуБесплатно в подписке*: 1С-Отчетность, 1С:ЭДО, 1С:Контрагент, Онлайн-техподдержкаУзнать больше
При отсутствии одной из этих ролей у пользователя флаг «Синхронизация данных с другими программами» будет недоступен. Проверить, а также совершить настройку ролей для вашего пользователя можно в режиме «Конфигуратор». Для этого переходим в меню «Администрирование» в подменю «Пользователи». На этой вкладке необходимо выбрать пользователя, который будет осуществлять настройку синхронизации. В открывшемся окне необходимо перейти на закладку «Прочее» и установить флажок напротив роли «Администратор системы» или «Настройка синхронизации файлов». На этом настройка прав пользователя завершена. Нажмите клавишу F5, для того чтобы принять изменения и зайти в программу под пользователем, для которого мы изменили роли.
Настройка синхронизации
Теперь перейдем непосредственно к настройке синхронизации данных. В базе «1С:Зарплата и управление персоналом 8» в режиме «Предприятие» перейдите на вкладку «Администрирование» – раздел «Синхронизация данных». В открывшемся окне установите флаг «Синхронизация данных» и перейдите по гиперссылке справа «Настройка синхронизации данных». В появившемся окне программы в меню выберите программу, с которой вы хотите настроить обмен данными, и установите префикс информационной базы в одноименном окне. К примеру, в «1С:Зарплате и управлении персоналом 8» – «ЗУП», а в «1С:Бухгалтерии 8» – «БП».
Перед вами откроется окно помощника настроек. Перед настройкой синхронизации программа рекомендует вам выполнить резервную копию базы. Это предотвратит лишние проблемы и сохранит в целостности ваши данные. Далее программа спросит у вас, каким именно способом вы хотите произвести настройки: вручную или загрузить файл с настройками, сделанными в другой программе. Вариант с загрузкой файла «Настройки» используется в тех случаях, когда у нас, допустим в «1С:Бухгалтерии 8», уже настроено расписание синхронизации и для программы «1С:Зарплата и управление персоналом 8» мы хотим использовать то же расписание. Мы рассмотрим настройку, которая производится пользователем вручную, поэтому выбираем пункт «Указать настройки вручную» и нажимаем «Далее».
В следующем окне указываем как мы будем подключаться к программе. Если программа «1С:Бухгалтерии 8» находится на том же компьютере, что и «1С:Зарплата и управление персоналом 8», или расположена в одной локальной сети, мы указываем, что у нас «Прямое подключение к программе на этом компьютере или локальной сети» и указываем путь к информационной базе в поле «Каталог информационной базы».
Если вы не знаете путь к базе «1С:Бухгалтерии 8», его можно узнать следующим образом. Запускаем «1С:Предприятие 8» и выделяем в списке ту базу, с которой будет происходить обмен. Внизу окна будет указан путь к данной базе, скопируйте его без кавычек и вставьте его в поле «Каталог информационной базы».
<zoom>
Если ваша информационная база находится на сервере «1С:Предприятие 8», тогда необходимо указать кластер серверов и имя информационной базы. Эти данные так же можно узнать в окне запуска программы.
<zoom>
Далее необходимо указать пользователя и пароль (если есть), под которыми будем подключаться к базе «1С:Бухгалтерия 8». После того, как мы установили все необходимые настройки, нажимаем кнопку «Проверить подключение». Если все настройки совершены верно, то программа выдаст сообщение «Проверка подключения успешно завершена». Если программа выдаст ошибку и внизу экрана выйдет сообщение: «При создании настройки обмена во второй информационной базе возникли ошибки: {ОбщийМодуль.ОбменДаннымиСервер.Модуль(5750)}; Синхронизация данных запрещена администратором. ВызватьИсключение ТекстСообщения;», значит, в настройках «1С:Бухгалтерии 8», с которой вы собираетесь производить обмен данными, не стоит флажок «Синхронизация данных». Для того чтобы включить данный флажок, воспользуйтесь инструкцией выше, описанной для программы «1С:Зарплата и управление персоналом 8».
Полный список ошибок можно посмотреть в «Журнале регистраций», который можно открыть следующим образом: на закладке «Администрирование» переходим по ссылке «Обслуживание», и в верхней части экрана у нас появляется ссылка на «Журнал регистрации». Переходим на закладку «Далее», и перед нами выполняется проверка подключения. Данная проверка может продлится до нескольких минут, в зависимости от работоспособности вашего ПК.
После проверки в программе появится окно настройки синхронизации данных. В данном окне вы можете проверить введенные вами настройки, а так же изменить правила обмена. Например, изменить организацию, по которой будет происходить обмен или сделать обмен данными с детализацией по сотруднику. Эти настройки можно изменить, нажав на гиперссылку «Изменить правила выгрузки данных» внизу окна.
После завершения настройки программа предложит «Выполнить синхронизацию данных с «1С:Бухгалтерия 8», ред. 3.0». При необходимости немедленно выполнить синхронизацию флажок «Выполнить синхронизацию данных с «1С:Бухгалтерия 8», ред. 3.0» оставляем включенным и нажимаем кнопку «Синхронизировать». А если нам необходимо настроить расписание обмена, необходимо снять этот флаг и закончить настройку. После данных действий программа откроет окно с настройкой, уставленной ранее, а также с возможностью настройки расписания.
Если вам необходимо настроить расписание, то нажимаем на кнопку «Настроить». Для того чтобы данные выгружались автоматически по настроенному расписанию, необходимо установить флаг «Автоматически по расписанию». Чтобы настроить само расписание для информационной базы, необходимо перейти на закладку «Расписание» и настроить, когда и с какой периодичностью будет выполняться синхронизация. Обратите внимание на то, что расписание на выгрузку и на загрузку данных настраивается отдельно в соответствующей строке табличной части на форме настройки.
При первой синхронизации обязательно необходимо выполнить сопоставление данных. Это необходимо для того чтобы избежать дублирования данных. Например, в «1С:Бухгалтерии 8» и в «1С:Зарплате и управление персоналом 8» есть справочник «Физические лица», в них зачастую хранятся одни и те же данные, и по умолчанию система выполнит синхронизацию данных по внутреннему идентификатору, он для каждого элемента справочника будет уникальным. При такой синхронизации в справочнике появится два одинаковых физических лица. Во избежание таких ситуаций при первой синхронизации необходимо произвести сопоставление данных и явно указать в программе о том, что Михайлова Елена Леонидовна в одной программе и Михайлова Елена Леонидовна в другой – это один и тот же сотрудник.
<zoom>
Какие данные переносятся при синхронизации
В «1С:Зарплате и управление персоналом 8» есть 2 основных документа, которые переносятся при синхронизации в «1С:Бухгалтерию 8». Это «Отражение зарплаты в бухучете» и все виды ведомостей. В «1С:Зарплата и управление персоналом 8» их четыре: «Ведомость в банк», «Ведомость в кассу», «Ведомость перечислений на счет» и «Ведомость выплаты через раздатчика».
Документ «Отражение зарплаты в бухучете» попадает в одноименный документ в «1С:Бухгалтерии 8» и уже там, на основании перенесенных документов, происходит формирование проводок.
Документы ведомостей переносятся в «1С:Бухгалтерию 8» в один документ «Ведомость на выплату зарплаты».
Также есть ряд других документов и справочников, которые также переносятся при синхронизации. К таким документам можно отнести «Начисление оценочных обязательств», «Депонирование зарплаты», «Выплата депонированной зарплаты», «Документы займа (договор, выдача и погашение)». Также с бухгалтерией синхронизируются следующие виды справочников: «Организации», «Физические лица», «Контрагенты», «Подразделение и «Способы отражения зарплаты в бухучете». В «1С:Бухгалтерию 8» перенесутся только те элементы справочников, которые будут использованы в документах синхронизации.
Если вы в программе «1С:Бухгалтерия 8» обнаружили ошибку в синхронизируемых файлах, то рекомендуется исправлять данные в базе «1С:Зарплата и управление персоналом 8», тогда данные в «1С:Бухгалтерии 8» изменятся автоматически. Если соблюдать данное правило, то при синхронизации в приоритете будут данные из «1С:Зарплаты и управлении персоналом 8» и не будет путаницы в данных. Также приоритет данных можно настроить самостоятельно, или программа выдаст сообщение при конфликтных ситуациях.
При синхронизации все настройки базы «1С:Бухгалтерия 8» основаны на «Параметрах учета» базы «1С:Зарплаты и управлении персоналом 8».
Также при переносе данных стоит учитывать еще один фактор. В базу «1С:Бухгалтерии 8» при синхронизации переносятся только физические лица. Не стоит в «1С:Бухгалтерии 8» на основании этих физлиц создавать сотрудников, так как во всех бухгалтерских документах, где должны быть указаны сотрудники, буду подставляться данные из справочника «Физические лица».
И напоследок укажем еще один подводный камень, связанный с переносом. Представьте ситуацию: вы в базе «1С:Зарплата и управление персоналом 8» создали документ «Ведомость …» и при синхронизации выгрузили ее в «1С:Бухгалтерию 8». По каким- то причинам данный документ был удален в базе «1С:Бухгалтерии 8». В этом случае при повторной синхронизации данный документ не будет добавлен снова, так как при синхронизации в регистре соответствий программа видит, что данный документ уже перенесен. В такой ситуации есть только одно решение: физически удалить в «1С:Зарплате и управлении персоналом 8» данную ведомость и создать новую, а потом запустить синхронизацию. Так как нового документа нет в регистре соответствий, он с легкостью перенесется в информационную базу бухгалтерии.
При синхронизации данных необходимо учитывать то, что реквизиты организации, по которым будем происходить обмен, должны быть идентичны.
Материалы газеты «Прогрессивный бухгалтер».
Задача: требуется настроить обмен данными через файл из 1С: Управление торговлей 11 (далее УТ) в 1С: Бухгалтерия 3.0 (далее Бухгалтерия). Версии:
- платформа 1С: Предприятие 8.3 (8.3.13.1690),
- конфигурация Управление торговлей, редакция 11 (11.4.7.150),
- конфигурация Бухгалтерия предприятия (базовая), редакция 3.0 (3.0.72.72)
- режим Файловый (без сжатия).
Весь процесс настройки начинается в УТ. Общая схема настройки синхронизации включает следующие этапы. I Этапы в УТ:
- настроить параметры подключения.
II Этапы в Бухгалтерии:
- настроить параметры подключения,
- настроить правила отправки и получения данных,
- выполнить начальную выгрузку данных.
III Этапы в УТ (продолжение):
- настроить правила отправки и получения данных,
- выполнить сопоставление и загрузку данных,
- выполнить начальную выгрузку данных.
ШАГ 1. Настройка в УТ
Переходим в раздел «НСИ и администрирование» и выбираем пункт «Синхронизация данных». Обязательно должен быть указан префикс информационной базы. В нашем случае это «ЦБ».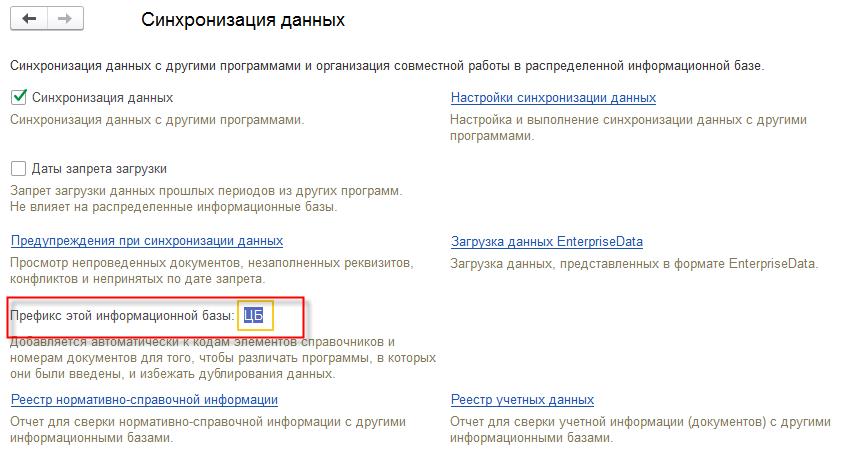
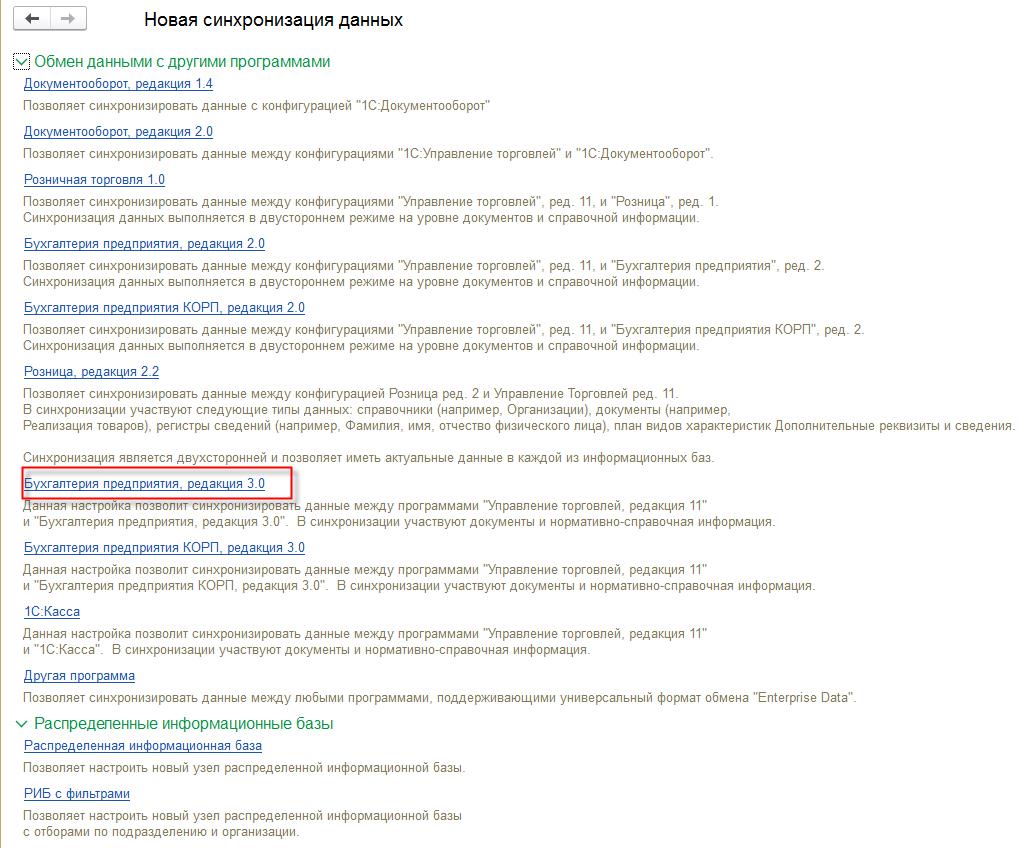
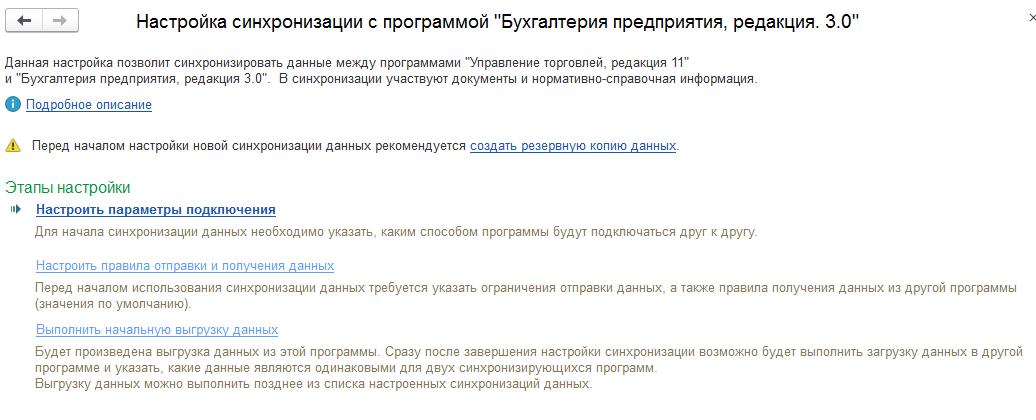
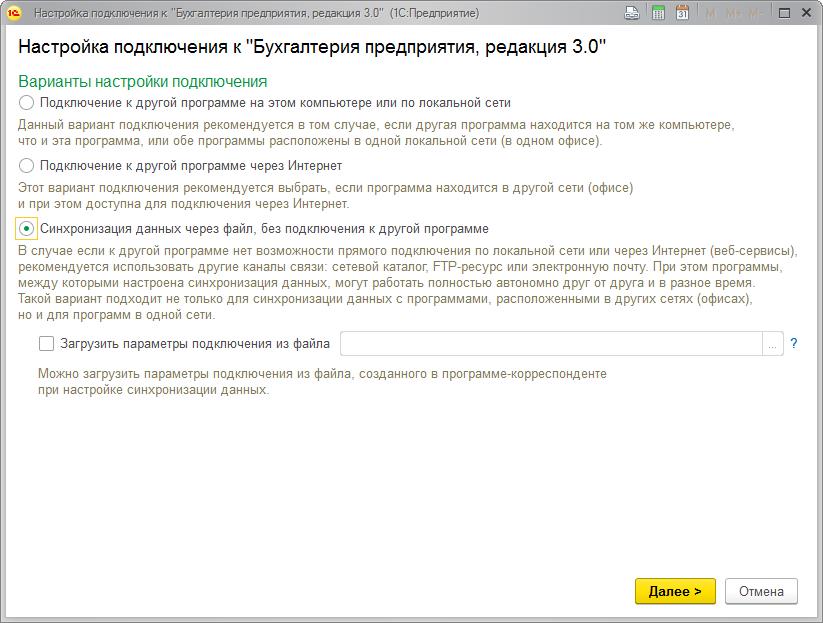
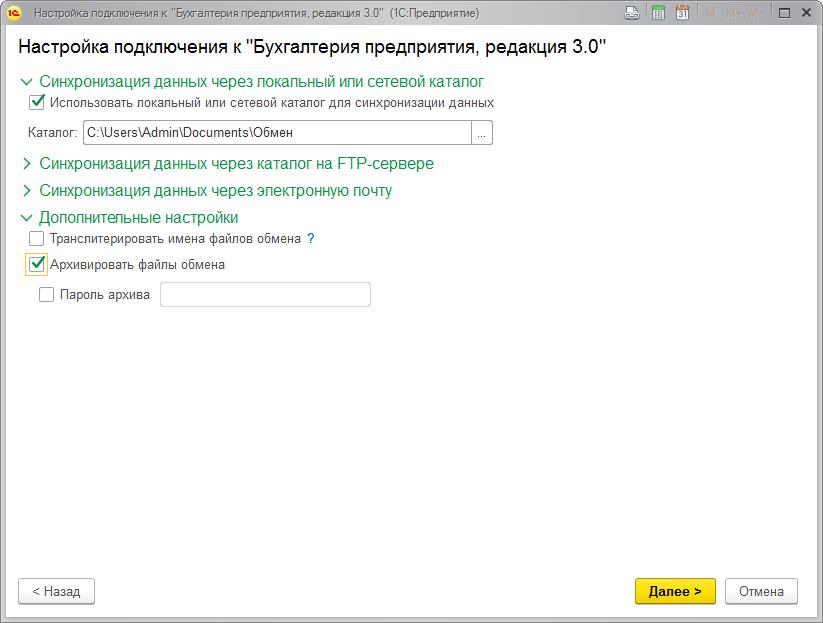
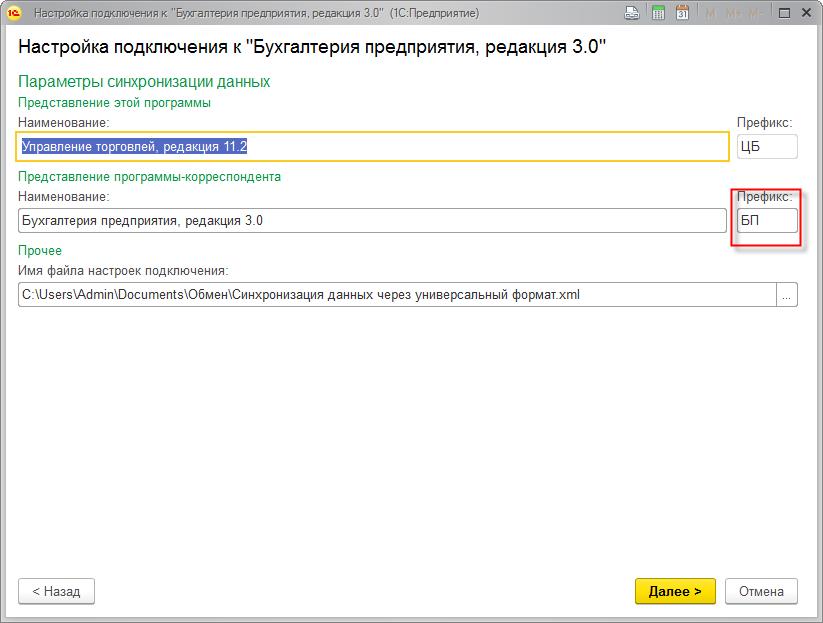
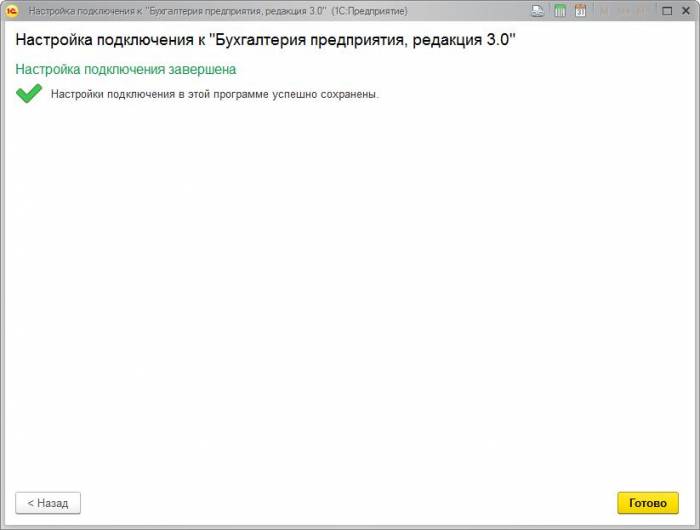
ШАГ 2. Настройка в Бухгалтерии
Перед настройкой синхронизации в Бухгалтерии нам понадобятся два файла, созданных на предыдущем шаге. Разместим файлы Message_ЦБ_БП.zip и Синхронизация данных через универсальный формат.xml в любую папку на компьютере с базой Бухгалтерии. Внимание: если Бухгалтерия находится на одном компьютере с УТ, то ничего переносить не нужно. Будем использовать ту же папку, что и для УТ. Сначала перейдем в раздел «Администрирование» и выберем пункт «Синхронизация данных». В открывшемся окне проверим, чтобы префикс указанной базы совпадал с префиксом, который мы указали на первом шаге.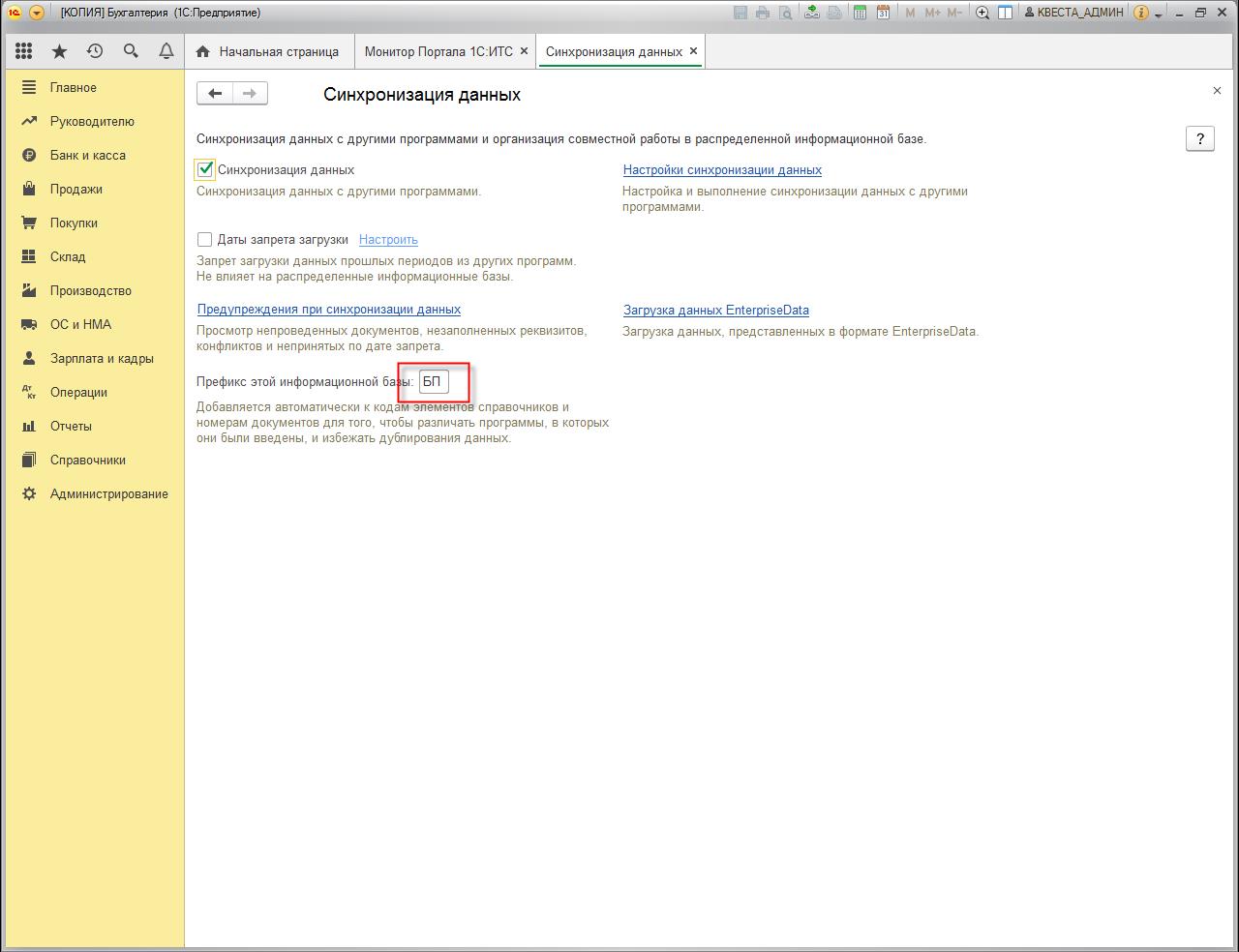
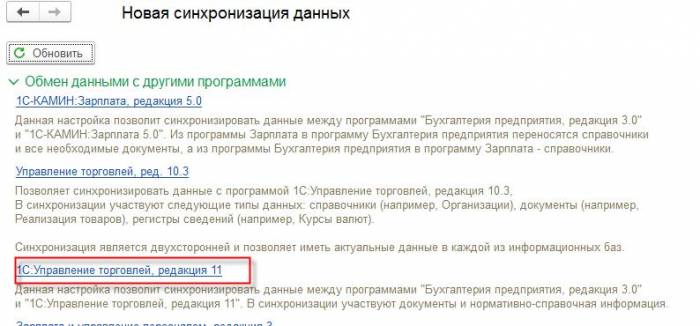
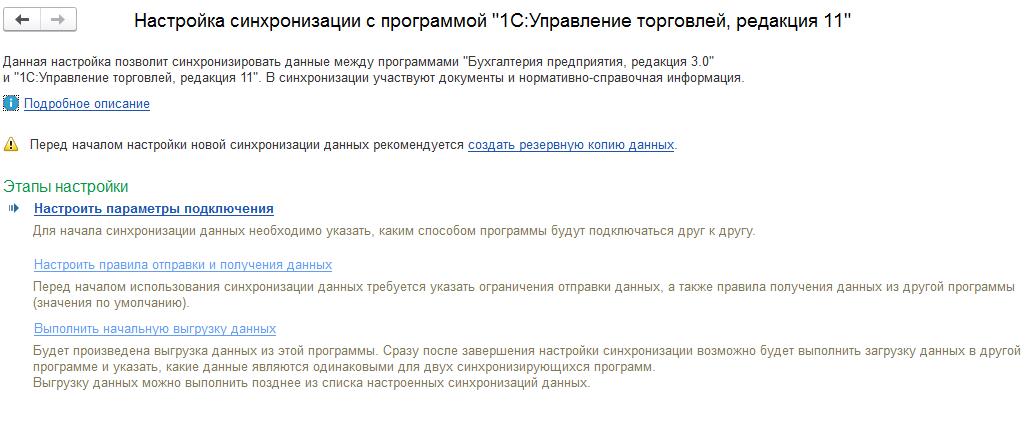
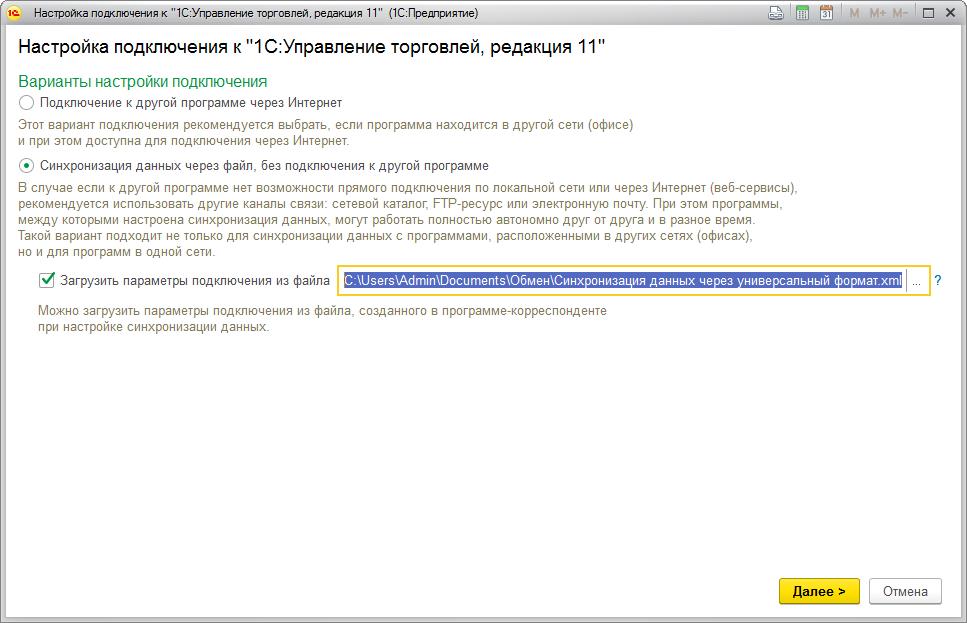
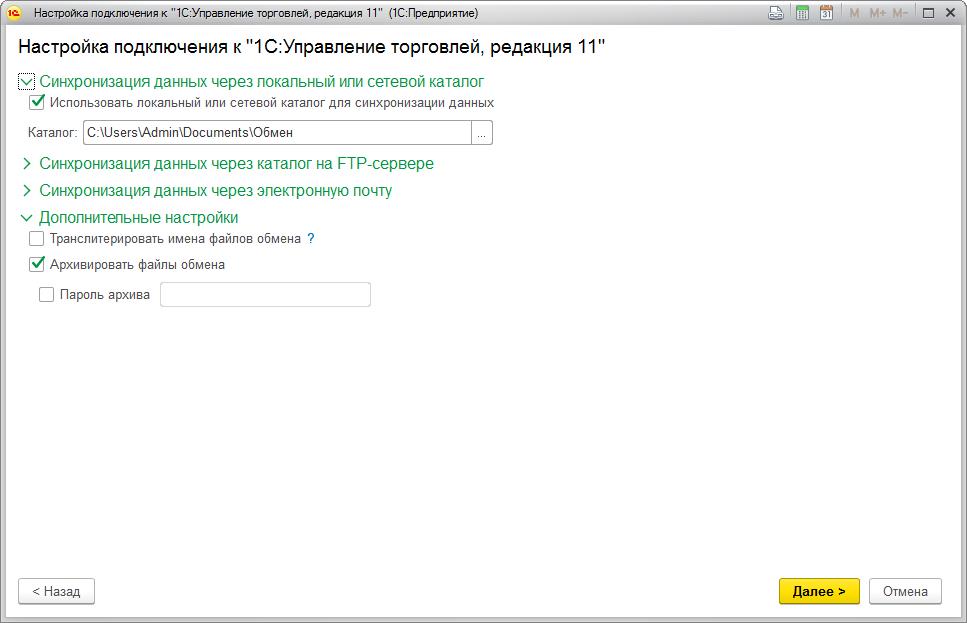
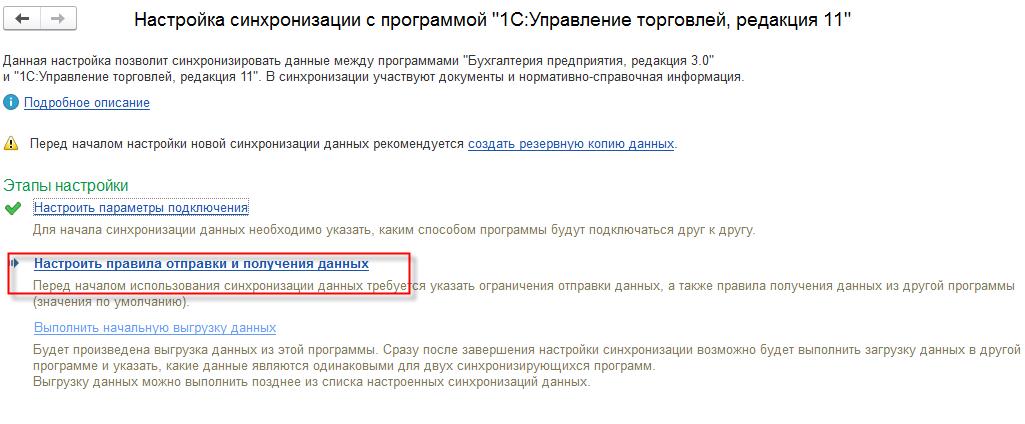 Так как задачи выгрузки из Бухгалтерии у нас нет, то в настройках отправки данных укажем «не отправлять».
Так как задачи выгрузки из Бухгалтерии у нас нет, то в настройках отправки данных укажем «не отправлять».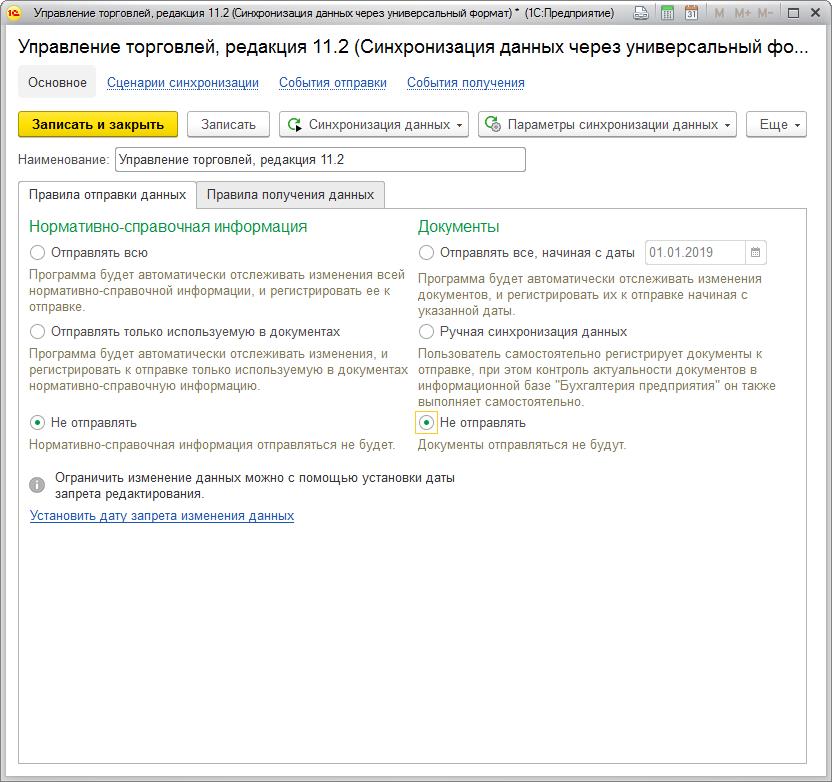 В настройках получения данных укажем типовые настройки. При необходимости можно указать свои настройки.
В настройках получения данных укажем типовые настройки. При необходимости можно указать свои настройки.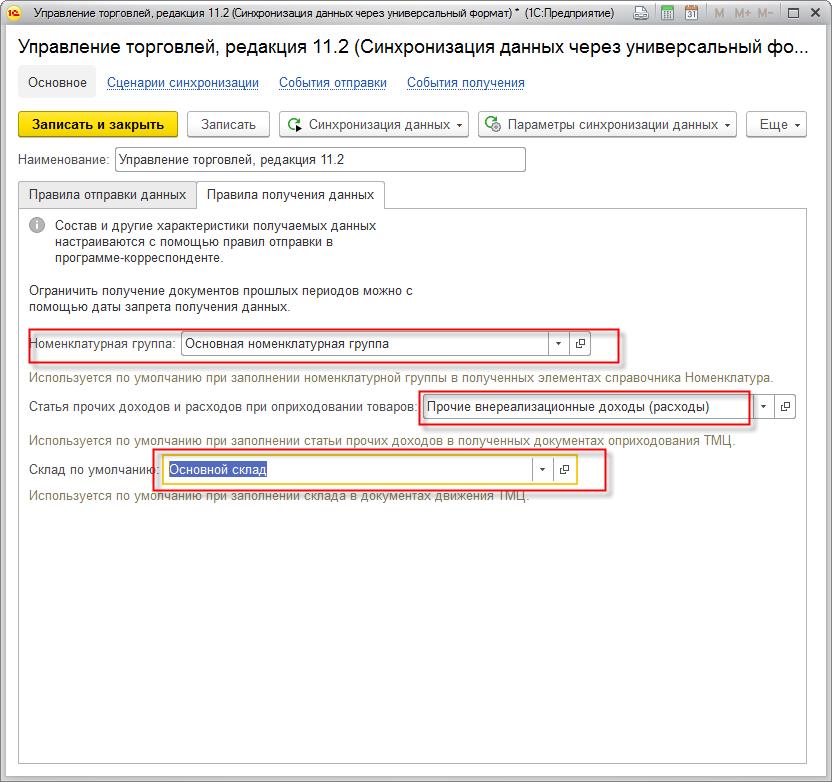 Нажимаем «Записать и закрыть». Далее переходим к следующему этапу «Выполнить начальную выгрузку данных».
Нажимаем «Записать и закрыть». Далее переходим к следующему этапу «Выполнить начальную выгрузку данных».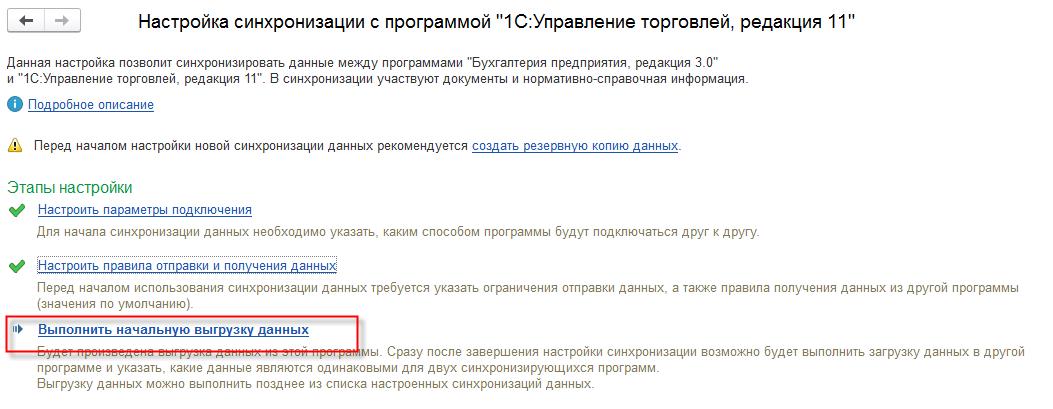 После выполнения операции будет создан в каталоге обмена файл с данными Message_БП_ЦБ.zip. На этом этап настройка обмена в Бухгалтерии закончена.
После выполнения операции будет создан в каталоге обмена файл с данными Message_БП_ЦБ.zip. На этом этап настройка обмена в Бухгалтерии закончена.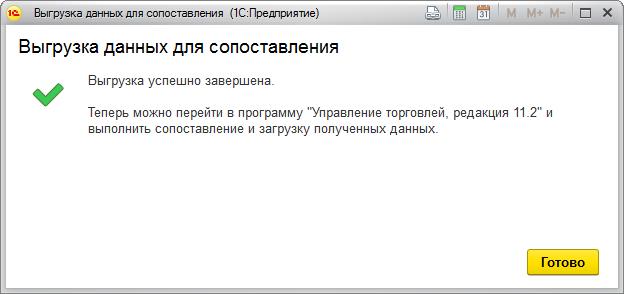
ШАГ 3. Окончание настройки в УТ
Вернемся в УТ. Если использовался другой каталог, то в папку обмена УТ перенесем файл, созданный на прошлом шаге Message_БП_ЦБ.zip. Продолжим настройку синхронизации в УТ с этапа «Настроить правила отправки и получения данных».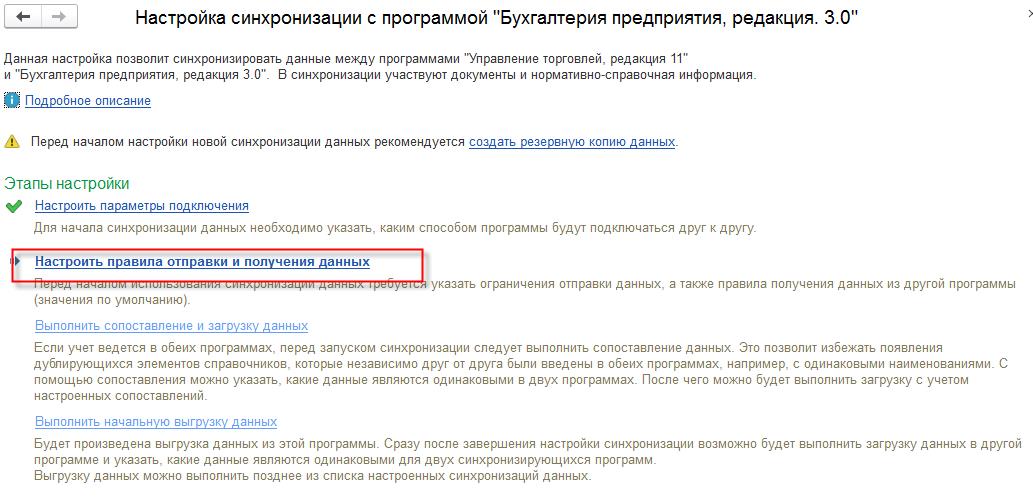
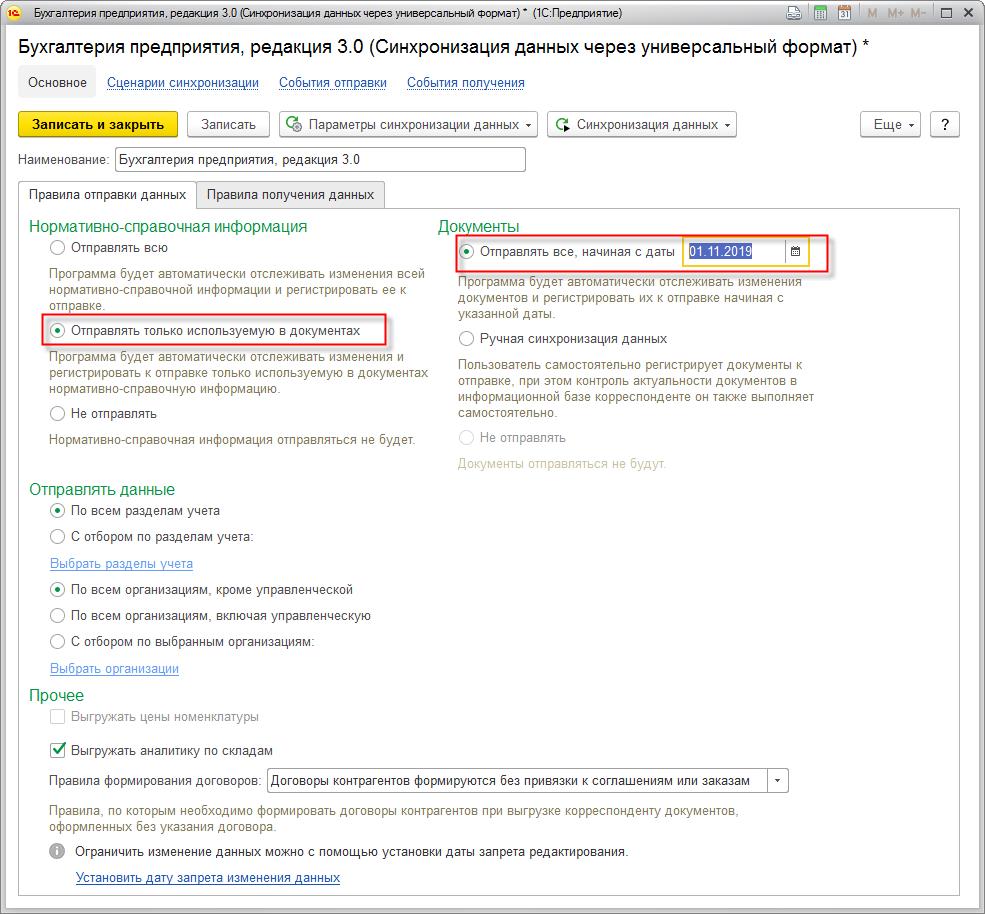
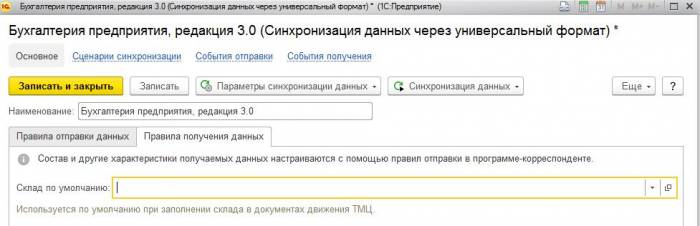
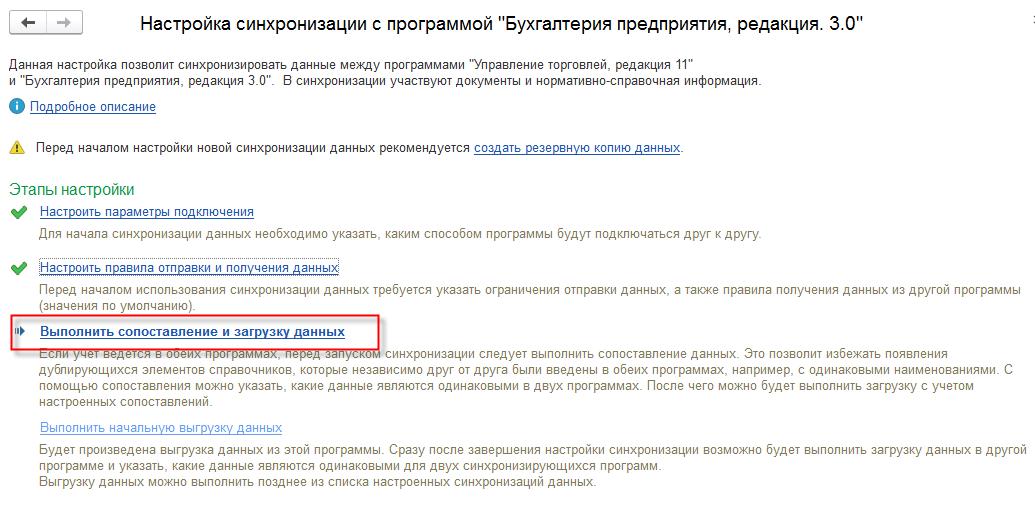
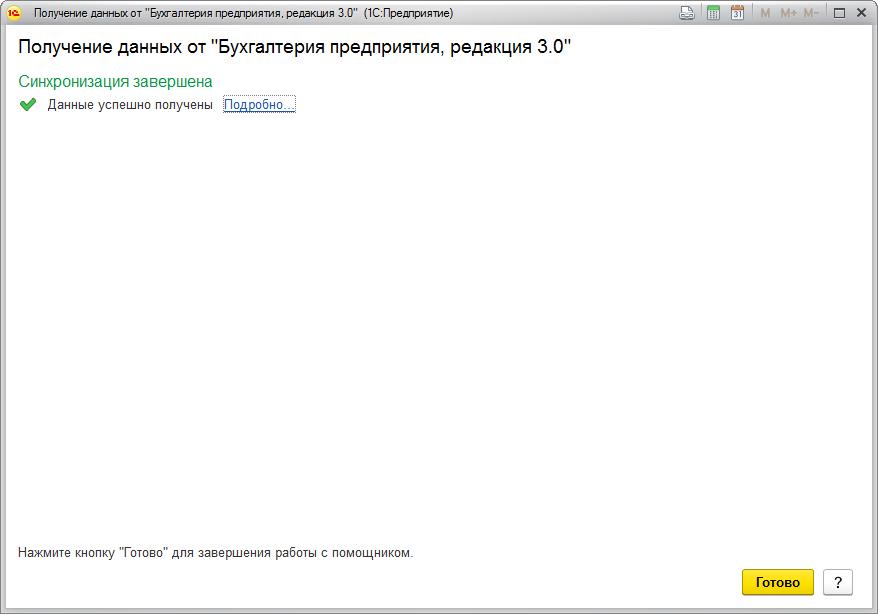
ШАГ 4. Итоги
В результате мы получили файл с настройками обмена Синхронизация данных через универсальный формат.xml и два файла с данными: Message_БП_ЦБ.zip (данные из Бухгалтерии) и Message_ЦБ_БП.zip (данные из УТ).Используемые источники:
- https://42clouds.com/ru-ru/manuals/sinkhronizatsiya-1s-bukhgalteriya-8-3-i-1s-upravlenie-torgovley-11-4.html
- https://www.klerk.ru/buh/articles/478560/
- https://habr.com/post/482986/
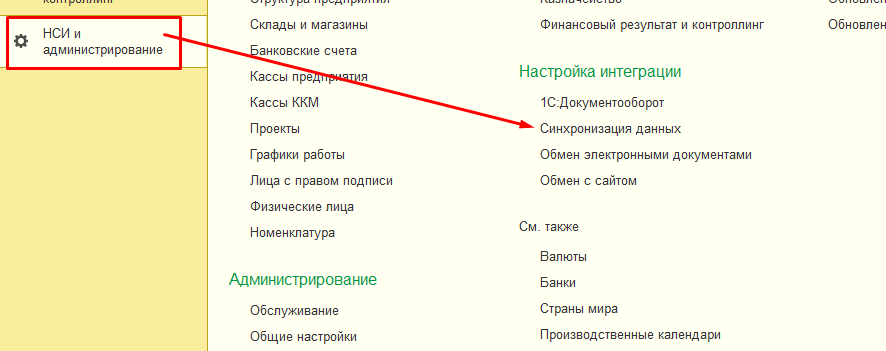
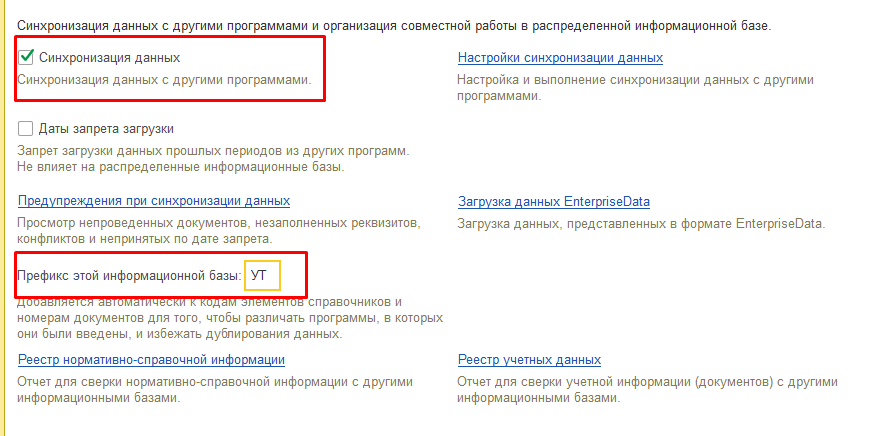

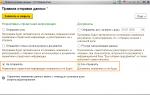 Синхронизация 1С:Управление торговлей и 1С:Бухгалтерия
Синхронизация 1С:Управление торговлей и 1С:Бухгалтерия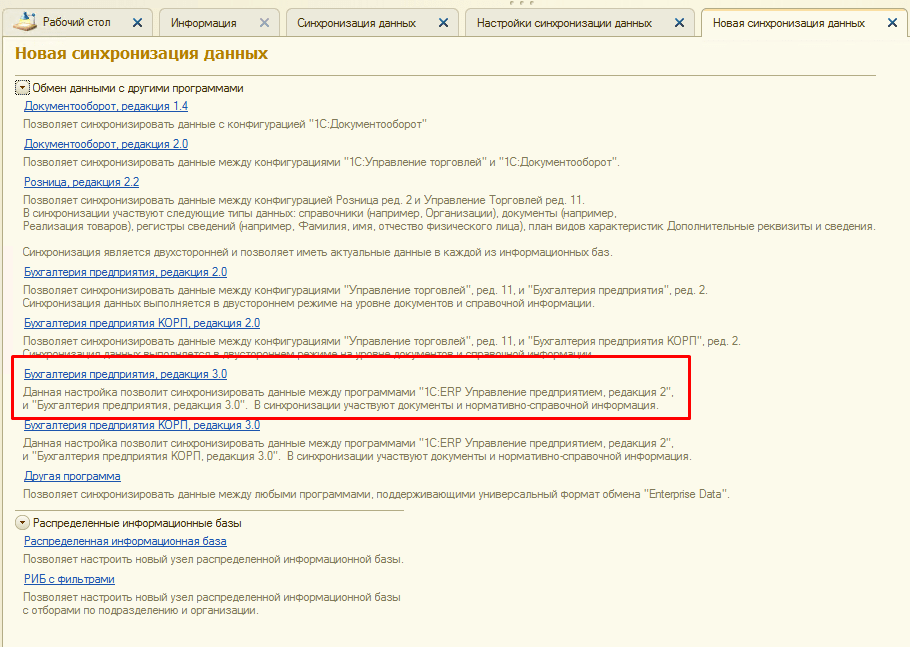
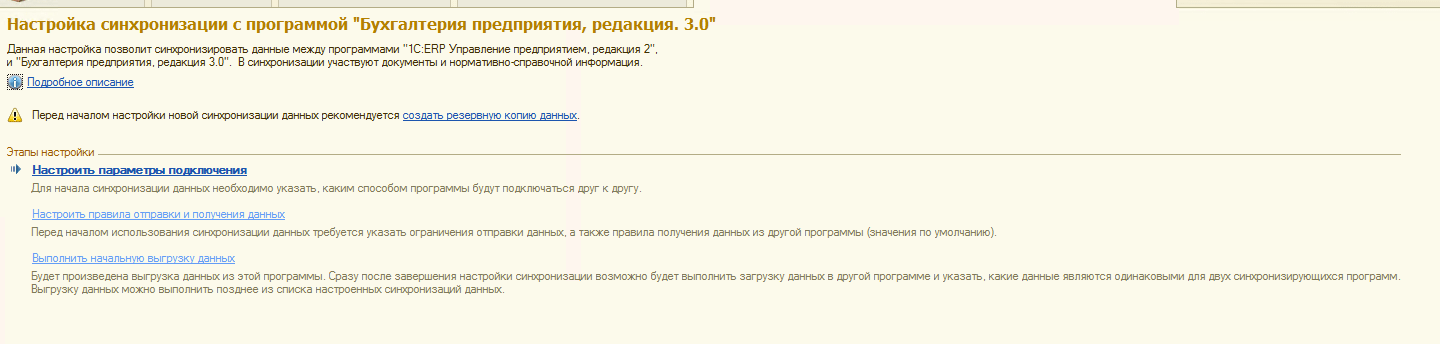
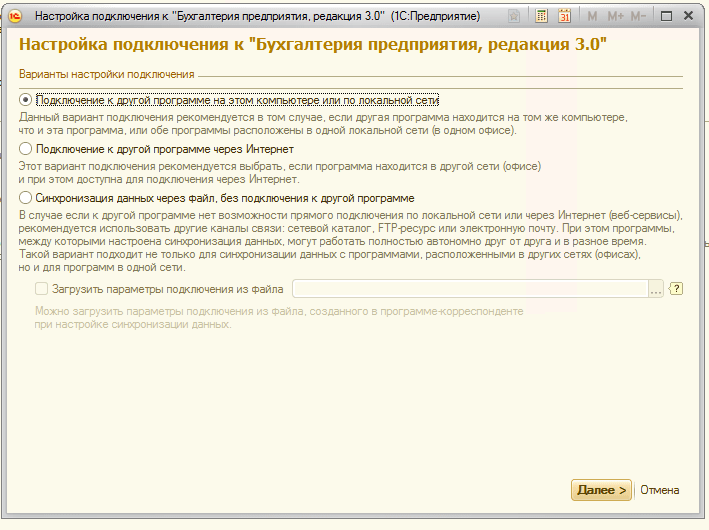
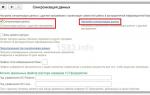 Настройка синхронизации между БП 3.0 и ЗУП 3.1
Настройка синхронизации между БП 3.0 и ЗУП 3.1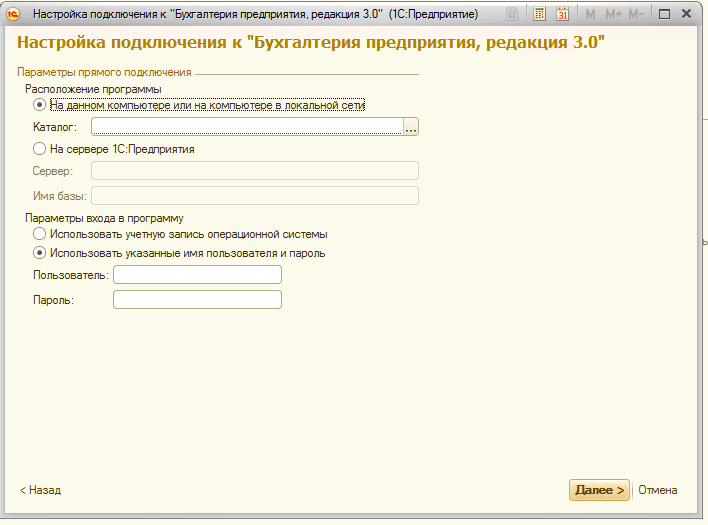
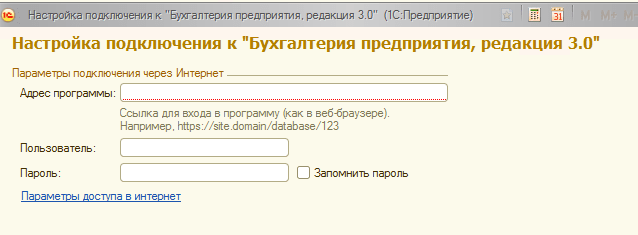
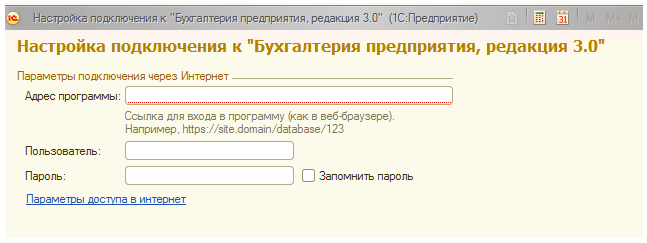
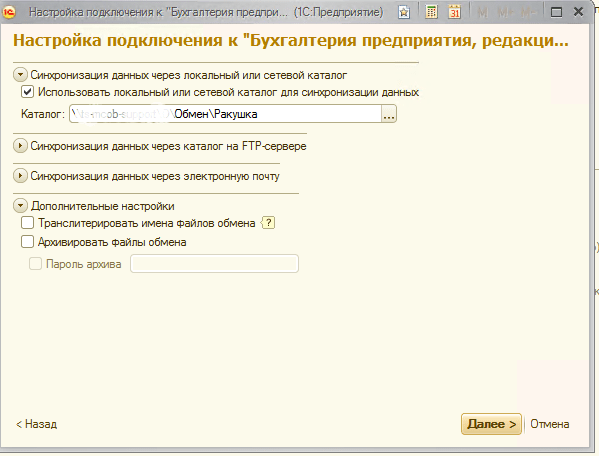
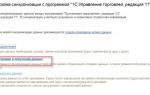 Значение слова «Розница »
Значение слова «Розница »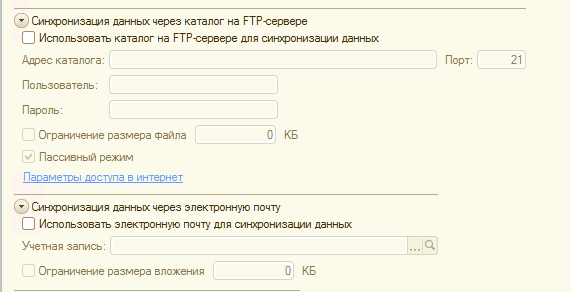
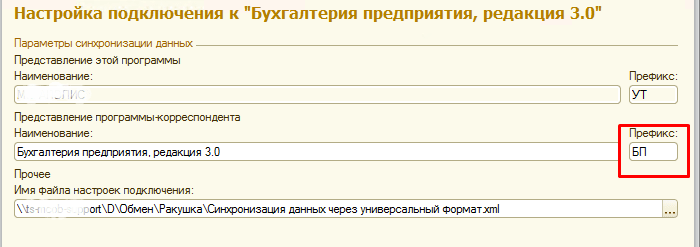

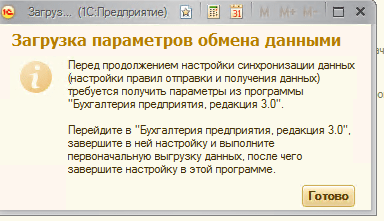
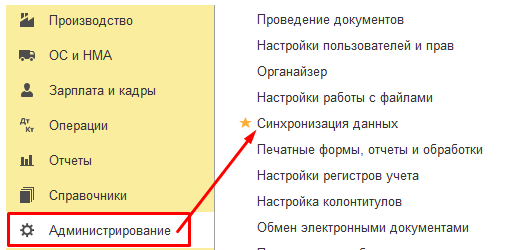

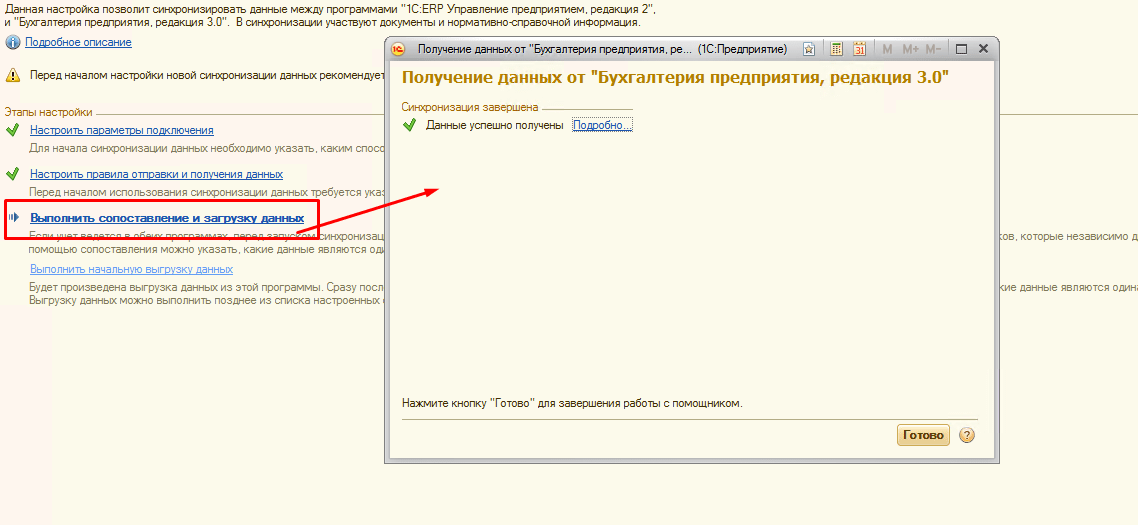
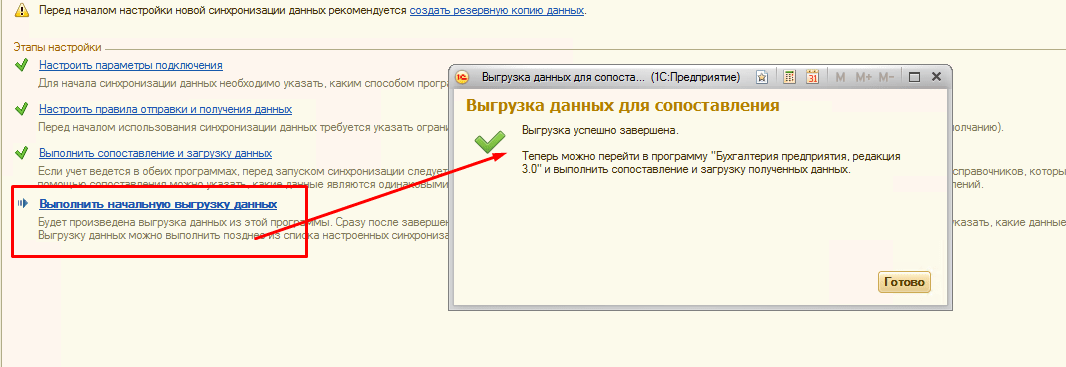
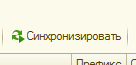
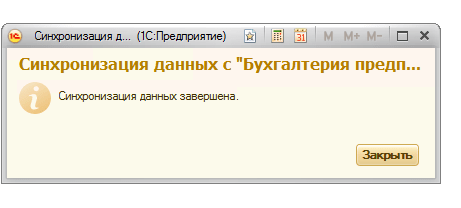
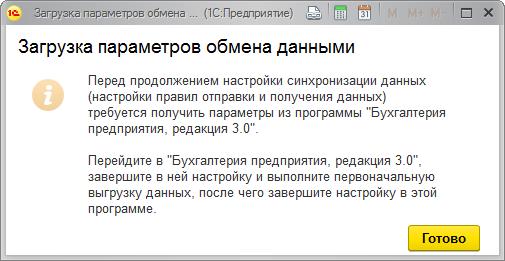
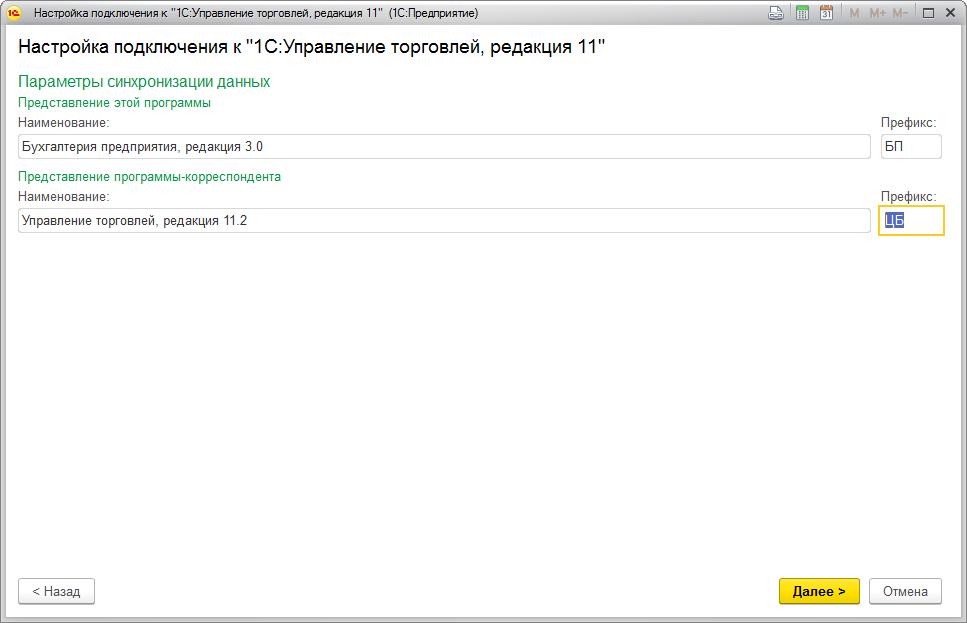
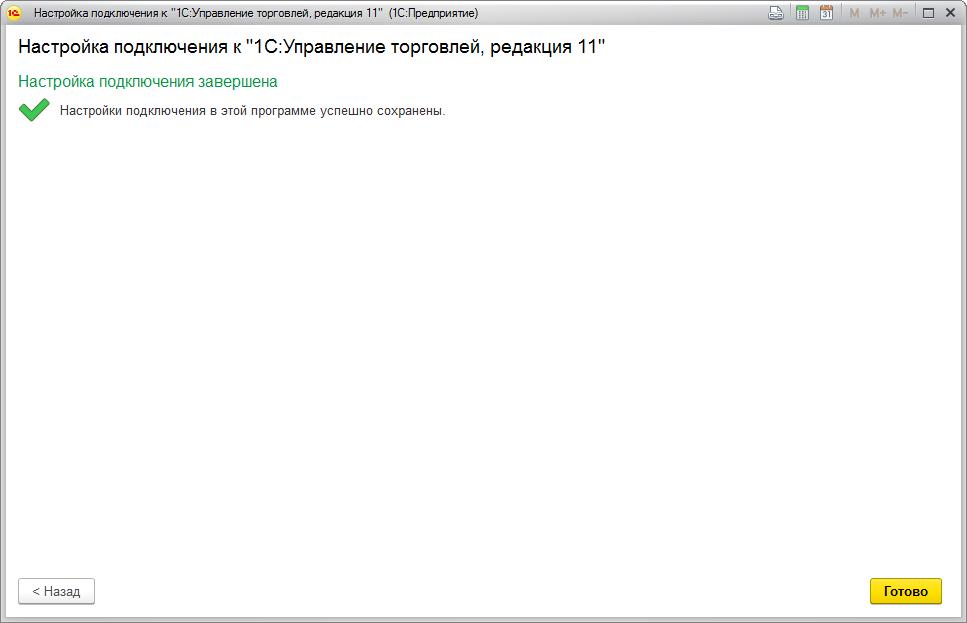
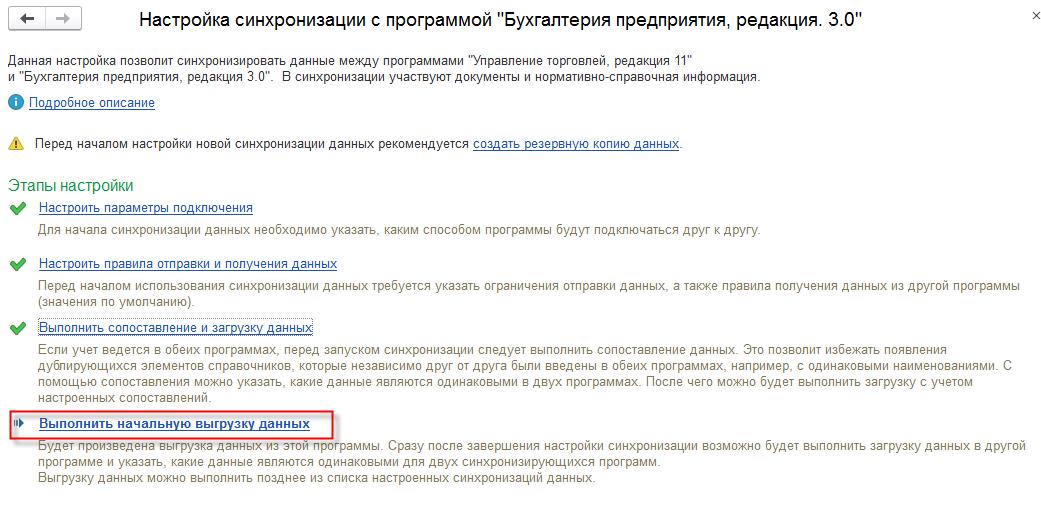
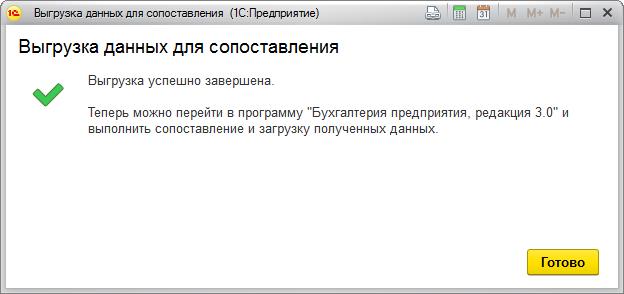

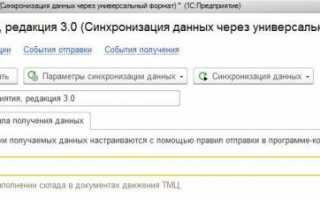

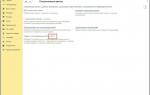 Настройка обмен данными между базами 1С 8
Настройка обмен данными между базами 1С 8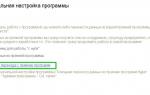 Как синхронизировать «1С:Бухгалтерию 8» и «1С:ЗУП»
Как синхронизировать «1С:Бухгалтерию 8» и «1С:ЗУП» Обмен через универсальный формат
Обмен через универсальный формат Обмен данными между интернет-магазином и 1С УТ 11.1
Обмен данными между интернет-магазином и 1С УТ 11.1